10 parasta pikanäppäintä Windows 10:ssä ja niiden käyttö

Tutustu Windows 10:n 10 suosituimpaan pikanäppäimeen ja siihen, miten voit hyödyntää niitä tehokkaasti töissä, koulussa ja muissa asioissa.
Pysyäkseen muiden suosittujen hakukoneiden tahdissa Applen Safari-selainta täydennetään jatkuvasti uusilla ominaisuuksilla ja tietoturvalisäosilla. Päivitysten tarkoituksena on paitsi pitää Safari vapaana bugeista ja haittaohjelmista, vaan myös tekee sen käyttämisestä iPadin kaltaisissa tuotteissa saumattoman ulkonäön.
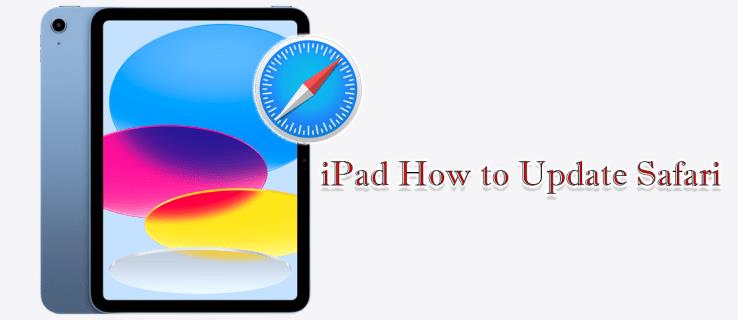
Vaikka jotkut muutokset tehdään automaattisesti, joissakin tapauksissa saatat joutua hallitsemaan päivitysprosessia itse. Tässä artikkelissa kerromme, kuinka iPadin Safari-selain päivitetään parhaan selauskokemuksen saavuttamiseksi.
Päivitä Safari iPadiin
On tärkeää huomata, että Safari ei ole itsenäinen sovellus, vaan se on sisäänrakennettu iOS:ään. Tämä tarkoittaa, että et voi ladata tai päivittää sitä App Storesta. Päivitä Safari iPadillasi lataamalla laitteesi tukema iPadOS:n uusin versio. Näet punaisen pisteen Asetukset-kuvakkeessa, jos ohjelmistopäivitys on saatavilla, mutta voit silti tarkistaa manuaalisesti. Tätä varten tarvitaan vakaa Internet-yhteys. Noudata alla olevia ohjeita:
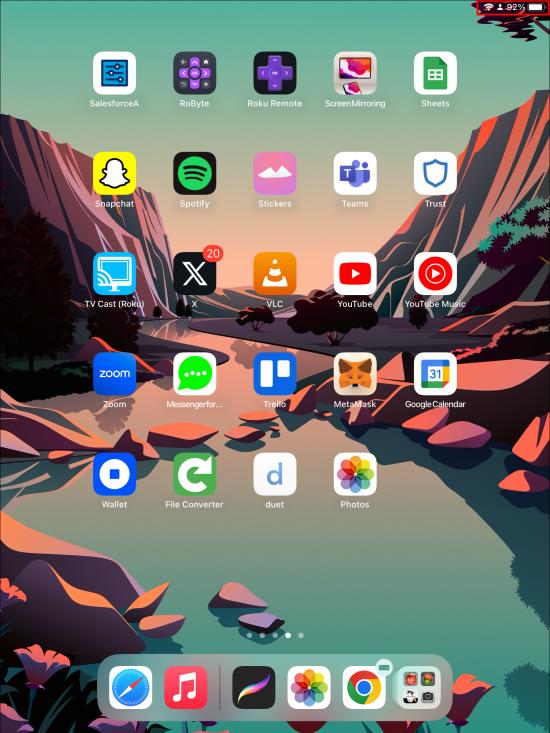

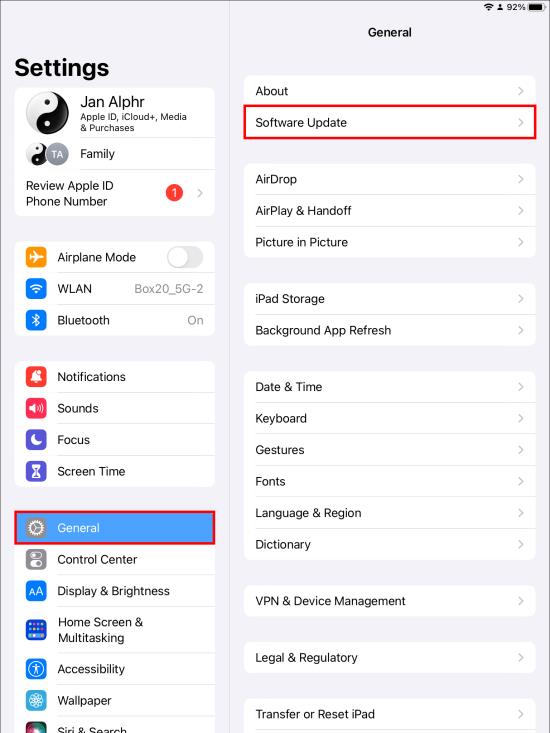
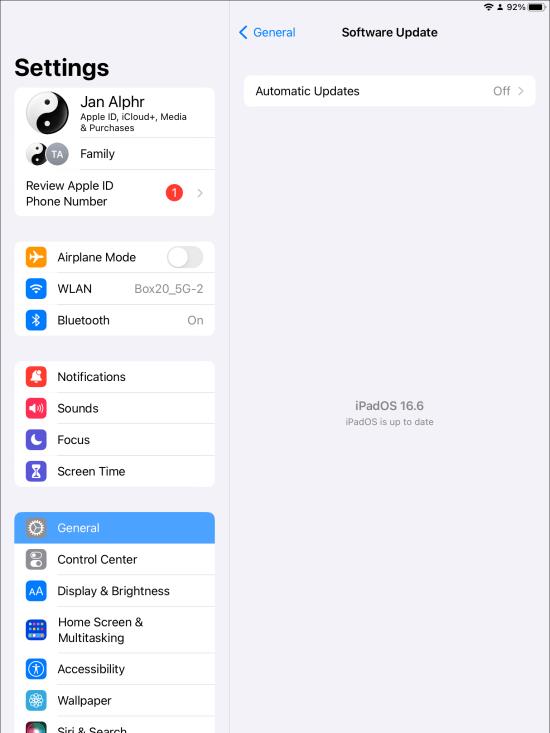
Ohjelmistopäivitysvalikossa on lisätietoja latauksesta, kuten latauksen koko jne. Voit tarkastella ohjelmiston lisätietoja napauttamalla "Lisätietoja". Myös ohjelmistopäivityssivulla voit valita "Ota automaattiset päivitykset käyttöön" -vaihtoehdon, jolloin päivitykset asennetaan automaattisesti, kun niitä vastaanotetaan.
Miksi Safari on päivitettävä
Ohjelmistopäivitykset ovat Applella säännöllistä. Nämä päivitykset voidaan asentaa heti, kun ne on otettu käyttöön iPadissa. Kun päivität Safari-selaimen, nautit paremmasta reagointikyvystä ja nopeudesta sekä parannetusta suojauksesta ja yksityisyydestä.
Hakkerit etsivät jatkuvasti haavoittuvuuksia Applen arvostetuista käyttöjärjestelmistä. Joten haittaohjelmien ja bugien pitämiseksi loitolla Safari-selaimet käyttävät uusinta tekniikkaa ja niille toimitetaan säännöllisesti päivityksiä. Nämä korjaavat tunnettuja ongelmia ja lisäävät uusia toimintoja. Mutta ainoa tapa käyttää parannuksia on päivittää Safari aina, kun uusi versio julkaistaan.
Safari-ongelmien korjaaminen
Vaikka Safari tarjoaa hyvän yleisen käyttökokemuksen, käyttäjät voivat kohdata ongelmia selaimen käytön aikana. Voit kuitenkin korjata nämä ongelmat helposti useimmissa tapauksissa. Jos sinulla on ongelmia selaimesi kanssa, kokeile seuraavaa:
Käynnistä iPad uudelleen
Tämän pitäisi aina olla ensimmäinen asia, jota yrität kokeilla sovelluksen vianetsintää. Laitteen uudelleenkäynnistäminen voi korjata monia ongelmia.
Tyhjennä välimuisti
Välimuisti on selainkomponentti, joka tallentaa tietoja usein vierailemistasi verkkosivustoista, jotta ne latautuvat nopeasti joka kerta. Safari ei kuitenkaan välttämättä toimi, koska välimuisti on täynnä, mikä johtaa hitaaseen suorituskykyyn. Välimuistin tyhjennys auttaa.


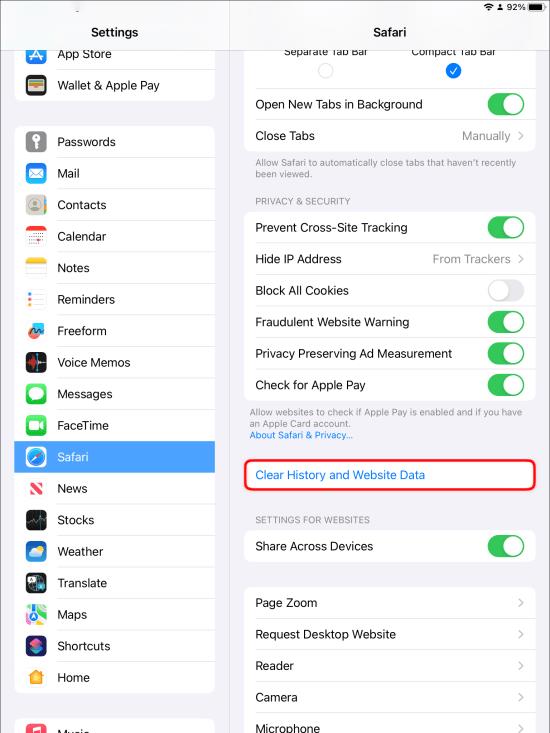
Tämän pitäisi tyhjentää välimuisti onnistuneesti ja ratkaista ongelma.
Hanki päivitys, jos sellainen on saatavilla
Vanhentunut Safari-sovellus törmää ajoittain ongelmiin. Tarvitset uusimman iOS-ohjelmistoversion, jotta selain toimii oikein. Tarkista päivitykset Asetukset-valikosta ja lataa ja asenna se, jos se on saatavilla. Tämä voi auttaa ratkaisemaan kohtaamasi ongelman.
Palauta verkkoasetukset
Verkkoasetusten palauttaminen voi auttaa korjaamaan Safari-ongelmia. Voit nollata verkon seuraavasti:


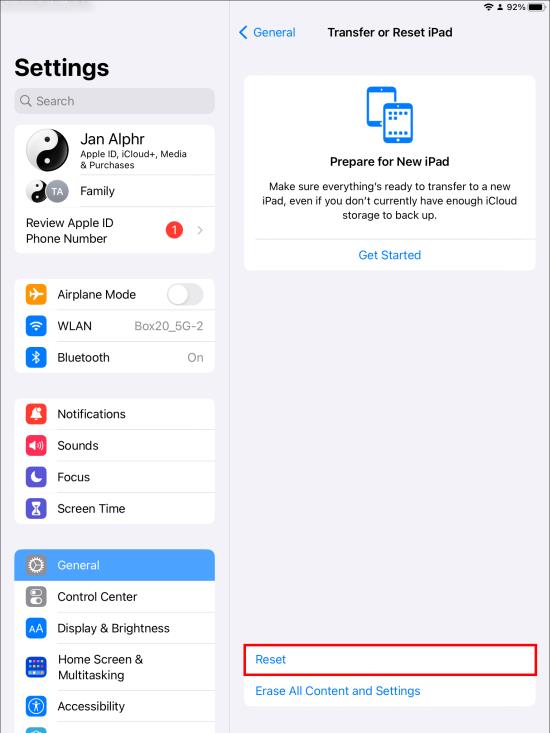
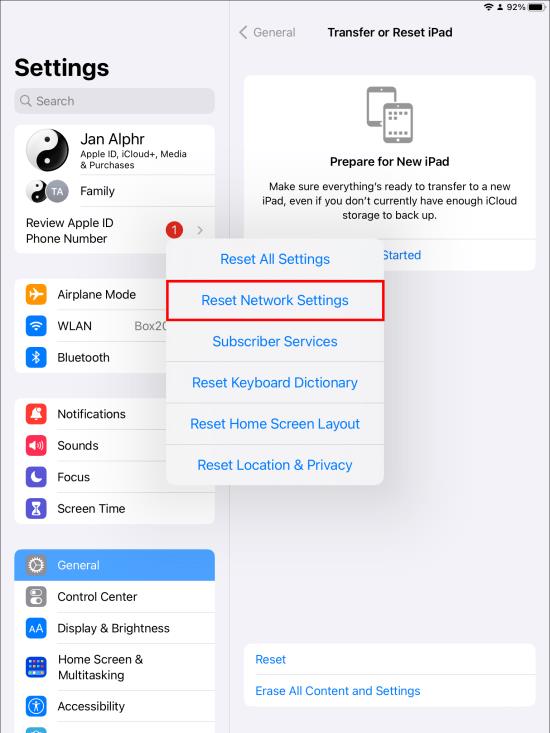
Huomaa, että tämä menetelmä poistaa myös Wi-Fi-salasanat. Sellaisenaan tallenna salasanat erityisellä sovelluksella tai muulla turvallisella lähteellä, jotta voit käyttää niitä helposti myöhemmin.
Poista kaikki sisällön estäjät käytöstä
Jotkut käyttäjät ovat saattaneet asentaa erityisiä estotoimintoja suodattaakseen kyseenalaista verkkosisältöä tai mainoksia. Mutta tämä voi aiheuttaa Safari-selaimen ongelmia. Siksi iPadiin asennettu sisällön esto on poistettava käytöstä. Tämä voi ratkaista ongelman ja palauttaa Safarin toiminnallisuuden.


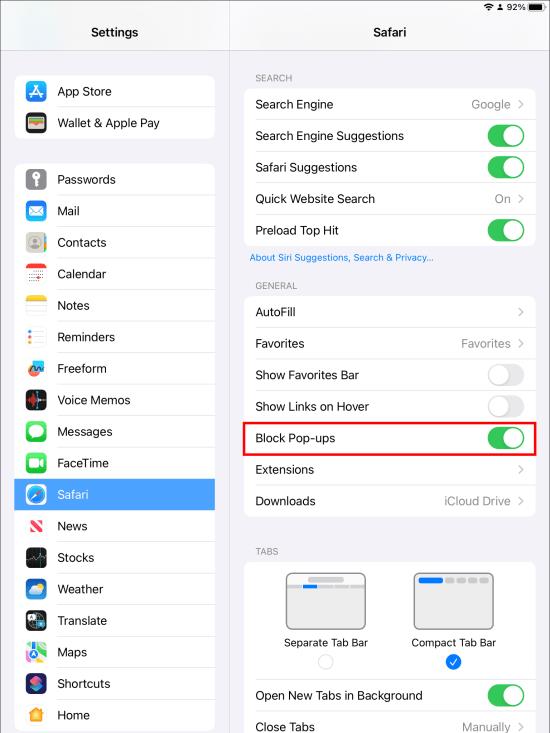
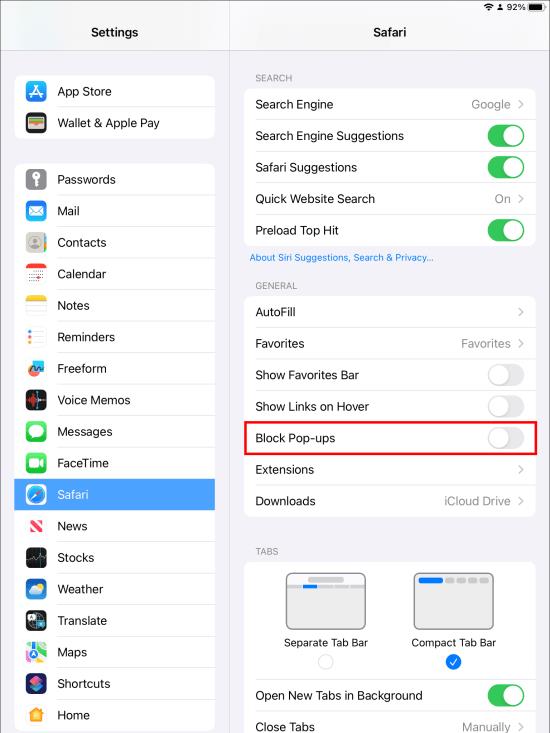
UKK
Voiko Safari päivittää automaattisesti iPadissani?
Safari päivittyy vain, kun päivität iPadin ohjelmiston. Tämä tarkoittaa, että käytät laitteesi uusinta Safari-versiota vasta, kun olet päivittänyt käyttöjärjestelmäohjelmiston.
Voiko Safarin päivittää vanhaan iPadiin?
iPad voidaan päivittää vain, kun se on yhteensopiva uusien päivitysten kanssa. Monet vanhoista iPad-malleista voivat saada uusimmat päivitykset. Kuitenkin jopa vanhemmissa malleissa, kuten iPad 2, iPad 3 ja iPad Mini, voit päivittää vain iOS 9.3:een.
Mistä tiedän, onko laitteeseeni asennettu uusin Safari-versio?
Tämä voidaan tehdä vain tarkistamalla päivitykset Asetukset-valikosta. Siirry kohtaan Yleiset ja sitten Tietoja, voit tarkistaa iPad-laitteeseesi asennetun käyttöjärjestelmän version. Tämän pitäisi olla sama versio kuin Safari-selain. iPadOS 13:ssa Safari-version pitäisi olla myös 13.
Miten vanha iPad-selain päivitetään?
Sinun täytyy käydä Asetukset-valikon läpi, avata Yleiset ja ladata ja asentaa sitten uusi ohjelmistopäivitys. Vaiheet ovat samat uusissa iPadeissa.
Pitääkö minun päivittää Safari?
Ohjelmistopäivitykset ovat tärkeitä. Onneksi sinun ei tarvitse tehdä erityisiä ponnisteluja itse Safari-selaimen päivittämiseen. Kun päivität iPadOS:n, myös selain päivitetään.
Voidaanko vanhentunutta Safari-selainta käyttää?
Joo. Voit silti käyttää Safari-selainta, vaikka se olisi vanhentunut. Tämä voi kuitenkin vaikuttaa yleiseen käyttökokemukseesi. Ilman päivitettyä selainta sinua saatetaan estää vierailemasta joillakin verkkosivuilla. Kun hankit viimeisimmät versiot, voit käyttää parempia tietosuojaominaisuuksia, suojausta ja ylimääräistä salausta.
Voinko poistaa Safarin iPadistani?
Safari on integroitu iPadOS:ään, joten sitä ei voi poistaa. Voit kuitenkin poistaa sen onnistuneesti aloitusnäytöltä, jos et aio käyttää sitä enää. Tämä ei poista sovellusta tai sen sisältämiä tietoja. Jos haluat, voit tyhjentää historiasi.
Paranna online-selailukokemustasi päivittämällä Safari iPadiin
iPadin omistajilla on pääsy Safari-selaimeen, koska se on osa käyttöjärjestelmää. Saadaksesi parhaan käyttökokemuksen tällä selaimella, tarvitset uusimman sovellusversion, joka korjaa viat ja häiriöt. Uudemmat päivitykset tarkoittavat tietoturvaparannuksia sekä hallinnollista ja teknistä tukea. Safarin päivittäminen on suhteellisen yksinkertaista, koska se edellyttää vain iPad-ohjelmistopäivityksen hankkimista.
Mitä iPad-versiota käytät? Onko sinulla ollut ongelmia Safari-selaimen päivittämisessä? Kerro meille alla olevassa kommenttiosassa.
Tutustu Windows 10:n 10 suosituimpaan pikanäppäimeen ja siihen, miten voit hyödyntää niitä tehokkaasti töissä, koulussa ja muissa asioissa.
Opas BitLockerin käyttöön, Windows 10:n tehokkaaseen salausominaisuuteen. Ota BitLocker käyttöön ja suojaa tiedostosi helposti.
Opas Microsoft Edge -selaushistorian tarkastelemiseen ja poistamiseen Windows 10:ssä. Saat hyödyllisiä vinkkejä ja ohjeita.
Katso, kuinka voit pitää salasanasi Microsoft Edgessä hallinnassa ja estää selainta tallentamasta tulevia salasanoja.
Kuinka eristää tekstin muotoilua Discordissa? Tässä on opas, joka kertoo, kuinka Discord-teksti värjätään, lihavoidaan, kursivoitu ja yliviivataan.
Tässä viestissä käsittelemme yksityiskohtaisen oppaan, joka auttaa sinua selvittämään "Mikä tietokone minulla on?" ja niiden tärkeimmät tekniset tiedot sekä mallin nimen.
Palauta viimeinen istunto helposti Microsoft Edgessä, Google Chromessa, Mozilla Firefoxissa ja Internet Explorerissa. Tämä temppu on kätevä, kun suljet vahingossa minkä tahansa välilehden selaimessa.
Jos haluat saada Boogie Down Emoten Fortnitessa ilmaiseksi, sinun on otettava käyttöön ylimääräinen suojakerros, eli 2F-todennus. Lue tämä saadaksesi tietää, miten se tehdään!
Windows 10 tarjoaa useita mukautusvaihtoehtoja hiirelle, joten voit joustaa, miten kohdistin toimii. Tässä oppaassa opastamme sinut läpi käytettävissä olevat asetukset ja niiden vaikutuksen.
Saatko "Toiminto estetty Instagramissa" -virheen? Katso tämä vaihe vaiheelta opas poistaaksesi tämän toiminnon, joka on estetty Instagramissa muutamalla yksinkertaisella temppulla!







