10 parasta pikanäppäintä Windows 10:ssä ja niiden käyttö

Tutustu Windows 10:n 10 suosituimpaan pikanäppäimeen ja siihen, miten voit hyödyntää niitä tehokkaasti töissä, koulussa ja muissa asioissa.
LG-televisio on portti yli 100 ohjelmaan. Sisältö vaihtelee uutis- ja urheilukanavista trendielokuviin ja TV-sarjoihin. Voit katsella sisältöä useista suoratoistopalveluista, tarkastella henkilökohtaista mediakokoelmaasi tai pelata suosikkipelejäsi. Mutta käyttääksesi kaikkea edellä mainittua, tarvitset vahvan ja vakaan Internet-yhteyden.

LG-älytelevisiosi yhdistäminen Wi-Fi-verkkoon on pala kakkua. Saatavilla olevista laitteista riippuen voit saavuttaa sen useilla tavoilla. Mutta on parasta tietää ne kaikki.
Kuinka ottaa Wi-Fi käyttöön LG TV:ssä kaukosäätimen kautta
LG Smart TV:si mukana saattoi olla Magic Remote -kaukosäädin, jonka avulla voit ohjata televisiota ja muita kytkettyjä laitteita. Sen lisäksi, että se toimii kuin tavallinen kaukosäädin, se on myös näytön kaukosäädin ja kursori.
Jos LG-televisiosi toimitti mukana mainitun kaukosäätimen, liitä se Wi-Fi-verkkoon noudattamalla näitä ohjeita:

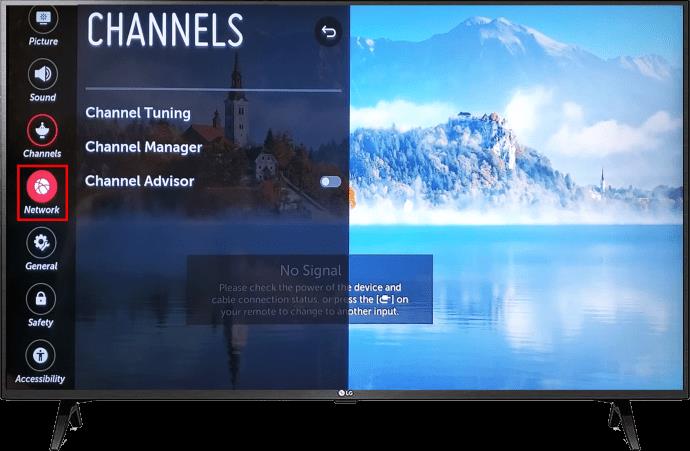
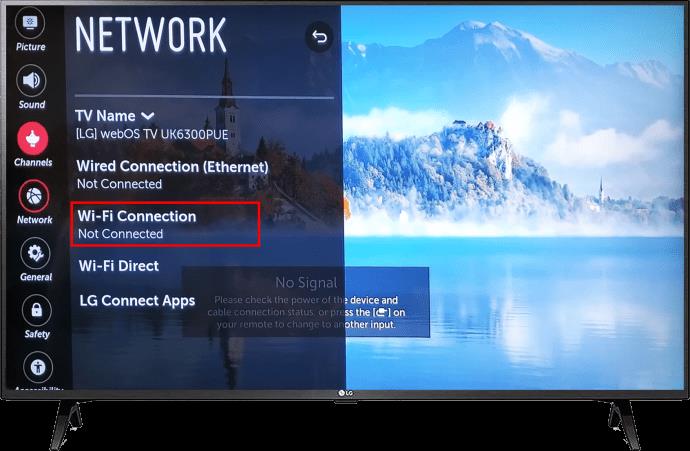
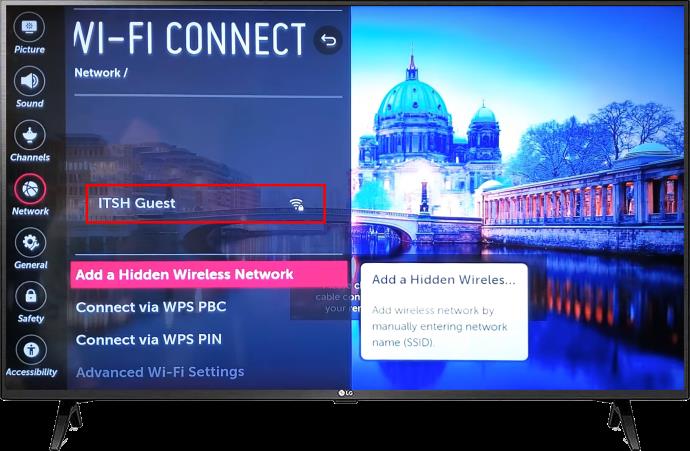
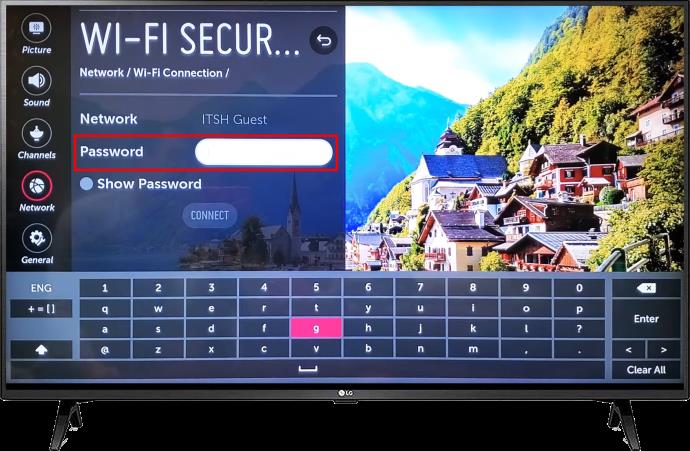
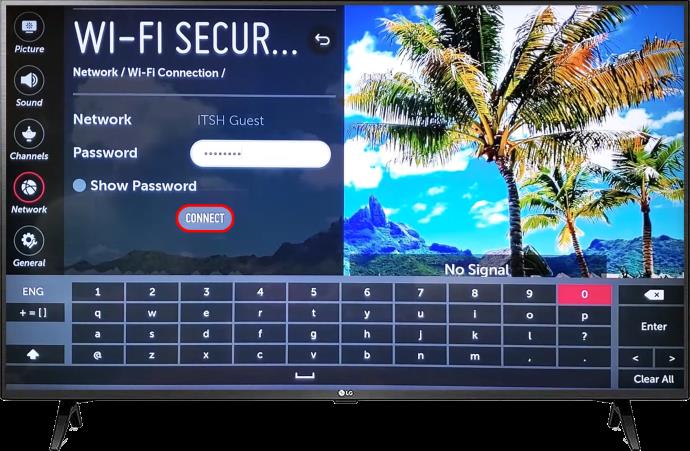
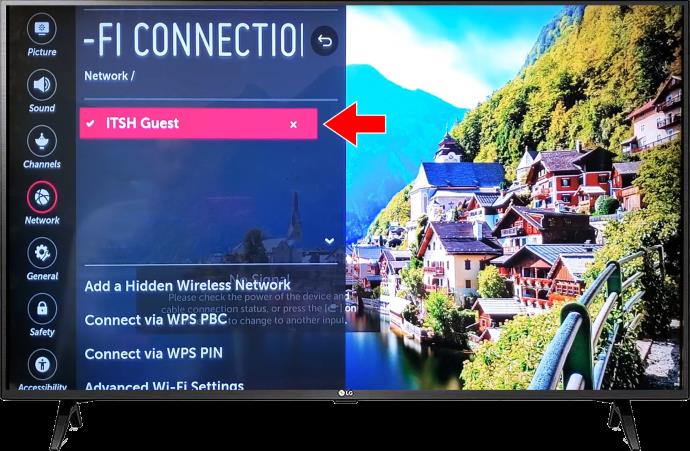
Huomaa, että kunkin LG-televisiomallin ohjeet voivat vaihdella. Jos huomaat olevasi eksyksissä jossain vaiheessa, tutustu LG-televisiosi käyttöoppaaseen. Jos käyttöoppaassasi on nämä tarkat ohjeet, ongelma saattaa olla verkossasi tai LG-televisiossasi.
Kuinka ottaa Wi-Fi käyttöön LG TV:ssä Ethernetin kautta
Internet-yhteyden ottaminen käyttöön LG TV:ssä on mahdollista myös Ethernet-kaapelin kautta. Tietenkin, jotta tämä toimisi, LG-televisiossasi on oltava Ethernet-portti ja sen on oltava lähellä reititintä. Yhdistä sitten nämä kaksi Ethernet-kaapelilla, ja olet valmis käyttämään LG TV:n suosikkisisältöäsi.
LG TV Wi-Fi -vianmääritysvinkkejä
Kuten aiemmin mainittiin, joitain ongelmia saattaa ilmetä, kun kytket LG TV Wi-Fi:n päälle. Esimerkiksi verkkoyhteyden vaihtokytkin ei ehkä halua pysyä päällä. Tai ehkä verkkosi nimi saattaa puuttua käytettävissä olevien verkkojen luettelosta.
Tässä on joitain mahdollisia ratkaisuja yleisiin ongelmiin.
Vahvista Wi-Fi-salasanasi
Luonnollisesti ensimmäinen askel on vahvistaa, että olet kirjoittanut oikean Wi-Fi-salasanan LG-televisioon. LG TV:n salasanat ovat kirjainkoon erottelukykyisiä, joten kun yrität seuraavan kerran muodostaa yhteyden Wi-Fi-verkkoon, napsauta nähdäksesi salasanan varmistaaksesi, että olet lisännyt oikean salasanan.
Jos salasanan vahvistaminen ei poista ongelmaa, siirry seuraavaan ratkaisuun.
Tarkista Wi-Fi-yhteytesi toisella laitteella
Toinen ratkaisu on tarkistaa, toimiiko Wi-Fi-yhteys oikein. Voit varmistaa sen tarkistamalla yhteyden muissa samaan Wi-Fi-verkkoon linkitetyissä laitteissa tai lisäämällä uuden. Toisen laitteen yhdistäminen Wi-Fi-verkkoon ilman ongelmia tarkoittaa, että LG TV on ongelma.
Jos huomaat, että ongelma johtuu todella Wi-Fi-verkosta, yritä ensin käynnistää reititin uudelleen. Voit myös käynnistää LG TV:si uudelleen varmuuden vuoksi. Odota vähintään viisi minuuttia ennen seuraavaa yritystä. Jos tämä ei tuota tulosta, ota yhteyttä Internet-palveluntarjoajaasi saadaksesi apua.
Päivitä LG TV:n sijainti
LG-televisiosi sijainti saattaa estää yhteyden muodostumisen. Sen vaihtaminen hetkeksi saattaa olla se, mitä LG-televisiosi tarvitsee muodostaakseen yhteyden Wi-Fi-verkkoosi.
Voit vaihtaa LG TV:n sijaintia hetkellisesti seuraavasti:
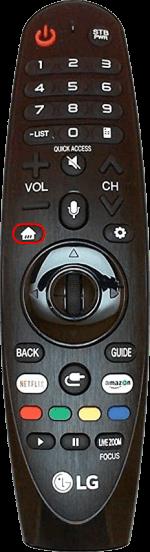
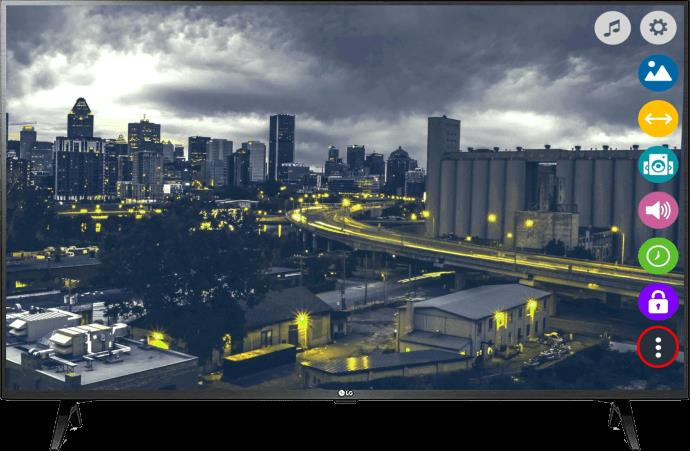
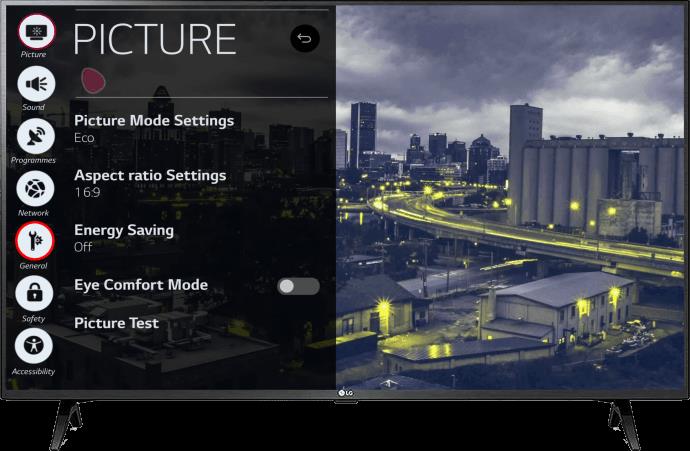

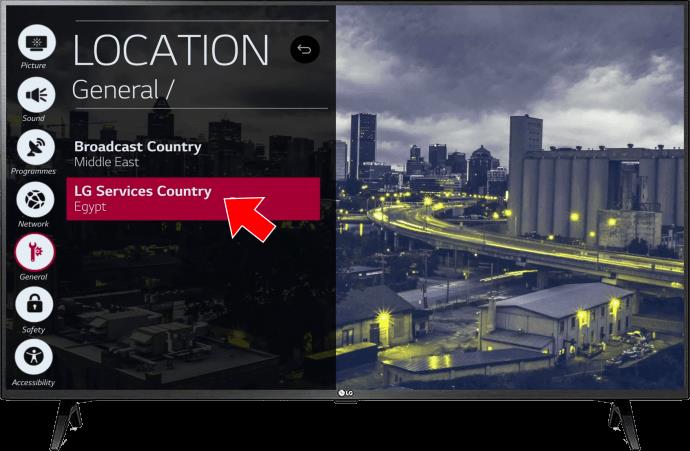
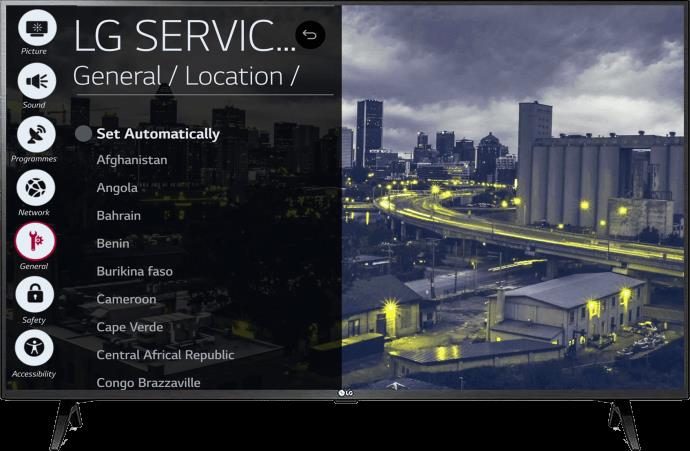
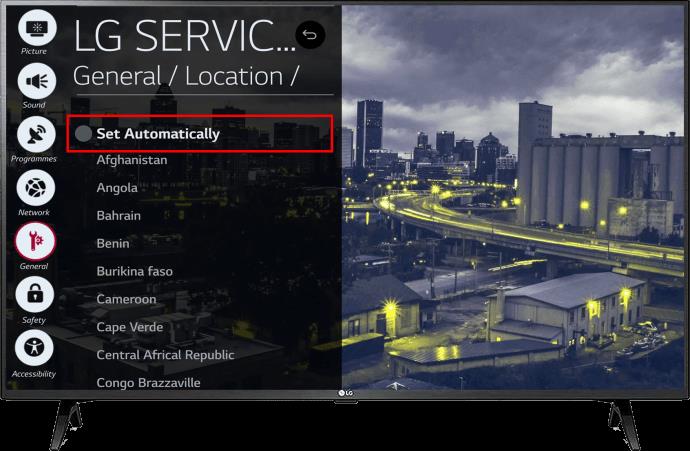
Palauta LG-televisiosi tehdasasetukset
Jos tavallinen uudelleenkäynnistys ei ratkaise verkko-ongelmaa, sinun kannattaa kokeilla tehdasasetusten palauttamista.
Voit palauttaa LG TV:n tehdasasetukset seuraavasti:
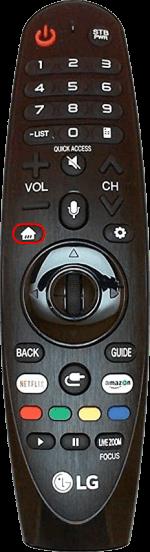
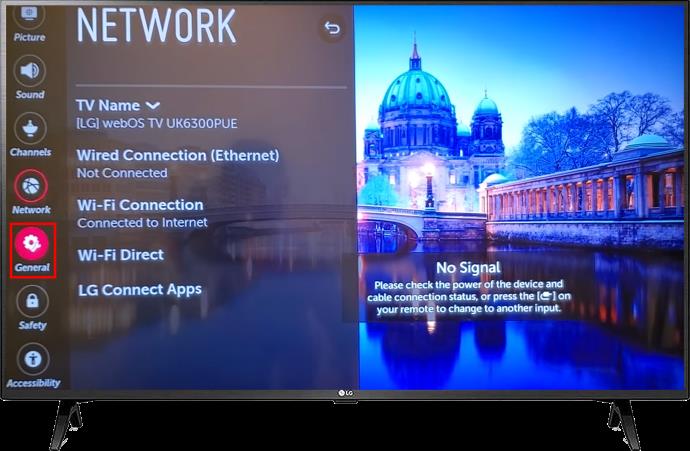
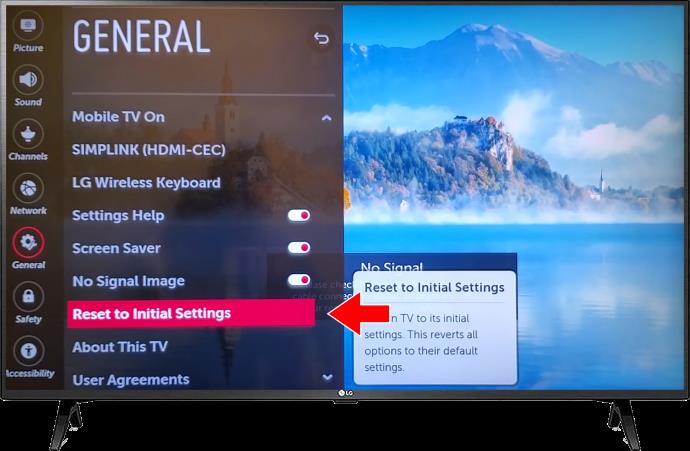
Sammuta pika-aloitusasetus
Joissakin LG-televisioissa on Quick Start -ominaisuus, joka on aiemmin aiheuttanut Internet-yhteysongelmia. Sen poistaminen käytöstä saattaa ratkaista nykyisen ongelmasi.
Voit poistaa Quick Start -toiminnon käytöstä seuraavasti:
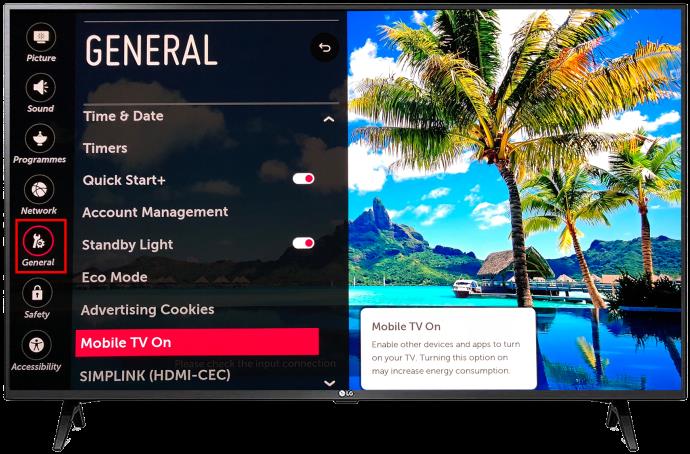
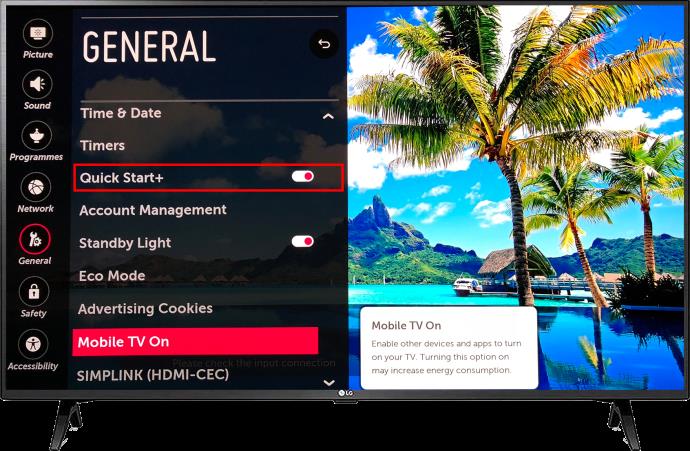


Ota yhteyttä LG TV:n tukeen
Lopuksi, jos mikään edellä kuvatuista vaiheista ei auta käynnistämään LG TV:n Wi-Fi-verkkoa, ainoa ratkaisu on ottaa yhteyttä LG TV:n tukipalveluun . He voivat auttaa sinua nykyisessä ongelmissasi.
UKK
Kuinka yhdistää LG TV piilotettuun verkkoon?
Voit muodostaa yhteyden piilotettuun langattomaan verkkoon LG TV:lläsi. Sinun tarvitsee vain napsauttaa "Piilotettu langaton verkko" LG TV -asetusten Wi-Fi-yhteysosiossa. Kirjoita sitten verkon nimi ja anna oikea salasana.
Kuinka yhdistää LG TV Wi-Fi-verkkoon PBC:n kautta?
Jos reitittimesi tukee WPS-toimintoa, voit valita "Yhdistä WPS PBC:n kautta" -vaihtoehdon LG TV:n verkkoyhteysasetuksista ja yhdistää Wi-Fi-verkkoon tällä tavalla. Paina seuraavaksi reitittimen WPS-painiketta, niin olet valmis.
Yhdistä suosikkisisältöösi
LG Smart TV:n avulla sinulla on suosikkisisältösi käden ulottuvilla. Olipa kyseessä sitten suosittu suoratoistopalvelu tai kaapelitelevisio, voit käyttää kaikkea, kun olet muodostanut yhteyden Wi-Fi-verkkoosi. Eikä edes kaukosäätimen puuttuminen voi estää sinua.
Oletko jo yrittänyt ottaa Wi-Fin käyttöön LG-televisiossasi? Kerro meille alla olevissa kommenteissa käyttämäsi menetelmä.
Tutustu Windows 10:n 10 suosituimpaan pikanäppäimeen ja siihen, miten voit hyödyntää niitä tehokkaasti töissä, koulussa ja muissa asioissa.
Opas BitLockerin käyttöön, Windows 10:n tehokkaaseen salausominaisuuteen. Ota BitLocker käyttöön ja suojaa tiedostosi helposti.
Opas Microsoft Edge -selaushistorian tarkastelemiseen ja poistamiseen Windows 10:ssä. Saat hyödyllisiä vinkkejä ja ohjeita.
Katso, kuinka voit pitää salasanasi Microsoft Edgessä hallinnassa ja estää selainta tallentamasta tulevia salasanoja.
Kuinka eristää tekstin muotoilua Discordissa? Tässä on opas, joka kertoo, kuinka Discord-teksti värjätään, lihavoidaan, kursivoitu ja yliviivataan.
Tässä viestissä käsittelemme yksityiskohtaisen oppaan, joka auttaa sinua selvittämään "Mikä tietokone minulla on?" ja niiden tärkeimmät tekniset tiedot sekä mallin nimen.
Palauta viimeinen istunto helposti Microsoft Edgessä, Google Chromessa, Mozilla Firefoxissa ja Internet Explorerissa. Tämä temppu on kätevä, kun suljet vahingossa minkä tahansa välilehden selaimessa.
Jos haluat saada Boogie Down Emoten Fortnitessa ilmaiseksi, sinun on otettava käyttöön ylimääräinen suojakerros, eli 2F-todennus. Lue tämä saadaksesi tietää, miten se tehdään!
Windows 10 tarjoaa useita mukautusvaihtoehtoja hiirelle, joten voit joustaa, miten kohdistin toimii. Tässä oppaassa opastamme sinut läpi käytettävissä olevat asetukset ja niiden vaikutuksen.
Saatko "Toiminto estetty Instagramissa" -virheen? Katso tämä vaihe vaiheelta opas poistaaksesi tämän toiminnon, joka on estetty Instagramissa muutamalla yksinkertaisella temppulla!







