10 parasta pikanäppäintä Windows 10:ssä ja niiden käyttö

Tutustu Windows 10:n 10 suosituimpaan pikanäppäimeen ja siihen, miten voit hyödyntää niitä tehokkaasti töissä, koulussa ja muissa asioissa.
Oletko huolissasi siitä, että varkaat pääsevät käsiksi varastetulla iPhonellasi oleviin henkilötietoihin? Vaikka voit yrittää parhaasi jäljittää varastetun tai kadonneen iPhonesi, sinun on varmistettava, että varas ei pääse käsiksi arkaluontoisiin tietoihin, kuten iCloud-tietoihin, pankkitileihin ja Apple ID:hen, ennen sitä. Tämän saavuttamiseksi voit ottaa varastetun laitteen suojauksen käyttöön iPhonessasi.

Mutta mikä tarkalleen on varastetun laitteen suojausominaisuus iPhonessa, ja kuinka voit ottaa sen käyttöön? Tässä on kaikki, mitä sinun tarvitsee tietää.
Mikä on varastetun laitteen suojaus iPhonessa? Ja miksi sinun pitäisi ottaa se käyttöön?
Varastettujen iPhone-puhelimien suuri turvallisuusongelma oli se, että jos varas jollain tavalla oppisi salasanansa, hän pääsi käsiksi iCloud-asetuksiin, arkaluontoisiin tietoihin, kuten tallennettuihin salasanoihin ja maksutietoihin, ja jopa vaihtaa Apple-tilisi salasanan. Ja vaihtamalla Apple-tilin salasana, varas pääsi käsiksi kaikkiin iCloud-tilillesi tallennettuihin tietoihin.
Apple ei vaatinut lisäturvatarkastuksia näille toimille, mikä oli merkittävä laiminlyönti. Stolen Device Protection korjaa tämän puutteen ottamalla käyttöön ylimääräisen suojauskerroksen.
Kun tämä ominaisuus on käytössä, sinun on käytettävä Touch ID:tä tai Face ID:tä päästäksesi käsiksi arkaluontoisiin tietoihin, kuten tallennettuihin Wi-Fi-salasanoihin , iCloud-tietoihin tai pankkitietoihin. Et voi käyttää näitä tietoja iPhonesi salasanalla tai millään muulla varavaihtoehdolla.
Stolen Device Protection sisältää myös tunnin odotusajan, ennen kuin voit suorittaa arkaluonteisia toimintoja, kuten Apple ID -salasanan vaihtamista , Find My -toiminnon poistamista käytöstä , Face ID:n lisäämistä tai poistamista ja paljon muuta. Sinun on myös vahvistettava henkilöllisyytesi kahdesti antamalla puhelimen salasana ja sitten Face ID:llä tai Touch ID:llä.
Apple sanoo, että tämä viive on suunniteltu antamaan sinulle aikaa merkitä iPhonesi kadonneeksi Find My -sovelluksessa, ennen kuin varas voi tehdä merkittäviä muutoksia, jotka suojaavat Apple ID:täsi ja muita henkilökohtaisia tietojasi.
Voit käyttää tätä ominaisuutta koko ajan tai vain ollessasi tuttujen sijaintiesi ulkopuolella. Jälkimmäinen on luettelo paikoista, joissa käytät säännöllisesti iPhoneasi, kuten kotisi ja työpaikkasi.
Onko varastettujen laitteiden suojauksessa haittoja? Ainoa todellinen haittapuoli on, että jos iPhonesi Face ID tai sormenjälkitunnistin lakkaa toimimasta, et voi hallita salasanoja tai tehdä Apple ID -muutoksia. Perusasiat, kuten tekstiviestit ja puhelut, toimivat edelleen, mutta sinun on korjattava iPhonesi tai odotettava tunti ennen kuin voit käyttää näitä rajoitettuja ominaisuuksia.
Kuinka ottaa varastetun laitteen suojaus käyttöön iPhonessa
Ennen kuin otat varastetun laitteen suojauksen käyttöön, varmista, että iPhonessasi on iOS 17.3 tai uudempi. Noudata sen jälkeen alla olevia ohjeita. Näin:
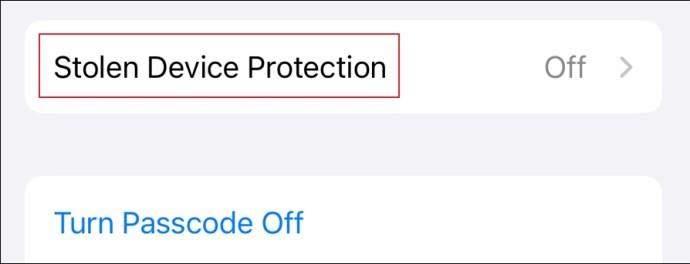
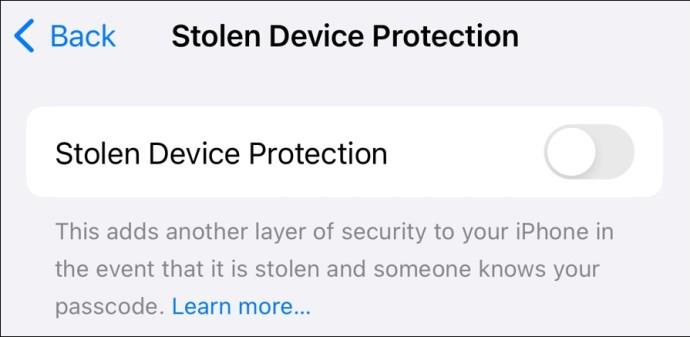
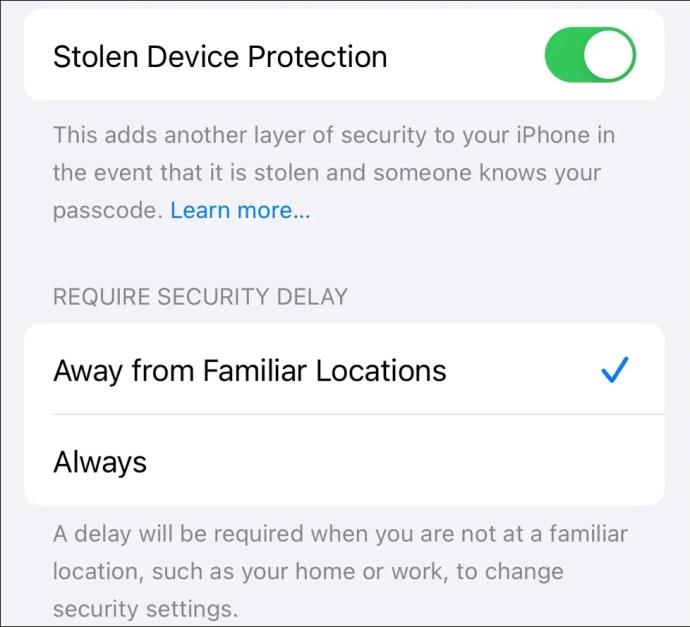
Ja siinä se. Varastetun laitteen suojaus on nyt käytössä iPhonessasi.
Suojaa tietosi luvattomalta käytöltä
Mikään ei ole pahempaa kuin muukalainen, joka pääsee käsiksi kaikkiin henkilötietoihisi. Voit estää sen tapahtumasta ottamalla varastetun laitteen suojauksen käyttöön iPhonessasi yllä olevien vaiheiden avulla. Onneksi tämä ei ole ainoa iPhonen tarjoama suojausominaisuus. Voit myös ottaa käyttöön ominaisuuksia, kuten lapsilukon ja kaksivaiheisen todennuksen (2FA) iPhonessasi parantaaksesi sen suojausta.
Onko varastetun laitteen suojaus saatavilla iPhonessa?
Kyllä, varastetun laitteen suojaus on saatavilla iPhoneissa, joissa on iOS 17.3 tai uudempi. Tarkista iOS-versiosi avaamalla Asetukset-sovellus, napauttamalla Yleistä ja sitten Ohjelmiston päivitys.
Kuinka estän varastetun Apple-laitteen?
Voit estää varastetun Apple-laitteen avaamalla iCloudin ja kirjautumalla sisään tunnuksillasi. Napsauta sitten Find My, ja valitse Kaikki laitteet -osiossa varastettu Apple-laite ja napsauta sitten Merkitse kadonneeksi -vaihtoehtoa. Tämä lukitsee laitteen, ja jos joku löytää sen, hänen on annettava salasana, Face ID tai sormenjälki lukituksen avaamiseksi.
Voidaanko varastettua Apple-tuotetta jäljittää?
Kyllä, varastettu Apple-tuote voidaan jäljittää, mutta sillä on muutama ehto. Ensin Find My -toiminnon on oltava käytössä kadonneessa Apple-tuotteessa. Toiseksi tuotteen on oltava päällä. Jos molemmat vaatimukset täyttyvät, voit seurata varastettua Apple-tuotettasi Find My -palvelun kautta kirjautumalla sisään iCloud-tilillesi.
Tutustu Windows 10:n 10 suosituimpaan pikanäppäimeen ja siihen, miten voit hyödyntää niitä tehokkaasti töissä, koulussa ja muissa asioissa.
Opas BitLockerin käyttöön, Windows 10:n tehokkaaseen salausominaisuuteen. Ota BitLocker käyttöön ja suojaa tiedostosi helposti.
Opas Microsoft Edge -selaushistorian tarkastelemiseen ja poistamiseen Windows 10:ssä. Saat hyödyllisiä vinkkejä ja ohjeita.
Katso, kuinka voit pitää salasanasi Microsoft Edgessä hallinnassa ja estää selainta tallentamasta tulevia salasanoja.
Kuinka eristää tekstin muotoilua Discordissa? Tässä on opas, joka kertoo, kuinka Discord-teksti värjätään, lihavoidaan, kursivoitu ja yliviivataan.
Tässä viestissä käsittelemme yksityiskohtaisen oppaan, joka auttaa sinua selvittämään "Mikä tietokone minulla on?" ja niiden tärkeimmät tekniset tiedot sekä mallin nimen.
Palauta viimeinen istunto helposti Microsoft Edgessä, Google Chromessa, Mozilla Firefoxissa ja Internet Explorerissa. Tämä temppu on kätevä, kun suljet vahingossa minkä tahansa välilehden selaimessa.
Jos haluat saada Boogie Down Emoten Fortnitessa ilmaiseksi, sinun on otettava käyttöön ylimääräinen suojakerros, eli 2F-todennus. Lue tämä saadaksesi tietää, miten se tehdään!
Windows 10 tarjoaa useita mukautusvaihtoehtoja hiirelle, joten voit joustaa, miten kohdistin toimii. Tässä oppaassa opastamme sinut läpi käytettävissä olevat asetukset ja niiden vaikutuksen.
Saatko "Toiminto estetty Instagramissa" -virheen? Katso tämä vaihe vaiheelta opas poistaaksesi tämän toiminnon, joka on estetty Instagramissa muutamalla yksinkertaisella temppulla!







