10 parasta pikanäppäintä Windows 10:ssä ja niiden käyttö

Tutustu Windows 10:n 10 suosituimpaan pikanäppäimeen ja siihen, miten voit hyödyntää niitä tehokkaasti töissä, koulussa ja muissa asioissa.
Kuvakaappaus on erittäin hyödyllinen työkalu, jonka avulla voit välittää muille tarkalleen sen, mitä näet näytölläsi. Lisäksi se on kivuton ja nopea tapa tallentaa tietoja, joita on vaikea tallentaa muilla tavoilla. Onneksi kaikki Dellin tietokoneet on varustettu kuvakaappausominaisuuksilla. Voit siis napata kuvan näytöstäsi heti, kun se hetki koittaa.

Jos haluat oppia ottamaan kuvakaappauksen Dell-laitteellasi, tämä artikkeli on sinua varten. Lue eteenpäin saadaksesi selville kaiken, mitä sinun tarvitsee tietää.
Kuvakaappaus Dellissä pikanäppäinten avulla
Digitaalinen vallankumous on käynnistänyt uuden aikakauden – digitaalisen aikakauden, eikä se näytä merkkejä hidastumisesta tai suunnan muuttamisesta. Tämän seurauksena näytön edessä viettämäsi aika todennäköisesti lisääntyy. Tästä syystä näyttösi napsauttaminen ja jakaminen ystävien ja työtovereiden kanssa ei ole koskaan ollut hyödyllisempää ja kysytympää. Lisäksi kuvakaappauksen tallentaminen ja jakaminen onnistuu lähes välittömästi, ja kuten sanonta kuuluu, "kuva kertoo enemmän kuin tuhat sanaa".
On olemassa pari eri tapaa ottaa kuvakaappaus Dell-laitteellasi. Ensinnäkin voit käyttää pikanäppäimiä saadaksesi kuvakaappauksen nopeasti. Vaihtoehtoisesti voit käyttää Windowsin kuvakaappausapuohjelmaa - Snipping Tool.
Tässä on vaiheet kuvakaappauksen tekemiseen Dell-laitteellesi pikanäppäimillä:

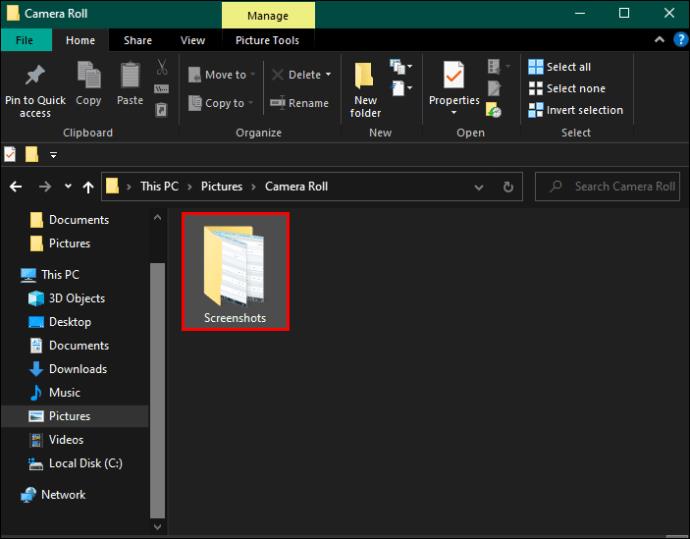
Riippuen siitä, mitä näppäimistöä käytät, saatat pystyä toimittamaan kuvakaappauksen painamalla "PrtSc"-näppäintä. Mutta jos tämä ei auta, käytä sen sijaan yllä olevia ohjeita.
Kuvakaappaus Dellissä Snipping Toolin avulla
Jokaisessa Dell-tietokoneessa ja kannettavassa tietokoneessa on esiasennettu Windows. Siksi, jos omistat sellaisen, voit käyttää kaikkia Windows-työkaluja, mukaan lukien Snipping Tool. Windows Snipping Tool on sovellus, joka on suunniteltu erityisesti kuvakaappausten ottamista ja muokkaamista varten.
Tämä on menetelmä kuvakaappausten tekemiseen Dell-laitteellasi Snipping Tool -työkalulla:

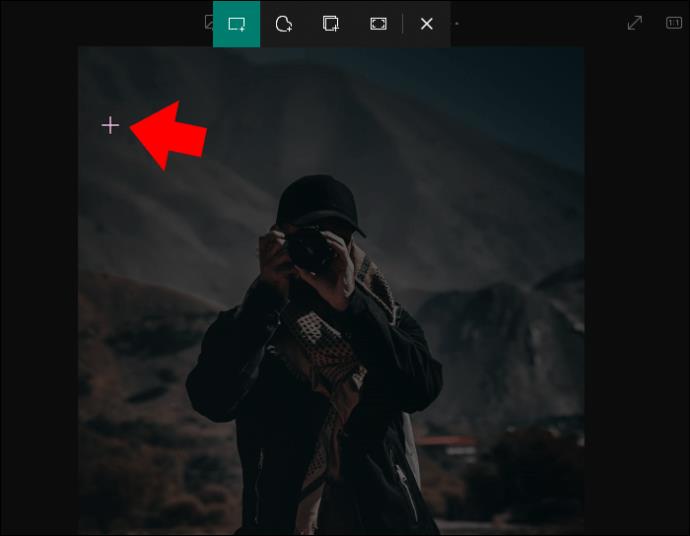

Kuinka muokata kuvakaappauksia Dell-laitteellasi Snipping Toolin avulla
Windows Snipping Tool ei ole hyödyllinen vain kuvan ottamiseen mistä tahansa näytön osasta. Se on myös varustettu useilla muokkaustyökaluilla, joilla voit parantaa, säätää tai selventää kuvakaappaustasi.


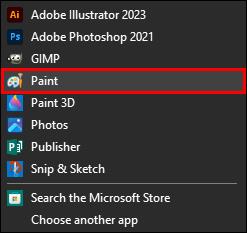
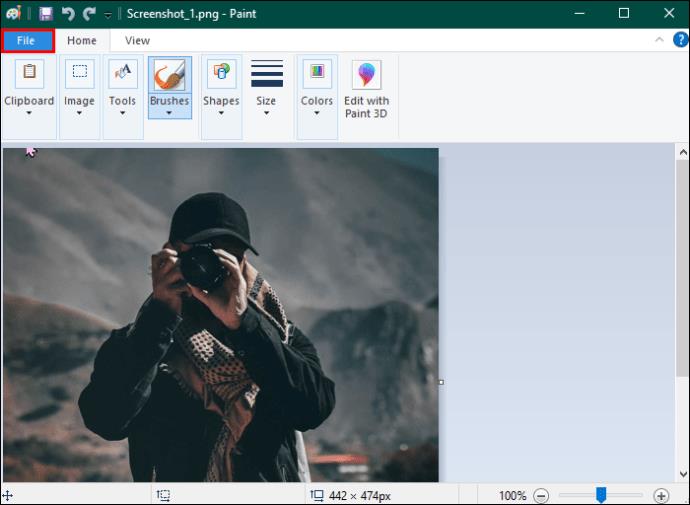
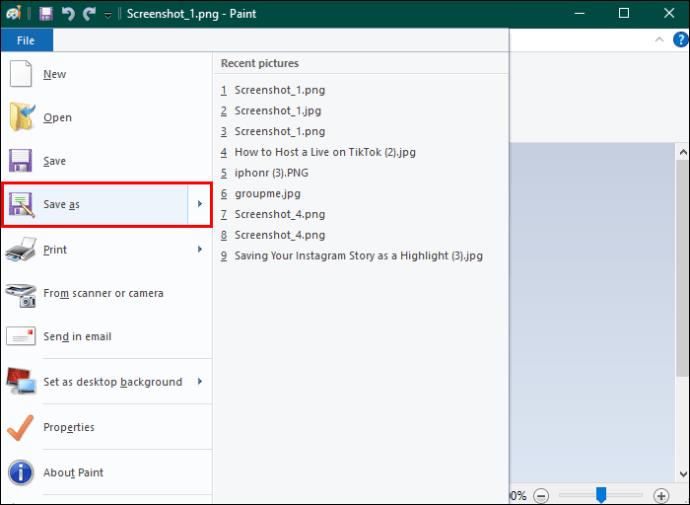
Snipping Toolissa itsessään on perusmuokkaustyökalut. Sinun ei siis tarvitse käyttää Paintia. Paintissa tarjottavat työkalut ovat kuitenkin monipuolisempia.
Mitä muokkausominaisuuksia Snipping Toolilla on?
Snipping Toolin tarjoamat muokkausominaisuudet ovat melko yksinkertaisia. Perustiedot eivät kuitenkaan tarkoita, että ne olisivat hyödyttömiä. Snipping Toolin muokkausvaihtoehtojen valikoima saattaa olla rajallinen, mutta ne on myös suunniteltu vastaamaan kuvakaappausten muokkauksen erityistarpeita. Siksi saatat huomata, että siinä on kaikki mitä tarvitset muuttaaksesi kuvakaappaustasi haluamallasi tavalla.
Kuinka etsiä kuvakaappauksiasi, jos et löydä niitä
Mikään ei ole pahempaa kuin kuvakaappauksen tallentaminen vain kadottaaksesi sen tietokoneellesi tallennettujen tiedostojen viidakkoon. Lisäksi, vaikka Snipping Tool antaa sinun tallentaa kuvakaappauksen mihin tahansa paikkaan, pikanäppäinmenetelmä ei. Jos et ole varma, mistä löydät pikanäppäimellä tallentamasi kuvakaappaukset, älä pelkää, sillä voit aina noutaa ne.
Näillä ohjeilla voit etsiä kuvakaappauksia Dell-kannettavasta tietokoneesta:



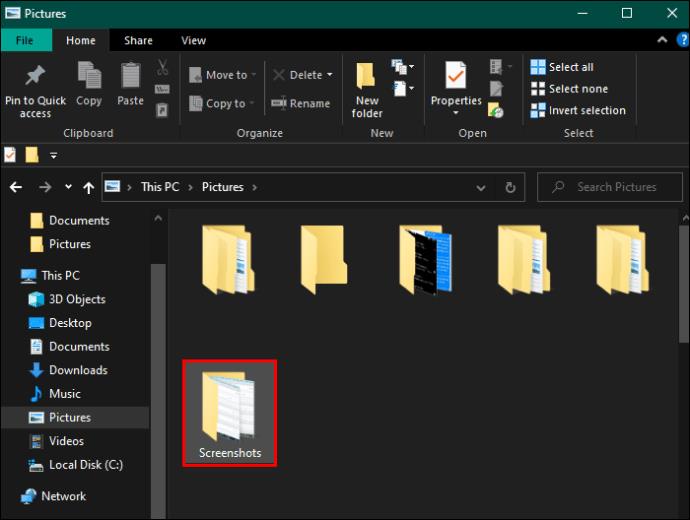
Kuinka muuttaa näyttökaappausten oletustallennuspaikkaa
Haluat ehkä vaihtaa sijaintia, johon kuvakaappaukset tallennetaan, kun käytät pikanäppäimiä. Onneksi tämä on suhteellisen yksinkertainen prosessi.
Tässä ovat vaiheet:

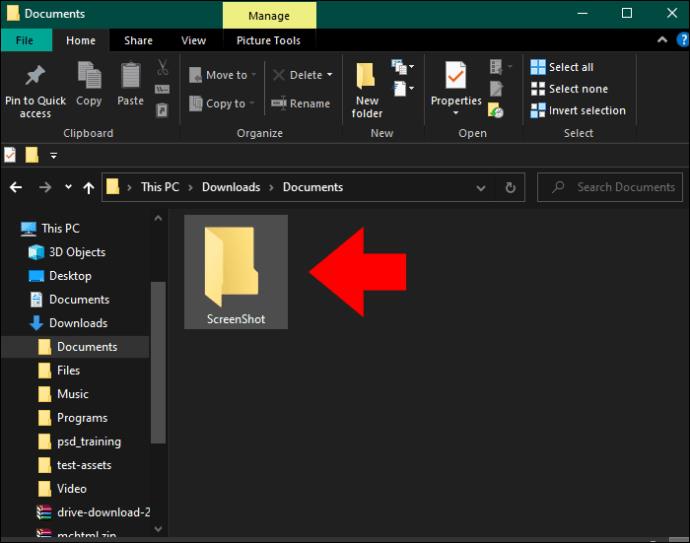


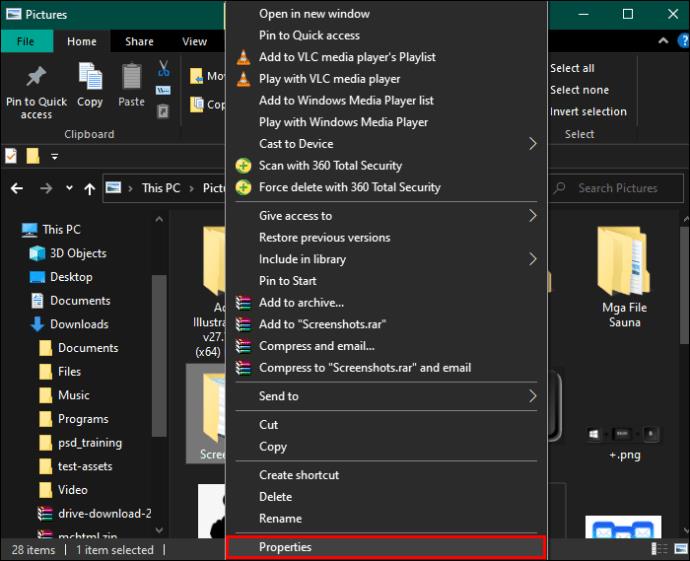
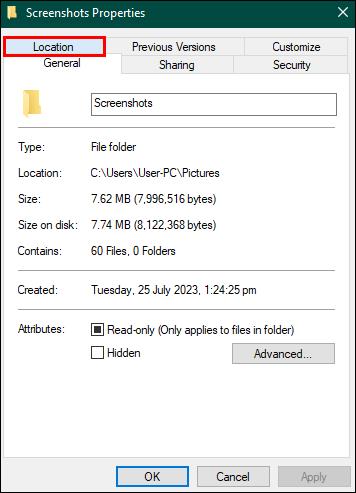
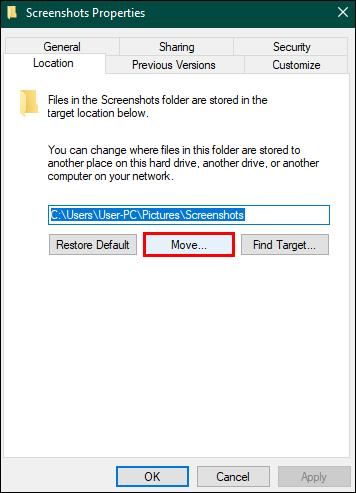
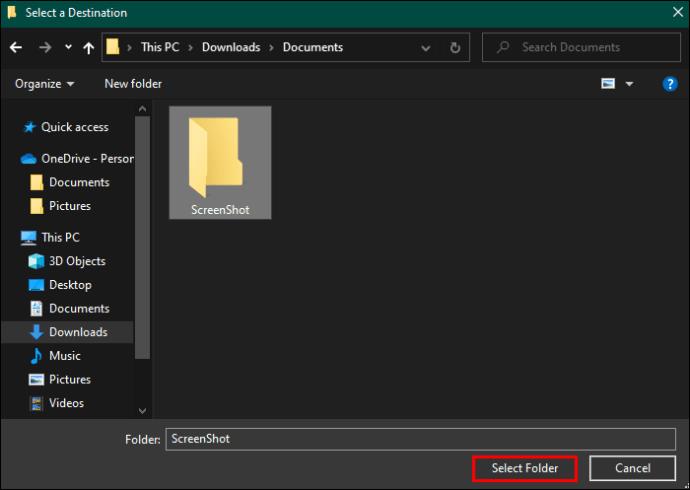

Screenshots Your Way
Kuvakaappaukset ovat korvaamaton tapa tallentaa ja jakaa tietoja nopeasti, mikä säästää arvokkainta resurssiasi – aikaa. Tästä syystä jokaisessa markkinoiden käyttöjärjestelmässä on sisäänrakennettu mekanismi kuvan ottamiseksi näytöstäsi.
Oletko käyttänyt kuvakaappauksia Dellin kannettavalla tietokoneella tai tietokoneella? Jos vastasit kyllä, käytitkö jotakin tässä artikkelissa käsitellyistä vinkeistä ja temppuista? Kerro meille kommenttiosiossa.
Tutustu Windows 10:n 10 suosituimpaan pikanäppäimeen ja siihen, miten voit hyödyntää niitä tehokkaasti töissä, koulussa ja muissa asioissa.
Opas BitLockerin käyttöön, Windows 10:n tehokkaaseen salausominaisuuteen. Ota BitLocker käyttöön ja suojaa tiedostosi helposti.
Opas Microsoft Edge -selaushistorian tarkastelemiseen ja poistamiseen Windows 10:ssä. Saat hyödyllisiä vinkkejä ja ohjeita.
Katso, kuinka voit pitää salasanasi Microsoft Edgessä hallinnassa ja estää selainta tallentamasta tulevia salasanoja.
Kuinka eristää tekstin muotoilua Discordissa? Tässä on opas, joka kertoo, kuinka Discord-teksti värjätään, lihavoidaan, kursivoitu ja yliviivataan.
Tässä viestissä käsittelemme yksityiskohtaisen oppaan, joka auttaa sinua selvittämään "Mikä tietokone minulla on?" ja niiden tärkeimmät tekniset tiedot sekä mallin nimen.
Palauta viimeinen istunto helposti Microsoft Edgessä, Google Chromessa, Mozilla Firefoxissa ja Internet Explorerissa. Tämä temppu on kätevä, kun suljet vahingossa minkä tahansa välilehden selaimessa.
Jos haluat saada Boogie Down Emoten Fortnitessa ilmaiseksi, sinun on otettava käyttöön ylimääräinen suojakerros, eli 2F-todennus. Lue tämä saadaksesi tietää, miten se tehdään!
Windows 10 tarjoaa useita mukautusvaihtoehtoja hiirelle, joten voit joustaa, miten kohdistin toimii. Tässä oppaassa opastamme sinut läpi käytettävissä olevat asetukset ja niiden vaikutuksen.
Saatko "Toiminto estetty Instagramissa" -virheen? Katso tämä vaihe vaiheelta opas poistaaksesi tämän toiminnon, joka on estetty Instagramissa muutamalla yksinkertaisella temppulla!







