10 parasta pikanäppäintä Windows 10:ssä ja niiden käyttö

Tutustu Windows 10:n 10 suosituimpaan pikanäppäimeen ja siihen, miten voit hyödyntää niitä tehokkaasti töissä, koulussa ja muissa asioissa.
Laitteen linkit
Jokainen, joka on ollut verkossa, on luultavasti törmännyt ponnahdusikkunaan, jossa lukee "Tämä sivusto käyttää evästeitä". Sinulla on aina mahdollisuus joko hyväksyä kaikki evästeet tai hylätä kaikki evästeet. Vaikka evästeiden hyväksyminen voi auttaa luomaan käyttäjäystävällisemmän selauskokemuksen, on olemassa tapa poistaa tarve aina ilmoittaa, että hyväksyt evästeet. Alla oleva artikkeli näyttää, kuinka evästeet otetaan käyttöön eri laitteissa, ohjelmistoissa ja selaimissa.
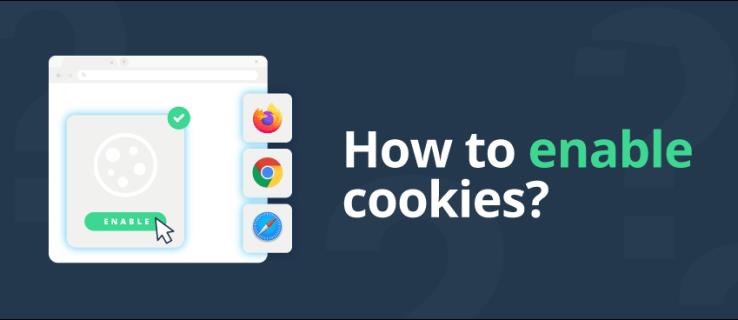
Kuinka ottaa evästeet käyttöön Google Chromessa tietokoneella
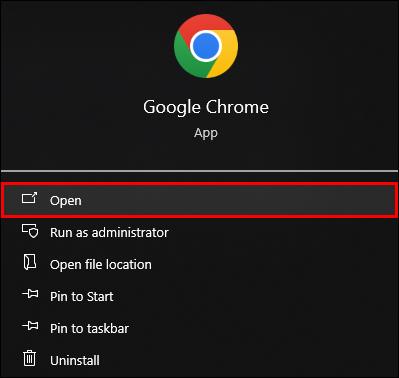
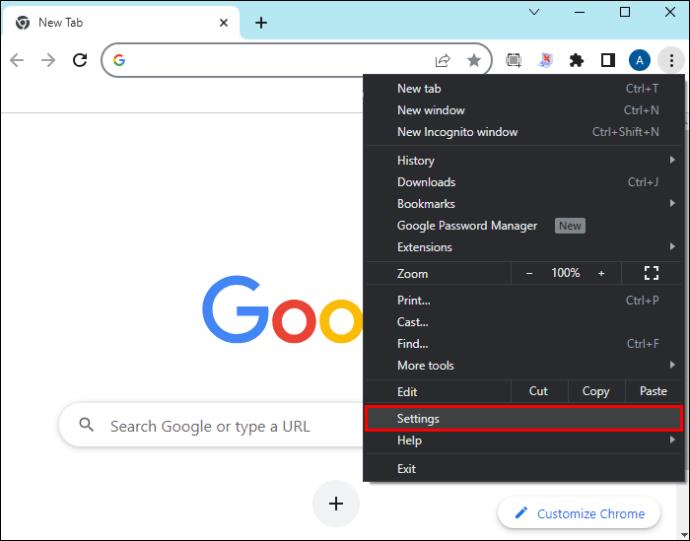
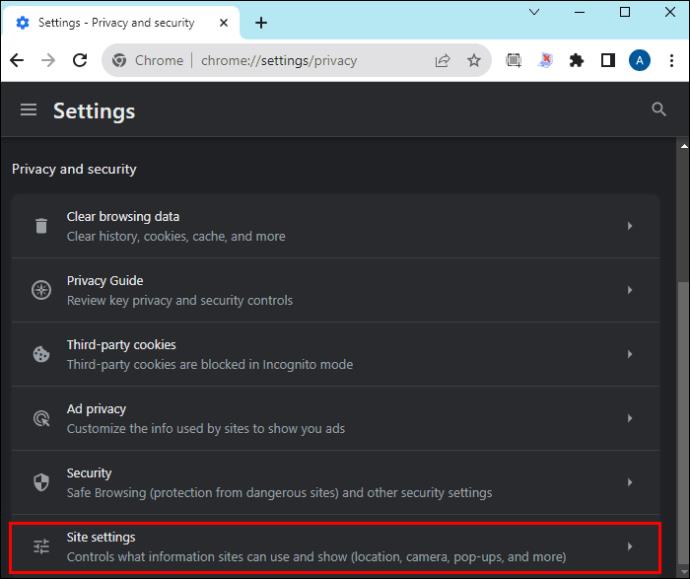
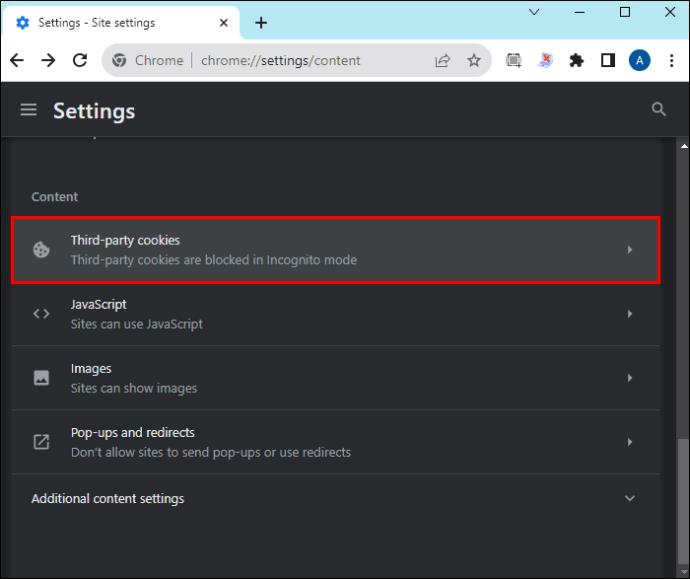
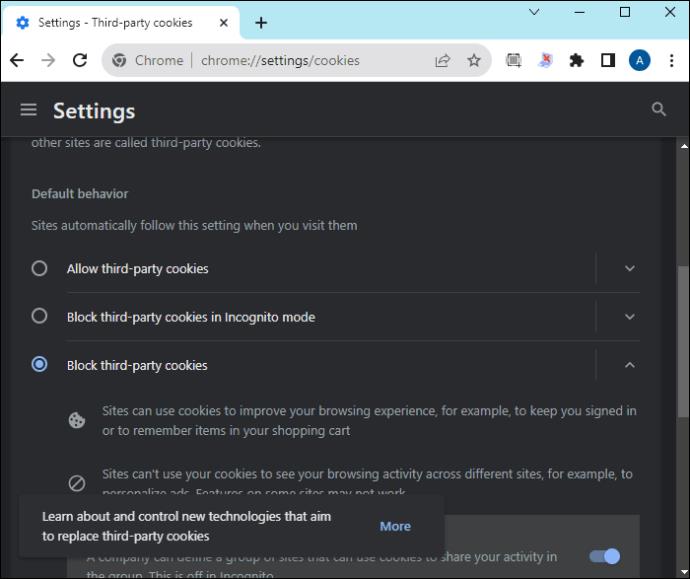
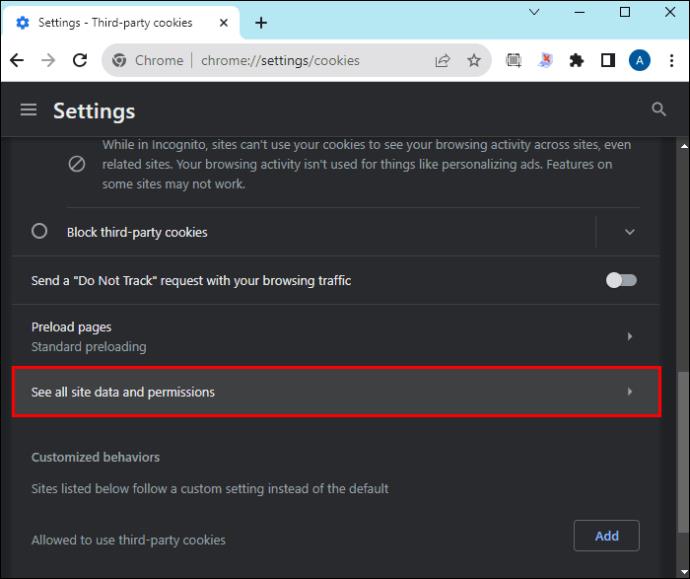
Evästeiden käyttöönotto Microsoft Edgen kautta tietokoneessa
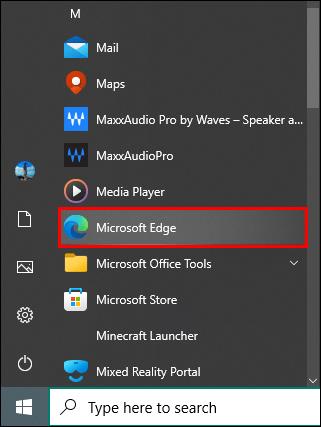
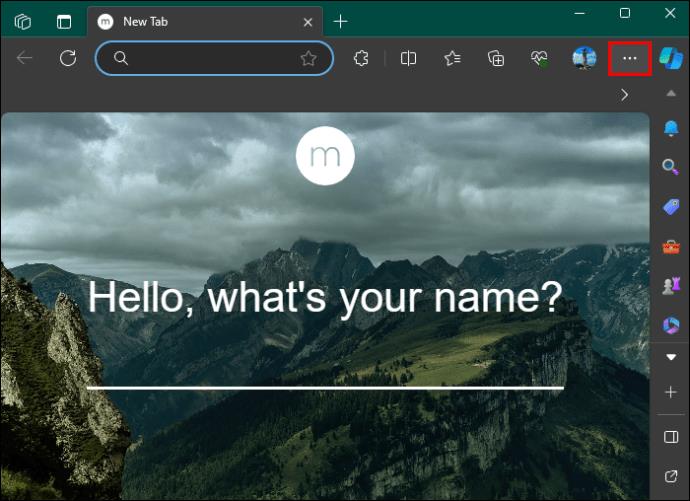
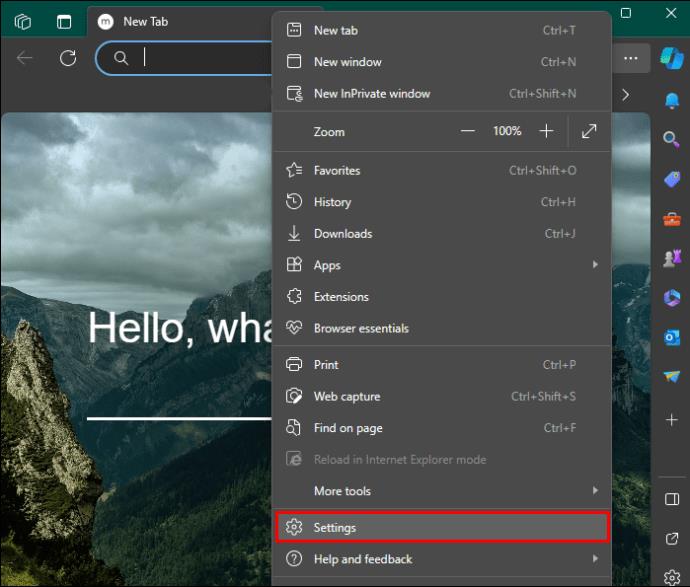

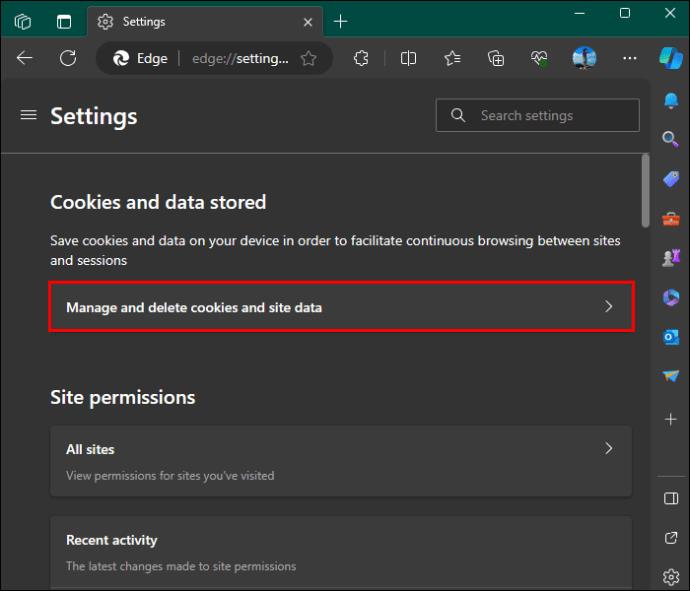
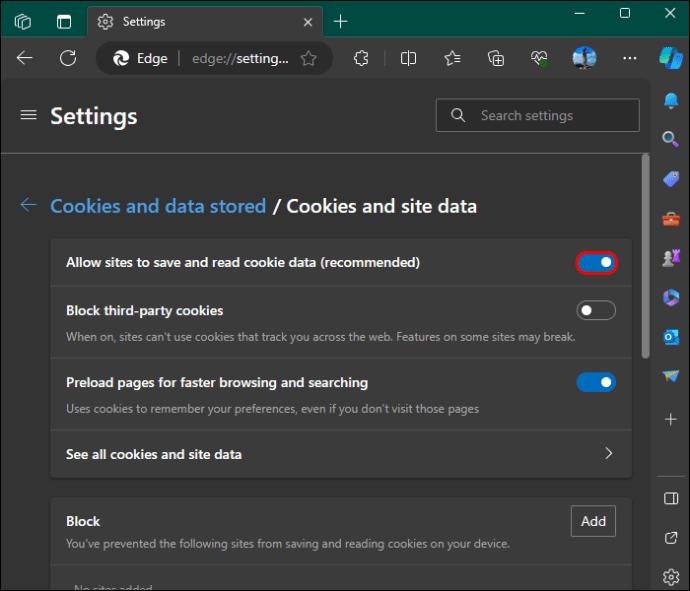
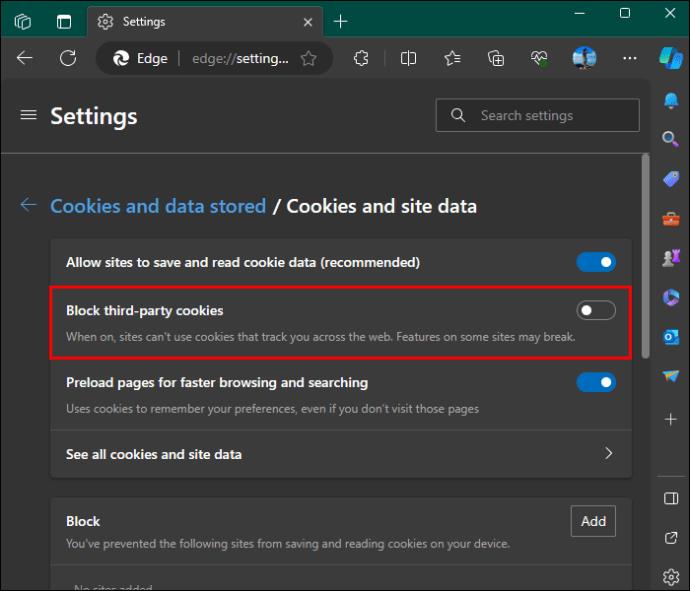
Kuinka ottaa evästeet käyttöön Safarissa Macissa
Evästeet hyväksytään automaattisesti Safarissa. Sinun on kuitenkin otettava ne uudelleen käyttöön, jos olet aiemmin poistanut ne käytöstä.
Evästeiden käyttöönotto iPhonessa Safarin kautta
Kuinka ottaa evästeet käyttöön Firefoxin kautta tietokoneessa
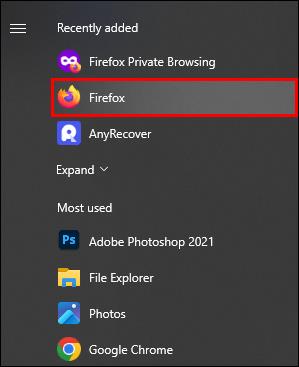
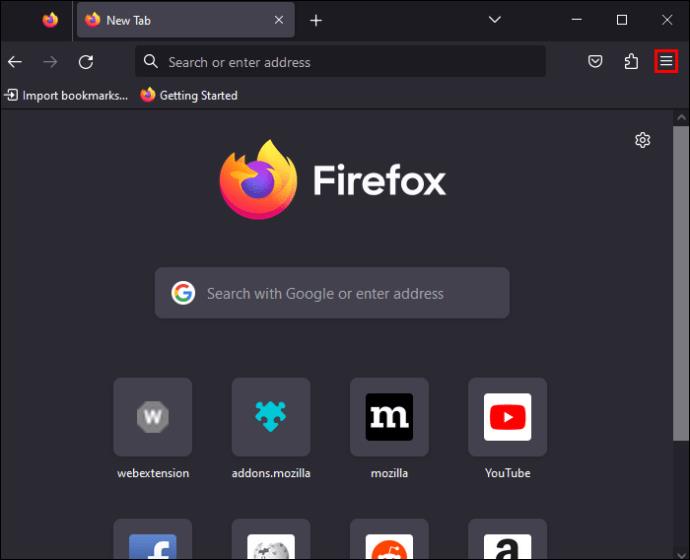
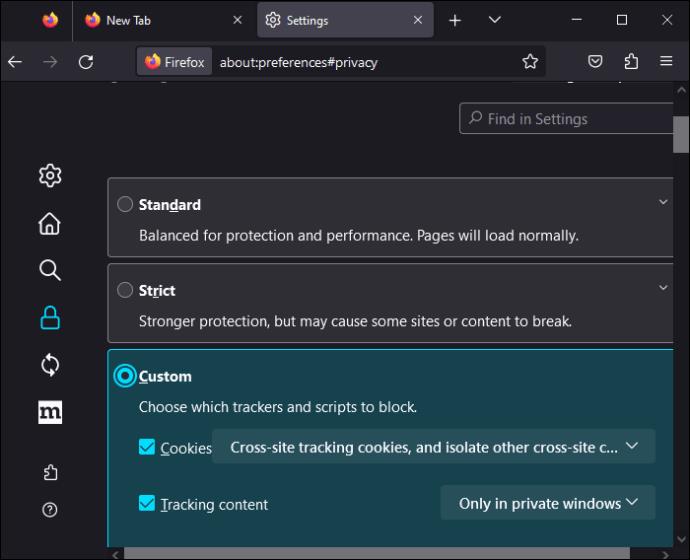
Evästeiden käyttöönotto Firefoxin kautta Androidissa, iPhonessa tai iPadissa
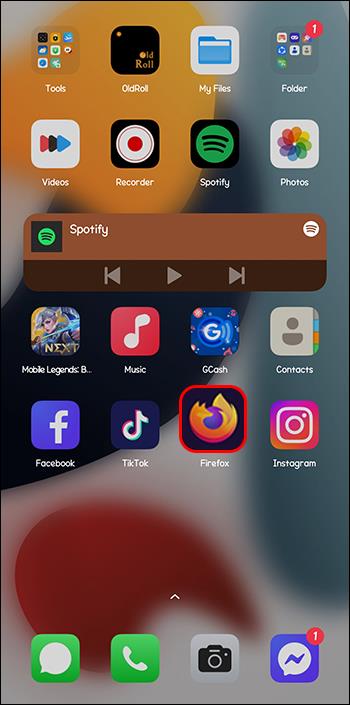
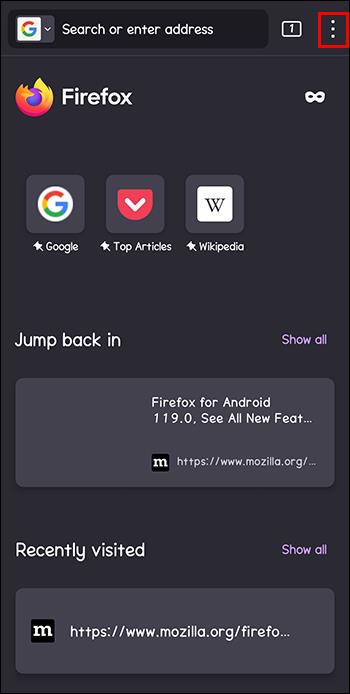
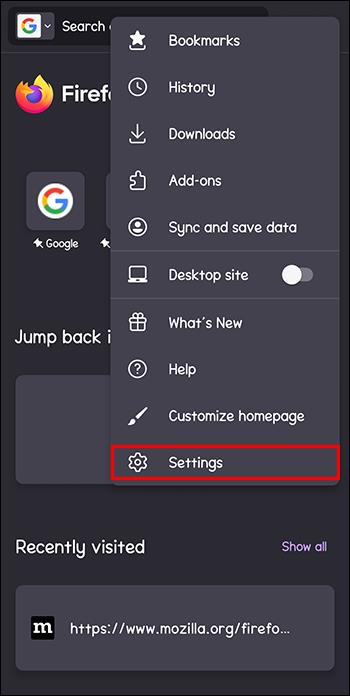
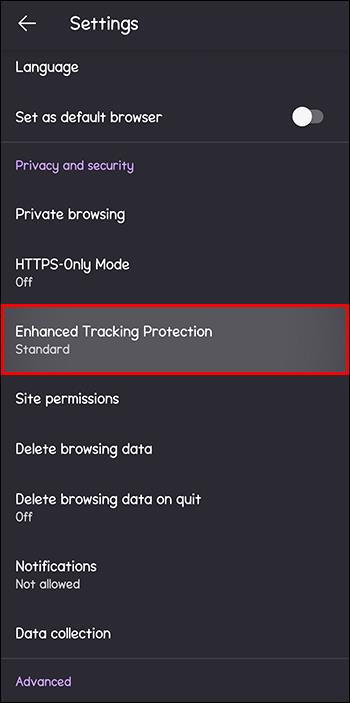
Miksi evästeet ovat hyödyllisiä
Verkkosivustot käyttävät evästeitä kerätäkseen tietoja jokaisesta heidän sivustollaan vierailevasta henkilöstä. Tietoja, joita yritykset keräävät sinusta evästeiden avulla, ovat vierailemiesi verkkosivustojen nimet, tilisi käyttäjänimi, verkkosivuston asetukset, napsauttamiesi linkkien määrä ja ne ovat, kuinka monta kertaa vierailet sivustolla ja miten pitkä, ostoskoriin lisäämäsi tuotteet ja antamasi henkilötiedot.
Vaikka kaikki yllä olevat tiedot kerätään evästeiden avulla, ne voivat silti olla hyödyllisiä verkkohaullesi:
Yksi älykäs eväste
Yllä olevasta on helppo päätellä, että evästeiden salliminen tuo mukanaan monia erilaisia etuja, jotka tarjoavat sinulle käyttäjäystävällisemmän käyttökokemuksen. On myös erilaisia vaihtoehtoja evästeiden sallimiseen erityyppisille käyttäjille riippuen kunkin henkilön henkilökohtaisista mieltymyksistä ja ylimääräisen yksityisyyden tarpeesta.
Oletko koskaan ottanut evästeitä käyttöön tai poistanut ne käytöstä sivustolla? Jos on, millainen oli kokemuksesi ja minkä vaihtoehdon valitset mieluummin? Kommentoi alle.
Tutustu Windows 10:n 10 suosituimpaan pikanäppäimeen ja siihen, miten voit hyödyntää niitä tehokkaasti töissä, koulussa ja muissa asioissa.
Opas BitLockerin käyttöön, Windows 10:n tehokkaaseen salausominaisuuteen. Ota BitLocker käyttöön ja suojaa tiedostosi helposti.
Opas Microsoft Edge -selaushistorian tarkastelemiseen ja poistamiseen Windows 10:ssä. Saat hyödyllisiä vinkkejä ja ohjeita.
Katso, kuinka voit pitää salasanasi Microsoft Edgessä hallinnassa ja estää selainta tallentamasta tulevia salasanoja.
Kuinka eristää tekstin muotoilua Discordissa? Tässä on opas, joka kertoo, kuinka Discord-teksti värjätään, lihavoidaan, kursivoitu ja yliviivataan.
Tässä viestissä käsittelemme yksityiskohtaisen oppaan, joka auttaa sinua selvittämään "Mikä tietokone minulla on?" ja niiden tärkeimmät tekniset tiedot sekä mallin nimen.
Palauta viimeinen istunto helposti Microsoft Edgessä, Google Chromessa, Mozilla Firefoxissa ja Internet Explorerissa. Tämä temppu on kätevä, kun suljet vahingossa minkä tahansa välilehden selaimessa.
Jos haluat saada Boogie Down Emoten Fortnitessa ilmaiseksi, sinun on otettava käyttöön ylimääräinen suojakerros, eli 2F-todennus. Lue tämä saadaksesi tietää, miten se tehdään!
Windows 10 tarjoaa useita mukautusvaihtoehtoja hiirelle, joten voit joustaa, miten kohdistin toimii. Tässä oppaassa opastamme sinut läpi käytettävissä olevat asetukset ja niiden vaikutuksen.
Saatko "Toiminto estetty Instagramissa" -virheen? Katso tämä vaihe vaiheelta opas poistaaksesi tämän toiminnon, joka on estetty Instagramissa muutamalla yksinkertaisella temppulla!







