10 parasta pikanäppäintä Windows 10:ssä ja niiden käyttö

Tutustu Windows 10:n 10 suosituimpaan pikanäppäimeen ja siihen, miten voit hyödyntää niitä tehokkaasti töissä, koulussa ja muissa asioissa.
Google-dokumentit on erinomainen työkalu yhteistyölle, koska sen avulla useat ihmiset voivat muokata ja käsitellä yhtä asiakirjaa samanaikaisesti ilman, että he menettävät jälkeä eri tiimin jäsenten tekemistä muutoksista. Loppujen lopuksi tieto siitä, kuka katsoi mitä dokumenttia ja milloin, voi olla hyödyllistä, jos sinä tai organisaatiosi käytät Google-dokumentteja. Olennaista on varmistaa, että kaikki lukevat luonnoksen, tarkastelevat ehtoja, viimeisintä lähetystäsi, käytäntöjä ja menettelytapoja tai jotain muuta tärkeää asiakirjaa. On tärkeää nähdä kuka teki mitä ja milloin.
Huomautus: Google-toimintojen hallintapaneeli on vain Google Workspace -tilien tai henkilöiden, joilla on pääsy tilillä olevaan tiedostoon, käytettävissä. Se ei ole vaihtoehto henkilökohtaisille tileille.
Viime aikoihin asti et voinut nähdä, kuka katseli Google-dokumenttejasi. Näet kuka sitä muokkasi, mutta ei kuka vain luki sen. Jos he eivät tallentaneet, muokkaaneet tai jättäneet kommenttia, sinulla ei ollut aavistustakaan, lukiko tietty henkilö asiakirjan uusimman version. Lisäksi, koska voit jakaa Google-dokumentteja vain luku -oikeuksin, voit jakaa asiakirjan joidenkin ihmisten kanssa, jotta he tarkistavat sen mutta eivät tee muutoksia.
Google-dokumenttien nykyisten versioiden avulla voit määrittää asetukset, joiden avulla näet, kuka katseli Google-dokumenttejasi. Katsotaanpa, kuinka voit tehdä tämän itse.
G Suite Activity Monitor
G Suitea käyttävät yleensä organisaatiot, joissa yhteistyö on välttämätöntä. Jos käytät G Suitea säännöllisesti yhteistyöhön muiden kanssa, voit tarkastella minkä tahansa Google-dokumenttien tiedoston katseluhistoriaa Activity Monitorin avulla.
Tee se seuraavasti:
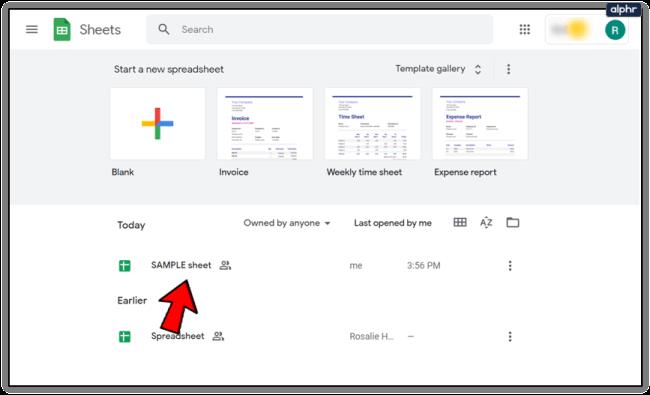
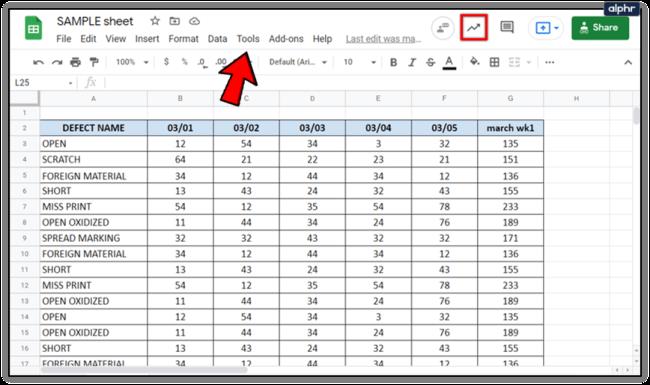

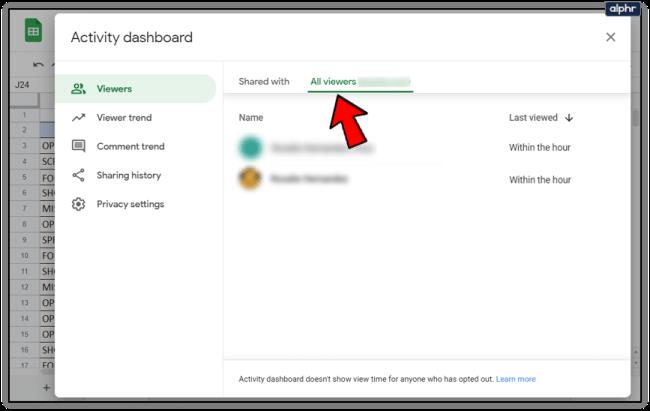
Tämän prosessin avulla voit seurata kaikkia asiakirjan näkymiä, mukaan lukien kunkin ryhmän jäsenen viimeisen näkymän päivämäärä ja kellonaika.
Jos et näe Activity Monitor -vaihtoehtoa Google-dokumentissasi, olet todennäköisesti kirjautunut henkilökohtaiseen Google-dokumentteihin G Suite -version sijaan.
Katsojien ja kommenttien trendit
Sen lisäksi, että näet, kuka katseli Google-dokumenttejasi, Activity Monitorin avulla voit myös nähdä trendejä, kun ihmiset katselivat tai kommentoivat asiakirjaasi.
Katsojatrendi: Tämä näyttää pylväskaavion yksittäisten katsojien määrästä tietyn ajanjakson aikana seitsemästä päivästä aina koko ajan.
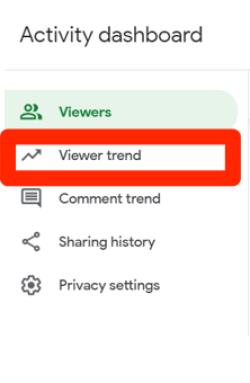
Kommenttitrendi: Tämä näyttää kommenttitrendin pylväskaaviot seitsemästä päivästä kaikkiin aikoihin.
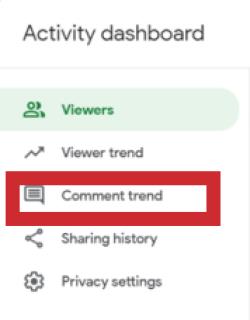
Poista katseluhistoria käytöstä Google-dokumenteissa
Jos haluat jostain syystä poistaa asiakirjan katseluhistorian käytöstä, voit myös tehdä sen noudattamalla näitä nopeita ohjeita:
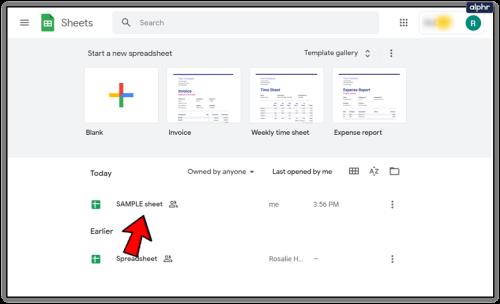
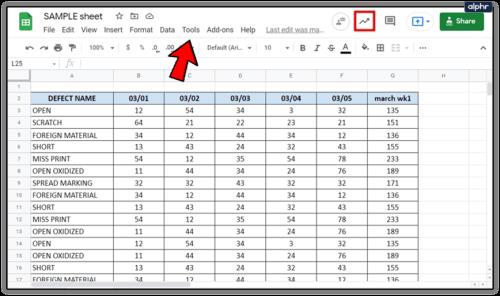
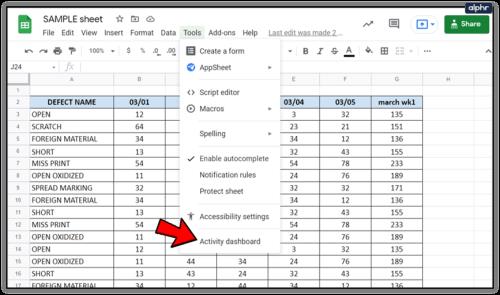
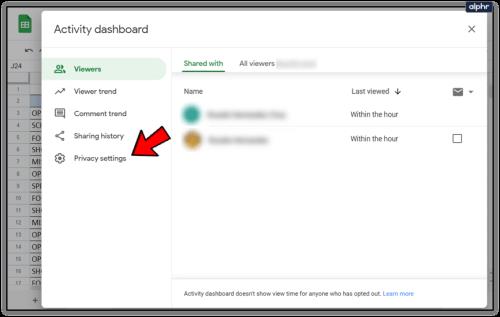
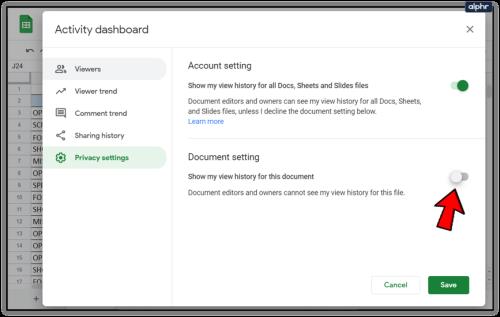
Tämä vaihtoehto on saatavilla myös henkilökohtaisessa tai ilmaisessa Google Docs -versiossa. Voit poistaa katseluhistoriasi käytöstä, jos työskentelet asiakirjan parissa, mutta et halua yhteiskäyttäjien tietävän, ennen kuin olet valmis jakamaan lopulliset versiosi.
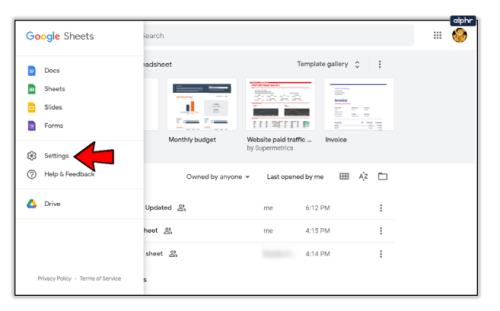
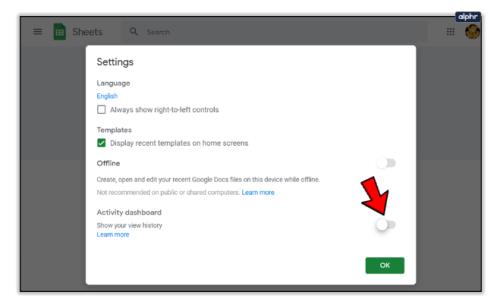
Kuinka nähdä, kuka on tehnyt muutoksia Google-dokumenttiin
Versionhallinta on välttämätöntä, etenkin jos työskentelet säännellyllä alalla. Versionhallinta on jotain, mitä Google Docs on tehnyt hyvin jo jonkin aikaa. Dokumentit näyttävät, kuka on muokannut asiakirjaa, tallentanut sen tai jakanut sen. Tämä ei toimi vain G Suiten, vaan henkilökohtaisten Google-dokumenttien kanssa.
Jos olet kiinnostunut versionhallinnasta tai haluat varmistaa, että kukaan ei ole tehnyt muutoksia, joita heidän ei pitäisi lukita tiedoston lukitsematta, voit selvittää tämän seuraavasti:
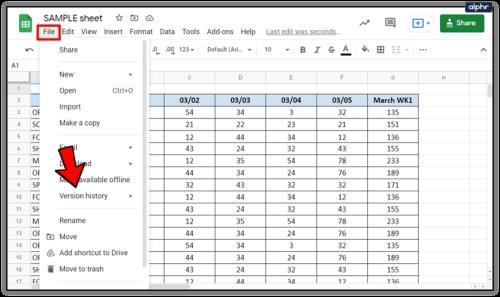
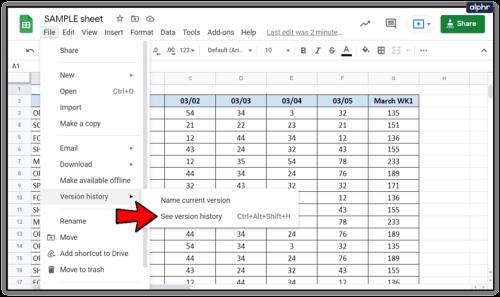
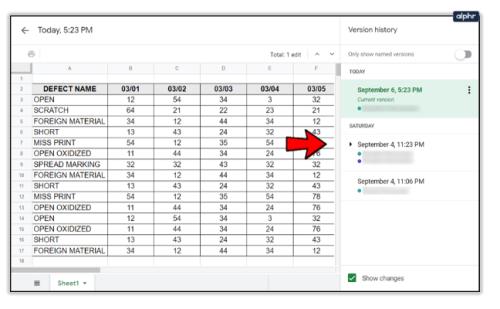
Tässä ikkunassa sinulla pitäisi olla myös mahdollisuus tarkastella asiakirjan aiempaa versiota ennen muokkausten tekemistä.
Tämä on välttämätöntä versionhallinnan kannalta, koska sinulla on kirjausketju siitä, mitä muutoksia on tehty, milloin ne on tehty ja kuka on tehnyt. Siitä on hyötyä myös, jos teit muutoksia, nukuit niiden kanssa, muutit mielesi tai haluat peruuttaa ne.
Kuinka nähdä, kuka on jakanut Google-dokumenttisi
Voit myös nähdä, kuka on jakanut Google-dokumenttisi ja milloin. Lisäksi jakamisasetukset antavat sinun hallita paremmin asiakirjojen käyttöä.

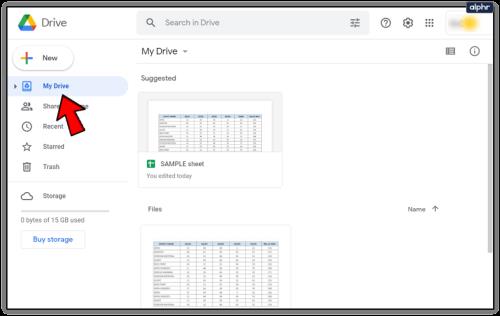
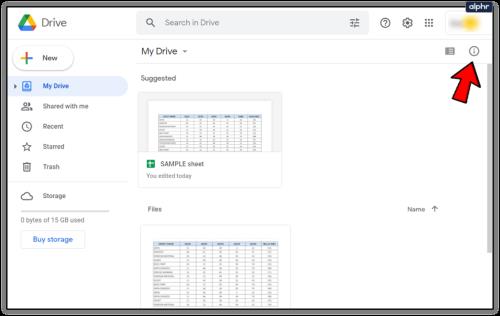
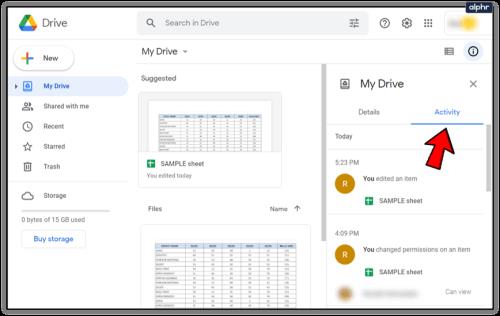

Voit myös tarkistaa asiakirjan sisältä valitsemalla Jaa. Joidenkin henkilöiden nimet näkyvät ponnahdusikkunassa. Jos olet jakanut tiedoston useammille käyttäjille kuin luettelossa, napsauta nimeä, niin luettelo kaikista ihmisistä tulee näkyviin.
Lopulliset ajatukset
Mahdollisuutesi määrittää, kuka on katsonut, jakanut ja muokannut asiakirjojasi, on rajoitettu, jos et voi käyttää G Suite ‑tiliä. kuitenkin on edelleen tapoja saada joitain perustietoja.
Noudattamalla tässä oppaassa annettuja ohjeita näet nopeasti ja helposti, kuka on katsonut, muokannut tai muuttanut Google Docs -asiakirjaasi millään tavalla. Onko sinulla kysyttävää, kokemuksia tai vinkkejä toiminnan näkemisestä Google-dokumenteissasi? Jätä kommentti alla olevaan osioon.
Tutustu Windows 10:n 10 suosituimpaan pikanäppäimeen ja siihen, miten voit hyödyntää niitä tehokkaasti töissä, koulussa ja muissa asioissa.
Opas BitLockerin käyttöön, Windows 10:n tehokkaaseen salausominaisuuteen. Ota BitLocker käyttöön ja suojaa tiedostosi helposti.
Opas Microsoft Edge -selaushistorian tarkastelemiseen ja poistamiseen Windows 10:ssä. Saat hyödyllisiä vinkkejä ja ohjeita.
Katso, kuinka voit pitää salasanasi Microsoft Edgessä hallinnassa ja estää selainta tallentamasta tulevia salasanoja.
Kuinka eristää tekstin muotoilua Discordissa? Tässä on opas, joka kertoo, kuinka Discord-teksti värjätään, lihavoidaan, kursivoitu ja yliviivataan.
Tässä viestissä käsittelemme yksityiskohtaisen oppaan, joka auttaa sinua selvittämään "Mikä tietokone minulla on?" ja niiden tärkeimmät tekniset tiedot sekä mallin nimen.
Palauta viimeinen istunto helposti Microsoft Edgessä, Google Chromessa, Mozilla Firefoxissa ja Internet Explorerissa. Tämä temppu on kätevä, kun suljet vahingossa minkä tahansa välilehden selaimessa.
Jos haluat saada Boogie Down Emoten Fortnitessa ilmaiseksi, sinun on otettava käyttöön ylimääräinen suojakerros, eli 2F-todennus. Lue tämä saadaksesi tietää, miten se tehdään!
Windows 10 tarjoaa useita mukautusvaihtoehtoja hiirelle, joten voit joustaa, miten kohdistin toimii. Tässä oppaassa opastamme sinut läpi käytettävissä olevat asetukset ja niiden vaikutuksen.
Saatko "Toiminto estetty Instagramissa" -virheen? Katso tämä vaihe vaiheelta opas poistaaksesi tämän toiminnon, joka on estetty Instagramissa muutamalla yksinkertaisella temppulla!







