10 parasta pikanäppäintä Windows 10:ssä ja niiden käyttö

Tutustu Windows 10:n 10 suosituimpaan pikanäppäimeen ja siihen, miten voit hyödyntää niitä tehokkaasti töissä, koulussa ja muissa asioissa.
Siirtymät antavat videoleikkeellesi elokuvamaisen ilmeen. iMovie auttaa sinua muokkaamaan ja lisäämään siirtymiä videoihisi, mikä lisää videosisältöön ammattimaista ilmettä. Siirtymän muuttaminen voi kuitenkin olla vaikeaa, jos olet uusi alustalla.
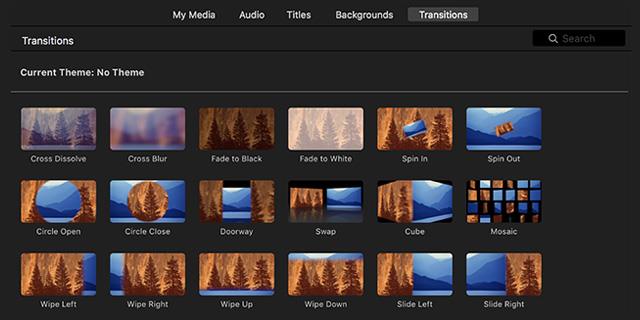
Mutta älä pelkää. Oikealla osaamisella voit navigoida prosessissa minuuteissa. Tässä artikkelissa kerrotaan, kuinka iMovien siirtymiä muutetaan.
Vaiheet siirtymien lisäämiseen iMovien videoihin
iMoviessa on laaja valikoima ominaisuuksia, mikä tekee videoiden luomisesta ja editoinnista yksinkertaista. Noudata alla olevia ohjeita lisätäksesi siirtymiä videoihisi iMoviessa Macilla.
1. Avaa iMovie

iMovie-sovelluksessa on kuvake, joka näyttää täsmälleen violetilta tähdeltä, jonka keskellä on upotettu kamera. Avaa iMovie napsauttamalla tätä kuvaketta tai voit siirtyä Finderin Sovellukset-kansioon ja napsauttaa sisällä olevaa iMovie-kuvaketta.
2. Avaa Projektit-välilehti
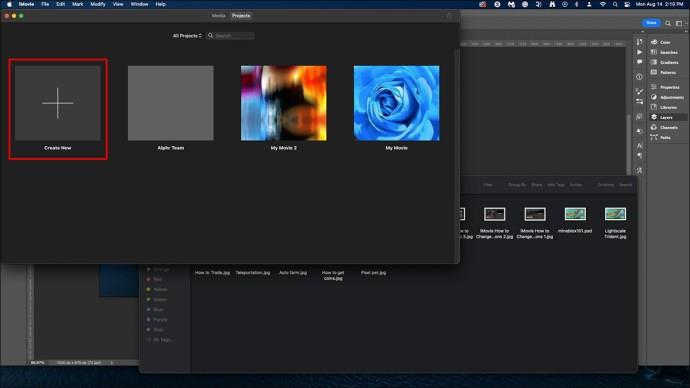
Kun olet kirjautunut iMovieen, napsauta "Projektit"-välilehteä iMovie-ikkunan yläosassa. Napsauta seuraavaksi projektia avataksesi projektivalikon ja napauttamalla "Luo uusi" luodaksesi uuden projektin. Valitse "Elokuva" siirtyäksesi seuraavaan vaiheeseen.
3. Tuo video aikajanalle
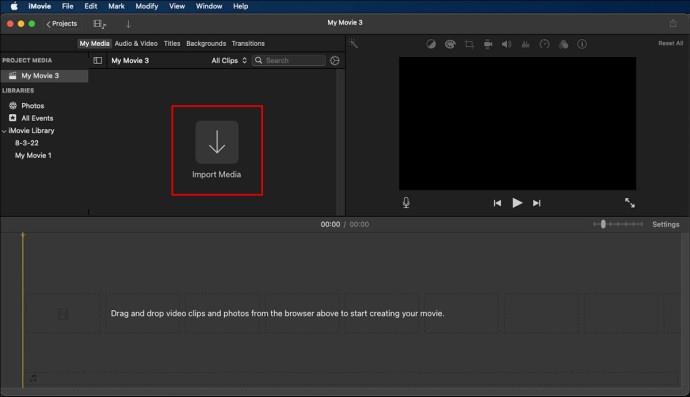
Aikajana on ikkuna, joka on käytettävissä näytön alaosassa. Yksinkertaisin tapa tuoda video aikajanalle on käyttää vedä ja pudota -ominaisuutta. Vedä video Finderista ja pudota se aikajanalle.
Voit myös tuoda videon napsauttamalla "Kaikki tapahtumat" tai siirtymällä tiettyyn kategoriaan valikon vasemmassa reunassa. Voit vetää haluamasi videon paikallisesta tallennustilasta ja lisätä sen aikajanalle.
4. Tuo toinen video aikajanalle
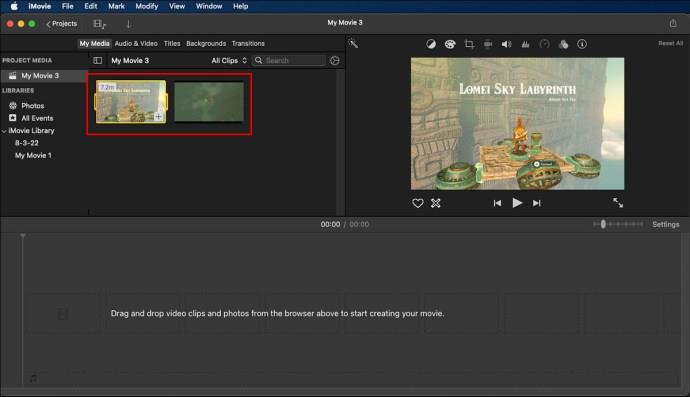
Valitettavasti et voi lisätä siirtymää vain yhteen videoon. Voit kiertää tämän tuomalla toisen videon aikajanalle edellä kuvatulla tavalla. Muista, että sinun on lisättävä toinen video, jonka aiot linkittää ensimmäiseen.
Lisäksi voit jakaa videoleikkeen kahteen osaan siirtymän lisäämiseksi. Jos haluat jakaa videon aikajanalla, napsauta kohtaa, jonka haluat jakaa, valitse valikkopalkista "Muokkaa" ja napsauta "Jaa" tai käytä pikanäppäintä (ohjain B).
5. Valitse "Siirtymät"
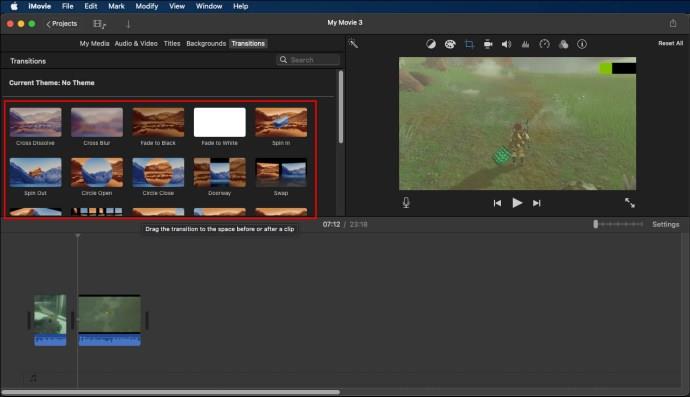
"Siirtymät"-painike löytyy iMovien kirjastoikkunan yläpuolelta. Täällä voit arvioida erilaisia siirtymätyyppejä, joita käytät videoleikkeissäsi. Jos et löydä "Siirtymät"-välilehteä, napsauta kuvaketta, joka näyttää kahdelta keskellä koskettavalta kolmiolta.
Tämä työkalupalkki on videon esikatseluikkunan päällä näytön oikeassa yläkulmassa.
6. Vedä siirtymätyyppiäsi ja aseta se kahden leikkeen väliin aikajanalla
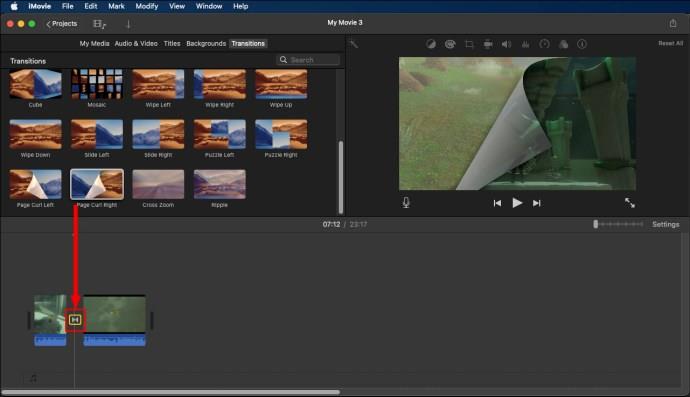
Jos haluat lisätä siirtymän aikajanasi leikkeisiin, valitse haluamasi siirtymätyyppi, vedä ja aseta se kahden leikkeen keskelle. Ennen kuin valitset siirtymätyypin, varmista, että esikatselet sitä nähdäksesi, vastaako se vaatimuksiasi.
7. Valitse siirtymän kesto
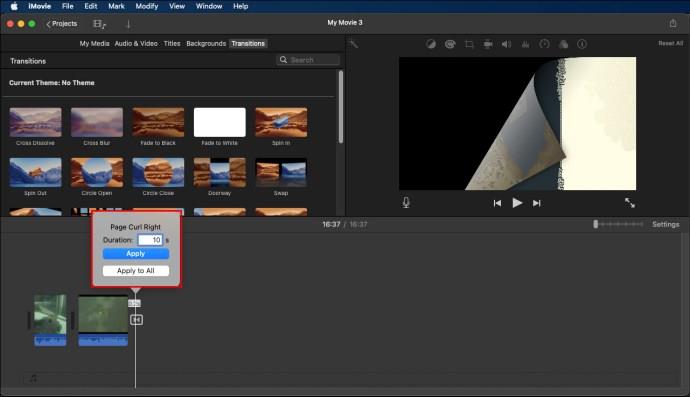
Siirron tekemisen jälkeen sinun on määritettävä, kuinka kauan haluat sen olevan käynnissä. Voit tehdä tämän kaksoisnapsauttamalla siirtymäkuvaketta leikkeiden välillä. Kuvake muistuttaa kahta kolmiota, jotka koskettavat toisiaan kulmassa.
Valitse ponnahdusvalikosta, kuinka kauan haluat siirtymän jatkuvan. Napsauta sitten "Käytä" tallentaaksesi muutokset. Kun olet tallentanut muutokset, siirto kestää vain määritetyn ajan.
Siirtymien lisääminen teemoilla automaattisesti
Jos haluat lisätä siirtymiä iMoviessa, voit määrittää sen asetukseksi "Lisää siirtymiä automaattisesti". Tässä tapauksessa käytettävät teemat valitaan manuaalisesti koko asiaa määritettäessä.
Voit lisätä siirtymiä teemojen kanssa automaattisesti seuraavasti:
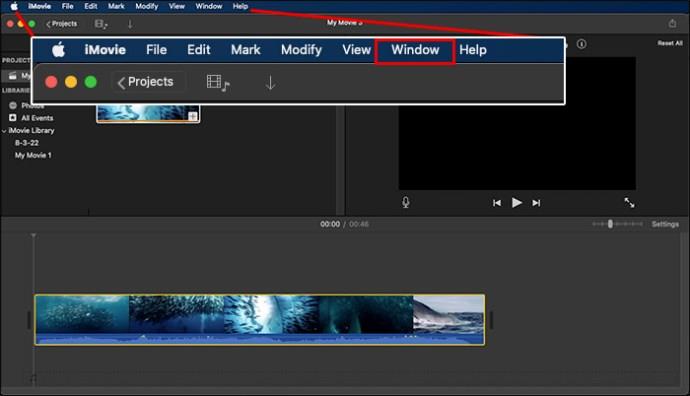
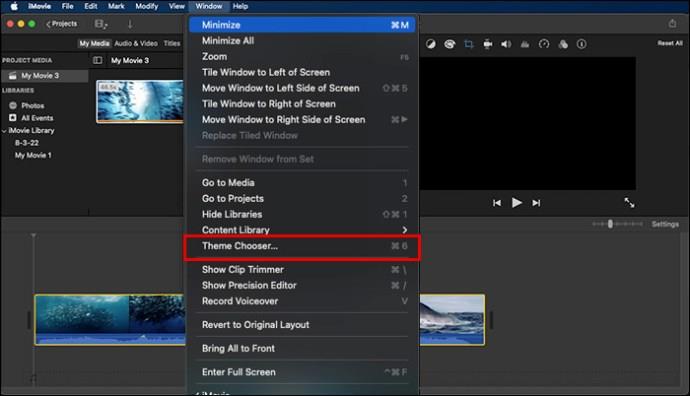
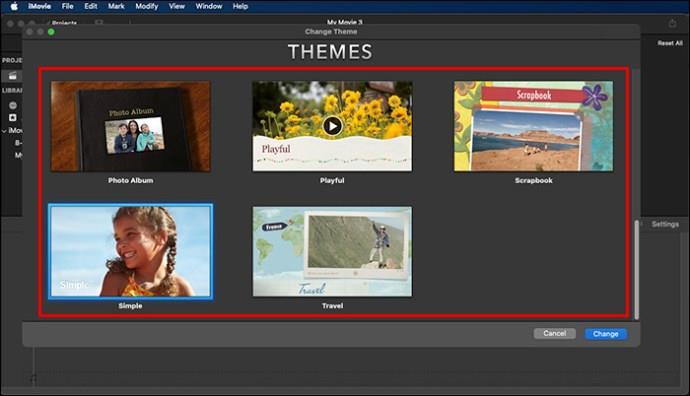
Siirtymien muuttaminen iMoviessa
Kun olet lisännyt siirtymän videoosi, haluat ehkä muuttaa sitä. Siirtymän muuttaminen iMoviessa on melko yksinkertaista ja tapahtuu vain muutamalla napsautuksella.
Tämän toimenpiteen avulla voit muuttaa nykyistä siirtymää ja korvata sen uudella. Valitse aina siirtymätyyppi, joka kulkee käsi kädessä videoleikkeiden kanssa, jotta sitä ei tarvitse vaihtaa aika ajoin.
Useiden siirtymien muuttaminen
Yllä jaetun menettelyn käyttäminen voi olla kiireistä, jos haluat muuttaa useita siirtymiä. Hyvä uutinen on, että on olemassa yksinkertainen tapa, jolla voit muuttaa useita siirtymiä aiemmin.
Noudata alla olevia ohjeita, kun muutat useita siirtymiä:
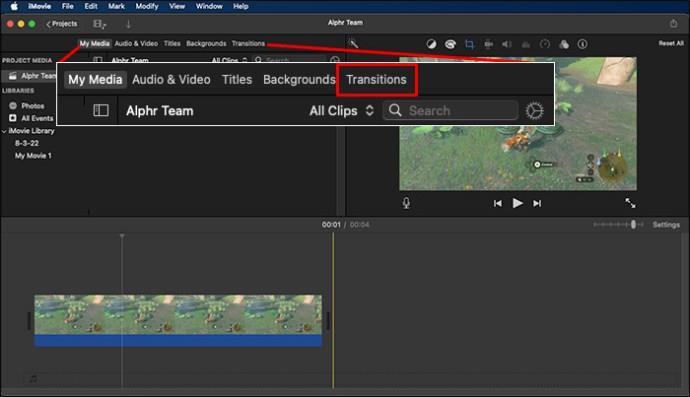
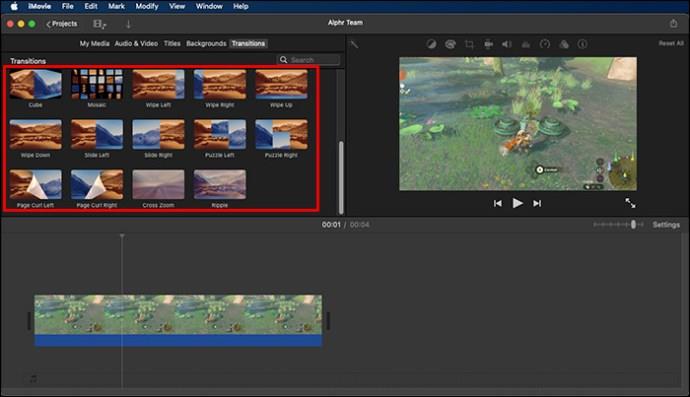

Kun olet tehnyt kaikki muutokset, viimeistele prosessi tallentamalla ne. Heti muutosten tallentamisen jälkeen ne kaikki otetaan automaattisesti käyttöön.
Siirtymien poistaminen
Haluat ehkä poistaa siirtymät jossain vaiheessa iMoviesta. Tämä voi olla haastavaa, koska useimmat ihmiset ymmärtävät vain, kuinka siirtymiä voidaan muuttaa korvaamalla ne muilla vaihtoehdoilla. Tämä ei ole enää ongelma, jos noudatat alla olevia ohjeita:
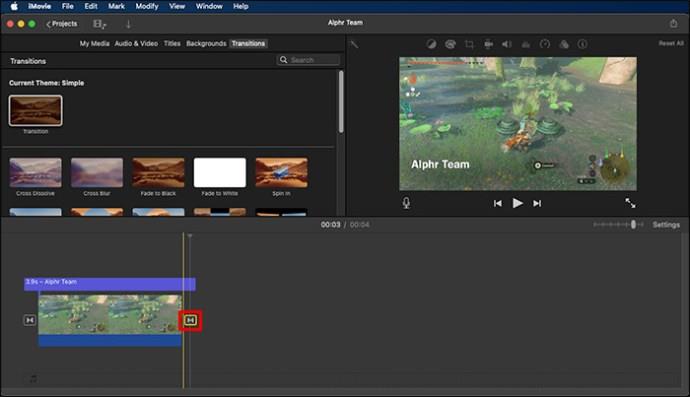

Samaa tekniikkaa käytetään, kun haluat poistaa useita siirtymiä. Korosta siirtymät, jotka haluat poistaa aikajanalta ja paina "Poista"-näppäintä.
Muuta iMovien siirtymiä muutamalla napsautuksella!
Takana ovat ajat, jolloin ihmiset loivat videoita huonoilla siirtymillä. Nyt voit tehdä sisällöllesi ammattimaisen muutoksen käyttämällä yleisösi kanssa resonoivia siirtymiä. Voit tehdä tämän helposti ja luoda laadukkaita videoita nykyisille seuraajillesi ja toivottavasti houkutella uusia.
Oletko koskaan muuttanut siirtymiä iMoviessa? Jos vastasit kyllä, käytitkö jotain tässä artikkelissa esitellyistä vihjeistä ja temppuista? Kerro mielipiteesi alla olevissa kommenteissa.
Tutustu Windows 10:n 10 suosituimpaan pikanäppäimeen ja siihen, miten voit hyödyntää niitä tehokkaasti töissä, koulussa ja muissa asioissa.
Opas BitLockerin käyttöön, Windows 10:n tehokkaaseen salausominaisuuteen. Ota BitLocker käyttöön ja suojaa tiedostosi helposti.
Opas Microsoft Edge -selaushistorian tarkastelemiseen ja poistamiseen Windows 10:ssä. Saat hyödyllisiä vinkkejä ja ohjeita.
Katso, kuinka voit pitää salasanasi Microsoft Edgessä hallinnassa ja estää selainta tallentamasta tulevia salasanoja.
Kuinka eristää tekstin muotoilua Discordissa? Tässä on opas, joka kertoo, kuinka Discord-teksti värjätään, lihavoidaan, kursivoitu ja yliviivataan.
Tässä viestissä käsittelemme yksityiskohtaisen oppaan, joka auttaa sinua selvittämään "Mikä tietokone minulla on?" ja niiden tärkeimmät tekniset tiedot sekä mallin nimen.
Palauta viimeinen istunto helposti Microsoft Edgessä, Google Chromessa, Mozilla Firefoxissa ja Internet Explorerissa. Tämä temppu on kätevä, kun suljet vahingossa minkä tahansa välilehden selaimessa.
Jos haluat saada Boogie Down Emoten Fortnitessa ilmaiseksi, sinun on otettava käyttöön ylimääräinen suojakerros, eli 2F-todennus. Lue tämä saadaksesi tietää, miten se tehdään!
Windows 10 tarjoaa useita mukautusvaihtoehtoja hiirelle, joten voit joustaa, miten kohdistin toimii. Tässä oppaassa opastamme sinut läpi käytettävissä olevat asetukset ja niiden vaikutuksen.
Saatko "Toiminto estetty Instagramissa" -virheen? Katso tämä vaihe vaiheelta opas poistaaksesi tämän toiminnon, joka on estetty Instagramissa muutamalla yksinkertaisella temppulla!







