10 parasta pikanäppäintä Windows 10:ssä ja niiden käyttö

Tutustu Windows 10:n 10 suosituimpaan pikanäppäimeen ja siihen, miten voit hyödyntää niitä tehokkaasti töissä, koulussa ja muissa asioissa.
Useimmat ihmiset haluavat työskennellä Microsoft Wordilla, koska se on tuttu ja helppokäyttöinen. Ammattimaisessa ympäristössä PDF on kuitenkin paras muoto. Ongelmana on, että harvat ihmiset tuntevat PDF:n muuntamisen Wordiksi.
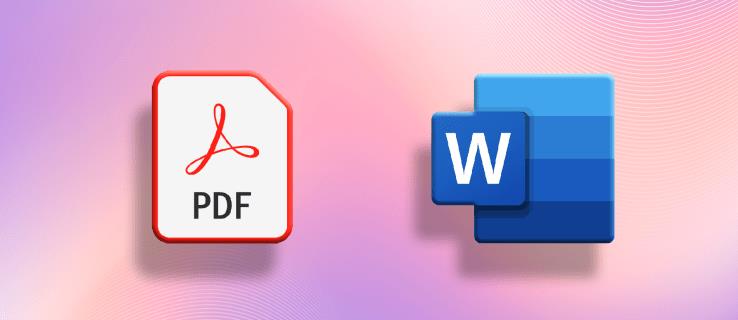
Älä huoli! Tämä artikkeli opastaa sinua muuttamaan PDF-tiedosto Wordiksi.
Kuinka muuttaa PDF Wordiksi Windowsissa
Riippumatta siitä, onko sinun muutettava asiakirjasi henkilökohtaiseen tai yrityskäyttöön, PDF-tiedostojen muuttaminen Word-asiakirjoiksi on hyödyllinen taito arsenaalissasi. Jos sinulla on maksullinen Microsoft Word -versio ja haluat muuntaa PDF-tiedostosta Wordiksi, toimi seuraavasti:
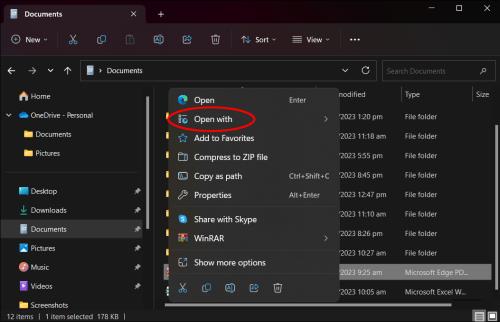
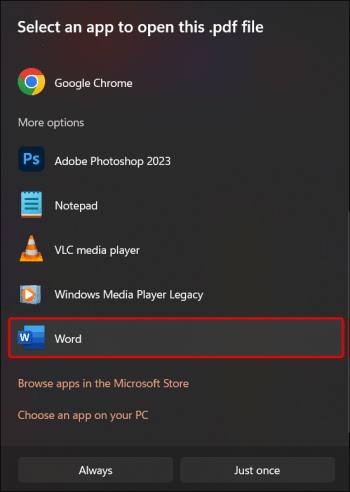
Siinä se on. Olet juuri muuntanut PDF-tiedoston Word-asiakirjaksi, mikä helpottaa muokkausten ja muutosten soveltamista. Jos työskentelet verkossa ja latasit PDF-tiedoston Scribdistä tai Internetistä, näet sivun yläreunassa keskellä palkin, jossa lukee "Ota muokkaus käyttöön". Napsauta sitä tehdäksesi tarvittavat muutokset. Sinun on käytettävä Wordin Tiedosto- valikon Tallenna nimellä -vaihtoehtoa tallentaaksesi muokatun asiakirjan, koska Word ei voi korvata alkuperäistä PDF-tiedostoa.
Kuinka muuntaa PDF Wordiksi Google-dokumenttien avulla
Monet ihmiset haluavat työskennellä Google-dokumenttien parissa sen monipuolisuuden ja mukavuuden vuoksi. PDF-tiedosto on helppo muuntaa asiakirjaksi Google-dokumenttien avulla.
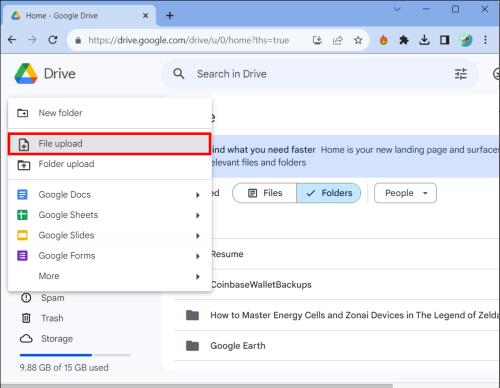
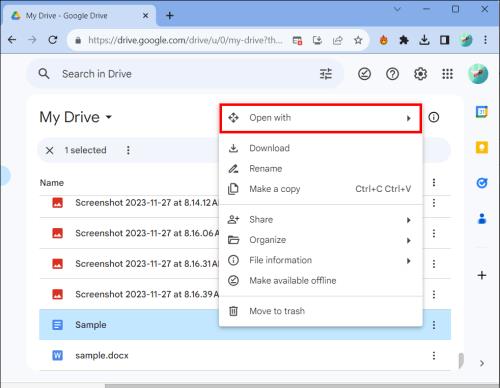
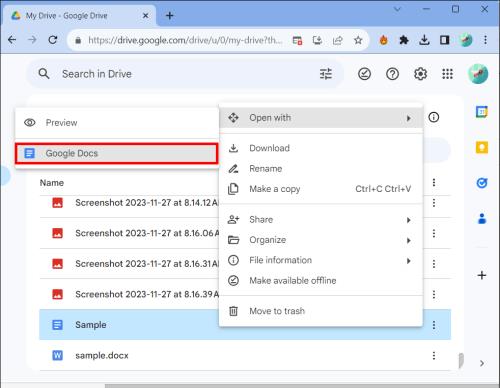
Voit nyt ladata muunnetun ja muokatun PDF-tiedoston Word-asiakirjana tietokoneellesi suoraan Google-dokumenteista.
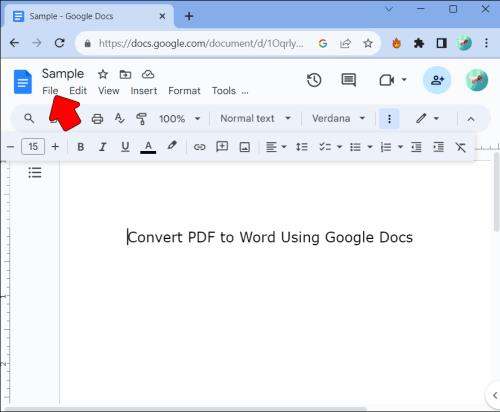
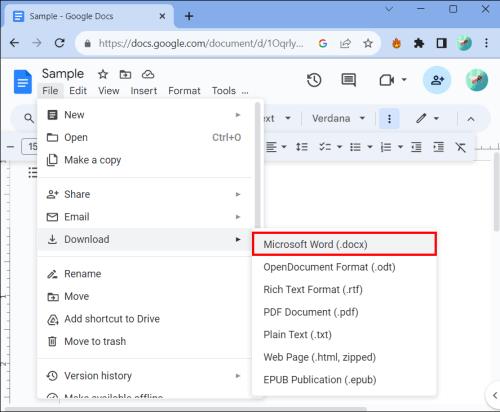
Vaikka voit muokata PDF-tiedostoa Chromessa , sen muuntaminen Word-tiedostoksi ja sitten muokkaaminen tarjoaa luotettavamman kokemuksen.
Kuinka muuntaa PDF Wordiksi Microsoft Office 365:ssä
Jos työskentelet verkossa Wordissa ja haluat muuntaa asiakirjasi PDF-muotoon, vaiheet ovat hieman erilaisia.
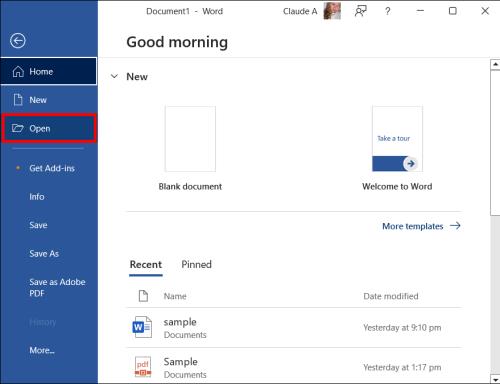
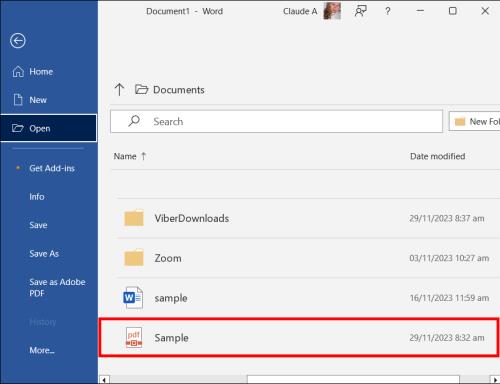

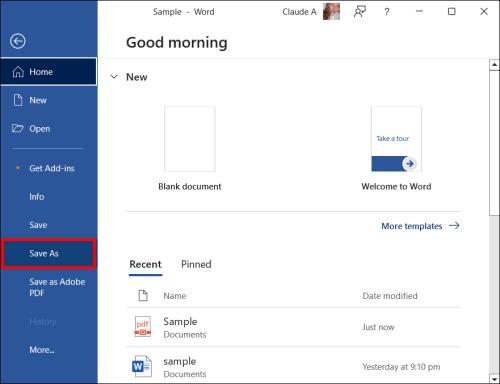
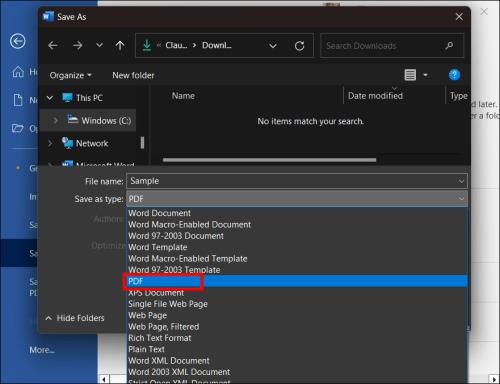
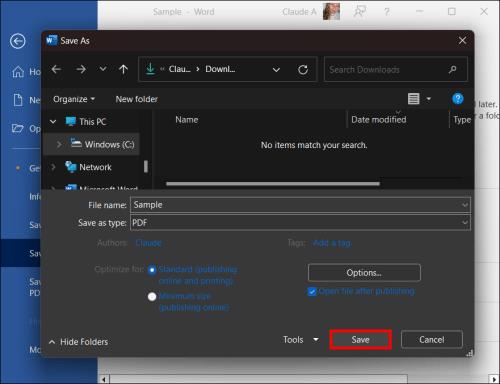
Ja siinä se on! Olet juuri tallentanut online-PDF-dokumenttisi Word-asiakirjana.
Tämä menetelmä toimii myös, jos olet tallentanut verkkosivun PDF-tiedostona .
Kuinka muuttaa PDF Wordiksi Adobe Acrobatin avulla
Jos käytät Adobe Acrobatia PDF-tiedostojen katseluun ja muokkaamiseen tietokoneellasi, voit myös muuntaa ne Wordiksi sovelluksen avulla.
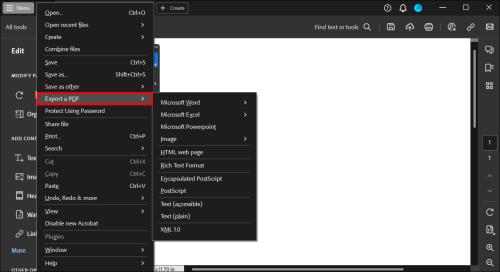
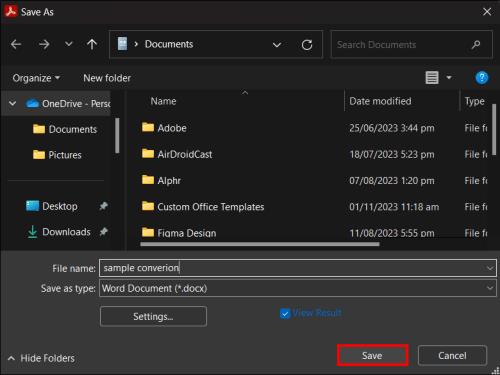
Voila! Olet juuri käyttänyt Adobe Acrobatia PDF-tiedoston muuntamiseen Word-asiakirjaksi.
PDF:n muuntaminen Wordiksi on helppoa
Tutkimuspaperin kirjoittaminen tai tärkeän asiakirjan kokoaminen vaatii taitoa, aikaa ja huomiota yksityiskohtiin. Siksi, kun muunnat PDF-tiedoston Wordiksi, tarvitset todennäköisesti helppokäyttöisen ja tehokkaan sovelluksen. Onneksi on olemassa monia sellaisia sovelluksia ja työkaluja, joiden avulla voit saumattomasti muuttaa PDF-tiedoston Wordiksi sekunneissa, mikä säästää aikaa ja vaivaa.
Tutustu Windows 10:n 10 suosituimpaan pikanäppäimeen ja siihen, miten voit hyödyntää niitä tehokkaasti töissä, koulussa ja muissa asioissa.
Opas BitLockerin käyttöön, Windows 10:n tehokkaaseen salausominaisuuteen. Ota BitLocker käyttöön ja suojaa tiedostosi helposti.
Opas Microsoft Edge -selaushistorian tarkastelemiseen ja poistamiseen Windows 10:ssä. Saat hyödyllisiä vinkkejä ja ohjeita.
Katso, kuinka voit pitää salasanasi Microsoft Edgessä hallinnassa ja estää selainta tallentamasta tulevia salasanoja.
Kuinka eristää tekstin muotoilua Discordissa? Tässä on opas, joka kertoo, kuinka Discord-teksti värjätään, lihavoidaan, kursivoitu ja yliviivataan.
Tässä viestissä käsittelemme yksityiskohtaisen oppaan, joka auttaa sinua selvittämään "Mikä tietokone minulla on?" ja niiden tärkeimmät tekniset tiedot sekä mallin nimen.
Palauta viimeinen istunto helposti Microsoft Edgessä, Google Chromessa, Mozilla Firefoxissa ja Internet Explorerissa. Tämä temppu on kätevä, kun suljet vahingossa minkä tahansa välilehden selaimessa.
Jos haluat saada Boogie Down Emoten Fortnitessa ilmaiseksi, sinun on otettava käyttöön ylimääräinen suojakerros, eli 2F-todennus. Lue tämä saadaksesi tietää, miten se tehdään!
Windows 10 tarjoaa useita mukautusvaihtoehtoja hiirelle, joten voit joustaa, miten kohdistin toimii. Tässä oppaassa opastamme sinut läpi käytettävissä olevat asetukset ja niiden vaikutuksen.
Saatko "Toiminto estetty Instagramissa" -virheen? Katso tämä vaihe vaiheelta opas poistaaksesi tämän toiminnon, joka on estetty Instagramissa muutamalla yksinkertaisella temppulla!







