10 parasta pikanäppäintä Windows 10:ssä ja niiden käyttö

Tutustu Windows 10:n 10 suosituimpaan pikanäppäimeen ja siihen, miten voit hyödyntää niitä tehokkaasti töissä, koulussa ja muissa asioissa.
Google Slidesin nuolet ovat käteviä työkaluja, jotka osoittavat oppaiden tai opetusohjelmien katsojat korostettaviin elementteihin. Voit korostaa materiaalia entisestään muokkaamalla väriä esityksesi suunnittelua täydentämään.

Jos haluat muuttaa Google Slidesin nuolien väriä vastaamaan tuotemerkkiäsi tai täydentämään dian kuvia, tässä artikkelissa on helppoja ohjeita.
Muuta nuolimuotojen väriä Google Slidesissa
Jos olet lisännyt nuolen muodoksi Google Slidesissa, muuta sen väriä seuraavasti:


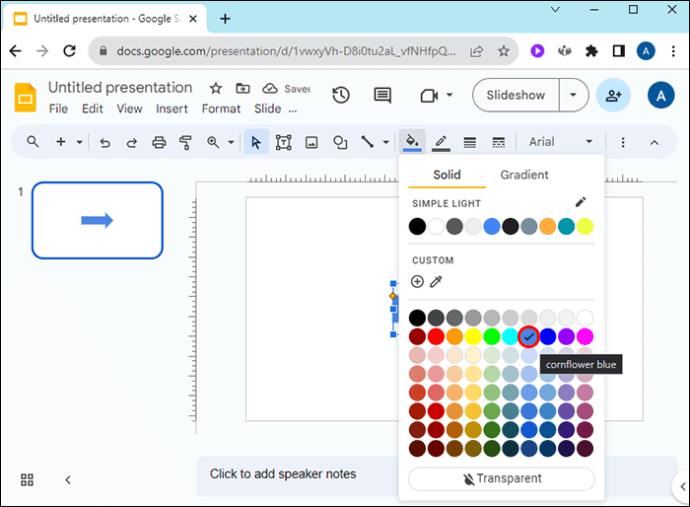
Kun tarvitset tietyn värin, jota ei ole saatavilla väriruudukossa, toimi seuraavasti:

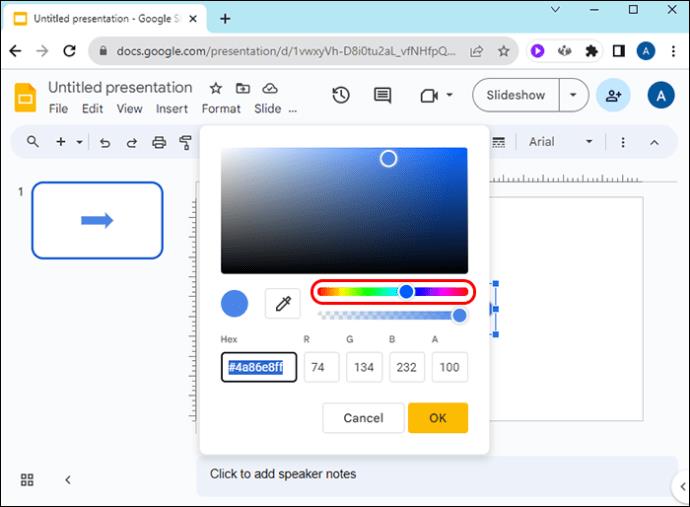
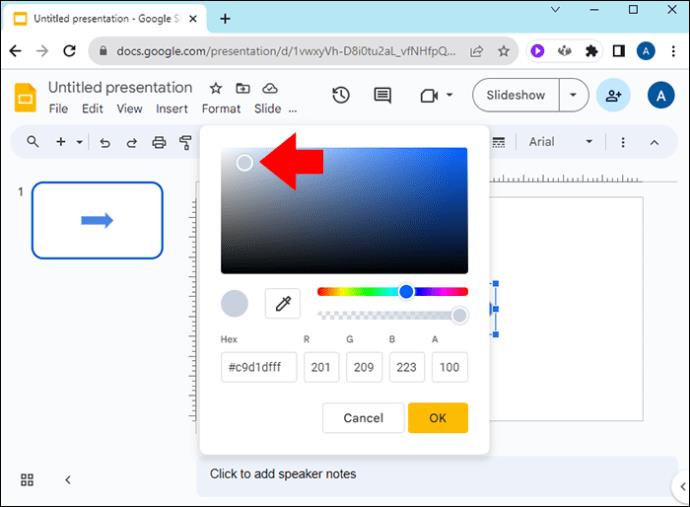
Jos haluat käyttää mukautettua väriä muille dian nuolelle ilman, että sinun tarvitsee suorittaa yllä olevia vaiheita uudelleen, toimi seuraavasti:


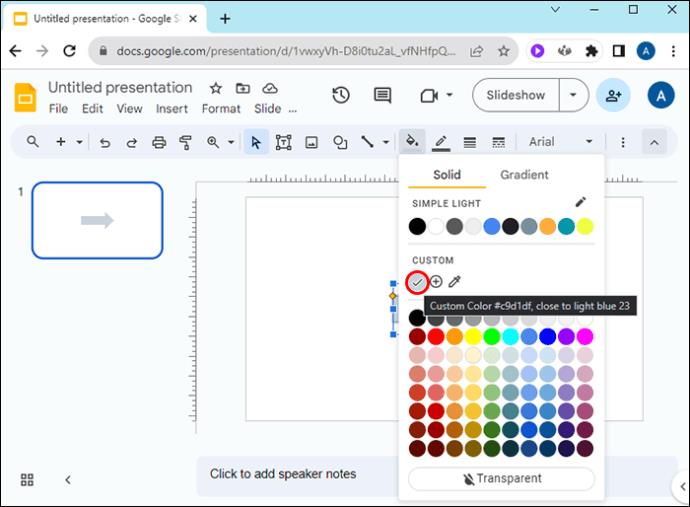
Jos haluat käyttää samaa väriä eri nuolien muodoissa muissa Google Slide -esityksissä, toimi seuraavasti:


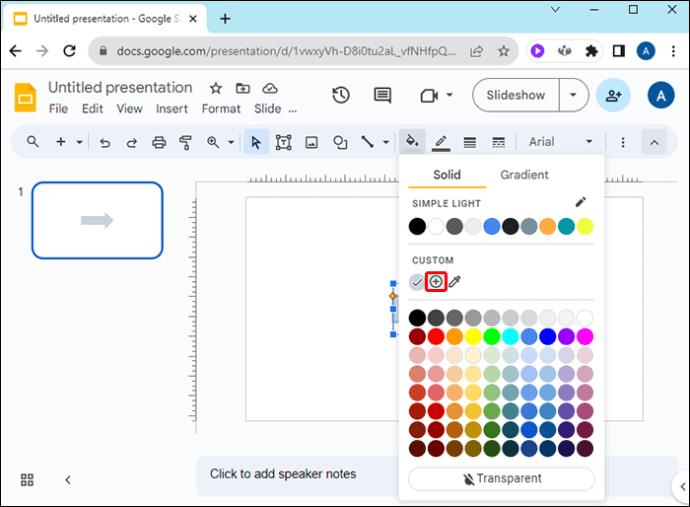

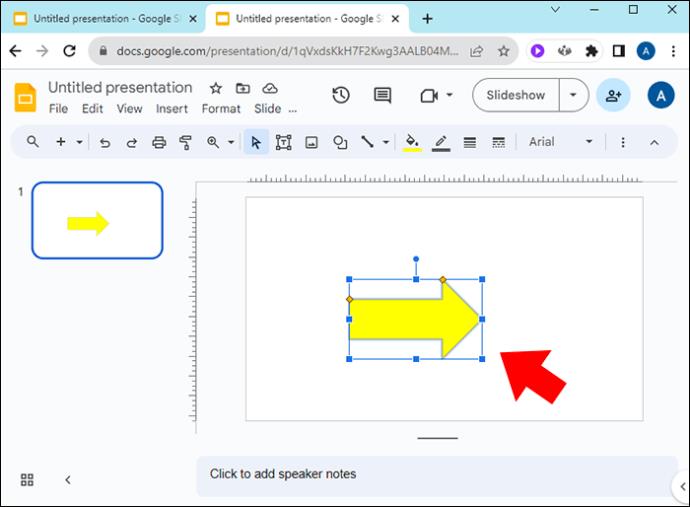
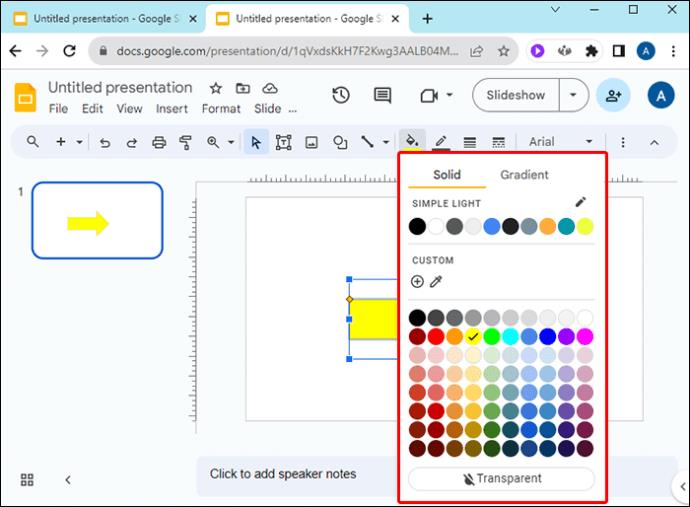
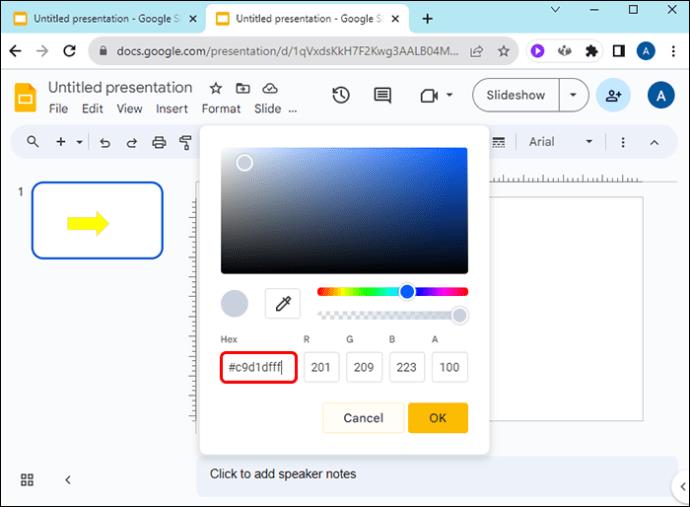
Voit muuttaa nuolen muodon reunuksen väriä Google Slidesissa seuraavasti:
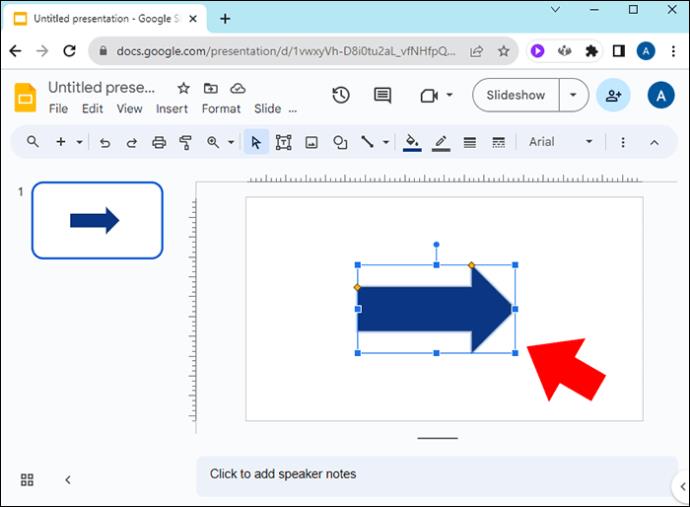
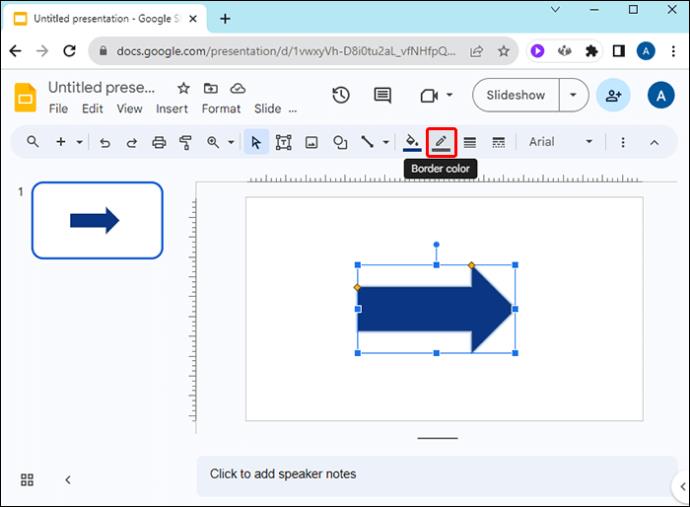
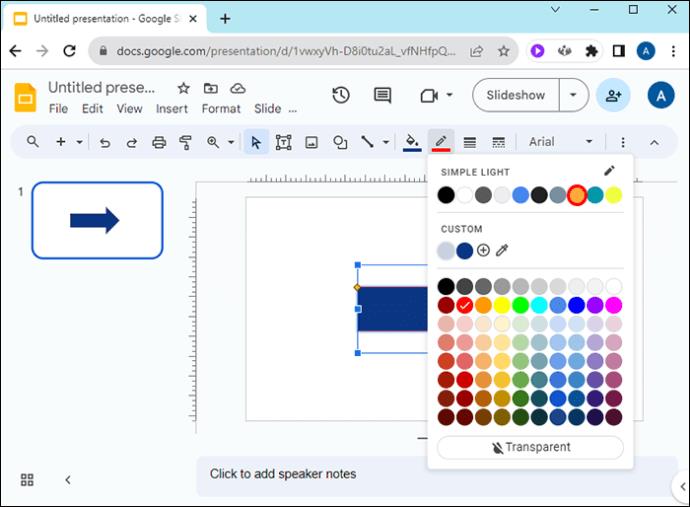
Säätääksesi reunuksen painoa/paksuutta, napsauta "Border Weight" -kuvaketta "Border Color" -kuvakkeen oikealla puolella.
Jos haluat näyttää nuolen reunan, mutta itse nuoli on läpinäkyvä, valitse nuoli, napsauta "Täyttöväri" -kuvaketta ja napsauta sitten "Läpinäkyvä" väripaneelin alareunassa.
Muuta viivanuolien väriä Google Slidesissa
Voit muuttaa viivanuolen väriä Google Slidessa seuraavasti:
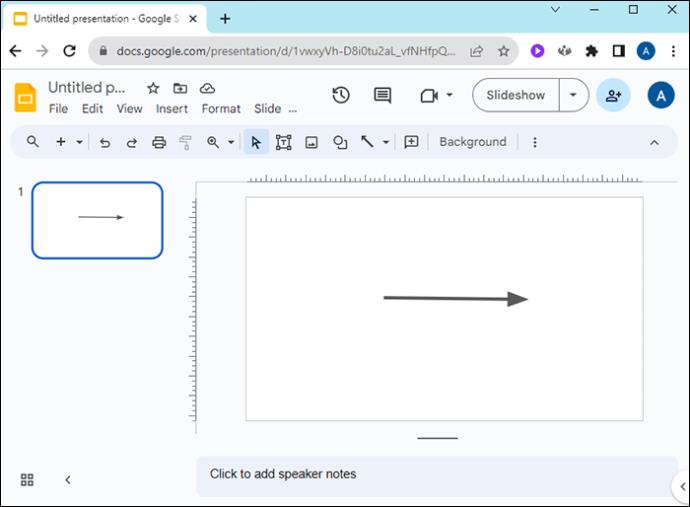

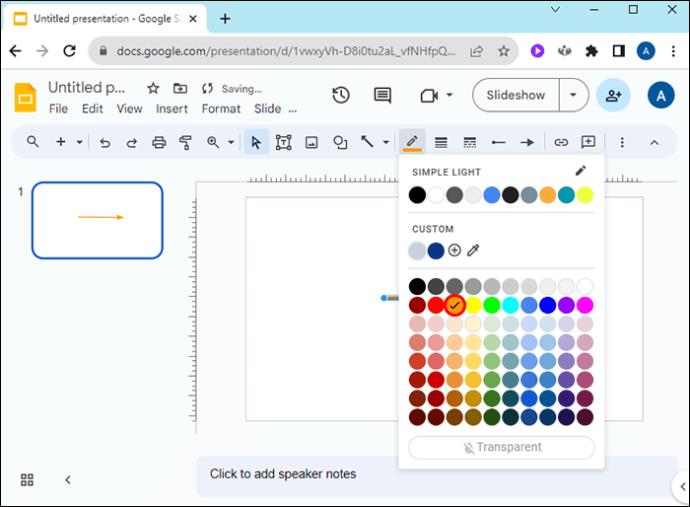
Valitse mukautettu väri viivalle tai muotonuolelle
Jos haluat nuolen vastaavan Google-diassasi olevan kuvan väriä, toimi seuraavasti:
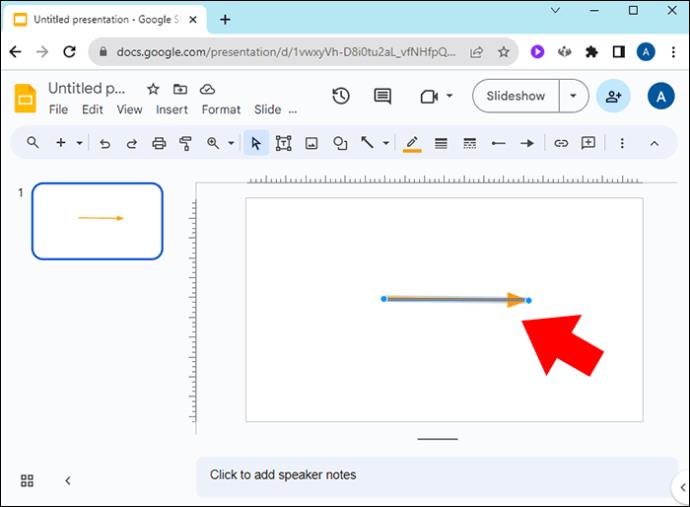
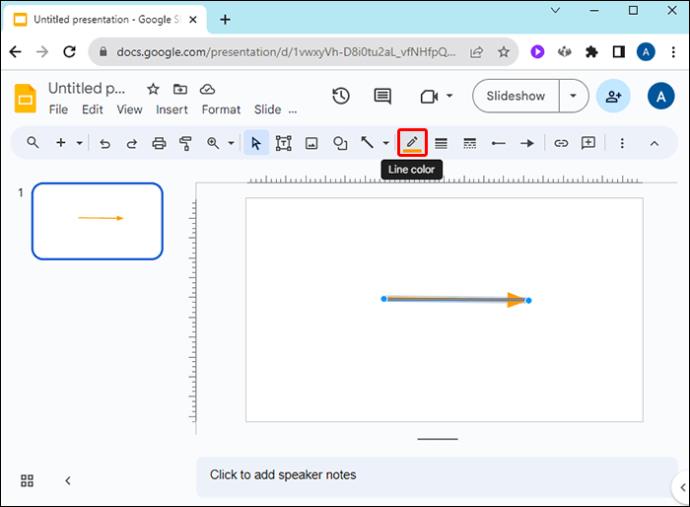
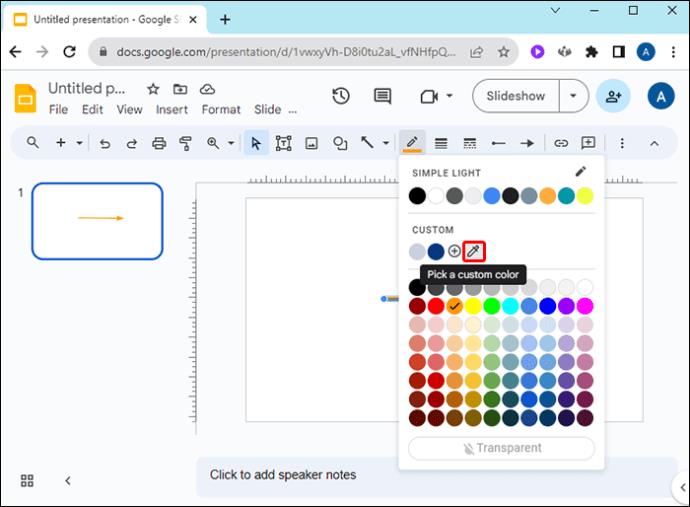
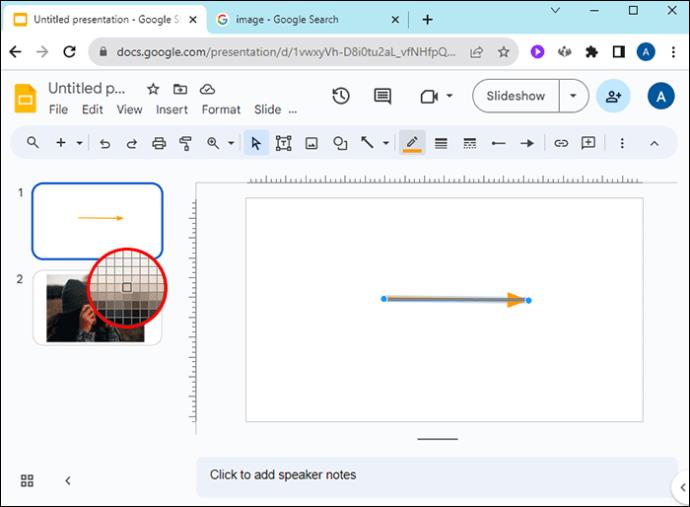
Muuta viivanuolen paksuutta Google-diassa
Google Slidesissa voit muuttaa viivanuolien paksuutta esityksesi esteettisyyden mukaan. Näin:

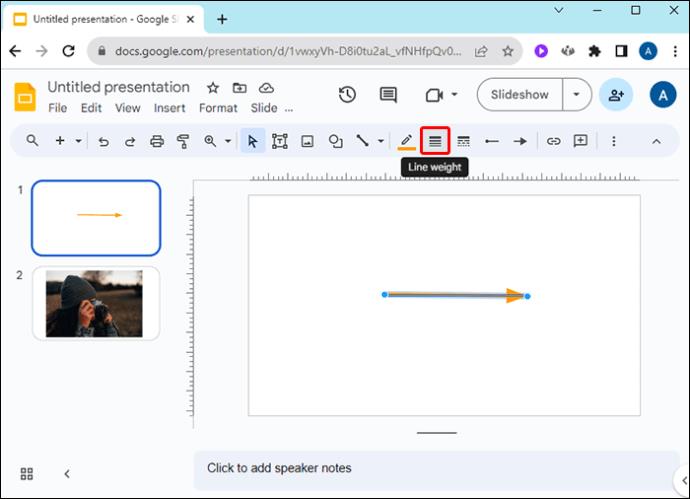
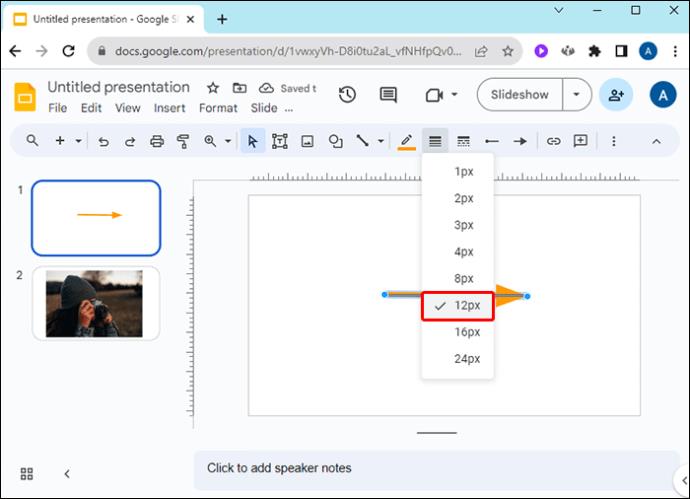
Viivan tai muodon nuolen kääntäminen Google Slidesissa
Pyöritä viivanuolta Google Slidesissa napsauttamalla pientä sinistä pistettä nuolen kärjessä tai pohjassa ja siirrä se haluamaasi paikkaan. Voit myös käyttää tätä menetelmää nuolen lyhentämiseen tai pidentämiseen.
Pyöritä muotonuolta Google Slidesissa valitsemalla nuoli, napsauttamalla sitten pientä ympyrää laatikon keskellä ja kiertämällä nuolta vapauttamatta. Voit myös säätää muotonuolen leveyttä napsauttamalla sitä ja painamalla ja vetämällä pieniä neliöitä.
Lisää varjo ja heijastus Google Slides -nuolille
Yksi tapa saada nuolet erottumaan Google Slidesissa on lisätä varjo. Näin se tehdään:
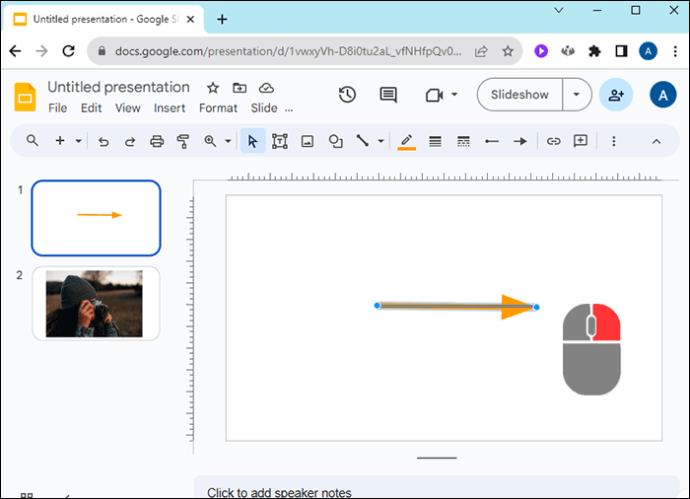
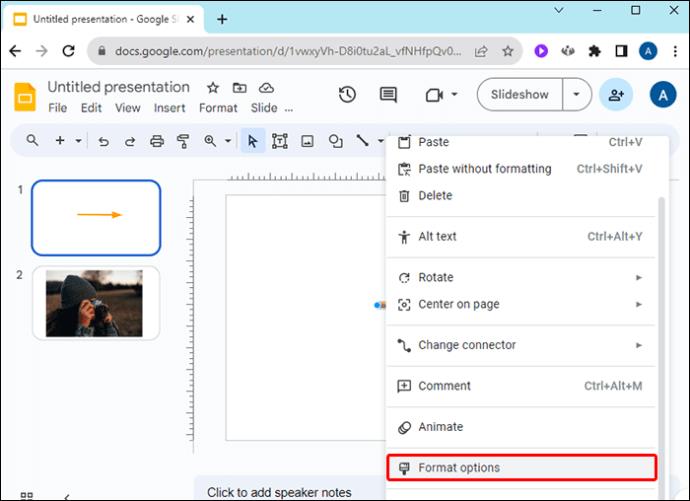
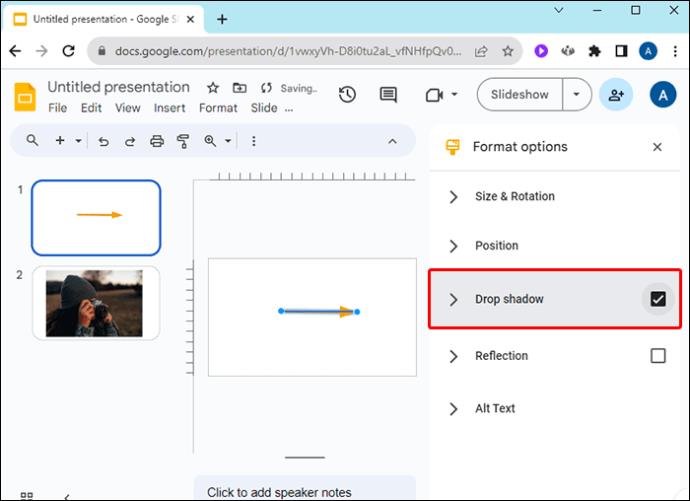
Muuta rivinpäiden nuolia Google Slidesissa
Voit haluta, että rivinuolesi alussa tai lopussa on tietty muoto. Voit valita Google Slidesin vaihtoehdoista seuraavasti:


Kuinka animoida nuolet Google Slidesissa
Käyttämällä erilaisia animaatiovaihtoehtoja voit saada nuolet liikkumaan Google Slidessasi napsautuksen jälkeen seuraavasti:
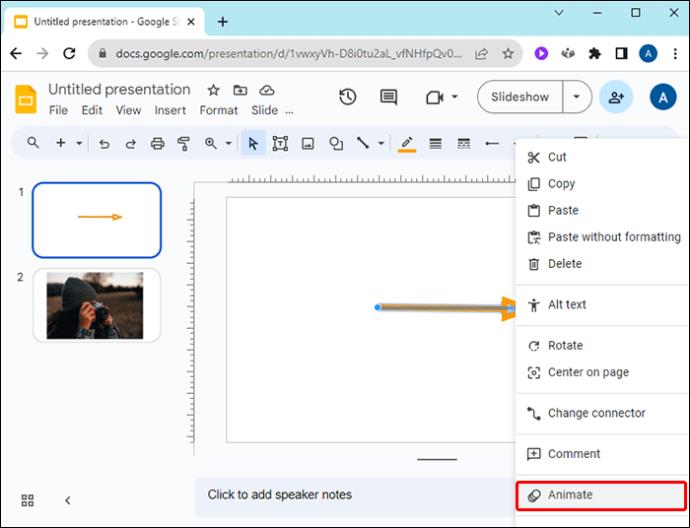

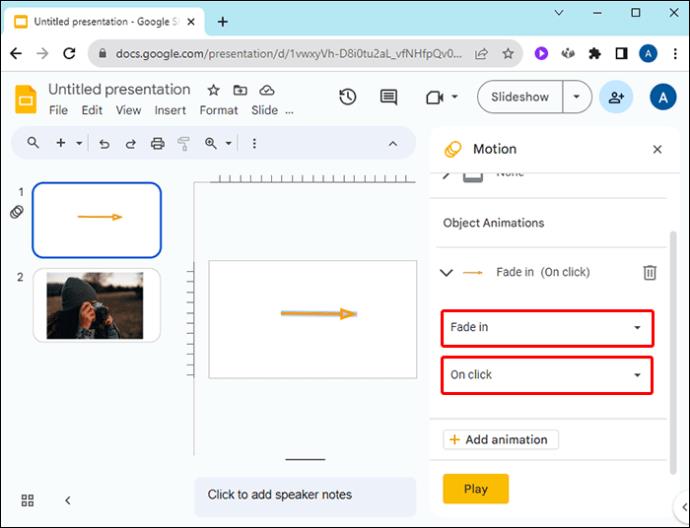
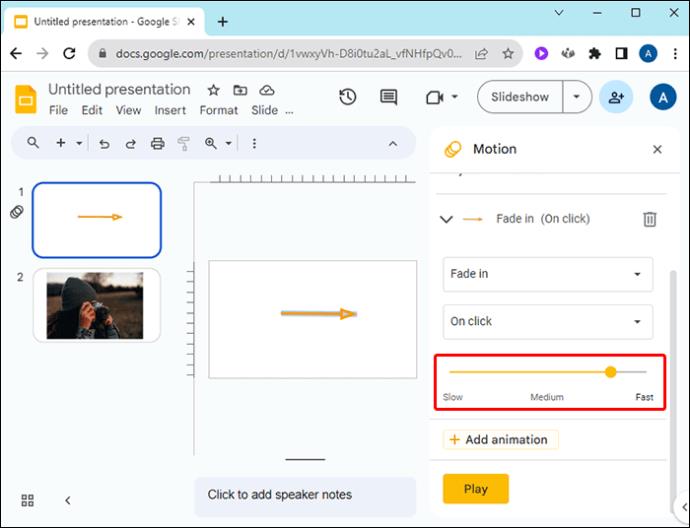
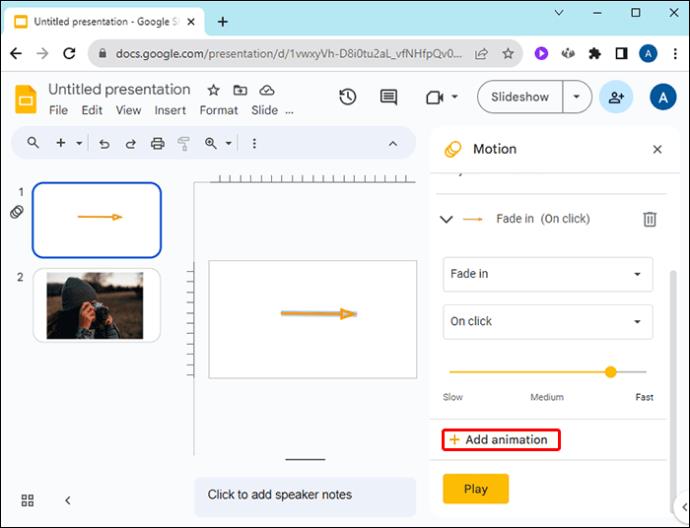
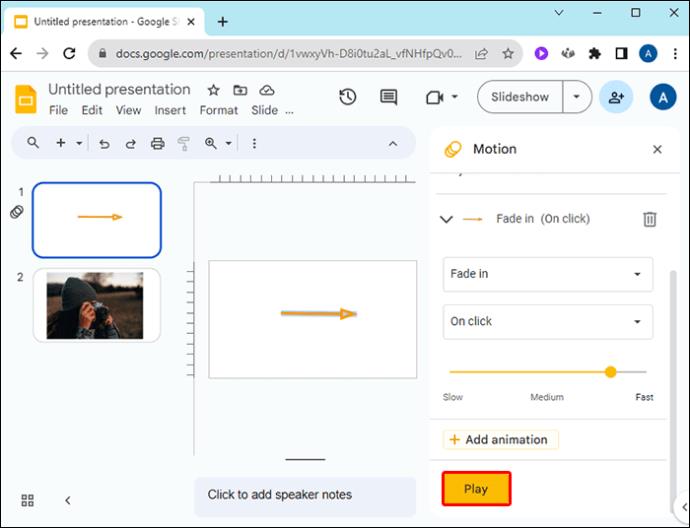
Muuta nuolien värejä Google Slidesissa
Tee Google Slides -esityksen nuolet kirkkain värein tai aseta ne vastaamaan yrityksesi brändiä tai diakuvia tässä artikkelissa kuvattujen ohjeiden mukaisesti.
Jos haluat käyttää mukautettua väriä, voit napsauttaa "+" -vaihtoehtoa väripaneelissa ja säätää liukusäätimiä. "Hex"-koodin kopioiminen ja liittäminen on helppo tapa käyttää samaa väriä nuolille eri esityksissä.
Miten päätät oikean värin Google Slides -esityksissäsi käytettäväksi nuolille? Kerro meille alla olevassa kommenttiosassa.
Tutustu Windows 10:n 10 suosituimpaan pikanäppäimeen ja siihen, miten voit hyödyntää niitä tehokkaasti töissä, koulussa ja muissa asioissa.
Opas BitLockerin käyttöön, Windows 10:n tehokkaaseen salausominaisuuteen. Ota BitLocker käyttöön ja suojaa tiedostosi helposti.
Opas Microsoft Edge -selaushistorian tarkastelemiseen ja poistamiseen Windows 10:ssä. Saat hyödyllisiä vinkkejä ja ohjeita.
Katso, kuinka voit pitää salasanasi Microsoft Edgessä hallinnassa ja estää selainta tallentamasta tulevia salasanoja.
Kuinka eristää tekstin muotoilua Discordissa? Tässä on opas, joka kertoo, kuinka Discord-teksti värjätään, lihavoidaan, kursivoitu ja yliviivataan.
Tässä viestissä käsittelemme yksityiskohtaisen oppaan, joka auttaa sinua selvittämään "Mikä tietokone minulla on?" ja niiden tärkeimmät tekniset tiedot sekä mallin nimen.
Palauta viimeinen istunto helposti Microsoft Edgessä, Google Chromessa, Mozilla Firefoxissa ja Internet Explorerissa. Tämä temppu on kätevä, kun suljet vahingossa minkä tahansa välilehden selaimessa.
Jos haluat saada Boogie Down Emoten Fortnitessa ilmaiseksi, sinun on otettava käyttöön ylimääräinen suojakerros, eli 2F-todennus. Lue tämä saadaksesi tietää, miten se tehdään!
Windows 10 tarjoaa useita mukautusvaihtoehtoja hiirelle, joten voit joustaa, miten kohdistin toimii. Tässä oppaassa opastamme sinut läpi käytettävissä olevat asetukset ja niiden vaikutuksen.
Saatko "Toiminto estetty Instagramissa" -virheen? Katso tämä vaihe vaiheelta opas poistaaksesi tämän toiminnon, joka on estetty Instagramissa muutamalla yksinkertaisella temppulla!







