10 parasta pikanäppäintä Windows 10:ssä ja niiden käyttö

Tutustu Windows 10:n 10 suosituimpaan pikanäppäimeen ja siihen, miten voit hyödyntää niitä tehokkaasti töissä, koulussa ja muissa asioissa.
Voi olla monia syitä, miksi sinun on vaihdettava iCloud-maksutapaasi. Ehkä maksamiseen määrittämäsi kortti on vanhentunut tai haluat käyttää toista korttia seurataksesi paremmin taloutesi. Prosessi voi olla hämmentävä, mutta se on itse asiassa yksinkertainen, kun tiedät, missä tietoja on muokattava.

Tässä artikkelissa kerrotaan, kuinka voit muuttaa iCloud-maksutapaasi. On kuitenkin tärkeää tietää, että tämä vaikuttaa jokaisen Apple ID:hen liittyvän palvelun maksutapaan. Apple edellyttää, että kaikki palvelut on linkitetty samaan maksutapaan. Et voi muuttaa vain iCloud-maksutapaa ja jättää loput ennalleen.
Kuinka vaihtaa iCloud-maksutapa
Kun olet valmis vaihtamaan iCloud-maksutapaasi, teet sen Apple ID:lläsi. Noudata alla olevia ohjeita käyttämäsi laitteen mukaan.
Applen mobiililaitteella:
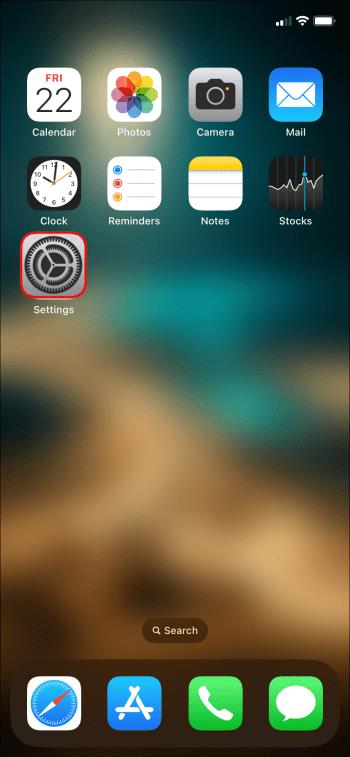
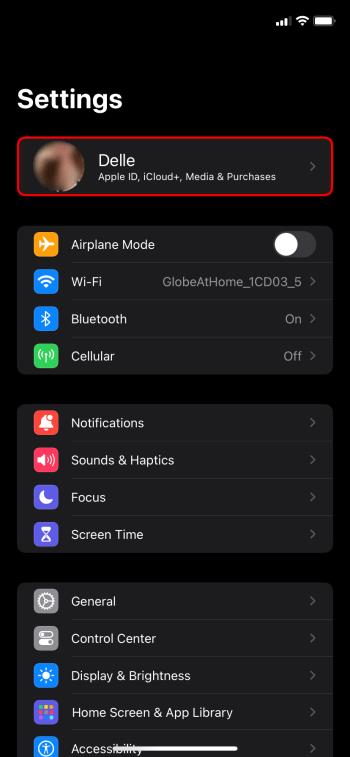
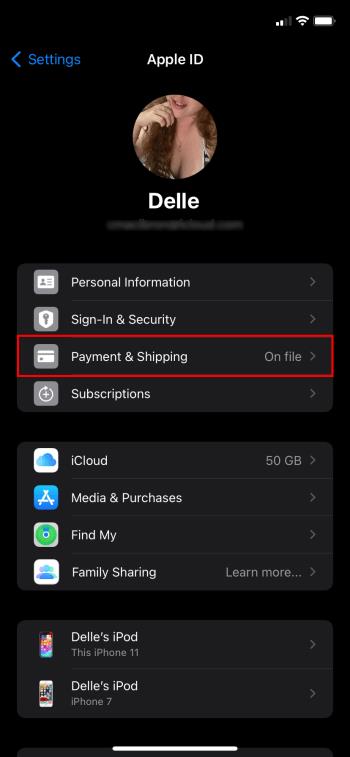
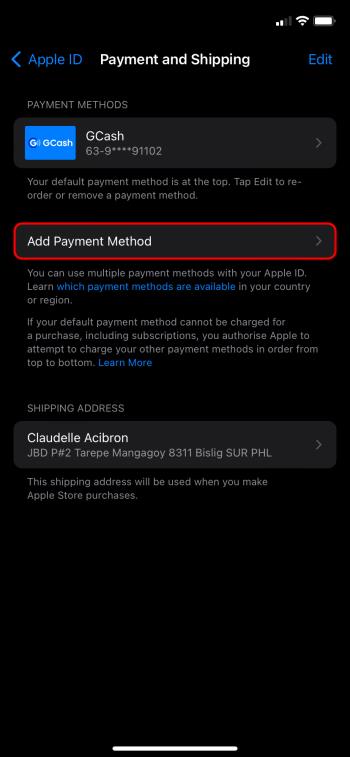

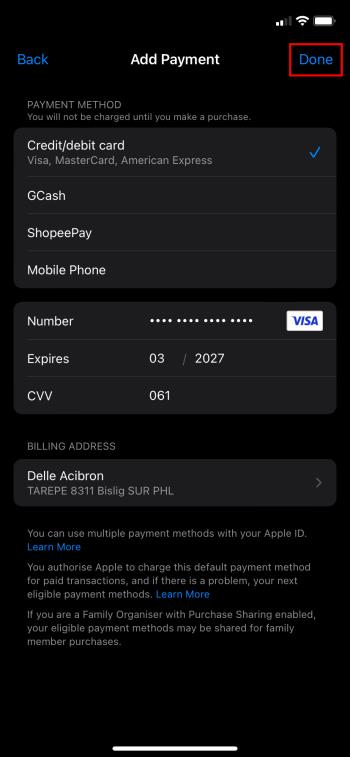
Kun uudet tiedot on tallennettu, maksutapasi pitäisi olla päivitetty ja käyttövalmiina. Voit myös poistaa listaltasi kaikki tarpeettomat vanhat kortit tai käyttökelvottomat maksutavat.
Mac-tietokoneessa:
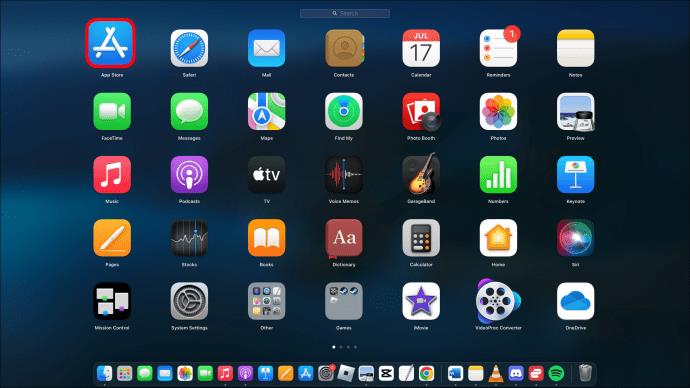

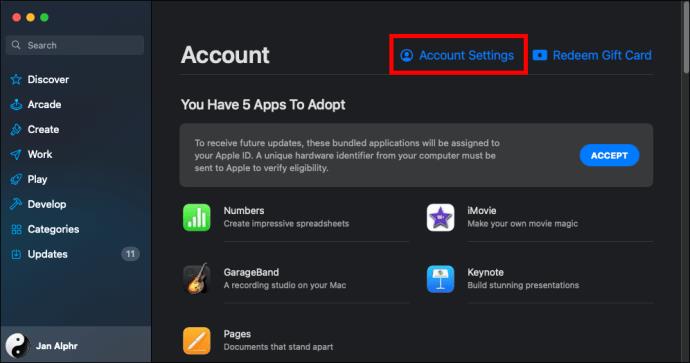
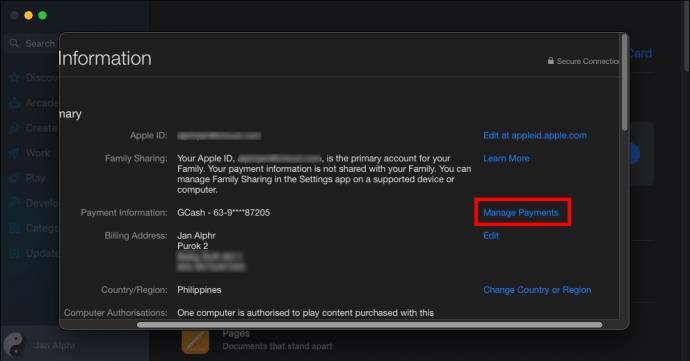
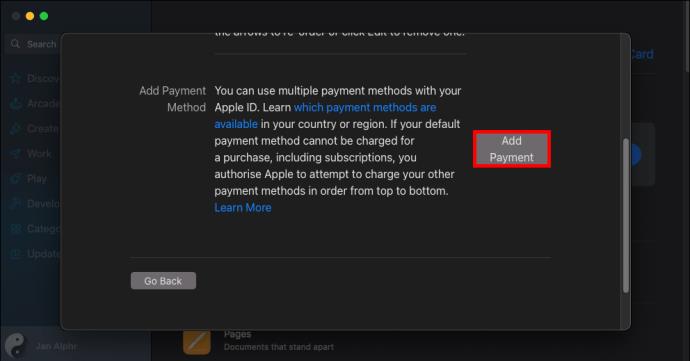
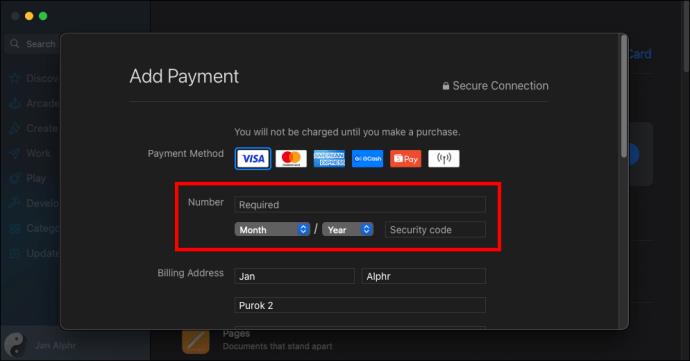
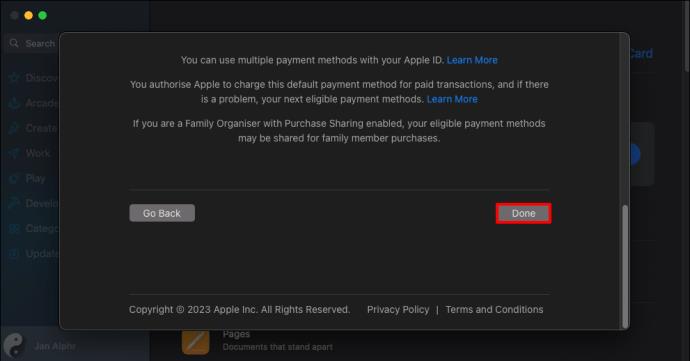
Windows-tietokoneessa:
Jos iTunesia ei ole ladattu tietokoneellesi, sinun on asennettava se aloittaaksesi.

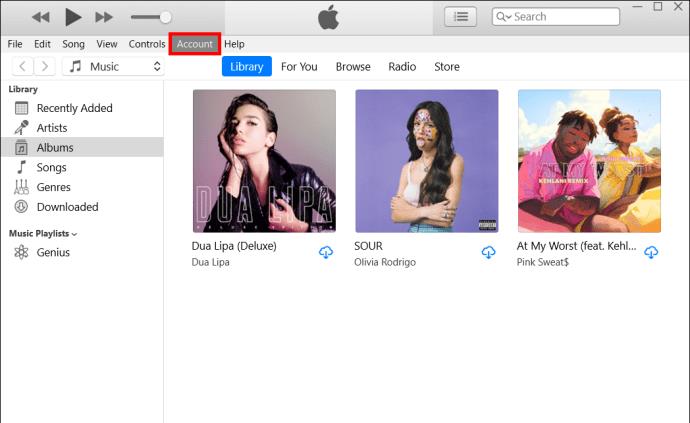
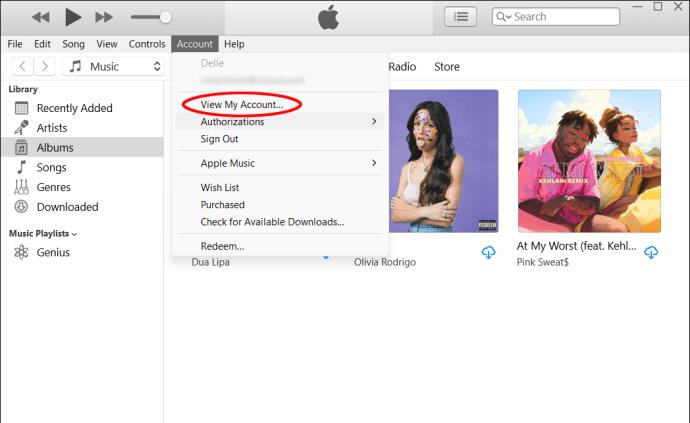
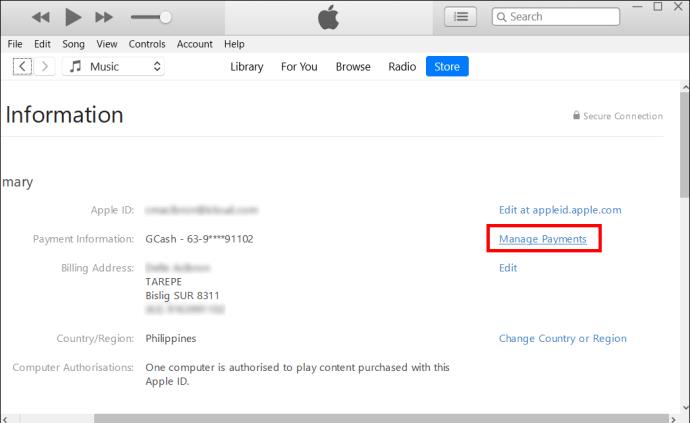
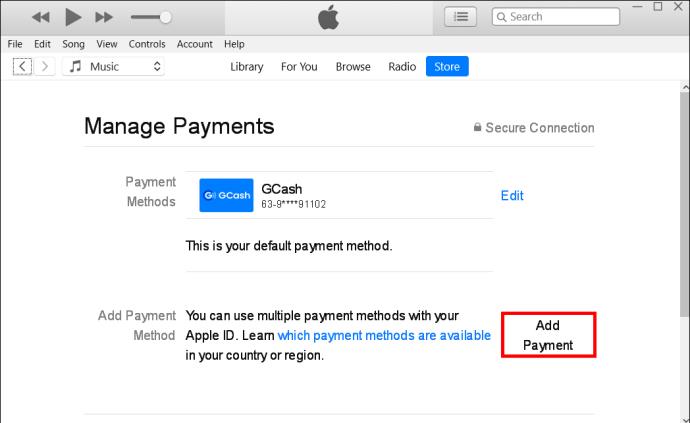

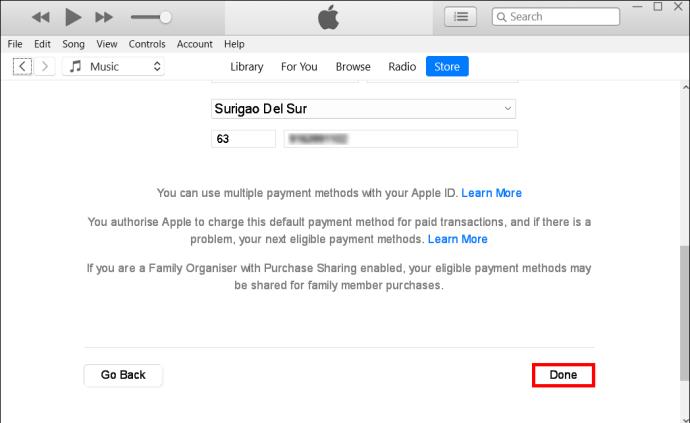
Ensisijaisen iCloud-maksutavan tulee olla maksutapaluettelon yläosassa. Käytä vastaavia nuolia siirtääksesi sen ylös, jos se ei ole.
Muista, että kun teet maksutapamuutoksia iCloudiin, se vaikuttaa myös iTunesiin, Apple Musiciin, Apple TV:hen ja muihin Applen sovelluksiin ja työkaluihin, jotka vaativat maksun. Kaikki Apple-tilisi käyttävät samaa oletusmaksutapaa.
Yleensä, jos jokin menee pieleen ja ensimmäinen maksutapasi epäonnistuu, Apple siirtyy luettelossa alaspäin ja yrittää saada maksun luettelon toiselta maksutavalta. On kuitenkin parasta olla odottamatta tätä, koska se ei ole idioottivarma suunnitelma. Siitä huolimatta on hyödyllistä lisätä toinen maksuvaihtoehto, jotta vältetään ei-toivotut pysähdykset iCloud-tallennustilassa tai muissa Applen palveluissa.
Kuinka muokata iCloud-maksutietoja
Jos sinun on muutettava maksutavallesi tallennettuja tietoja, voit tehdä sen saman Apple ID -prosessin kautta. Noudata yllä olevia ohjeita laitteellesi päästäksesi "Maksujen hallinta" -vaiheeseen (tietokoneet) tai "Maksut ja menetelmät" (mobiililaitteet). Noudata sitten alla olevia ohjeita:
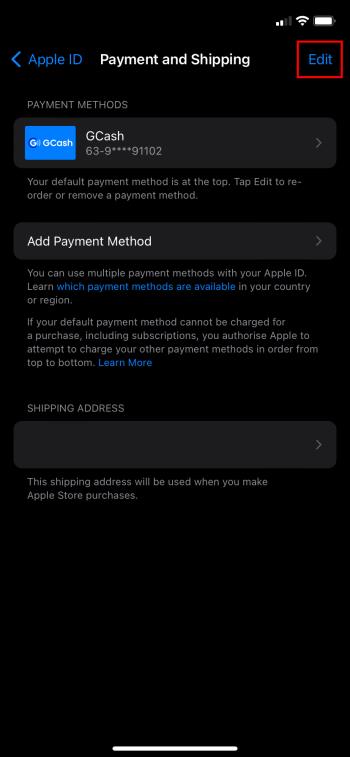
Hyväksytyt maksutavat iCloudille
Apple on teknologian kärjessä oleva yritys. ICloud ja muut Applen palvelut hyväksyvät melkein kaikki kuviteltavissasi maksutavat Yhdysvalloissa. Tämä sisältää:
Mitä tahansa maksutapaa haluatkin, Apple kohtelee heitä kaikkia tasapuolisesti.
Perhejaon maksutapojen muuttaminen
Jos Apple-tilisi sisältää Family Sharing -palveluita, tämän palvelun maksutavan vaihtaminen iCloudin kautta ei ole kovin erilaista. Tärkeintä on tietää, että kaikkien Apple-palveluidesi maksutapa linkitetään ensimmäiseen maksutapaan, joka on listattu perheen järjestäjän Apple-tilillä. Kaikki muutokset voidaan tehdä samojen ohjeiden mukaisesti, mutta ne on tehtävä kyseiselle Apple ID:lle.
Perheen jakamisen osalta Apple ei yritä veloittaa toista tai kolmatta maksutapaa, jos ensimmäinen ei toimi perheenjäsenille. Jos ensisijainen perheen järjestäjä tekee oston, joka evätään, Apple siirtyy joskus alaspäin maksutapaluettelossa. Mutta se ei koskaan tee tätä muiden perheenjäsenten, jotka eivät ole perheen virallisia järjestäjiä, epäonnistuneille maksuille.
Vinkkejä ja temppuja iCloud-maksutietojen muuttamiseen
Kun työskentelet iCloudin ja Applen maksutapojen kanssa, on olemassa muutamia käteviä temppuja, jotka auttavat sinua välttämään yleisiä sudenkuoppia.
Apple vaatii maksutavan
Jos maksat käynnissä olevista palveluista, kuten iCloudista, Apple ei salli sinun poistaa kaikkia maksutapoja eikä niillä ole oletusarvoja. Jos sinun on poistettava vanhentuneet kortit, sinun on ensin lisättävä toimiva kortti ennen vanhan poistamista. Päivittääkseen nykyisen maksutapasi Apple saattaa vaatia toisen maksulomakkeen tallentamisen.
Maksutavat vaihtelevat maittain
Jos asut Yhdysvaltojen ulkopuolella, hyväksyttävien Applen maksutapojen luettelo vaihtelee. Esimerkiksi Nicaraguassa ja Panamassa hyväksytään vain luotto- ja pankkikortit. Tarkista Applen hyväksyttävien maksutapojen luettelo, jos asut Yhdysvaltojen ulkopuolella
FAQ
Voinko vain vaihtaa iCloud-maksutapaani ja jättää muiden Apple-palveluideni maksutavat rauhaan?
Ei, tällä hetkellä ainoa tapa vaihtaa iCloud-maksutapa on muuttaa Apple ID:hen liittyvää maksutapaa. Tämä vaikuttaa kaikkiin Applen palveluihin.
Mistä tiedän luettelostani, mitä maksutapaa iCloud käyttää?
Apple veloittaa oletuksena Apple ID -tilisi luettelon yläosassa olevan maksutavan. Family Sharing -sopimuksista Apple veloittaa perheen järjestäjän maksutapojen yläosassa mainitulla tavalla.
Miksi minulla ei ole mahdollisuutta asettaa maksutavaksi Ei mitään?
Joskus Apple antaa sinun luoda tilin ilman oletusmaksutapaa. Mutta jos sinulla on odottavia maksuja, negatiivinen tilin saldo tai toistuvia palveluita, Apple ei tarjoa "Ei mitään" -vaihtoehtoa. Jos et näe "Ei mitään" vaihtoehtona, sinun on lisättävä jonkinlainen maksutapa jatkaaksesi.
iCloud-maksutietojen muuttaminen
Kun ymmärrät oikein iCloud-maksujen toimivuuden, ensisijaisen maksutavan vaihtaminen iCloudissa on helppoa, ja iCloud-tallennustilan pitäminen sujuvana on käden käänteessä. Muutitko iCloud-maksutapasi tämän artikkelin avulla? Kerro meille siitä alla olevassa kommenttiosassa.
Tutustu Windows 10:n 10 suosituimpaan pikanäppäimeen ja siihen, miten voit hyödyntää niitä tehokkaasti töissä, koulussa ja muissa asioissa.
Opas BitLockerin käyttöön, Windows 10:n tehokkaaseen salausominaisuuteen. Ota BitLocker käyttöön ja suojaa tiedostosi helposti.
Opas Microsoft Edge -selaushistorian tarkastelemiseen ja poistamiseen Windows 10:ssä. Saat hyödyllisiä vinkkejä ja ohjeita.
Katso, kuinka voit pitää salasanasi Microsoft Edgessä hallinnassa ja estää selainta tallentamasta tulevia salasanoja.
Kuinka eristää tekstin muotoilua Discordissa? Tässä on opas, joka kertoo, kuinka Discord-teksti värjätään, lihavoidaan, kursivoitu ja yliviivataan.
Tässä viestissä käsittelemme yksityiskohtaisen oppaan, joka auttaa sinua selvittämään "Mikä tietokone minulla on?" ja niiden tärkeimmät tekniset tiedot sekä mallin nimen.
Palauta viimeinen istunto helposti Microsoft Edgessä, Google Chromessa, Mozilla Firefoxissa ja Internet Explorerissa. Tämä temppu on kätevä, kun suljet vahingossa minkä tahansa välilehden selaimessa.
Jos haluat saada Boogie Down Emoten Fortnitessa ilmaiseksi, sinun on otettava käyttöön ylimääräinen suojakerros, eli 2F-todennus. Lue tämä saadaksesi tietää, miten se tehdään!
Windows 10 tarjoaa useita mukautusvaihtoehtoja hiirelle, joten voit joustaa, miten kohdistin toimii. Tässä oppaassa opastamme sinut läpi käytettävissä olevat asetukset ja niiden vaikutuksen.
Saatko "Toiminto estetty Instagramissa" -virheen? Katso tämä vaihe vaiheelta opas poistaaksesi tämän toiminnon, joka on estetty Instagramissa muutamalla yksinkertaisella temppulla!







