10 parasta pikanäppäintä Windows 10:ssä ja niiden käyttö

Tutustu Windows 10:n 10 suosituimpaan pikanäppäimeen ja siihen, miten voit hyödyntää niitä tehokkaasti töissä, koulussa ja muissa asioissa.
Jos sinulla on ongelmia videoidesi näyttökoon kanssa eri alustoilla, sinun on ehkä muutettava kuvasuhdetta. Onneksi CapCut-videonmuokkaussovelluksen avulla voit muokata ammattimaisen näköisiä videoita helposti.

Tässä artikkelissa selitämme, kuinka voit muuttaa videosi kuvasuhdetta CapCutissa.
Kuvasuhteen muuttaminen CapCutissa
Ennen kuin voit muokata videoita, sinun on varmistettava, että CapCut on asennettu puhelimeesi. Sovellus on ilmainen. Siirry Play Kauppaan ladataksesi se Androidille tai App Storesta, jos käytät iPhonea.
Tässä on mitä sinun on tehtävä muuttaaksesi videosi kuvasuhdetta CapCutissa:
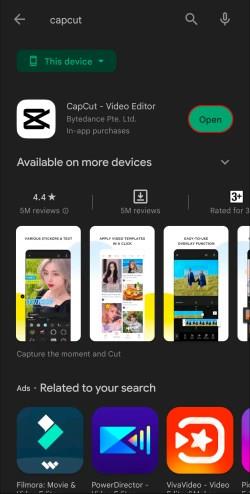
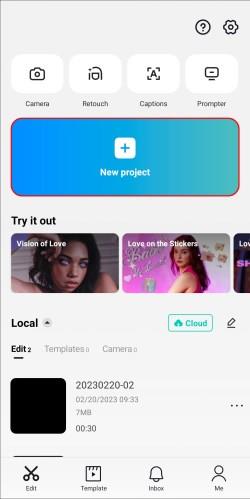
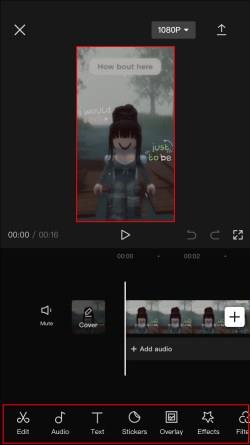
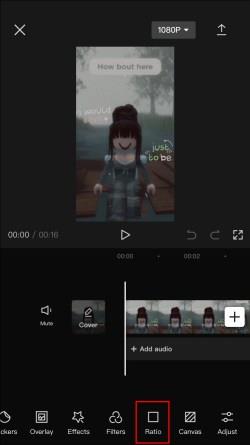
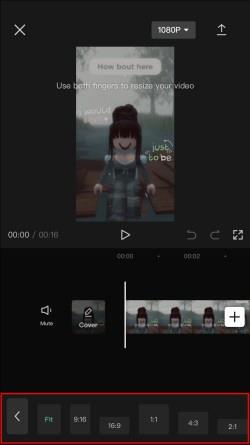

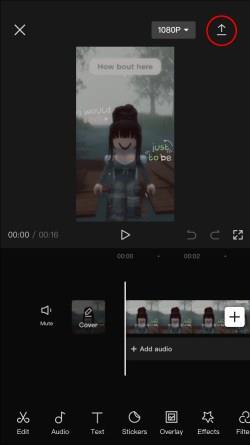
Oikean kuvasuhteen valitseminen videolleni CapCutissa
CapCutin kuvasuhteet vaihtelevat eri tarkoituksiin. Saatat olla hämmentynyt oikean muodon oikeasta kuvasuhteesta.
Mistä tiedät kumpi on oikea?
Palataksesi edellisen osan vaiheeseen 4, näet suhdevaihtoehtojen avoimen valikon. Jokainen kuvasuhdevaihtoehto sopii eri alustoille. Tässä on joitain yleisiä vaihtoehtoja ja parhaat käyttötavat kullekin:
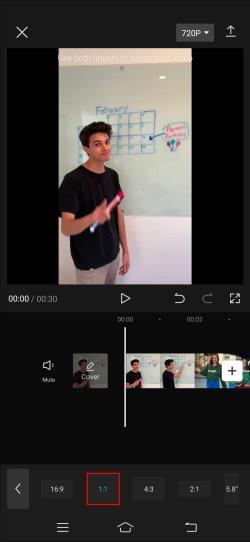

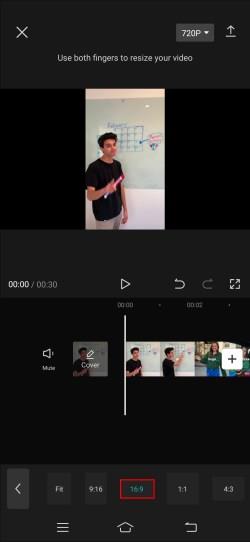
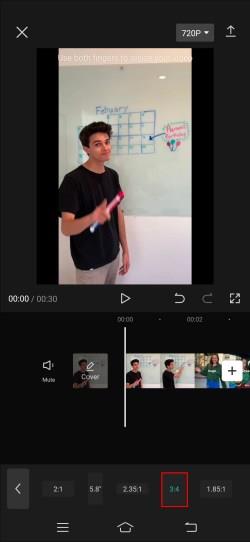
Kuinka päästä eroon mustista reunoista CapCutissa kuvasuhteen muuttamisen jälkeen
Videoiden muokkaaminen voi olla hieman sotkuista. Jopa helpoissa sovelluksissa, kuten CapCut, videon kuvasuhteen muuttaminen voi aiheuttaa muotoiluongelmia.
Mustia reunuksia voi näkyä videon ympärillä letterbox-tehosteena. Tämä tarkoittaa, että mediasi ei vastaa valitsemaasi kuvasuhdetta.
Poista mustat reunat seuraavasti:
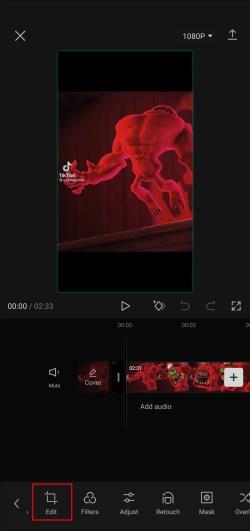

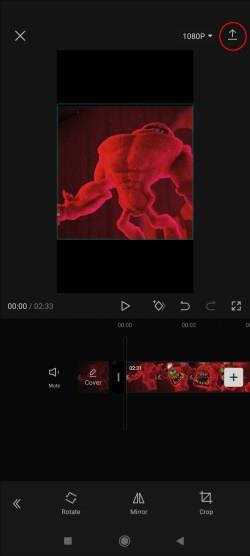
Voit välttää letterboxing-efektin kokonaan, jos et halua rajata videotasi. Tätä varten sinun on valittava oikea kuvasuhde, joka vastaa videosi alkuperäistä kuvasuhdetta. Voit tarkastella tätä tarkistamalla videosi tiedoston ominaisuudet.
Joissakin tapauksissa et ehkä pysty poistamaan kirjelaatikkoa kokonaan. Näin tapahtuu, kun alkuperäinen kuvasuhde poikkeaa merkittävästi suhteesta, jonka yrität saavuttaa. Paras ratkaisu olisi luoda mukautettu kuvasuhde, joka sopii parhaiten alkuperäiseen videoon ja poistaa postilaatikon mahdollisimman paljon.
UKK
Onko videoni kuvasuhteen muuttaminen CapCutissa tärkeää?
Videosi kuvasuhde määrää sen näytön eri alustoilla ja laitteilla. Väärällä kuvasuhteella videosi voi näyttää täydelliseltä puhelimellasi, mutta venyneeltä tai pieneltä näytöllä. Jos et aio katsoa videota muilla alustoilla, kuvasuhteella on vähemmän merkitystä.
Onko CapCutilla rajoitettu kuvasuhde?
CapCut-kuvasuhteet voivat muuttua ajan myötä. Se tarjoaa valikoiman suosittuja kuvasuhteita, mukaan lukien 4:3, 16:9, 1:1, 9:16 ja paljon muuta. Useimmille käyttäjille kuvasuhdevaihtoehdot ovat toistaiseksi osoittautuneet riittäviksi.
Voinko muuttaa "uuden projektin" kuvasuhdetta CapCutissa?
Kyllä, voit muuttaa kuvasuhdetta "uusi projekti -vaihtoehdosta". Sinun ei tarvitse tuoda videota ennen kuin voit muuttaa kuvasuhdetta. Valitse vain haluamasi suhde valikosta, kun olet aloittanut uuden projektin. CapCutissa voit muuttaa kuvasuhdetta milloin tahansa muokkauksen aikana.
Voinko tallentaa erilaisia kuvasuhteita esiasetuksiksi CapCutiin?
Voit muuttaa kunkin projektin eri kuvasuhteita. Capcut ei kuitenkaan tällä hetkellä tarjoa mahdollisuutta tallentaa eri kuvasuhteita esiasetuksiksi.
Voinko luoda mukautettuja kuvasuhteita CapCutissa?
Kyllä, CapCut tarjoaa mahdollisuuden luoda mukautettuja kuvasuhteita. Voit rajata videosi vastaamaan projektiisi tarvitsemaasi muotoa.
Ryhdy videoeditoinnin ammattilaiseksi
Videon oikean kuvasuhteen säätäminen on arvokas työkalu videoeditointitaitojen työkalupakkissa. Mutta sen ei tarvitse olla monimutkaista. CapCut tarjoaa laajan valikoiman kuvasuhdevaihtoehtoja, mikä helpottaa prosessia. Voit helposti valita sopivan suhteen mihin tahansa projektiin.
Oletko koskaan käyttänyt kuvasuhdetyökalua CapCutissa? Saitko toivotut tulokset? Kerro meille alla olevassa kommenttiosassa.
Tutustu Windows 10:n 10 suosituimpaan pikanäppäimeen ja siihen, miten voit hyödyntää niitä tehokkaasti töissä, koulussa ja muissa asioissa.
Opas BitLockerin käyttöön, Windows 10:n tehokkaaseen salausominaisuuteen. Ota BitLocker käyttöön ja suojaa tiedostosi helposti.
Opas Microsoft Edge -selaushistorian tarkastelemiseen ja poistamiseen Windows 10:ssä. Saat hyödyllisiä vinkkejä ja ohjeita.
Katso, kuinka voit pitää salasanasi Microsoft Edgessä hallinnassa ja estää selainta tallentamasta tulevia salasanoja.
Kuinka eristää tekstin muotoilua Discordissa? Tässä on opas, joka kertoo, kuinka Discord-teksti värjätään, lihavoidaan, kursivoitu ja yliviivataan.
Tässä viestissä käsittelemme yksityiskohtaisen oppaan, joka auttaa sinua selvittämään "Mikä tietokone minulla on?" ja niiden tärkeimmät tekniset tiedot sekä mallin nimen.
Palauta viimeinen istunto helposti Microsoft Edgessä, Google Chromessa, Mozilla Firefoxissa ja Internet Explorerissa. Tämä temppu on kätevä, kun suljet vahingossa minkä tahansa välilehden selaimessa.
Jos haluat saada Boogie Down Emoten Fortnitessa ilmaiseksi, sinun on otettava käyttöön ylimääräinen suojakerros, eli 2F-todennus. Lue tämä saadaksesi tietää, miten se tehdään!
Windows 10 tarjoaa useita mukautusvaihtoehtoja hiirelle, joten voit joustaa, miten kohdistin toimii. Tässä oppaassa opastamme sinut läpi käytettävissä olevat asetukset ja niiden vaikutuksen.
Saatko "Toiminto estetty Instagramissa" -virheen? Katso tämä vaihe vaiheelta opas poistaaksesi tämän toiminnon, joka on estetty Instagramissa muutamalla yksinkertaisella temppulla!







