10 parasta pikanäppäintä Windows 10:ssä ja niiden käyttö

Tutustu Windows 10:n 10 suosituimpaan pikanäppäimeen ja siihen, miten voit hyödyntää niitä tehokkaasti töissä, koulussa ja muissa asioissa.
GIMP (GNU Image Manipulating Program) on yksi parhaista avoimen lähdekoodin muokkaustyökaluista kuvan mittojen ja tiedostokoon säätämiseen laadusta tinkimättä. Vaikka kuvan koon muuttaminen kuulostaa helpolta tehtävältä, saatat tarvita ohjeita, kun teet sen GIMPissä. Muussa tapauksessa vääristät kuvan ominaisuuksia ja ulkonäköä.

Jos et ole perehtynyt kuvien koon muuttamiseen GIMPissä, tämä artikkeli selittää prosessin.
Kuvan koon muuttaminen GIMPissä
Visuaalisen tarinankerronnan parantamiseksi jokainen digitaalinen alusta suosittelee kuvan kokoa ja kuvasuhdetta, joita käyttäjien tulee noudattaa. Tämän seurauksena useimmat ihmiset päätyvät rajaamaan kuvia, mikä johtaa epäyhtenäisiin ja epäammattimaisen näköisiin valokuviin. Onneksi GIMP:n avulla voit käyttää ominaisuuksia, joilla voit muuttaa kuvan mihin tahansa kokoon säilyttäen samalla resoluution ja kuvasuhteen.
Kuvakoon muuttaminen GIMPissä Scale Image -ominaisuuden avulla
Noudata seuraavia ohjeita:
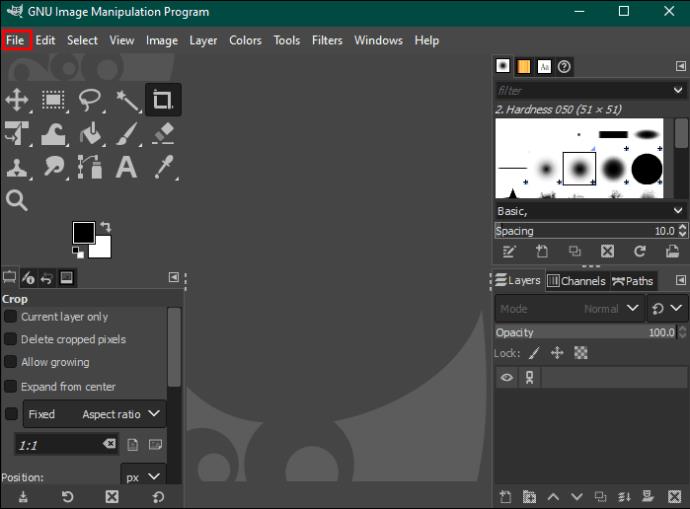
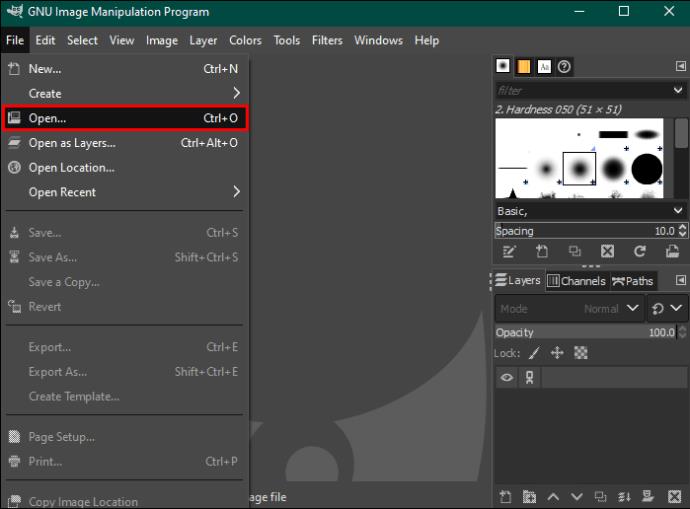
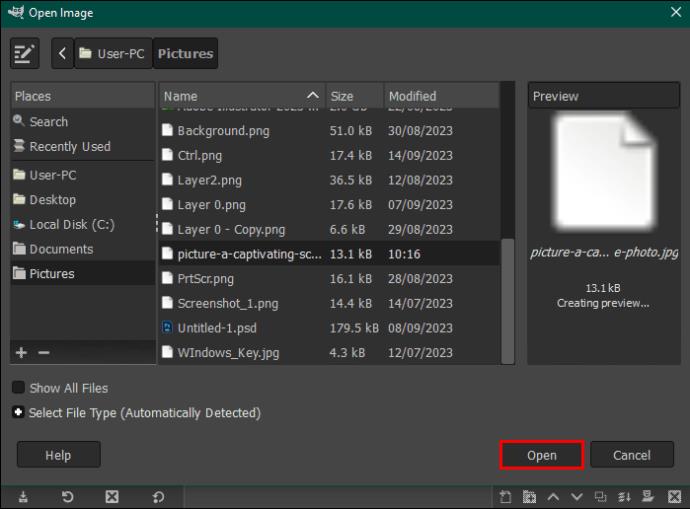


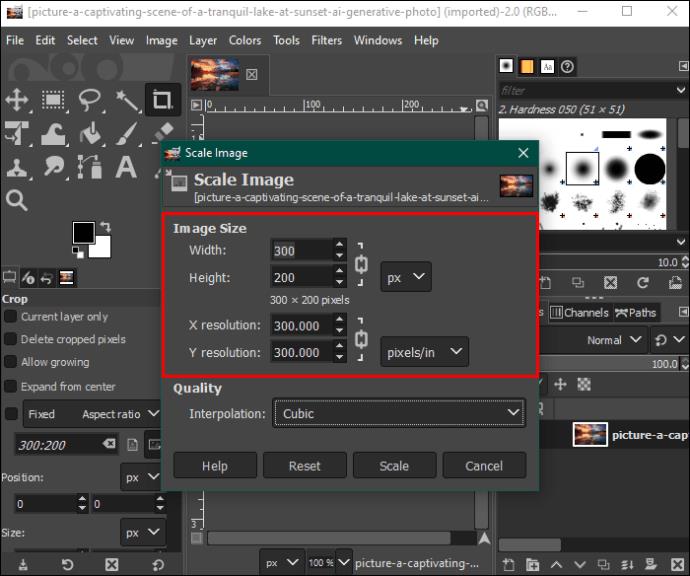
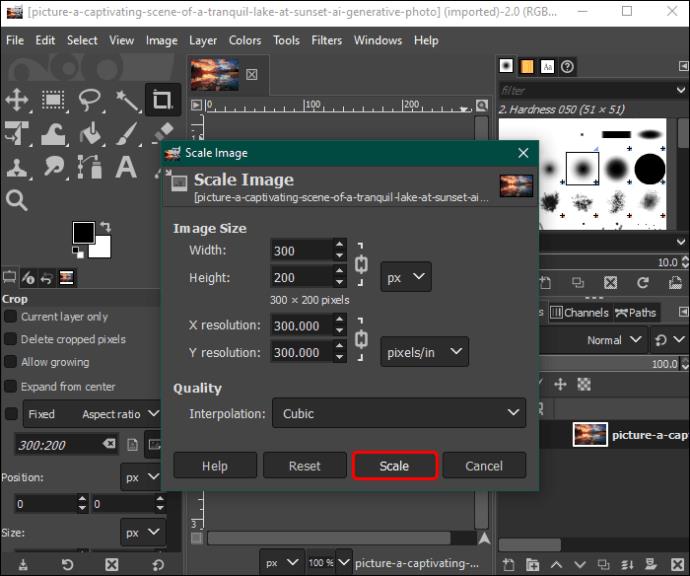


Kuvan koon muuttaminen GIMPissä Scale Tool -työkalulla
Kuvan mittojen syöttämisen sijaan tämä menetelmä sisältää kuvan lataamisen ja mittakaavan vetämisen ulospäin tai sisäänpäin halutun koon saavuttamiseksi. Tässä on mitä sinun tulee tehdä:
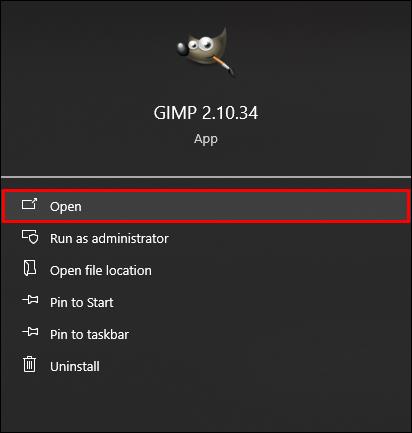
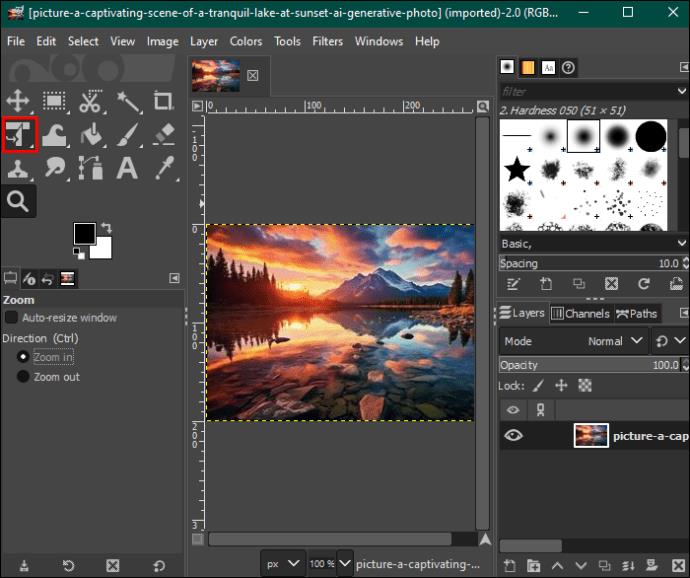
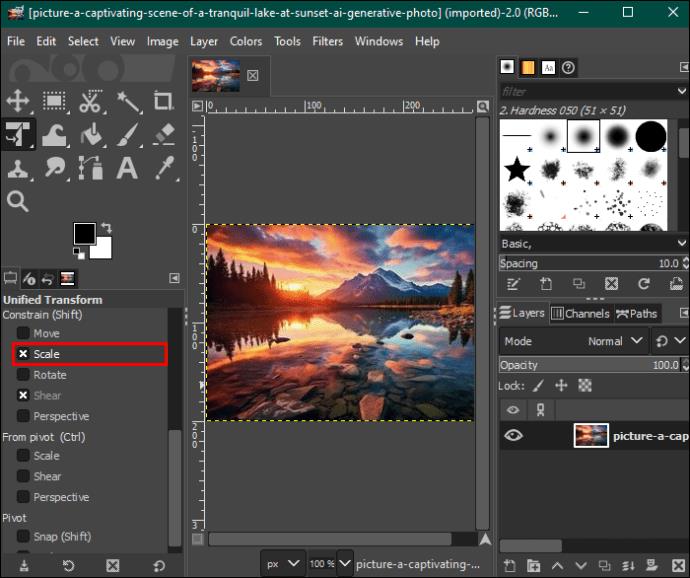
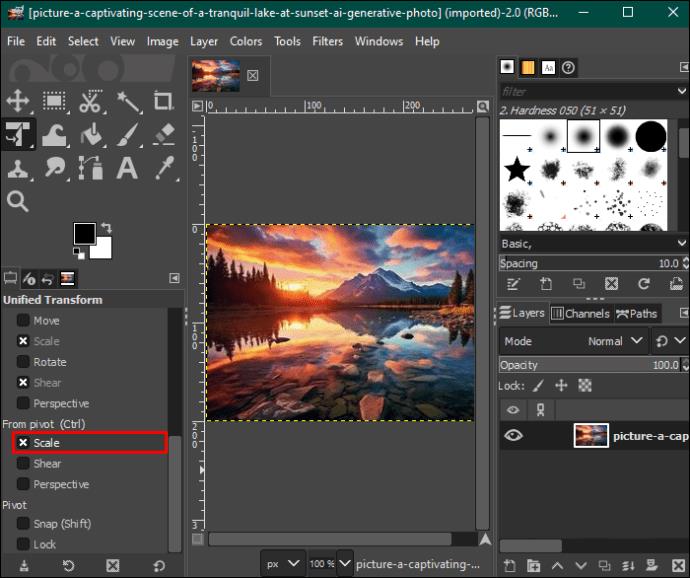
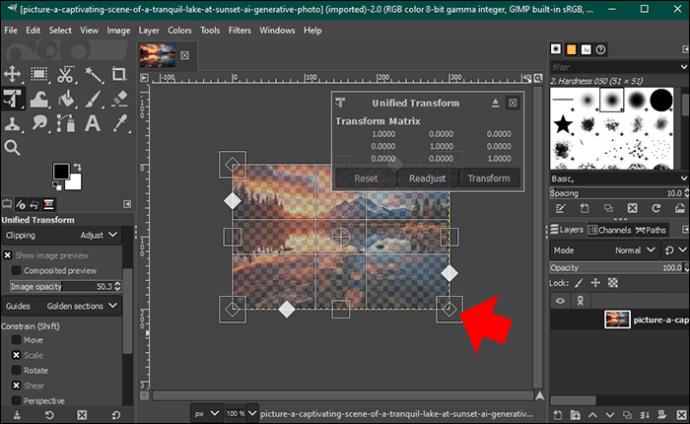


Huomaa, että kun vedät koonmuutosruutuja, muutokset tapahtuvat oletusarvoisesti samanaikaisesti ja suhteellisesti leveydessä ja korkeudessa, jotta kuvan kuvasuhde säilyy. Jos haluat muuttaa vain leveyttä tai korkeutta, paina "Shift" vetäessäsi mittakaavaruutuja.
Kuvan koon muuttaminen tasoilla GIMPissä
Jos kuvassasi on kerroksia, kuten toinen kuva, teksti, esineet tai muodot, kunkin elementin koon muuttaminen yksitellen on ratkaisevan tärkeää esteettisesti miellyttävän kokonaisuuden luomiseksi. Se auttaa myös korostamaan ja vähentämään kuvan yksityiskohtia.
Voit muuttaa kuvatasojen kokoa GIMPissä seuraavasti:
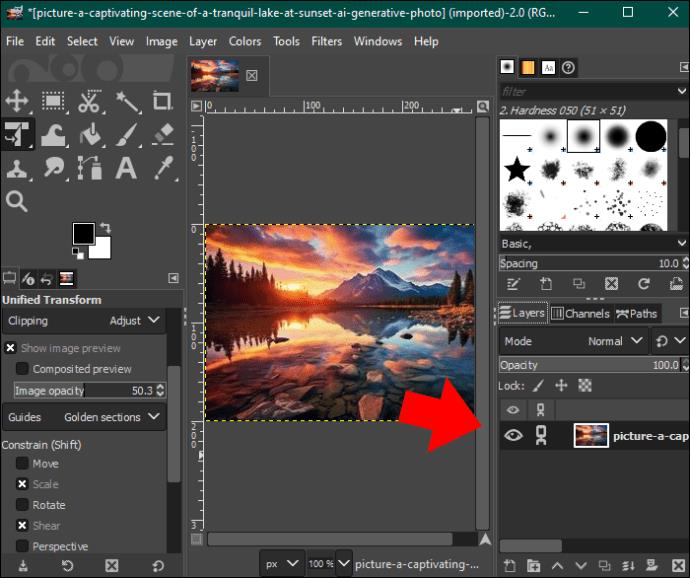
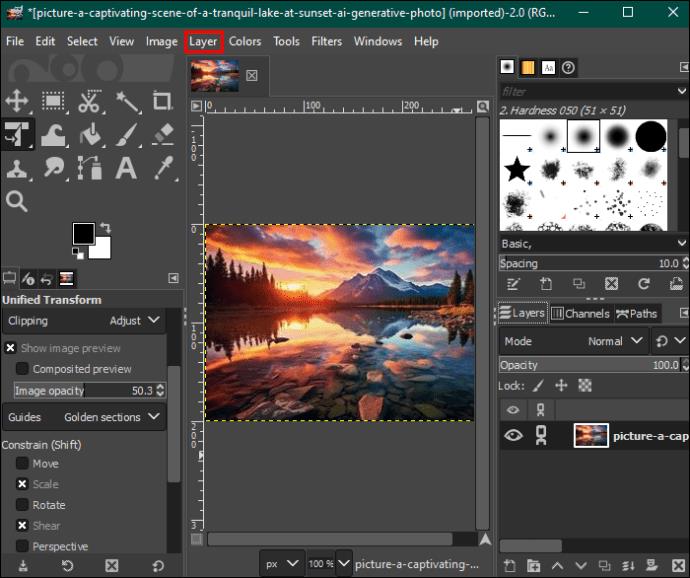
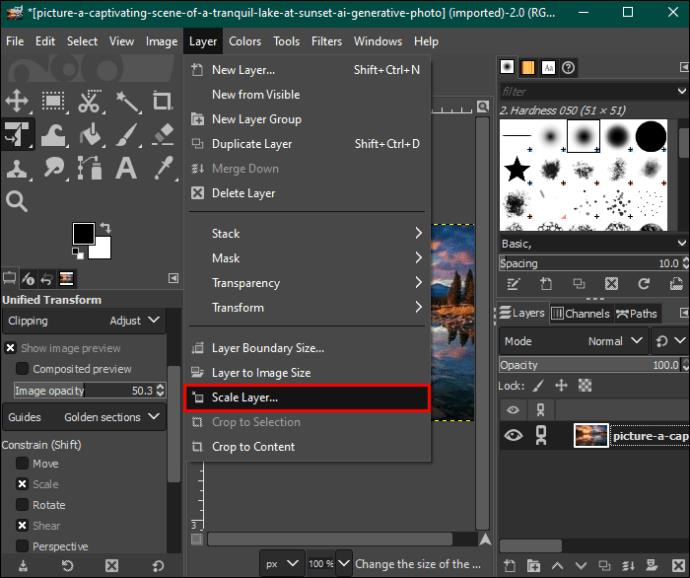
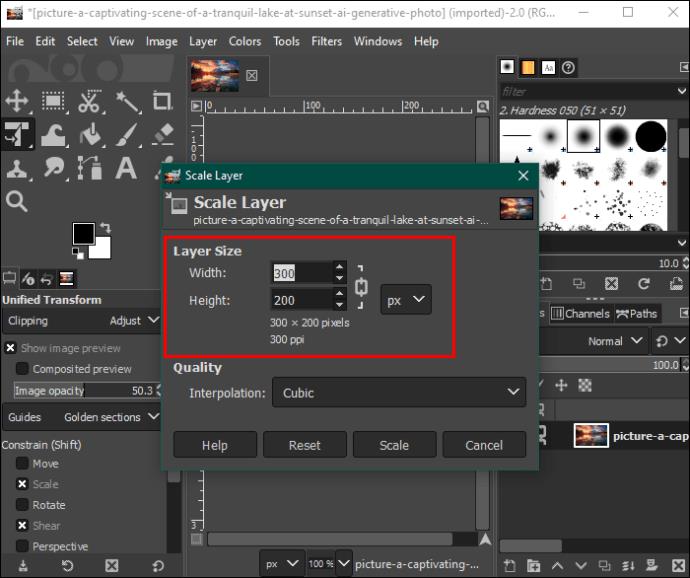


UKK
Voinko muuttaa kuvan kokoa GIMPissä muuttamatta sitä pysyvästi?
Valitettavasti, kun muokkaat kuvaa GIMPissä, se muuttuu pysyvästi. Jos haluat säilyttää alkuperäisen kuvan, tallenna kopio laitteellesi ennen muokkaamista. Vaihtoehtoisesti voit kopioida kuvan ja muokata tasoa alkuperäisen kuvan päällä.
Vaikuttaako kuvatiedostoni koon säätäminen kuvani laatuun?
Kuvatiedoston koon pienentäminen heikentää sen laatua. Mitä pienempi kuvatiedoston koko, sitä huonompi laatu ja päinvastoin.
Pitääkö minun muokata kuvakerroksia kerrallaan?
Voit valita kuvatasosi ryhmäksi Tasot-paneelista ja käyttää niitä kaikissa yhtenäisen koon. Tämä ei kuitenkaan ole suositeltavaa, koska vaikutat kunkin kerroksen mittasuhteisiin ja tasauksiin. Paras käytäntö on muokata jokaista tasoa kerrallaan.
Muuta kuvan kokoa ja säilytä sen laatu
Aluksi GIMP:n sotkuinen käyttöliittymä saattaa pelotella sinut, kun haluat muuttaa kuvan kokoa. Kun kuitenkin opit navigoimaan siinä, olet iloinen, että pääset käyttämään kaikkia ominaisuuksia. Voit muuttaa kuvan kokoa ja kokoa eri käyttöjärjestelmissä ja muokata asetuksia sen terävyyden säilyttämiseksi.
Käytätkö GIMPiä kuvien koon muuttamiseen? Jos on, mikä on mieluisin koonmuutostapa? Kerro meille alla olevassa kommenttiosassa.
Tutustu Windows 10:n 10 suosituimpaan pikanäppäimeen ja siihen, miten voit hyödyntää niitä tehokkaasti töissä, koulussa ja muissa asioissa.
Opas BitLockerin käyttöön, Windows 10:n tehokkaaseen salausominaisuuteen. Ota BitLocker käyttöön ja suojaa tiedostosi helposti.
Opas Microsoft Edge -selaushistorian tarkastelemiseen ja poistamiseen Windows 10:ssä. Saat hyödyllisiä vinkkejä ja ohjeita.
Katso, kuinka voit pitää salasanasi Microsoft Edgessä hallinnassa ja estää selainta tallentamasta tulevia salasanoja.
Kuinka eristää tekstin muotoilua Discordissa? Tässä on opas, joka kertoo, kuinka Discord-teksti värjätään, lihavoidaan, kursivoitu ja yliviivataan.
Tässä viestissä käsittelemme yksityiskohtaisen oppaan, joka auttaa sinua selvittämään "Mikä tietokone minulla on?" ja niiden tärkeimmät tekniset tiedot sekä mallin nimen.
Palauta viimeinen istunto helposti Microsoft Edgessä, Google Chromessa, Mozilla Firefoxissa ja Internet Explorerissa. Tämä temppu on kätevä, kun suljet vahingossa minkä tahansa välilehden selaimessa.
Jos haluat saada Boogie Down Emoten Fortnitessa ilmaiseksi, sinun on otettava käyttöön ylimääräinen suojakerros, eli 2F-todennus. Lue tämä saadaksesi tietää, miten se tehdään!
Windows 10 tarjoaa useita mukautusvaihtoehtoja hiirelle, joten voit joustaa, miten kohdistin toimii. Tässä oppaassa opastamme sinut läpi käytettävissä olevat asetukset ja niiden vaikutuksen.
Saatko "Toiminto estetty Instagramissa" -virheen? Katso tämä vaihe vaiheelta opas poistaaksesi tämän toiminnon, joka on estetty Instagramissa muutamalla yksinkertaisella temppulla!







