10 parasta pikanäppäintä Windows 10:ssä ja niiden käyttö

Tutustu Windows 10:n 10 suosituimpaan pikanäppäimeen ja siihen, miten voit hyödyntää niitä tehokkaasti töissä, koulussa ja muissa asioissa.
Apple muutti iPadin aloitusnäyttöä käynnistämällä iPad 15:n. Tämän julkaisun myötä sovelluskuvakkeet pienennettiin sopimaan aloitusnäyttöön. Joillakin käyttäjillä voi kuitenkin olla ongelmia napauttaa tai nähdä näitä pienempiä kuvakkeita. Hyvä uutinen on, että voit suurentaa tai pienentää kuvakkeita muutamalla yksinkertaisella askeleella.

Lue lisää sovelluskuvakkeen koon muuttamisesta iPadissa.
Ikonien tekeminen pienemmiksi tai suuremmiksi
Jos iPad-kuvakkeet ovat liian pieniä, voit suurentaa niitä ja päinvastoin. Seuraavien vaiheiden pitäisi auttaa sinua saavuttamaan tämä iPad 15:ssä ja uudemmissa:
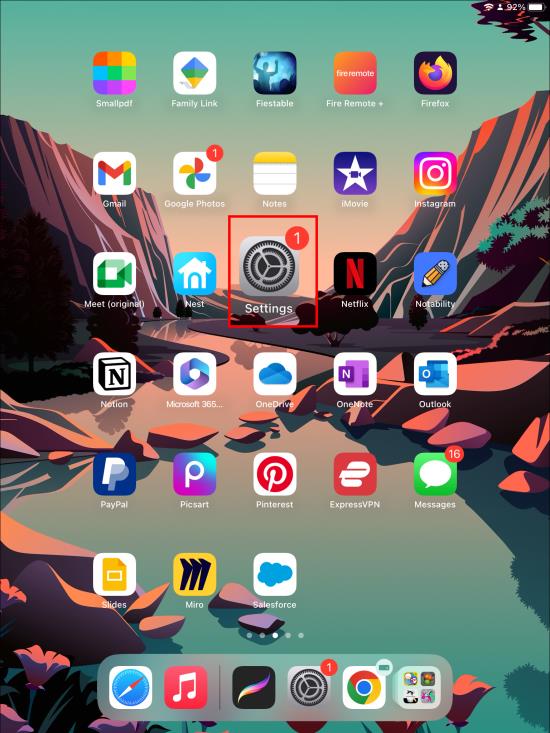
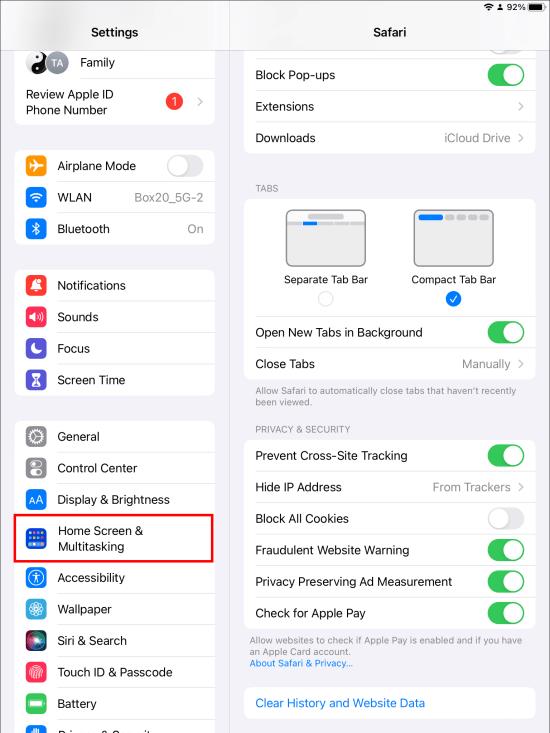
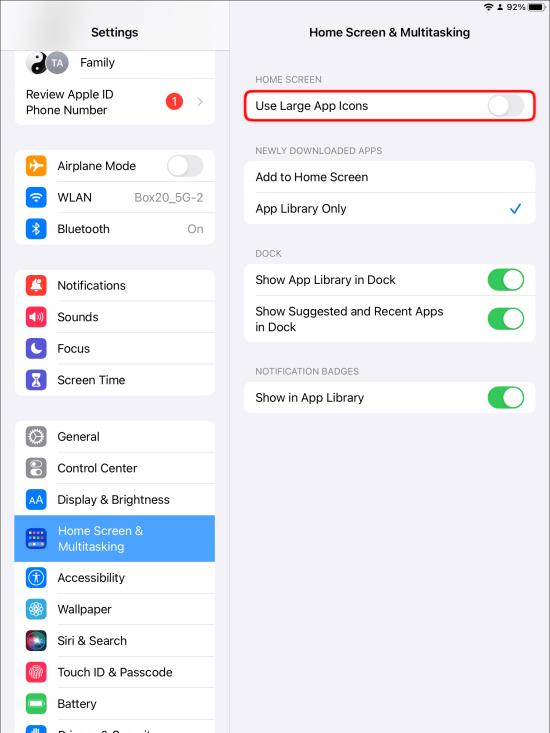
Voit muuttaa tätä vaihtoehtoa milloin sinulle sopii. Jos muutokset eivät ole näkyneet, käynnistä iPad uudelleen ja tarkista uudelleen.
Sovelluskuvakkeiden muuttaminen iPadOS 14:ssä ja aiemmissa versioissa
Jos käytät iPadOS 14:ää tai aiempaa, aloitusnäytössä on kaksi sovelluskuvakkeen kokoa. Voit joko tehdä kuvakkeista "Lisää" tai "Isompi". Kun "Lisää" on valittuna, sovelluskuvakkeet ovat pienempiä, jolloin enemmän sovelluksia mahtuu aloitusnäyttöön. "Isompi" -vaihtoehdolla kuvakkeen koko kasvaa, mikä tarkoittaa, että aloitusnäytöllä on vähemmän sovelluksia, mutta ne näkyvät paremmin.
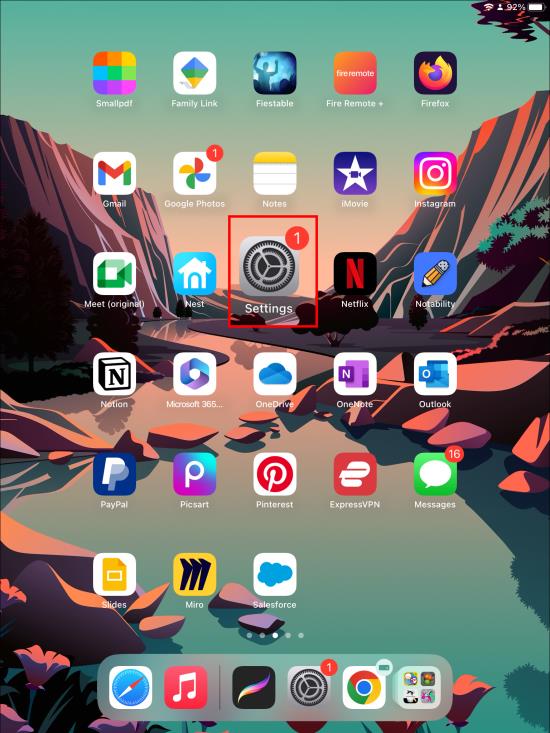
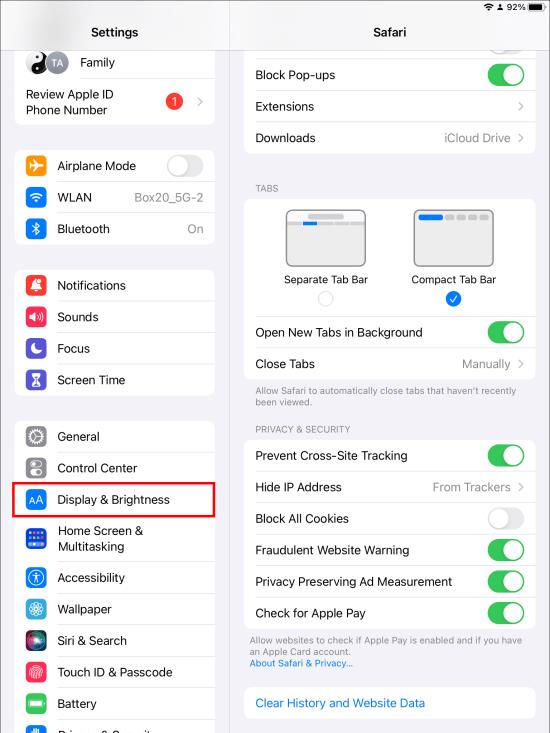
"Lisää"-asetus on oletusarvo näissä iPadOS-versioissa, ellet muuta niitä manuaalisesti. Tämän asetuksen käyttäminen ei muuta vuorovaikutusta aloitusnäytön sivujen kanssa, koska se muuttaa vain kuvakkeiden kokoa.
Jos valitset "Lisää", vasemmalla olevasta widget-alueesta tulee osa aloitusnäyttöä. Jos "Suurempi" -vaihtoehto on käytössä, "Tänään näkymä" näkyy läpikuultavana peittokuvana, joka muistuttaa enemmän ilmoitus- ja ohjauskeskuksia.
Käytä näytön zoomia
Toinen mahdollinen vaihtoehto on säätää kokoa suurentamalla näyttöä, mikä joskus vaikuttaa sovelluksen kuvakkeen kokoon. Voit suurentaa kuvakkeita ja muita aloitusnäytön ominaisuuksia kaksoisnapauttamalla kolmen sormen eleillä ja liu'uttamalla. Nämä eleet lähentävät ja loitovat näyttöä.
Vaihtoehtoisesti voit käyttää seuraavia vaiheita lähentääksesi:

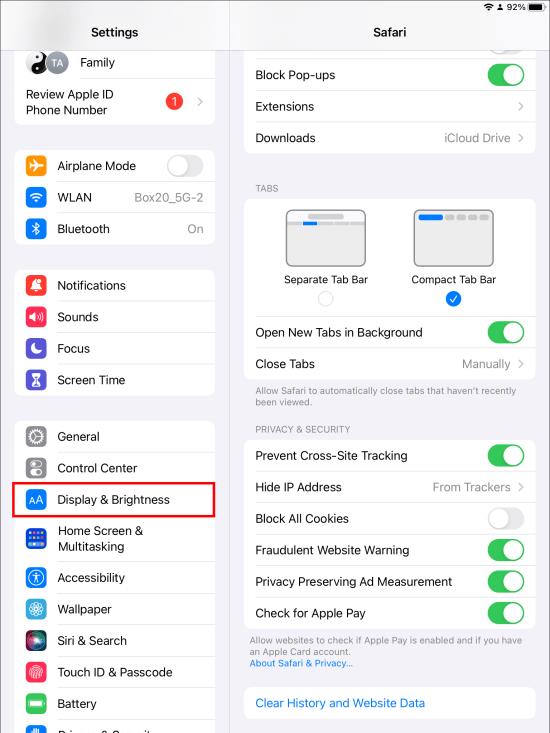
Aloitusnäytön kuvakkeiden näkyvyyden lisääminen
Käytettävissä on muitakin vaihtoehtoja, joilla voit tehdä aloitusnäytöstä ja kuvakkeista näkyvämpiä ja helpompia tunnistaa, paitsi muuttaa niiden kokoa, kuten seuraavat:
Muuta kuvakkeen tekstiä
Kuvakkeen koon muuttaminen ei vaikuta kuvakkeiden alla olevaan tekstiin. Jos tämä ei miellytä sinua ja haluat muuttaa kuvakkeiden alla olevan tekstin kokoa, kokeile näitä ohjeita.



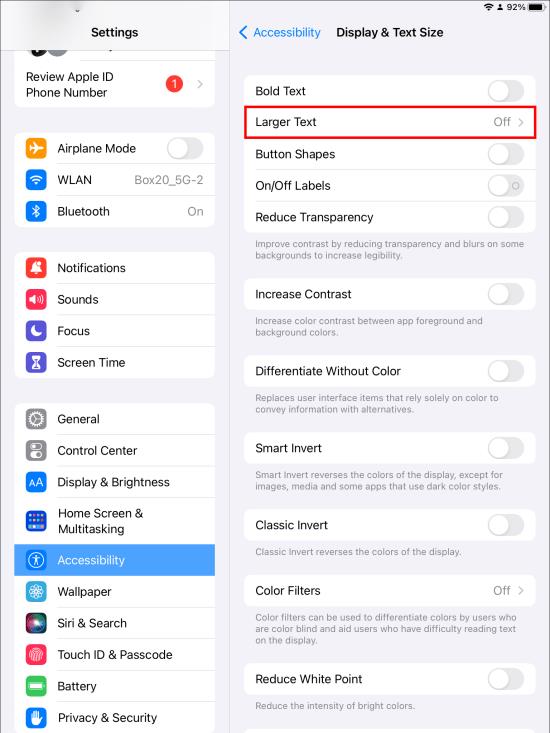
Kuvakkeen tekstin muuttamisen pitäisi näyttää tulokset välittömästi. Tämän vaihtoehdon käyttäminen vaikuttaa kuitenkin kaiken iPadin tekstin kokoon. Kun käytät liukusäädintä, näet näytön vasemmassa reunassa tekstin, joka muuttaa kokoa esikatseluna siitä, miltä asiat näyttävät. Voit myös tarkistaa uuden tekstin tehokkuuden tekstiintensiivisessä sovelluksessa, kuten Notes-sovelluksessa.
Lihavoitu teksti
Tekstin koon säätämisen lisäksi voit lihavoida sen. Voit saavuttaa tämän seuraavasti:


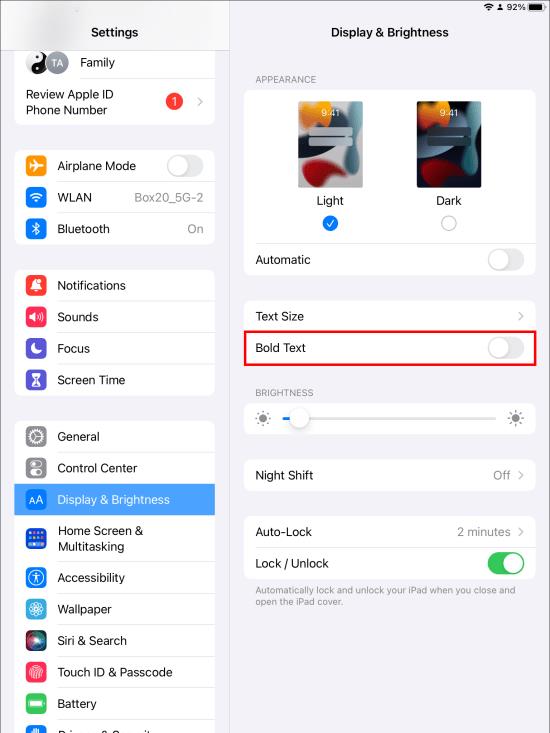
Voit myös käyttää näitä ohjeita käyttääksesi samoja asetuksia lihavoidaksesi tekstin.



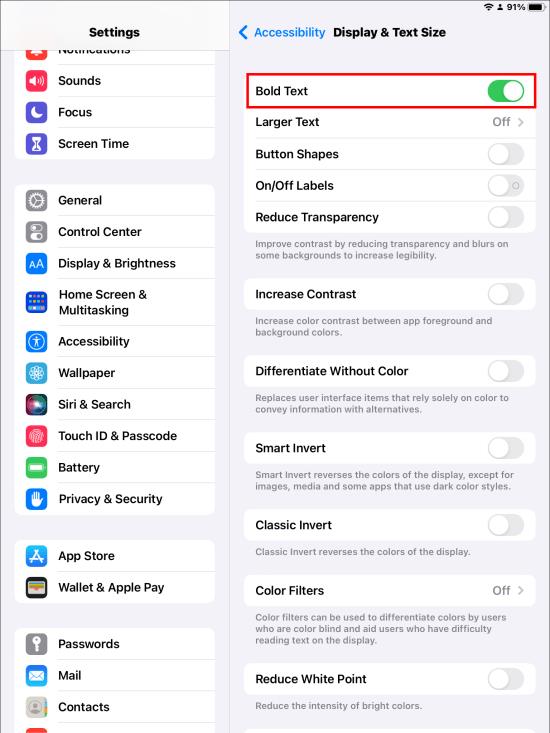
Muuta kontrastia ja läpinäkyvyyttä
Voit säätää aloitusnäyttöä entisestään vähentääksesi epäterävyyttä ja läpinäkyvyyttä tietyillä taustoilla. Tämä saavutetaan käyttämällä "Vähennä läpinäkyvyyttä" -asetusta.



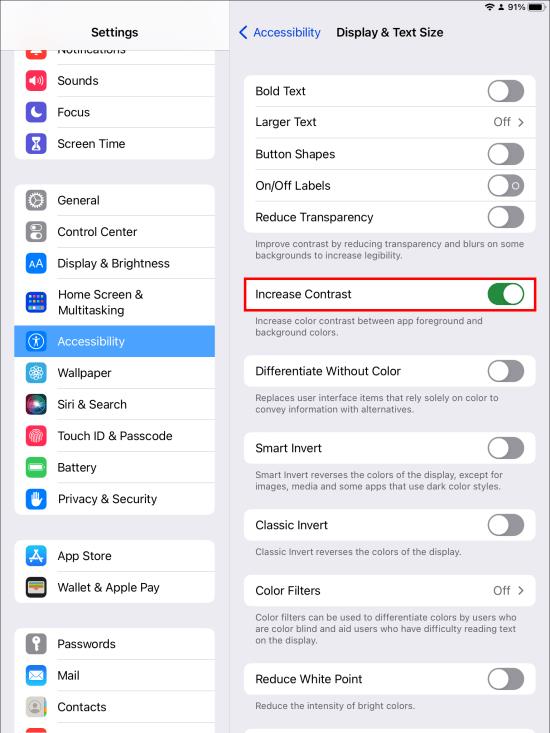
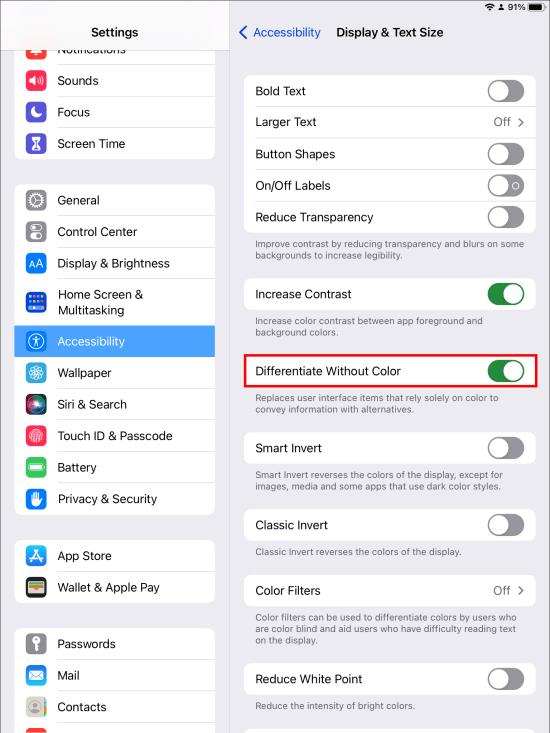
Tumma ja vaalea tila
Voit muokata aloitusnäyttöä entisestään tehdäksesi kuvakkeistasi näkyvämpiä ja käyttökelpoisempia. Valitse tumman tai vaalean tilan välillä haluamasi valoasetuksen mukaan. On myös mahdollisuus asettaa näyttötilat muuttumaan ympäristösi mukaan.

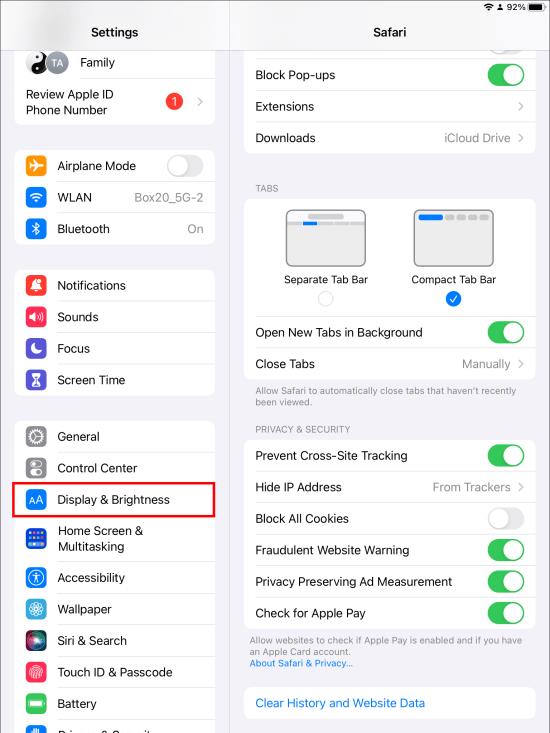
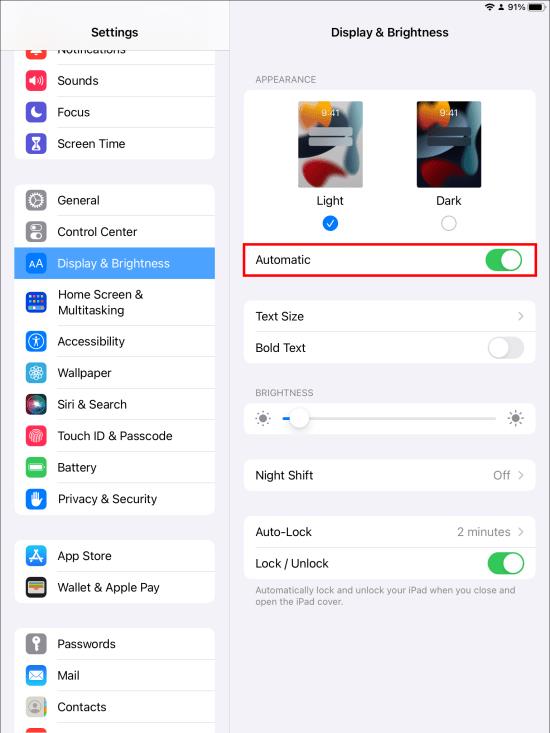
Vaihtoehtoja voidaan mukauttaa edelleen seuraavalla tavalla:
Muuta kuvakkeen kokoa saumattoman käyttökokemuksen saamiseksi
iPadin aloitusnäyttö voi vaikuttaa käyttökokemukseen suuresti. Apple on mahdollistanut aloitusnäytön mukauttamisen edelleen, jotta käyttäjät voivat muokata laitetta omien tarpeidensa mukaan.
Yksi asia, jota voidaan muuttaa, on kuvakkeen koko. Tämä ominaisuus on suuri apu niille, joilla on käsien kätevyyttä tai näköongelmia. Halutessasi voit myös pienentää, suurentaa tai lihavoida sovelluksen tekstiä.
Oletko kokeillut muuttaa iPadin kuvakkeen kokoa? Millainen kokemus oli? Kerro meille alla olevassa kommenttiosassa.
Tutustu Windows 10:n 10 suosituimpaan pikanäppäimeen ja siihen, miten voit hyödyntää niitä tehokkaasti töissä, koulussa ja muissa asioissa.
Opas BitLockerin käyttöön, Windows 10:n tehokkaaseen salausominaisuuteen. Ota BitLocker käyttöön ja suojaa tiedostosi helposti.
Opas Microsoft Edge -selaushistorian tarkastelemiseen ja poistamiseen Windows 10:ssä. Saat hyödyllisiä vinkkejä ja ohjeita.
Katso, kuinka voit pitää salasanasi Microsoft Edgessä hallinnassa ja estää selainta tallentamasta tulevia salasanoja.
Kuinka eristää tekstin muotoilua Discordissa? Tässä on opas, joka kertoo, kuinka Discord-teksti värjätään, lihavoidaan, kursivoitu ja yliviivataan.
Tässä viestissä käsittelemme yksityiskohtaisen oppaan, joka auttaa sinua selvittämään "Mikä tietokone minulla on?" ja niiden tärkeimmät tekniset tiedot sekä mallin nimen.
Palauta viimeinen istunto helposti Microsoft Edgessä, Google Chromessa, Mozilla Firefoxissa ja Internet Explorerissa. Tämä temppu on kätevä, kun suljet vahingossa minkä tahansa välilehden selaimessa.
Jos haluat saada Boogie Down Emoten Fortnitessa ilmaiseksi, sinun on otettava käyttöön ylimääräinen suojakerros, eli 2F-todennus. Lue tämä saadaksesi tietää, miten se tehdään!
Windows 10 tarjoaa useita mukautusvaihtoehtoja hiirelle, joten voit joustaa, miten kohdistin toimii. Tässä oppaassa opastamme sinut läpi käytettävissä olevat asetukset ja niiden vaikutuksen.
Saatko "Toiminto estetty Instagramissa" -virheen? Katso tämä vaihe vaiheelta opas poistaaksesi tämän toiminnon, joka on estetty Instagramissa muutamalla yksinkertaisella temppulla!







