10 parasta pikanäppäintä Windows 10:ssä ja niiden käyttö

Tutustu Windows 10:n 10 suosituimpaan pikanäppäimeen ja siihen, miten voit hyödyntää niitä tehokkaasti töissä, koulussa ja muissa asioissa.
Onko sinulla vaikeuksia suorittaa matemaattisia laskutoimituksia numeroiden avulla Google Sheetsissa? Tämä voi tapahtua useista syistä, mutta usein se johtuu siitä, että käyttämäsi tiedot ovat itse asiassa tekstimuodossa, vaikka ne saattavat näyttää numeroilta. Jos haluat suorittaa matemaattisia laskelmia tiedoista, sinun on ensin muunnettava ne numeroiksi.
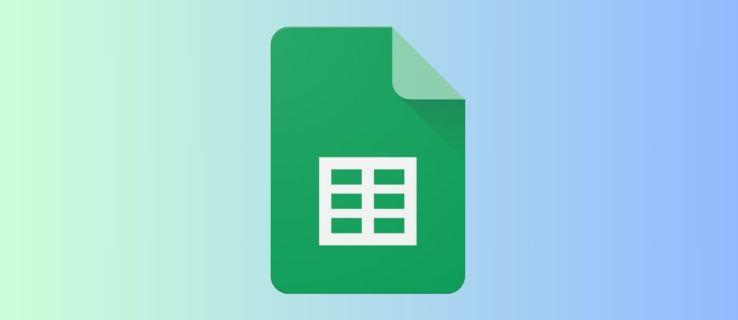
Tässä artikkelissa näytämme, kuinka voit tarkistaa, ovatko syötetyt tiedot tekstiä vai numeroita. Selitämme myös, kuinka tekstiä muunnetaan numeroiksi Google Sheetsissa.
Kuinka tarkistaa, onko arvo teksti vai numero Google Sheetsissä
Jos et voi suorittaa matemaattisia operaatioita, kuten kertolaskua, Google Sheetsissa , sinun on varmistettava, että kyseiset solut sisältävät numeroita. On kaksi tapaa määrittää tekstin tai numeroiden arvo. Yksi tapa on tarkistaa arvon kohdistus solussa, kun taas toinen tapa edellyttää ISNUMBER-funktion käyttöä.
Katsotaanpa ensin, kuinka se tehdään tarkistamalla kohdistus. Tämä menetelmä on melko yksinkertainen. Sinun on tarkistettava arvon kohdistus solussa. Jos arvo on tasattu vasemmalle, se on tekstiä. Jos se on kohdistettu oikealle, se on numero.
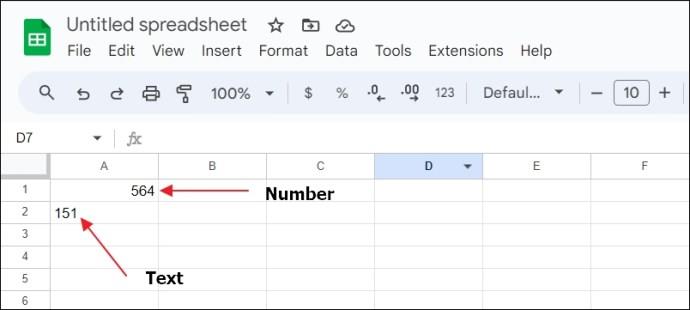
Tällä menetelmällä on vain yksi saalis: Google Sheetsin kohdistusasetusten on oltava oletusarvoissaan. Jos olet muuttanut näitä asetuksia, tämä menetelmä ei toimi. Siinä tapauksessa sinun tulee käyttää ISNUMBER-toimintoa varmistaaksesi, että solun sisällä olevat tiedot ovat tekstiä tai numeroita.
Käytä tätä toimintoa kirjoittamalla seuraava kaava ja painamalla Enter. Korvaa Arvo solun osoitteella. Jos solu on esimerkiksi rivillä 2 ja sarakkeessa A, kaava on =ISNUMERO(A2).
=ISNUMBER(arvo)
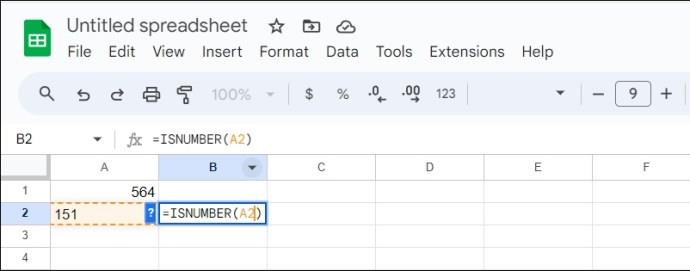
Jos saat tuloksena TOSI , se vahvistaa, että solun sisällä oleva arvo on numero. Jos saat kuitenkin FALSE , solun sisällä oleva arvo on tekstiä.
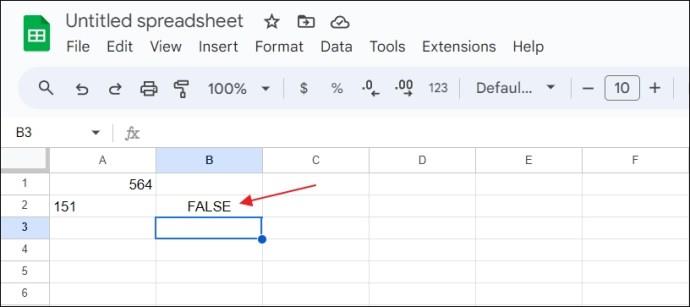
Tekstin muuntaminen numeroiksi Google Sheetsissä
Valikkopalkin kautta
Kun olet varma, että solun sisällä oleva arvo on tekstiä, voit muuntaa sen luvuksi suorittaaksesi matemaattisia operaatioita. Nopein tapa tehdä tämä on valita valikkoriviltä Numero- vaihtoehto.
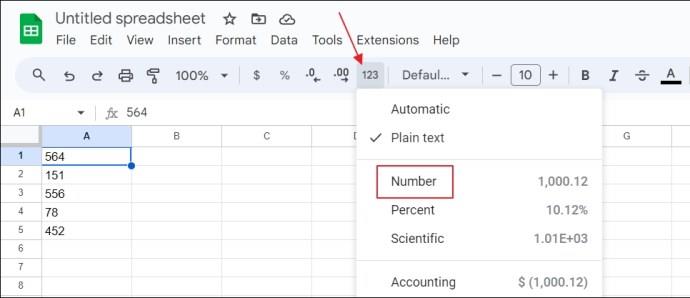

ARVO-funktion käyttäminen
Voit myös käyttää ARVO-funktiota tekstin muuntamiseen numeroiksi Google Sheetsissa. Jos haluat käyttää tätä toimintoa, siirry haluamaasi soluun, kirjoita seuraava kaava ja paina Enter. Muista korvata Arvo sen solun osoitteella, joka sisältää tiedot, jotka haluat muuntaa numeroiksi.
=ARVO(arvo)
Jos solu on esimerkiksi rivillä 5 ja sarakkeessa A, kaava on =ARVO(A5) .
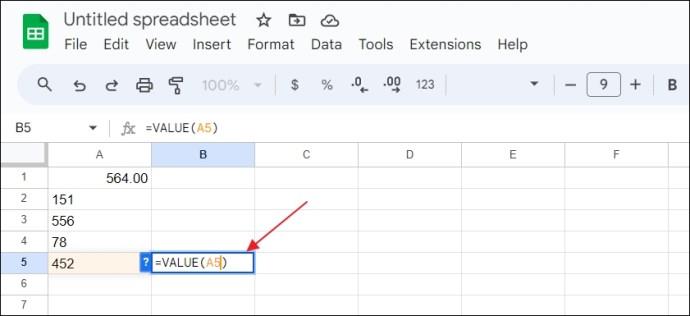
Operaattoreiden käyttö
Toinen nopea tapa muuntaa tekstiä numeroiksi Google Sheetsissa on matemaattisten operaattoreiden, kuten kerto- ja yhteenlasku, avulla. Aloitetaan summausoperaattorilla.
=Arvo+0
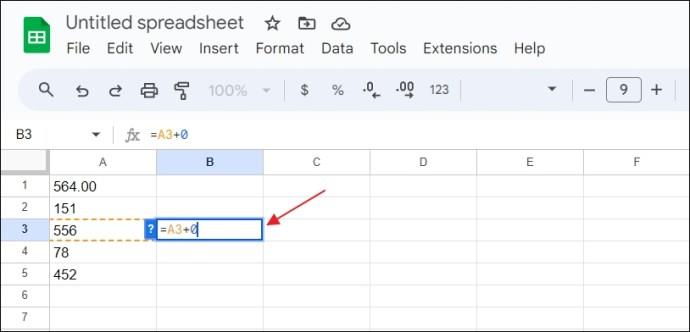
Teksti muunnetaan numeroksi valitussa solussa. Vastaavasti voit käyttää kertolaskuoperaattoria. Näin:
=Arvo*1
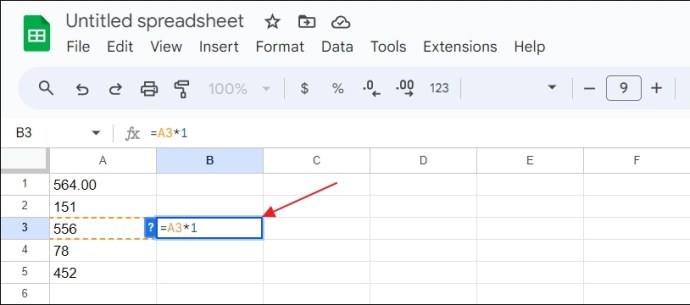
Muunna tietosi nopeasti Google Sheetsissä
Näin voit muuntaa tekstimerkkijonon numeroksi Google Sheetsissa. Eikö se ollut helppoa ja nopeaa? Nyt kun osaat muuntaa tietotyyppejä, saatat olla kiinnostunut tutkimaan muita Google Sheetsin perusteita, kuten rivien muuntamista sarakkeiksi .
Mikä on Numbertext-funktio Google Sheetsissa?
Numbertext-toiminto ei ole Google Sheetsin sisäänrakennettu toiminto. Sen sijaan se on mukautettu toiminto, jonka tarjoaa Numbertext-niminen lisäosa, jonka voit asentaa Google Workspace Marketplacesta. Sitä käytetään numeroiden kääntämiseen niiden nimeämisessä sanoilla.
Miten valuuttateksti muunnetaan numeroiksi Google Sheetsissä?
Voit muuntaa valuuttatekstiä numeroiksi Google Sheetsissa ARVO-funktion avulla. Jos esimerkiksi solu B6 sisältää tekstin $243, voit käyttää kaavaa =ARVO (B6) toisessa solussa saadaksesi tuloksen 243.
Tutustu Windows 10:n 10 suosituimpaan pikanäppäimeen ja siihen, miten voit hyödyntää niitä tehokkaasti töissä, koulussa ja muissa asioissa.
Opas BitLockerin käyttöön, Windows 10:n tehokkaaseen salausominaisuuteen. Ota BitLocker käyttöön ja suojaa tiedostosi helposti.
Opas Microsoft Edge -selaushistorian tarkastelemiseen ja poistamiseen Windows 10:ssä. Saat hyödyllisiä vinkkejä ja ohjeita.
Katso, kuinka voit pitää salasanasi Microsoft Edgessä hallinnassa ja estää selainta tallentamasta tulevia salasanoja.
Kuinka eristää tekstin muotoilua Discordissa? Tässä on opas, joka kertoo, kuinka Discord-teksti värjätään, lihavoidaan, kursivoitu ja yliviivataan.
Tässä viestissä käsittelemme yksityiskohtaisen oppaan, joka auttaa sinua selvittämään "Mikä tietokone minulla on?" ja niiden tärkeimmät tekniset tiedot sekä mallin nimen.
Palauta viimeinen istunto helposti Microsoft Edgessä, Google Chromessa, Mozilla Firefoxissa ja Internet Explorerissa. Tämä temppu on kätevä, kun suljet vahingossa minkä tahansa välilehden selaimessa.
Jos haluat saada Boogie Down Emoten Fortnitessa ilmaiseksi, sinun on otettava käyttöön ylimääräinen suojakerros, eli 2F-todennus. Lue tämä saadaksesi tietää, miten se tehdään!
Windows 10 tarjoaa useita mukautusvaihtoehtoja hiirelle, joten voit joustaa, miten kohdistin toimii. Tässä oppaassa opastamme sinut läpi käytettävissä olevat asetukset ja niiden vaikutuksen.
Saatko "Toiminto estetty Instagramissa" -virheen? Katso tämä vaihe vaiheelta opas poistaaksesi tämän toiminnon, joka on estetty Instagramissa muutamalla yksinkertaisella temppulla!







