10 parasta pikanäppäintä Windows 10:ssä ja niiden käyttö

Tutustu Windows 10:n 10 suosituimpaan pikanäppäimeen ja siihen, miten voit hyödyntää niitä tehokkaasti töissä, koulussa ja muissa asioissa.
Laitteen linkit
Haluatko vaihtaa Apple Musiciin, mutta olet jo tehnyt paljon työtä Spotify-soittolistojesi kanssa? Monet ihmiset eivät ole tietoisia tästä, mutta voit muuntaa soittolistoja yhdestä musiikin suoratoistosovelluksesta toiseen. On olemassa monia ilmaisia verkkosivustoja ja kolmansien osapuolien sovelluksia, jotka siirtävät Spotify-soittolistasi Apple Musiciin ja muihin suoratoistoalustoihin, joten sinun ei tarvitse käydä läpi soittolistojen uudelleenluomista uudelleen.

Tässä artikkelissa näet, kuinka Spotify-soittolistat muunnetaan Apple Musiciksi eri laitteilla.
Kuinka muuntaa Spotify-soittolista Apple Musiciksi iPhonesta
Koska Apple Music ja Spotify ovat tällä hetkellä suosituimpia musiikin suoratoistosovelluksia, monet käyttäjät ihmettelevät, voivatko he kopioida ja liittää soittolistansa sovelluksesta toiseen. Vaikka on monia verkkosivustoja, joita voit käyttää ilmaiseksi työhön, musiikin muunnossovellukset ovat paljon kätevämpiä.
Jos haluat muuntaa soittolistasi Spotifysta Apple Musiciin iPhonessa, yksi loistava sovellus, jota voit käyttää, on SongShift . Löydät sen App Storesta, mutta Android-laitteille ei tällä hetkellä ole versiota. SongShift ei voi siirtää vain Spotify-soittolistaasi Apple Musiciin, vaan myös monia muita musiikin suoratoistosovelluksia, kuten Tidal, YouTube Music, Napster, Deezer, Pandora ja paljon muuta.
Jos haluat muuntaa soittolistan Spotifysta Apple Musiciksi SongShiftin avulla, sinun on tehtävä tämä.
Lyhyt versio (tiivistetyt vaiheet):
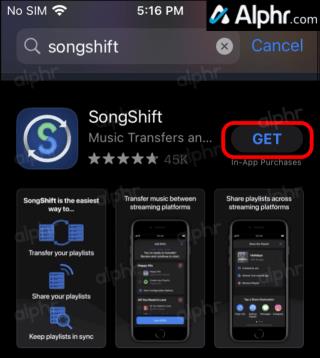
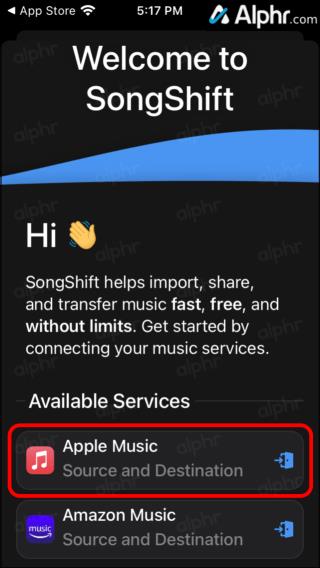
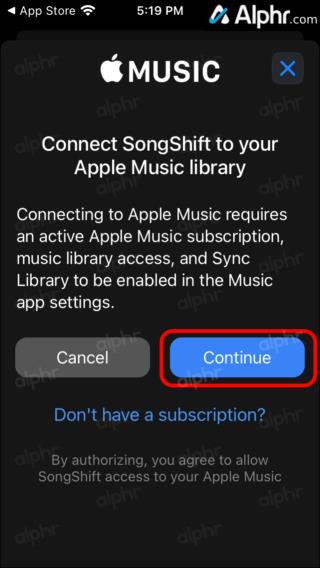
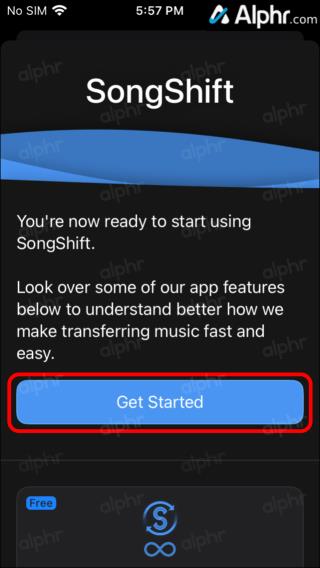
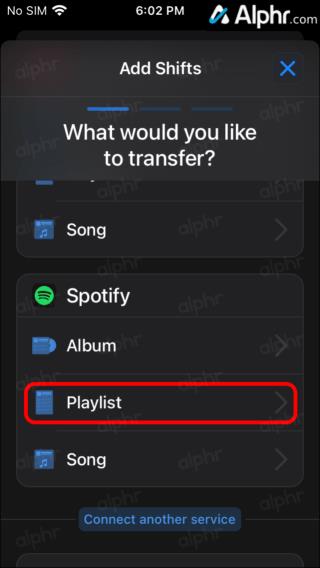
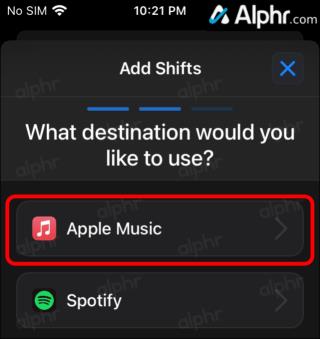
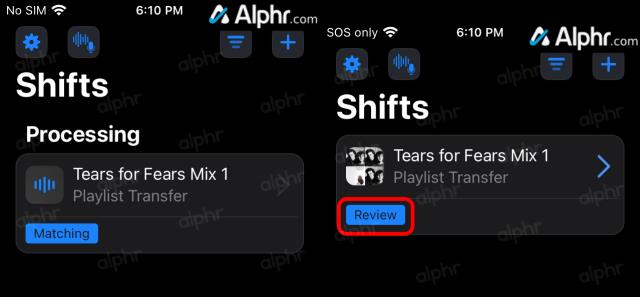
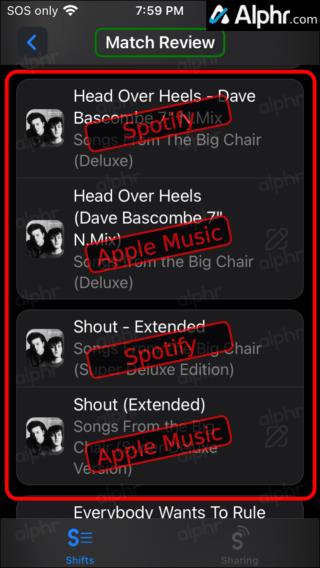
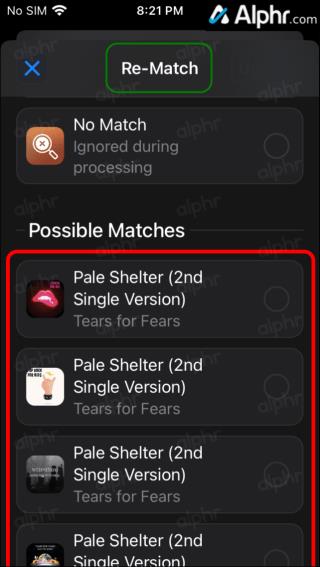
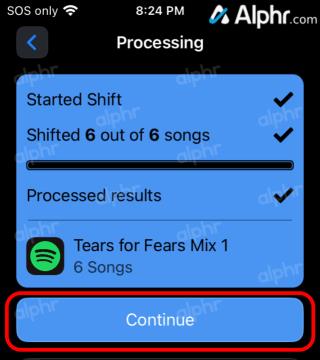
Pitkä versio (vaiheittaiset tiedot):
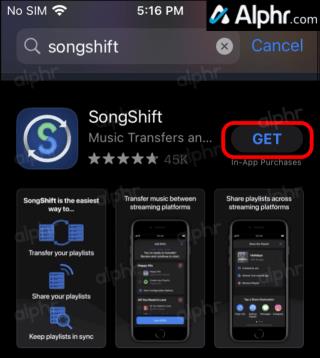
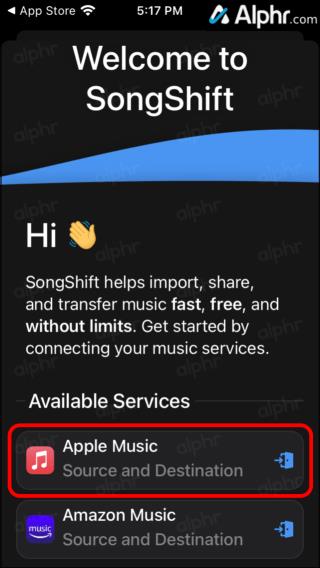
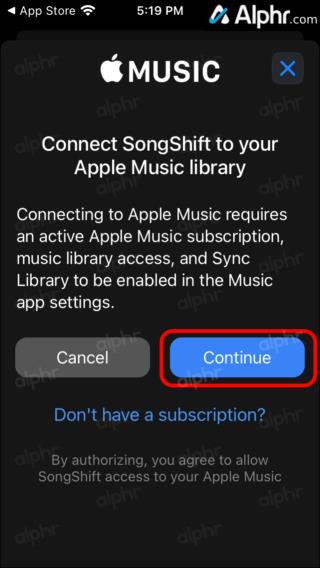
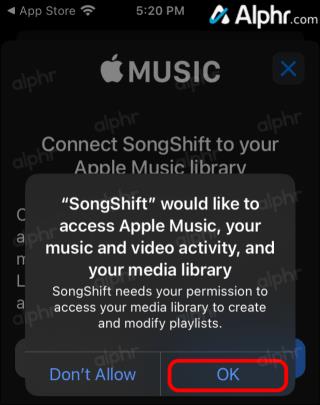
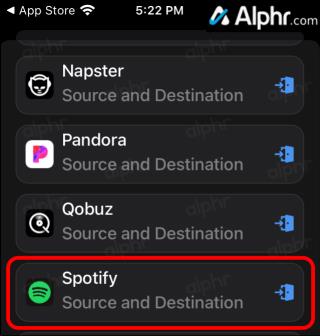
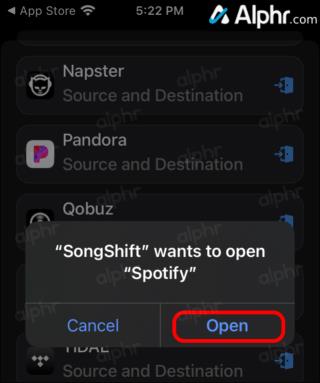
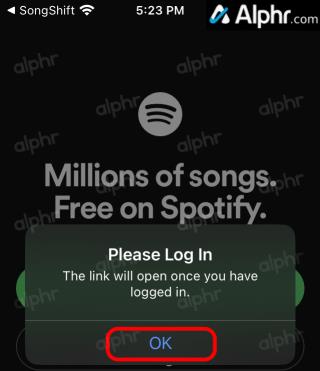
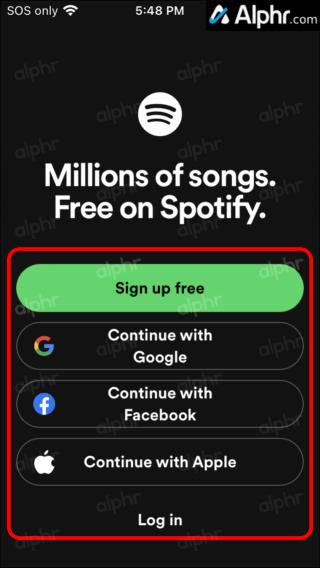

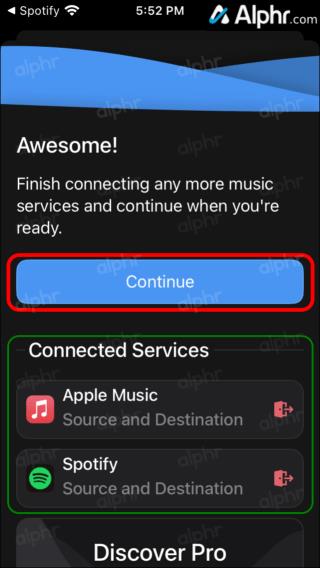
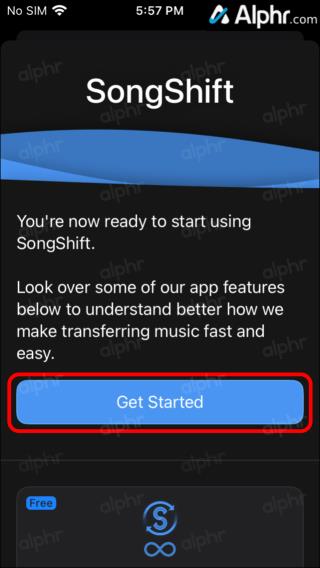
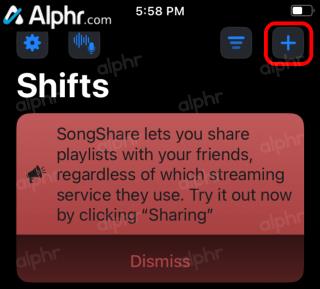
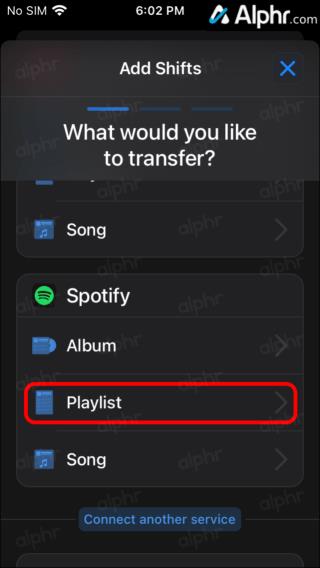
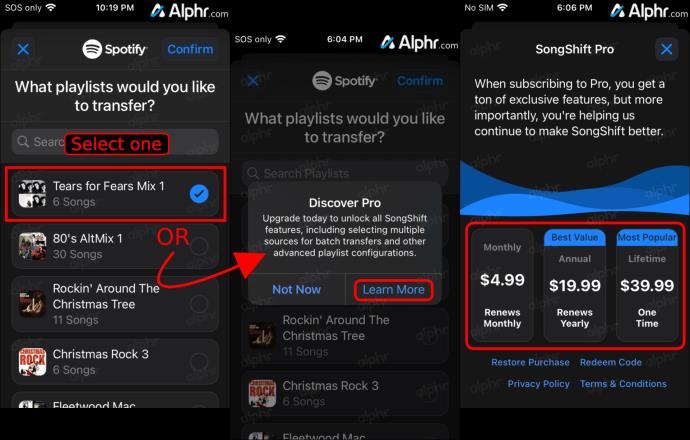
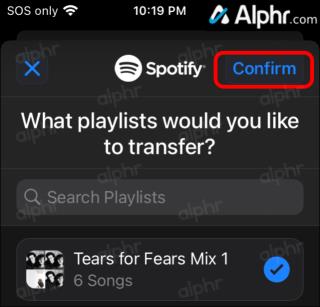
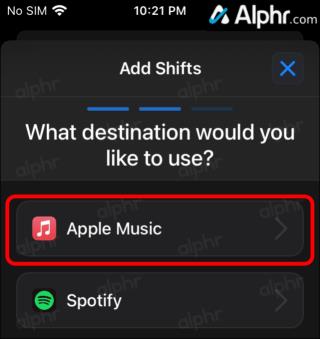
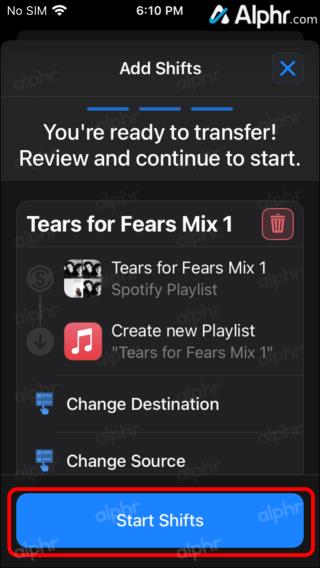
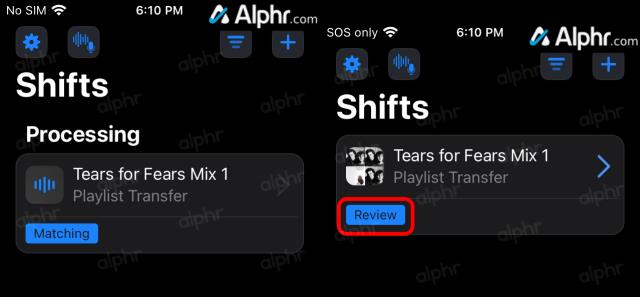
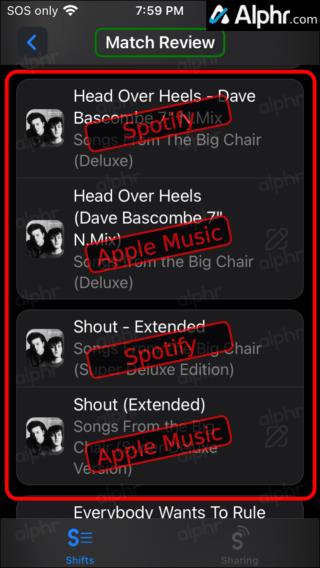
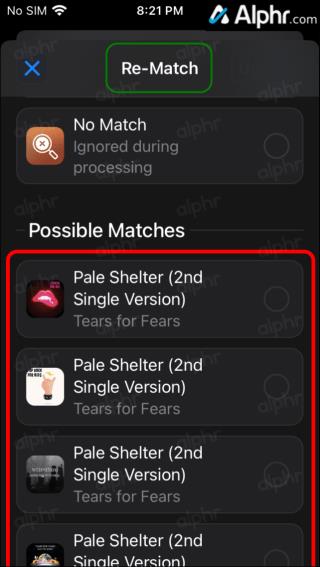
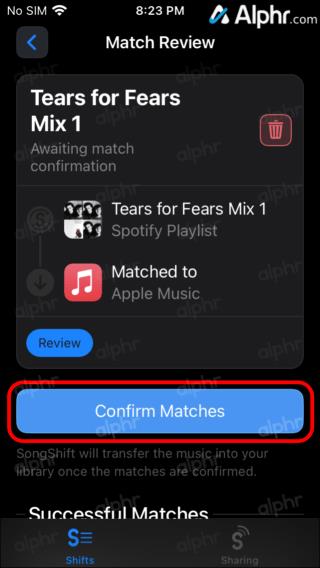
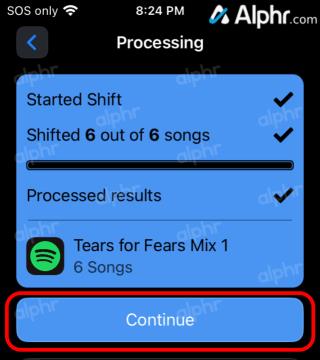
Spotify-soittolistan siirtäminen Apple Musiciin vie sovellukselta sen koosta riippuen vain muutaman minuutin.
Kuinka muuntaa Spotify-soittolista Apple Musiciksi Androidista
Koska SongShift ei ole saatavilla Android-laitteille, voit käyttää Soundiiz -sovellusta . Tämä palvelu on erittäin helppokäyttöinen, mutta sinun on avattava se selaimessasi saadaksesi paremman toiminnan ja suorituskyvyn. Kun olet tehnyt tämän, sinun tulee tehdä seuraavaksi:
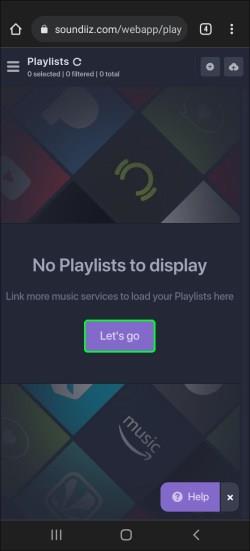
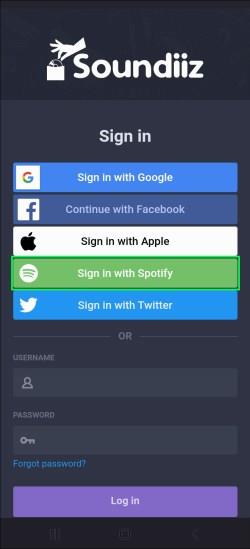
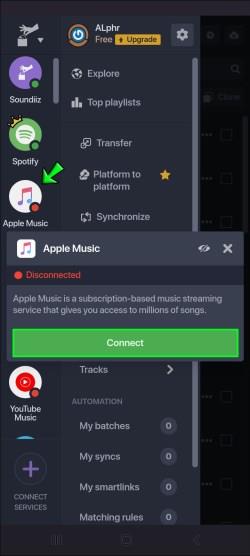
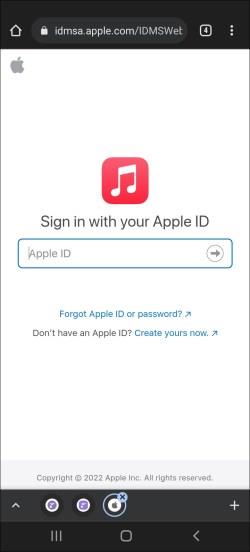


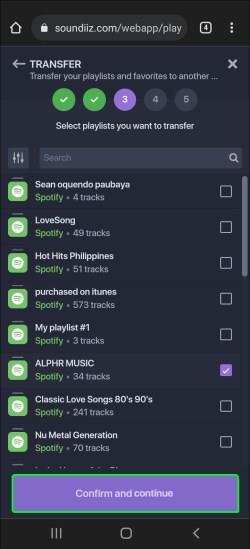
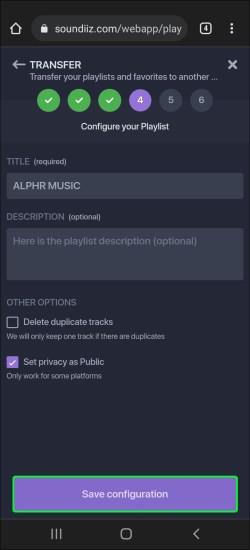
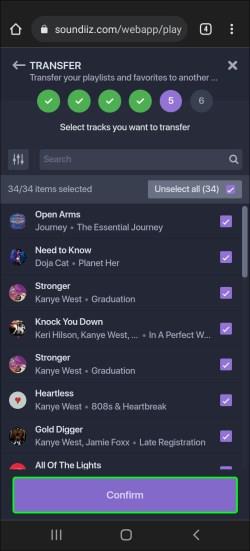
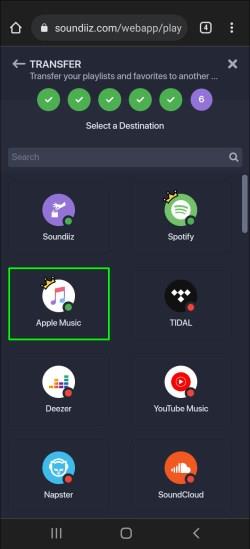
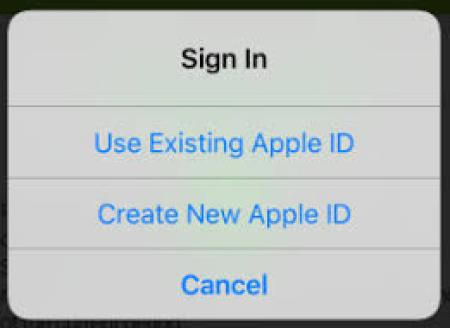
Siinä kaikki. Huomaa, että voit muuntaa vain yhden soittolistan kerrallaan. Soundiiz Premiumin avulla voit kuitenkin muuntaa useita soittolistoja kerralla.
Kuinka muuntaa Spotify-soittolista Apple Musiciksi tietokoneesta
Saattaa olla helpointa siirtää soittolista Spotifysta Apple Musiciin tietokoneella, koska valittavana on niin monia verkkosivustoja. Käytämme TunemyMusicia. Seuraa alla olevia ohjeita saadaksesi selville, miten:
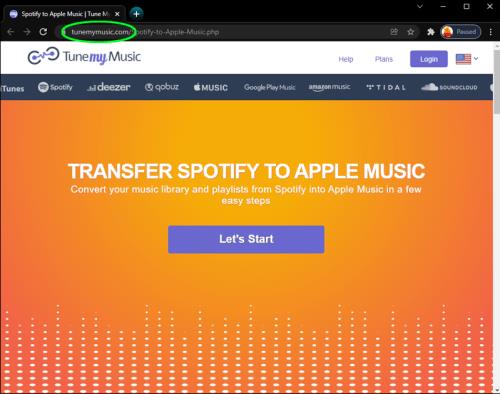
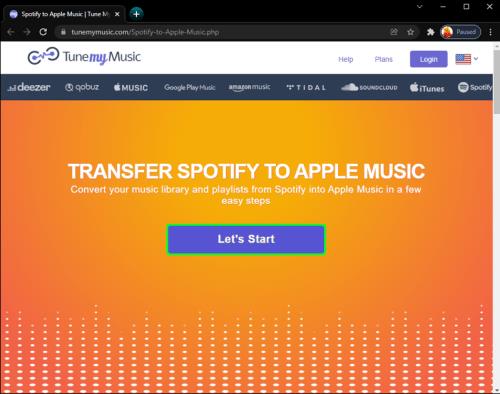
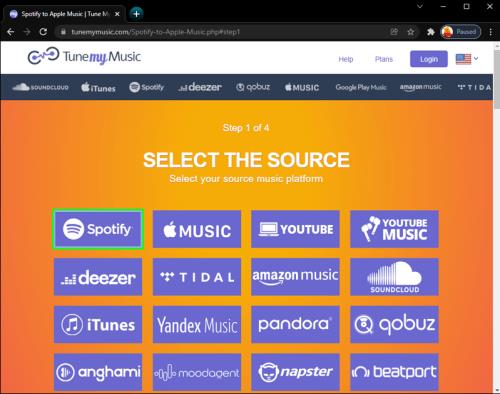
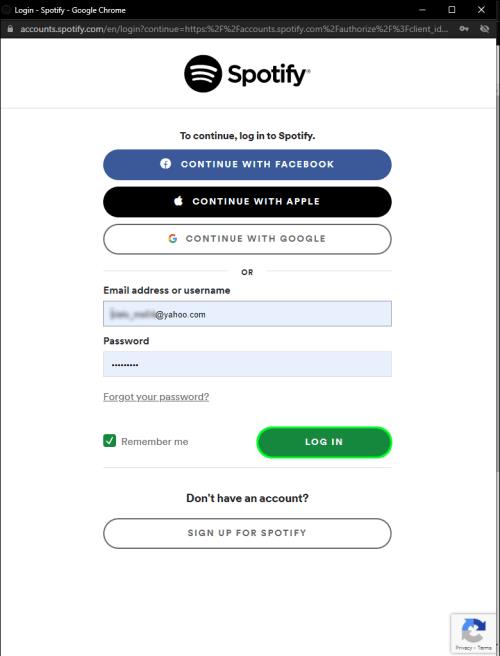
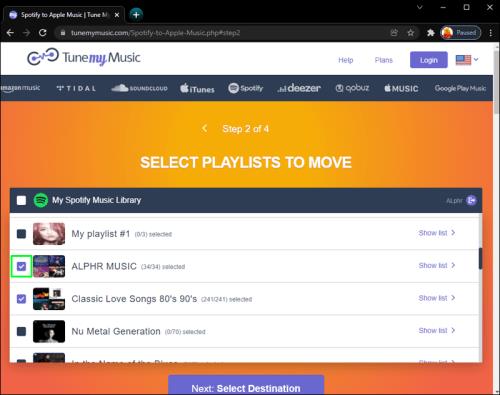
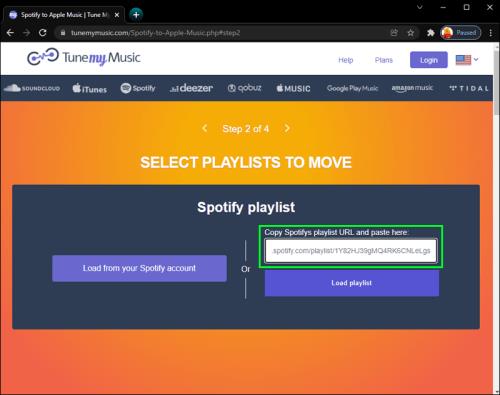
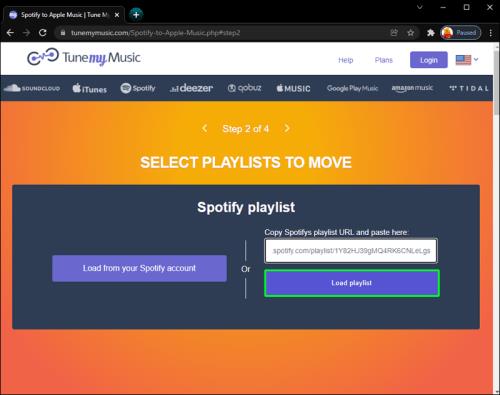

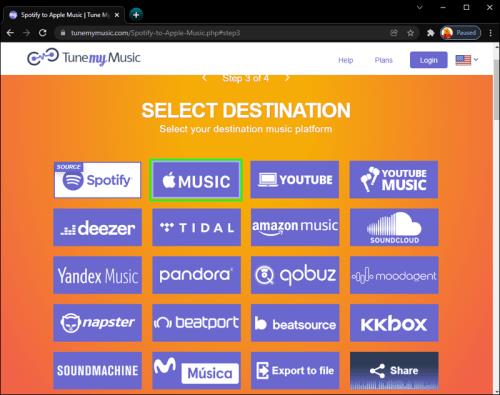
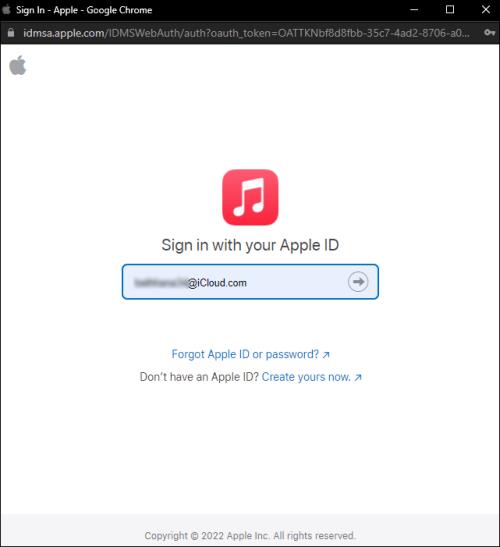
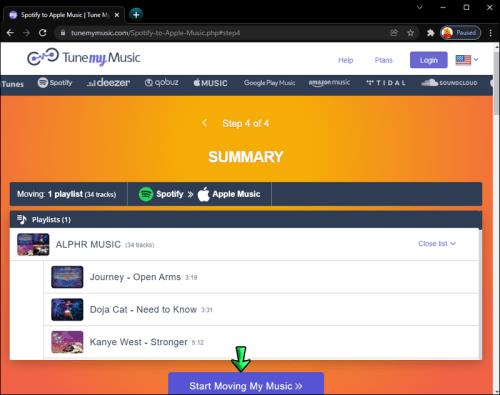
Voitko muuntaa Spotify-soittolistan Apple Musiciksi ilman tilausta?
Apple Music on tilauspohjainen palvelu, mutta voit käyttää tätä musiikin suoratoistosovellusta ilmaiseksi. Musiikin suoratoistokokemuksesi on kuitenkin melko rajallinen. Voit esimerkiksi kuunnella vain kappaleita, jotka olet ladannut muualta, äänittänyt tai siirtänyt tietokoneeltasi. Tilauksesta kiinnostuneille on tarjolla kolmen kuukauden ilmainen kokeilujakso.
Jos haluat kokeilla mitä tahansa edellisissä osioissa lueteltuja soittolistan muunnossovelluksia, sinun on kirjauduttava sisään Apple ID:lläsi. Siksi tarvitset Apple Music -tilauksen, jos haluat siirtää soittolistasi Spotifysta Apple Musiciin. Ainoa toinen tapa on ladata kappaleita ja siirtää ne Apple Musiciin manuaalisesti.
Muunna Spotify-soittolista Apple Music Onlineksi
Jos haluat siirtää soittolistasi Spotifysta Apple Musiciin verkossa, mikä tahansa yllä luetelluista musiikin muunnossovelluksista käy, koska tarvitset Internet-yhteyden käyttääksesi niitä. SongShift on ainoa mobiilisovelluksen mukana tuleva palvelu, vaikka se on saatavilla vain iOS-laitteille.
Jos haluat mieluummin siirtää soittolistoja Spotifysta Apple Musiciin tietokoneellasi, voit käyttää monia verkkopalveluita. Soundiizin ja TunemyMusicin lisäksi voit käyttää myös Free Your Music -palvelua . Voit ladata tämän sovelluksen macOS-, Windows-, iOS- ja Android-laitteille.
Se toimii samalla tavalla kuin muut kolme palvelua. Näin voit muuntaa Spotify-soittolistan Apple Musiciksi:
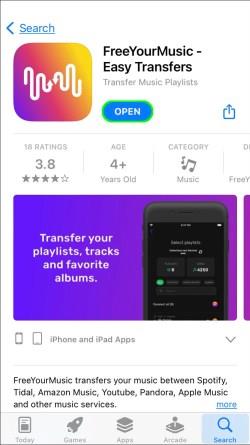
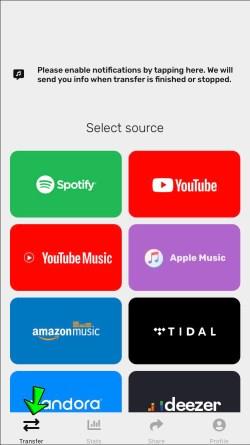
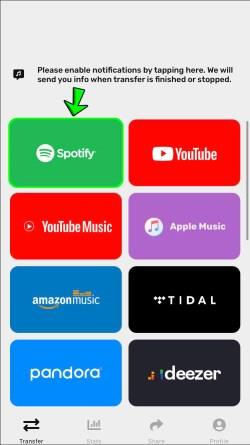
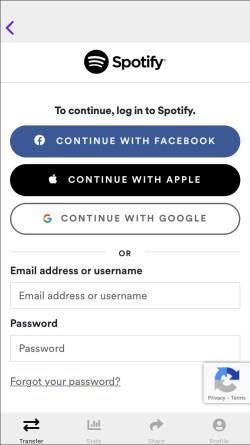
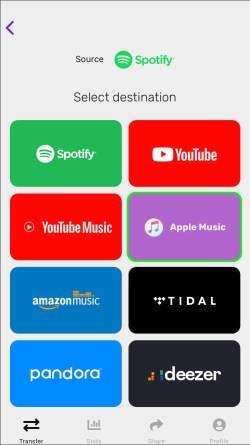

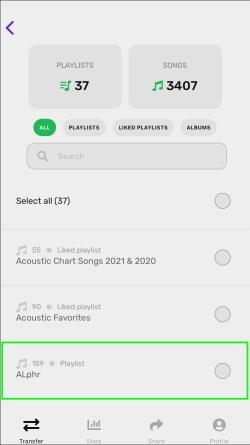
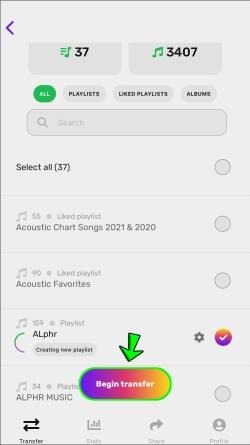
Muunna Spotify-soittolista ilmaiseksi Apple Musiciksi
Hyvä uutinen on, että kaikki tässä artikkelissa mainitsemamme sovellukset ja palvelut ovat ilmaisia. Joissakin niistä on Premium-versiot, jotka tarjoavat enemmän ominaisuuksia.
Esimerkiksi Soundiiz Premiumin avulla voit siirtää useita Spotify-soittolistoja samanaikaisesti. Lisäksi voit muuntaa albumeja, kappaleita ja artistin koko työn Spotifysta tämän sovelluksen Premium-versiolla. Sama koskee Free my Music -sovellusta. Ilmaisella versiolla voit muuntaa vain yhden Spotify-soittolistan kerrallaan. Sitä vastoin Premium-versio antaa sinulle mahdollisuuden siirtää rajoittamaton määrä soittolistoja Spotifysta Apple Musiciin ja päinvastoin.
Muita usein kysyttyjä kysymyksiä
Kuinka voin viedä soittolistani Spotifyssa?
Soittolistojen vieminen Spotifysta näyttää erilaiselta riippuen sovelluksesta, jonka valitset muuntaaksesi ne toiseksi suoratoistopalveluksi. Et voi viedä Spotify-soittolistojasi itse sovelluksesta, ja tämä prosessi voidaan suorittaa vain musiikin muunnospalvelun kautta.
Ennen kuin voit viedä Spotify-soittolistan, sinun on kirjauduttava sisään tilillesi musiikin muunnossovelluksessa. Sinun on myös annettava sovellukselle lupa käyttää Spotify-tietojasi ja siirtää niitä. Kun annat sovellukselle luvan tehdä tämä, voit viedä minkä tahansa soittolistan Spotify-kirjastostasi.
Yleensä sinun on valittava soittolista ja siirrettävä se toiseen musiikin suoratoistopalveluun, kuten Apple Musiciin. Jotkut musiikin muunnossovellukset siirtävät vain soittolistoja, joissa on rajoitettu määrä kappaleita. On myös mahdollista, että yksi kappale Spotify-soittolistastasi ei ole saatavilla muilla alustoilla, jolloin sovellus jättää sen huomioimatta.
Nauti uudesta musiikin suoratoistokokemuksestasi
On olemassa useita sovelluksia ja verkkosivustoja, joiden avulla voit muuntaa Spotify-soittolistasi Apple Musiciksi. Sinun ei tarvitse edes luoda tiliä tai maksaa heidän palvelustaan. Kun olet siirtänyt soittolistasi, voit nauttia niistä uudessa musiikin suoratoistosovelluksessa.
Oletko koskaan muuttanut Spotify-soittolistan Apple Musiciksi? Mitä kolmannen osapuolen sovellusta tai verkkosivustoa käytit tähän? Kerro meille alla olevassa kommenttiosassa.
Tutustu Windows 10:n 10 suosituimpaan pikanäppäimeen ja siihen, miten voit hyödyntää niitä tehokkaasti töissä, koulussa ja muissa asioissa.
Opas BitLockerin käyttöön, Windows 10:n tehokkaaseen salausominaisuuteen. Ota BitLocker käyttöön ja suojaa tiedostosi helposti.
Opas Microsoft Edge -selaushistorian tarkastelemiseen ja poistamiseen Windows 10:ssä. Saat hyödyllisiä vinkkejä ja ohjeita.
Katso, kuinka voit pitää salasanasi Microsoft Edgessä hallinnassa ja estää selainta tallentamasta tulevia salasanoja.
Kuinka eristää tekstin muotoilua Discordissa? Tässä on opas, joka kertoo, kuinka Discord-teksti värjätään, lihavoidaan, kursivoitu ja yliviivataan.
Tässä viestissä käsittelemme yksityiskohtaisen oppaan, joka auttaa sinua selvittämään "Mikä tietokone minulla on?" ja niiden tärkeimmät tekniset tiedot sekä mallin nimen.
Palauta viimeinen istunto helposti Microsoft Edgessä, Google Chromessa, Mozilla Firefoxissa ja Internet Explorerissa. Tämä temppu on kätevä, kun suljet vahingossa minkä tahansa välilehden selaimessa.
Jos haluat saada Boogie Down Emoten Fortnitessa ilmaiseksi, sinun on otettava käyttöön ylimääräinen suojakerros, eli 2F-todennus. Lue tämä saadaksesi tietää, miten se tehdään!
Windows 10 tarjoaa useita mukautusvaihtoehtoja hiirelle, joten voit joustaa, miten kohdistin toimii. Tässä oppaassa opastamme sinut läpi käytettävissä olevat asetukset ja niiden vaikutuksen.
Saatko "Toiminto estetty Instagramissa" -virheen? Katso tämä vaihe vaiheelta opas poistaaksesi tämän toiminnon, joka on estetty Instagramissa muutamalla yksinkertaisella temppulla!







