10 parasta pikanäppäintä Windows 10:ssä ja niiden käyttö

Tutustu Windows 10:n 10 suosituimpaan pikanäppäimeen ja siihen, miten voit hyödyntää niitä tehokkaasti töissä, koulussa ja muissa asioissa.
Matroska-video, joka tunnetaan yleisesti nimellä MKV, on säilömuoto, joka on suunniteltu useiden multimediatiedostojen säilyttämiseen. Mutta MKV-säilömuoto ei ole yhtä yleinen kuin MP4, ja sillä on yleensä ongelmia lataamisessa. Tämän muodon kanssa yhteensopivien laitteiden löytäminen voi myös olla ärsyttävää.

Useimmat käyttäjät haluavat muuntaa MKV-tiedoston MP4-muotoon päästäkseen ja nauttiakseen paremmasta video- ja äänisisällöstä. Joten, miten teet tämän? VLC-mediasoitin tarjoaa melko suoraviivaisen tavan muuntaa tämä muoto.
Tässä artikkelissa opit käyttämään VLC:tä MKV:n muuntamiseen MP4:ksi ja joitain muunnoksen vianetsintävinkkejä.
VLC Media Playerin käyttö
VLC on monien suosikki, koska se sisältää laajan valikoiman video- ja ääniformaatteja, mukaan lukien MKV. Mutta voit myös käyttää sen Muunna-ominaisuutta vaihtaaksesi videomuotoa, jos tarvitset edelleen MP4-tiedostoja. Aloita tutustumalla alla oleviin vaiheisiin.
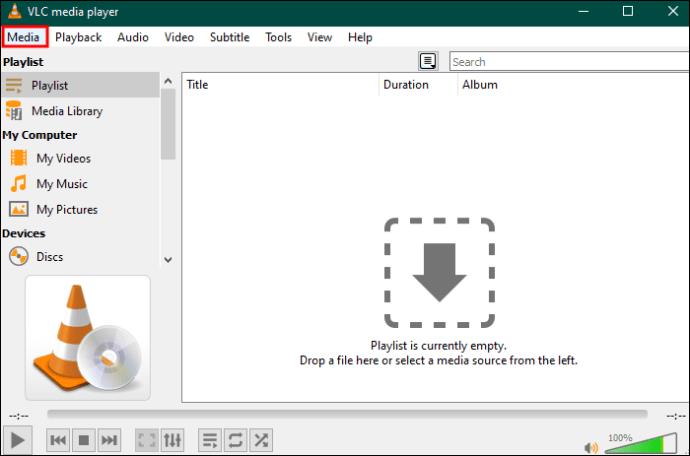



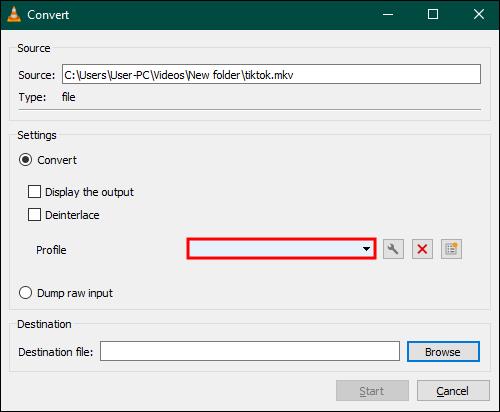
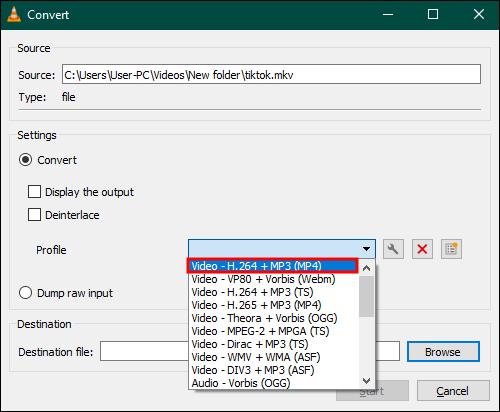
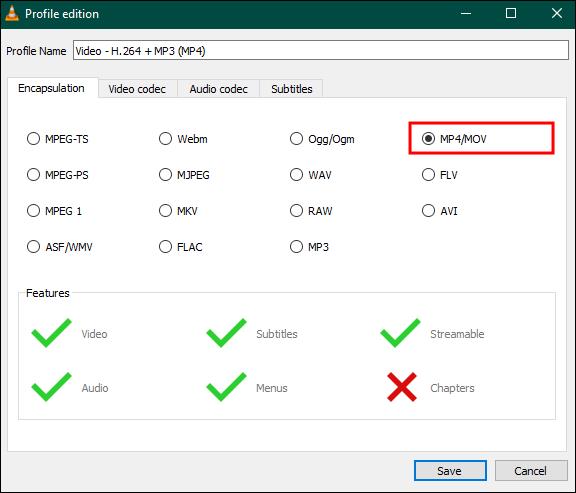


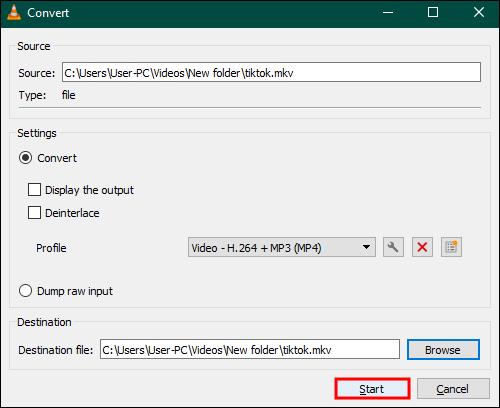
Ammattilaisen vinkki: Jos et edelleenkään pysty muuttamaan MKV-tiedostoasi MP4-muotoon tällä menetelmällä, vaihda "Input Video - H.264 + MP3 (MP4)" -kohtaan "Video - H.265 + MP3 (MP4)" .” Aseta videokoodekiksi "Codec= H-264" ja äänikoodekiksi "MPEG 4 (AAC)." Tämän tiedetään tekevän tempun.
VLC näyttää muunnosprosessin ja tallentaa videosi automaattisesti kohdekansioon, kun muunnos on valmis. Jos huomaat, että MKV-videon MP4-muotoon muuntamisen jälkeen äänen synkronoinnissa on ongelma, voit tehdä seuraavasti:
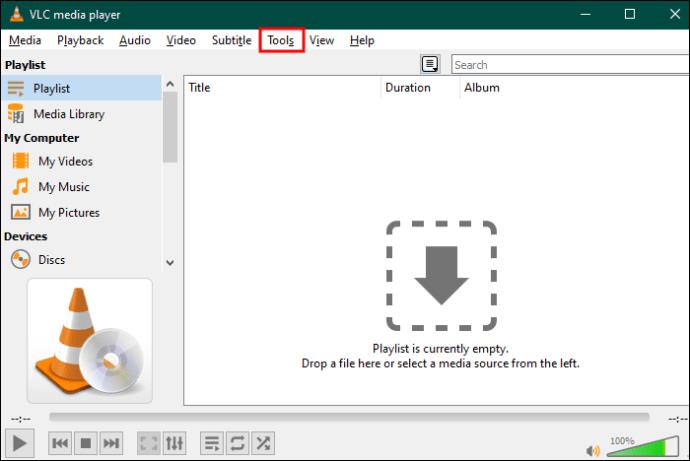
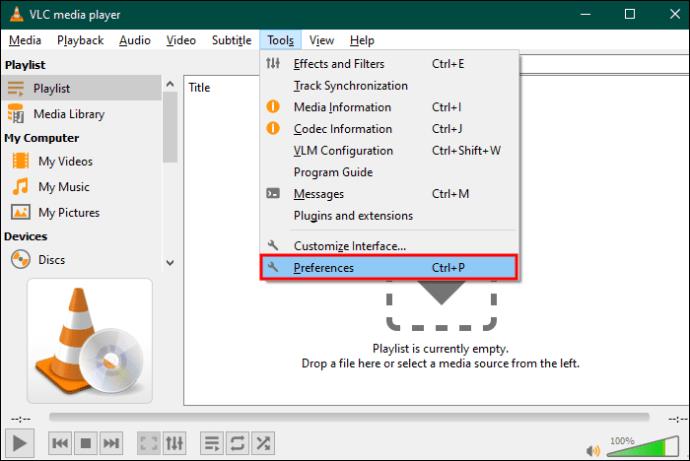
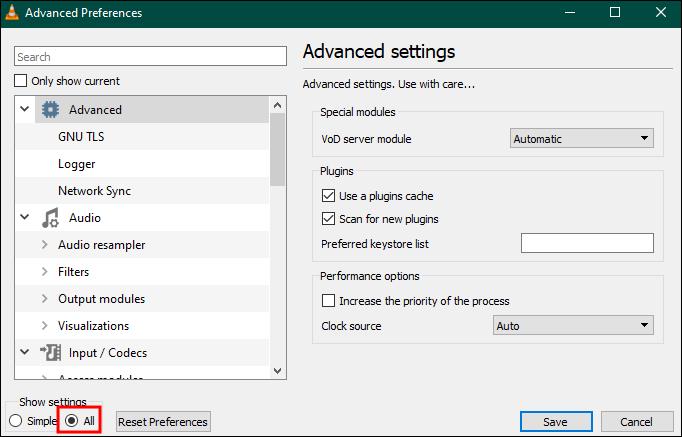
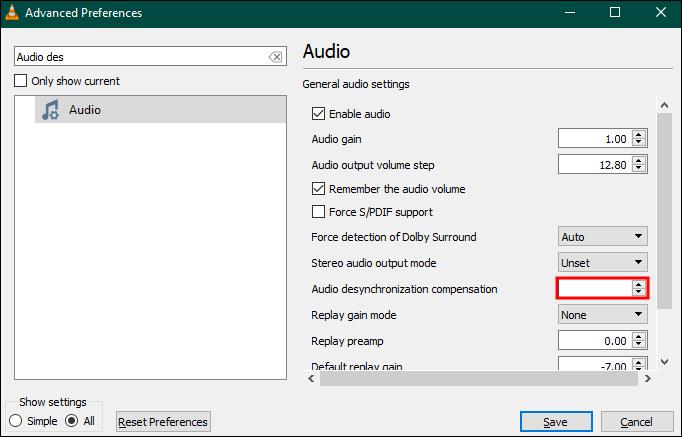
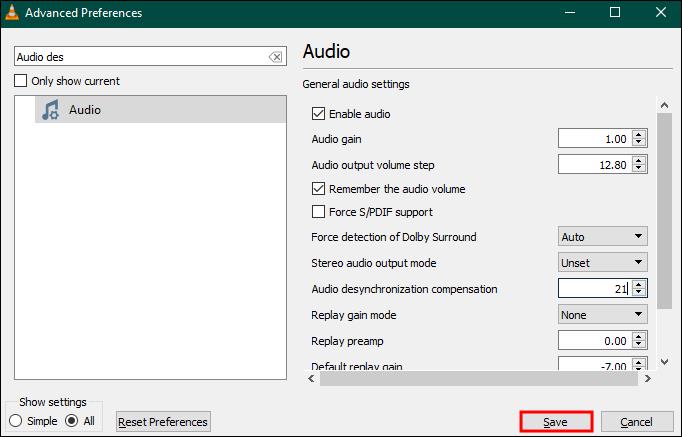
VLC-videomuunnoksen ymmärtäminen
Voit helposti muuttaa tiedostomuotojasi VLC:n kautta, mutta sovelluksessa on joitain haittoja, kuten:
Pikakorjaukset VLC:lle eivät muuta MKV:ta MP4:ksi
VLC ei välttämättä pysty muuttamaan videoitasi joissain tapauksissa. Alla on joitain yleisiä syyllisiä ja joitain pikakorjauksia ongelman ratkaisemiseen.
Äänen yhteensopimattomuus
MP4-säilömuoto ei tue digitaalisia teatteriääniä (DTS), kun taas MKV tukee tätä äänimuotoa. Tämän seurauksena saatat huomata, että videossasi ei ole ääntä muuntamisen jälkeen. Voit korjata tämän ongelman useilla tavoilla. Kokeile alla olevia vaihtoehtoja korjataksesi ääniongelmasi:
Ota Audio Stream käyttöön Windowsin avulla
MKV-muoto käyttää sekä video- että äänivirtaa. Jos et ole valinnut äänivirtavaihtoehtoa Codec-asetuksista, se ei ehkä toimi. Sinun on varmistettava, että äänivaihtoehto on käytössä tämän ongelman välttämiseksi. Näin voit tehdä sen, kun käytät VLC:tä Windowsissa:



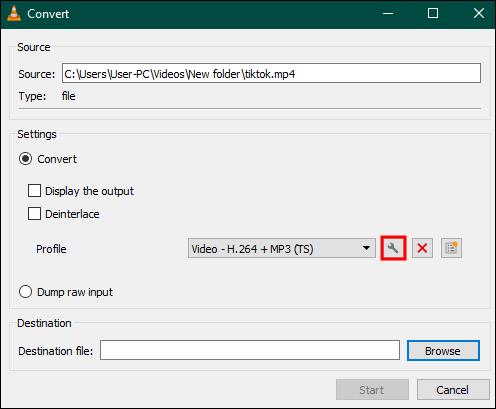
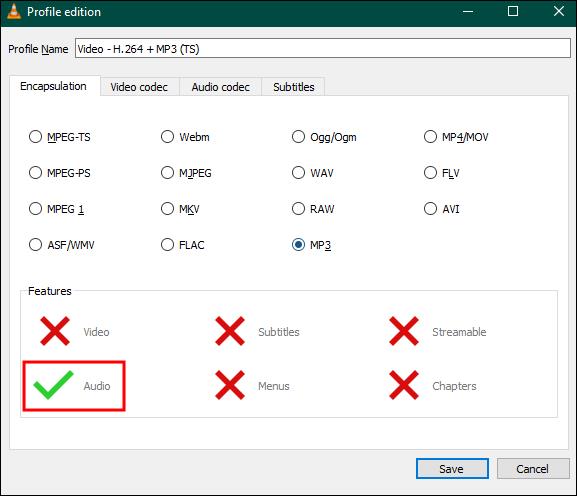
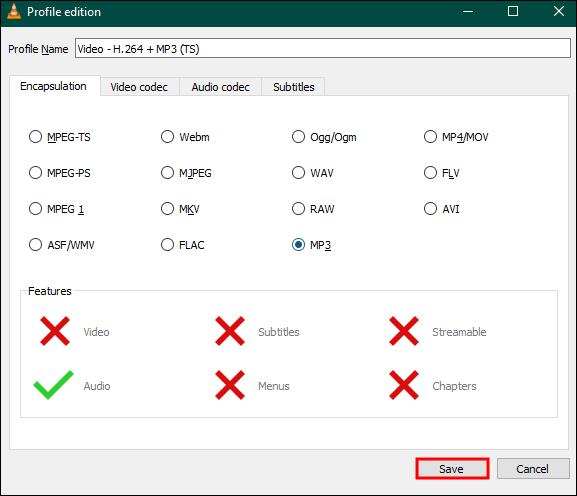
Ota Audio Stream käyttöön Macilla
Vaikka äänivirran käyttöönottovaiheet ovat molemmissa samankaltaisia, nimeäminen saattaa vaihdella MAC:n VLC-versiossa.
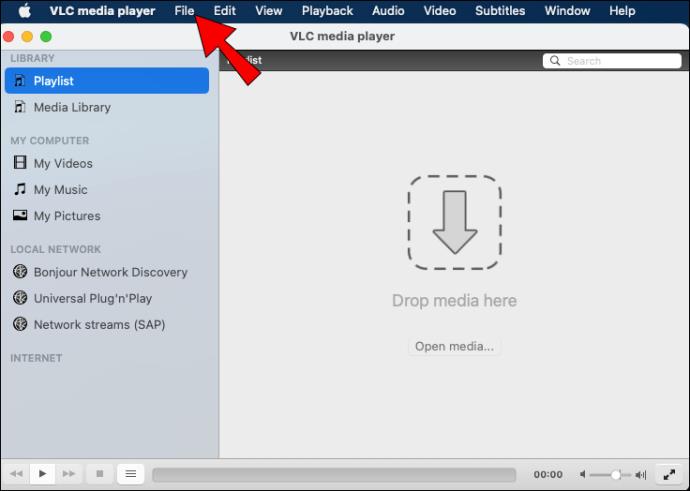
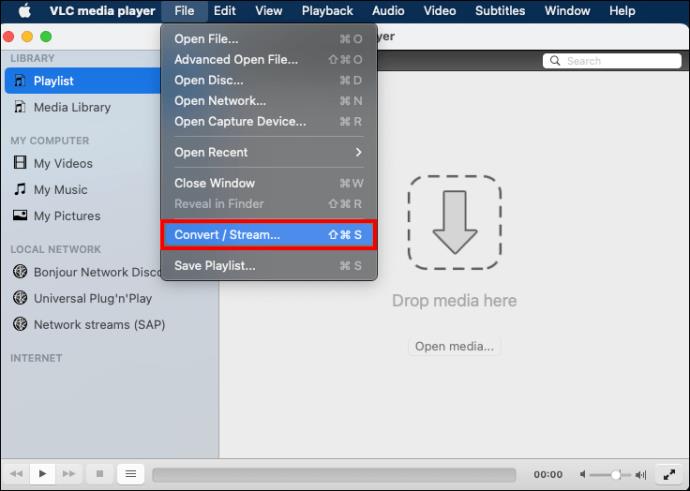
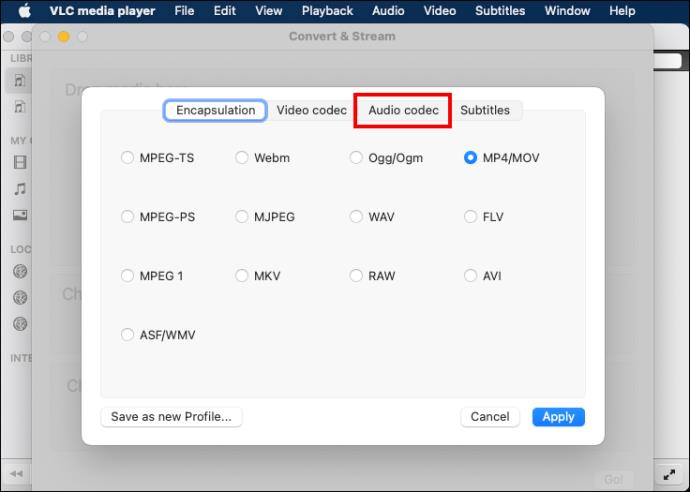
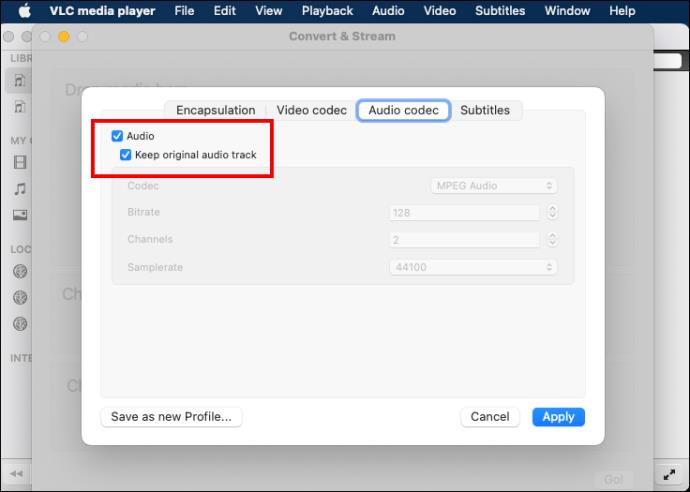
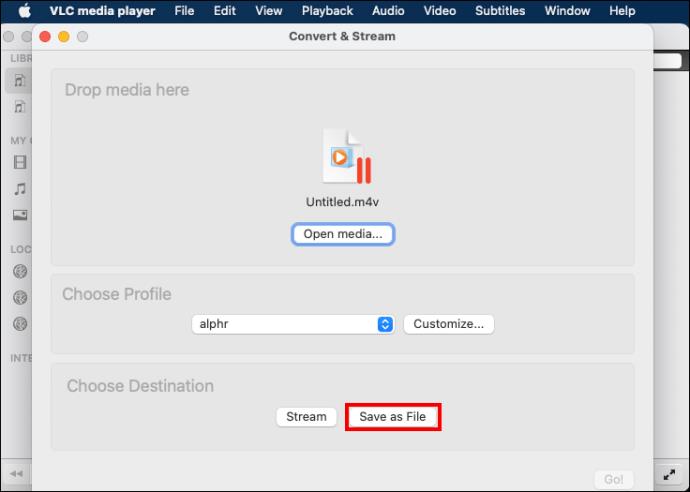
Epävakaa VLC-ohjelmisto
VideoLan Forum on raportoinut , että viimeaikaiset VLC-päivitykset ovat olleet epävakaita. Joten jos olet äskettäin päivittänyt VLC-ohjelmistosi etkä pysty muuttamaan MKV-videotasi MP4-muotoon, on suositeltavaa käyttää vanhempaa versiota tiedoston muuntamiseen. Kokeile asentaa vanhempi versio ja tarkista, ratkeaako ongelma.
Tarkista koodekkiasetukset
VLC-mediasoitin edellyttää, että säädät koodekkiasetuksia joissakin formaateissa, mukaan lukien MKV. Tarkista koodekkiasetuksesi, koska yhteensopimattoman virran valitseminen häiritsee MKV-videon muuntamista MP4:ksi. Jos MP4 ei vieläkään tue videon muuntamista, sinun on käytettävä kolmannen osapuolen sovelluksia.
Hidas muuntokurssi
Saatat huomata, että konversiosi etenemispalkki on pysähtynyt tai se on liian hidas. Tämä virhe voi johtua suurista videotiedostojen koosta tai ylikuormitetusta suorittimesta. Kaikkien muiden sovellusten poistaminen käytöstä VLC-mediasoitinta käytettäessä on paras ratkaisu nopeuttaaksesi nopeutta.
Kolmannen osapuolen sovelluksen käyttäminen
Kokeile käyttää toista tiedostomuunninta, kuten TinyWow Video Converter . Tämä on ammattitason ilmainen työkalu, jossa on enemmän ominaisuuksia, jotka voivat nopeasti ratkaista äänivirran ja koodekkiasetusten ongelmat.
UKK
Menettääkö MKV-muotoisen säiliösi laatu, kun muunnat sen MP4-muotoon VLC:llä?
Joo. On todennäköistä, että videon laatu ja resoluutio heikkenevät VLC:n käytön jälkeen, koska se koodaa videon uudelleen.
Miksi sinun pitäisi valita VLC MKV-muunnokseesi?
Tämä avoimen lähdekoodin videomuunnin on kätevä, koska se tukee laajempaa valikoimaa formaatteja.
Master VLC MKV-MP4-muunnos
MKV:n tärkein rajoitus on yhteensopivuus. VLC-mediasoitin tarjoaa kätevän tavan muuntaa tiedostot MP4-muotoon. VLC:ssä on myös käyttäjäystävällinen käyttöliittymä ja valikoima ominaisuuksia yleisimpiin käyttötarkoituksiin. Kolmannen osapuolen sovellus voi kuitenkin antaa sinulle enemmän vaihtoehtoja, jos tarvitset lisäominaisuuksia.
Kuinka usein muunnat tiedostoja VLC:llä? Miksi pidät siitä enemmän kuin maksullisia sovelluksia? Kerro meille alla olevassa kommenttiosassa.
Tutustu Windows 10:n 10 suosituimpaan pikanäppäimeen ja siihen, miten voit hyödyntää niitä tehokkaasti töissä, koulussa ja muissa asioissa.
Opas BitLockerin käyttöön, Windows 10:n tehokkaaseen salausominaisuuteen. Ota BitLocker käyttöön ja suojaa tiedostosi helposti.
Opas Microsoft Edge -selaushistorian tarkastelemiseen ja poistamiseen Windows 10:ssä. Saat hyödyllisiä vinkkejä ja ohjeita.
Katso, kuinka voit pitää salasanasi Microsoft Edgessä hallinnassa ja estää selainta tallentamasta tulevia salasanoja.
Kuinka eristää tekstin muotoilua Discordissa? Tässä on opas, joka kertoo, kuinka Discord-teksti värjätään, lihavoidaan, kursivoitu ja yliviivataan.
Tässä viestissä käsittelemme yksityiskohtaisen oppaan, joka auttaa sinua selvittämään "Mikä tietokone minulla on?" ja niiden tärkeimmät tekniset tiedot sekä mallin nimen.
Palauta viimeinen istunto helposti Microsoft Edgessä, Google Chromessa, Mozilla Firefoxissa ja Internet Explorerissa. Tämä temppu on kätevä, kun suljet vahingossa minkä tahansa välilehden selaimessa.
Jos haluat saada Boogie Down Emoten Fortnitessa ilmaiseksi, sinun on otettava käyttöön ylimääräinen suojakerros, eli 2F-todennus. Lue tämä saadaksesi tietää, miten se tehdään!
Windows 10 tarjoaa useita mukautusvaihtoehtoja hiirelle, joten voit joustaa, miten kohdistin toimii. Tässä oppaassa opastamme sinut läpi käytettävissä olevat asetukset ja niiden vaikutuksen.
Saatko "Toiminto estetty Instagramissa" -virheen? Katso tämä vaihe vaiheelta opas poistaaksesi tämän toiminnon, joka on estetty Instagramissa muutamalla yksinkertaisella temppulla!







