10 parasta pikanäppäintä Windows 10:ssä ja niiden käyttö

Tutustu Windows 10:n 10 suosituimpaan pikanäppäimeen ja siihen, miten voit hyödyntää niitä tehokkaasti töissä, koulussa ja muissa asioissa.
Vaikka televisio toimii todennäköisesti hyvin ilman Internet-yhteyttä, jos sinulla on kaapelitilaus, amerikkalaiset käyttäjät ovat alkaneet siirtyä online-suoratoistoalustoille. Jos sinulla ei ole suoratoistopalvelua, kuten Rokua, sinun on käytettävä kotisi Wi-Fi-yhteyttä suoraan televisiosta katsoaksesi suosikkiohjelmiasi verkossa.

Tässä artikkelissa opit yhdistämään Samsung-televisiosi Wi-Fi-verkkoon.
Samsung-television yhdistäminen Wi-Fi-verkkoon
Voit liittää Samsung Smart TV:n Internetiin asettamalla sen helposti Wi-Fi-verkkoosi. Tämä integrointi antaa televisiollesi langattoman Internet-yhteyden, jonka avulla voit käyttää useita online-ominaisuuksia, kuten verkkosovelluksia, suoratoistopalveluita ja ohjelmistopäivityksiä vianmäärityksen helpottamiseksi.
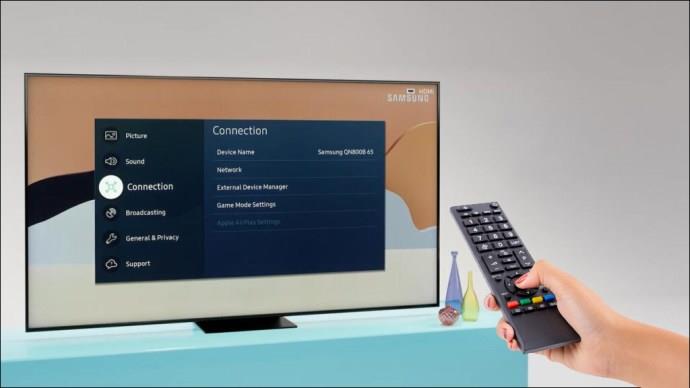
Näin voit tehdä sen.
1. Käynnistä Samsung-televisio

Käynnistä Samsung-televisio painamalla joko kaukosäätimen tai television virtapainiketta.
2. Paina kaukosäätimen valikkopainiketta

Pääset valikkoon painamalla kaukosäätimen "Menu"-painiketta. Vaihtoehtoisesti voit siirtyä Koti-valikkoon painamalla "Home"-painiketta tai "SmartHub". Muista, että Samsung tarjoaa erilaisia TV-malleja, ja vaikka tämä menetelmä pätee yleensä useimpiin uudempiin malleihin, tietyllä mallillasi voi olla erilaisia valikkovaihtoehtoja.
3. Valitse "Yleiset" asetukset
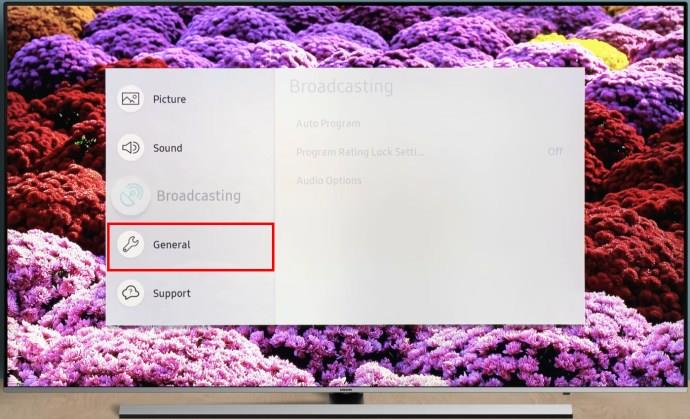
Tämä vie sinut yleensä valikkoon tai näytölle, jossa voit muuttaa yleisiä tai koko järjestelmän laajuisia asetuksia ja asetuksia. Valikkorakenteessa "Yleiset" löydät useimmat laitteen tai sovelluksen toimintaan liittyvät asetukset.
4. Siirry kohtaan "Verkko"
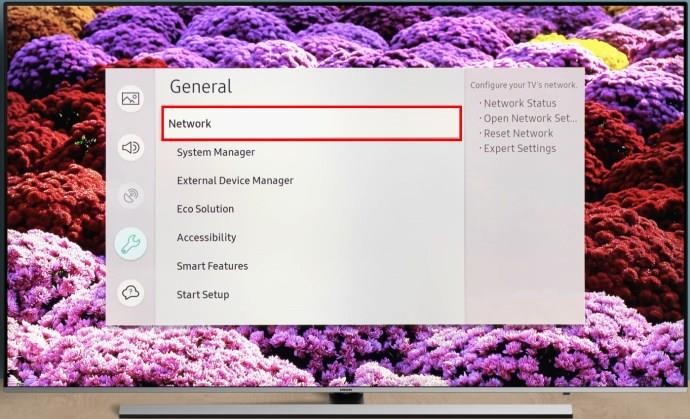
Sinun on siirryttävä "Verkko"-osioon, mikä tarkoittaa, että sinun tulee valita valikkokohta tai vaihtoehto, jonka nimi on "Verkko" laitteesi tai sovelluksesi käyttöliittymästä. Tämä vie sinut yleensä valikkoon tai näytölle, jossa voit määrittää ja hallita verkkoon liittyviä asetuksia, kuten Wi-Fi-, Ethernet- tai Internet-yhteysvaihtoehtoja.
5. Valitse "Avaa verkon asetukset"
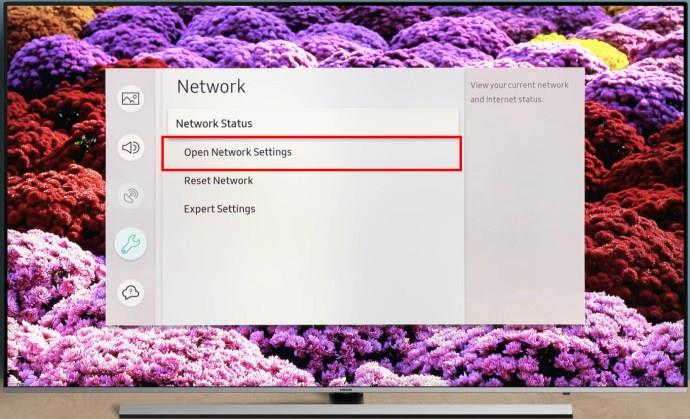
Jos et löydä tätä vaihtoehtoa, yritä etsiä "Verkkoasetukset", koska valikkovaihtoehdot voivat olla erilaisia riippuen tietystä mallistasi ja ohjelmistoversiostasi.
6. Jatka valitsemalla verkkotyypiksi "Langaton".
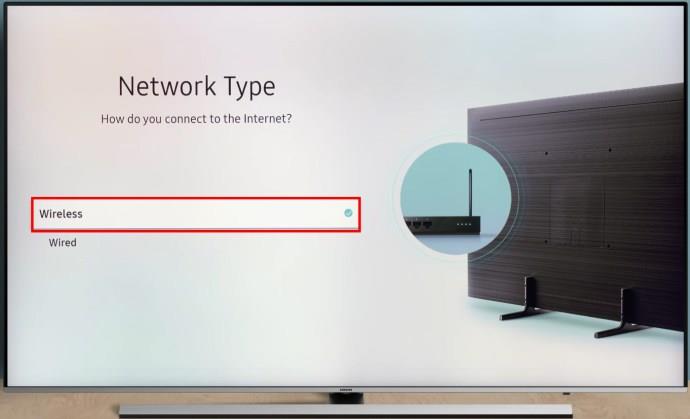
Kun olet valinnut tämän, näet luettelon käytettävissä olevista langattomista verkoista näytöllä. Jos et löydä haluamaasi verkkoa, yritä käynnistää Wi-Fi-hotspot uudelleen, jotta verkko tulee näkyviin.
Huomaa, että vuoden 2018 älytelevisiomallit, kuten NU7100, NU710D, NU7300 ja NU730D, voivat muodostaa yhteyden vain 2,4 GHz:n langattomiin verkkoihin. Näiden mallien yhdistäminen 5 GHz:n verkkoon ei toimi Internet-yhteydessä. Vuoden 2019 ja uudemmat mallit voivat kuitenkin toimia sekä 5 GHz:n että 2,4 GHz:n verkkojen kanssa, mikä antaa sinulle enemmän joustavuutta verkkovaihtoehdoissa.
7. Valitse Wi-Fi-verkkosi
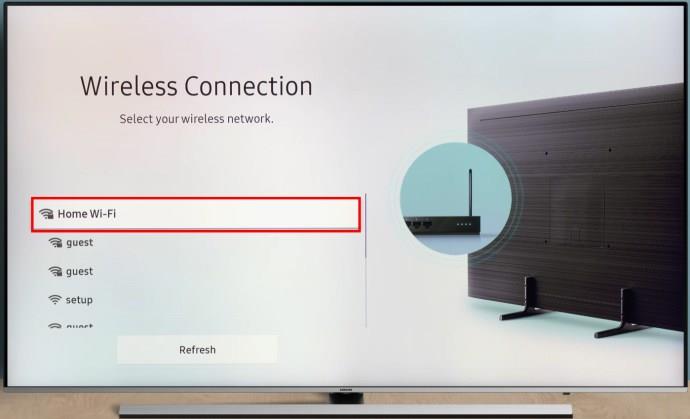
Jos Wi-Fi-verkkosi vaatii salasanan, näet ponnahdusikkunan, jossa on kenttä salasanan kirjoittamista varten.
Jos olet äskettäin asentanut kotiisi Internet-modeemin tai -reitittimen, Wi-Fi-oletusnimi (SSID) ja -salasana ovat reitittimen takana.
8. Syötä salasanasi ja valitse "Valmis"
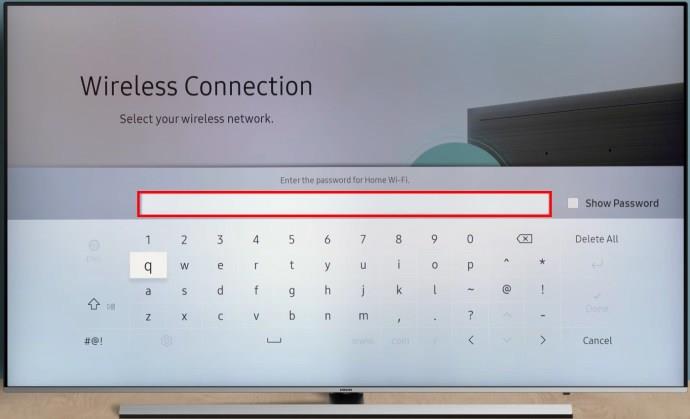
Kun olet syöttänyt salasanan ja painanut "Valmis", Samsung-televisiosi alkaa muodostaa yhteyttä määritettyyn Wi-Fi-verkkoon. Se vahvistaa salasanan ja kommunikoi Wi-Fi-reitittimen kanssa turvallisen yhteyden muodostamiseksi.
9. Jos saat "Onnistuminen" -viestin, valitse "OK"
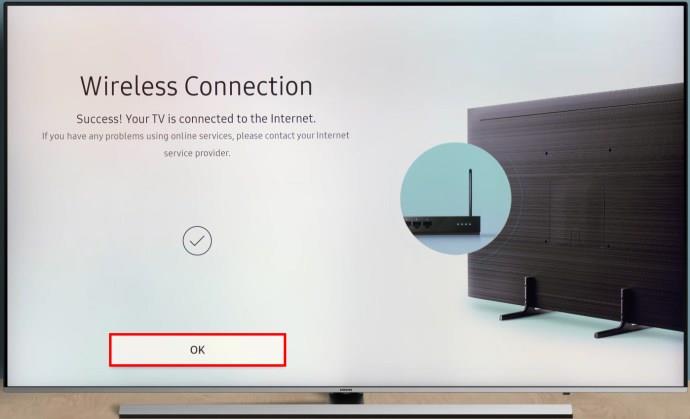
Kun teet tämän, televisiosi yhdistetään, ja voit käyttää kaikkia palveluita ja ominaisuuksia, jotka vaativat Internet-yhteyden, mikä tekee katselu- ja viihdekokemuksestasi paremman.
Jotkut televisiot eivät näytä tätä viestiä, mutta älä huoli, jos et näe sitä.
Miksi televisioni ei pysty muodostamaan Wi-Fi-yhteyttä?
On olemassa muutamia mahdollisia syitä, miksi televisiosi ei voi muodostaa yhteyttä Wi-Fi-verkkoon. Tässä on joitakin tapoja ratkaista yleisimmät Wi-Fi-yhteyden ongelmat.
Tarkista Internet-yhteys
Varmista, että internet toimii muissa laitteissa. Jos ei, ota yhteyttä Internet-palveluntarjoajaasi yhteysongelmien korjaamiseksi.
Tarkista TV:si verkkoasetukset
Siirry televisiosi Wi-Fi-asetuksiin ja varmista, että se on yhdistetty oikeaan Wi-Fi-verkkoon. Tarkista myös antamasi salasana kahdesti.
Tarkista Wi-Fi-signaalin peitto
Käytä puhelinta nähdäksesi, kuinka vahva Wi-Fi-signaali on television lähellä. Jos televisiosi on kaukana reitittimestä, sen yhteys saattaa olla heikko. Yritä siirtää reititin lähemmäs televisiota tai käytä Wi-Fi-toistinta signaalin pidentämiseksi.
Käynnistä reititin ja televisio uudelleen
Joskus yhteysongelmien korjaaminen on yhtä helppoa kuin reitittimen ja television uudelleenkäynnistys. Aloita sammuttamalla reititin, odota hetki ja käynnistä se sitten uudelleen. Samoin sammuta televisio, odota hetki ja käynnistä se sitten uudelleen. Tämä yksinkertainen prosessi voi auttaa yhteysongelmissa.
Tarkista ohjelmistopäivitykset
Etsi saatavilla olevia ohjelmistopäivityksiä televisiollesi ja asenna ne tarvittaessa. Ohjelmistopäivitykset käsittelevät usein Wi-Fi-yhteysongelmia.
Jos mikään yllä olevista vaiheista ei auta, ota yhteyttä TV:si valmistajan asiakaspalveluun saadaksesi räätälöityjä ohjeita televisiosi mallin ja verkkoasetusten perusteella. He voivat tarjota erityisemmän ratkaisun ongelmaasi.
Mistä tiedän, onko televisiossani Wi-Fi?
Suurin osa nykyaikaisista Samsung-televisioista voi muodostaa yhteyden Wi-Fi-verkkoon suoraan pakkauksesta ja ilman ulkoisia osia. Jos sinulla on kuitenkin vanhempi laite, näin voit tarkistaa, onko televisiossasi Wi-Fi-ominaisuus.
Tarkista television tekniset tiedot
Katso TV-mallisi tekniset tiedot käyttöohjeesta tai verkosta. Tarkista, mainitseeko se Wi-Fi-yhteyden ominaisuuksissa tai tiedoissa.
Tutustu TV-asetuksiin
Siirry television asetusvalikkoon ja etsi verkko- tai yhteysasetukset-osio. Jos televisiossasi on Wi-Fi, langattoman yhteyden luomiseen pitäisi olla mahdollisuus.
Etsi Wi-Fi-kuvakkeet
Jotkut televisiot voivat näyttää kuvakkeita näytöllä, kuten Wi-Fi-symbolin tai langattoman verkon symbolin. Yhden näistä kuvakkeista havaitseminen osoittaa Wi-Fi-toiminnon.
Kokeile mobiilisovellusta
Tietyt TV-merkit (esim. Samsung, LG) tarjoavat mobiilisovelluksia TV-asetusten ohjaamiseen ja käyttämiseen. Lataa sovellus televisioosi ja tarkista Wi-Fi-tilan näyttävä ominaisuus.
Ota yhteyttä asiakastukeen
Jos et löydä tarvitsemiasi tietoja, vieraile valmistajan verkkosivustolla tai ota yhteyttä heidän asiakastukeen saadaksesi erityisiä ohjeita TV-mallisi Wi-Fi-ominaisuuksista.
Muista, että prosessi voi vaihdella television merkin ja mallin mukaan, mutta näiden vaiheiden pitäisi auttaa sinua päättämään, onko televisiossasi Wi-Fi.
UKK
Voinko käyttää langallista yhteyttä Wi-Fin sijasta?
Useimmissa televisioissa voit käyttää Ethernet-kaapelia langallisen yhteyden muodostamiseen. Liitä vain Ethernet-kaapelin toinen pää televisioosi ja toinen pää reitittimeen tai modeemiin.
Tarvitsenko Samsung-tilin muodostaakseni yhteyden Internetiin älytelevisiossani?
Vaikka Samsung-tiliä ei vaadita perusinternet-yhteyteen, se voi olla tarpeen tiettyjen Smart TV -ominaisuuksien, sovellusten lataamisen ja personoidun sisällön suositusten kannalta.
Samsung-television yhdistäminen Wi-Fi-verkkoon: yhteenveto vaivattomasta kokemuksesta
Samsung-älytelevision yhdistäminen Wi-Fi-verkkoon tuo mukavuuden langattomasta Internet-yhteydestä. Tämä avaa mahdollisuuksien maailman, mukaan lukien verkkosovellukset, suoratoistopalvelut ja paljon muuta. Noudattamalla tämän oppaan ohjeita ja vinkkejä voit parantaa television katselukokemustasi ja nauttia digitaalisen aikakauden loputtomista viihdevaihtoehdoista.
Oletko koskaan yhdistänyt Samsung-televisiosi Wi-Fi-verkkoon? Jos vastasit, käytitkö jotain tässä artikkelissa olevista vinkeistä ja temppuista? Kerro meille alla olevassa kommenttiosiossa.
Tutustu Windows 10:n 10 suosituimpaan pikanäppäimeen ja siihen, miten voit hyödyntää niitä tehokkaasti töissä, koulussa ja muissa asioissa.
Opas BitLockerin käyttöön, Windows 10:n tehokkaaseen salausominaisuuteen. Ota BitLocker käyttöön ja suojaa tiedostosi helposti.
Opas Microsoft Edge -selaushistorian tarkastelemiseen ja poistamiseen Windows 10:ssä. Saat hyödyllisiä vinkkejä ja ohjeita.
Katso, kuinka voit pitää salasanasi Microsoft Edgessä hallinnassa ja estää selainta tallentamasta tulevia salasanoja.
Kuinka eristää tekstin muotoilua Discordissa? Tässä on opas, joka kertoo, kuinka Discord-teksti värjätään, lihavoidaan, kursivoitu ja yliviivataan.
Tässä viestissä käsittelemme yksityiskohtaisen oppaan, joka auttaa sinua selvittämään "Mikä tietokone minulla on?" ja niiden tärkeimmät tekniset tiedot sekä mallin nimen.
Palauta viimeinen istunto helposti Microsoft Edgessä, Google Chromessa, Mozilla Firefoxissa ja Internet Explorerissa. Tämä temppu on kätevä, kun suljet vahingossa minkä tahansa välilehden selaimessa.
Jos haluat saada Boogie Down Emoten Fortnitessa ilmaiseksi, sinun on otettava käyttöön ylimääräinen suojakerros, eli 2F-todennus. Lue tämä saadaksesi tietää, miten se tehdään!
Windows 10 tarjoaa useita mukautusvaihtoehtoja hiirelle, joten voit joustaa, miten kohdistin toimii. Tässä oppaassa opastamme sinut läpi käytettävissä olevat asetukset ja niiden vaikutuksen.
Saatko "Toiminto estetty Instagramissa" -virheen? Katso tämä vaihe vaiheelta opas poistaaksesi tämän toiminnon, joka on estetty Instagramissa muutamalla yksinkertaisella temppulla!







