10 parasta pikanäppäintä Windows 10:ssä ja niiden käyttö

Tutustu Windows 10:n 10 suosituimpaan pikanäppäimeen ja siihen, miten voit hyödyntää niitä tehokkaasti töissä, koulussa ja muissa asioissa.
Joukkueen aikataulujen hallinta ei ole koskaan ollut tärkeämpää nopeasti muuttuvassa liiketoiminnan ja digitalisaation maailmassa. Zoho Calendar on täydellinen työkalu ryhmäkalentereiden tekemiseen ja tapahtumien järjestämiseen. Zoho antaa käyttäjiensä määrittää tapaamisia ja jakaa ryhmäkalenterin muiden kanssa yhdestä keskuskeskuksesta.
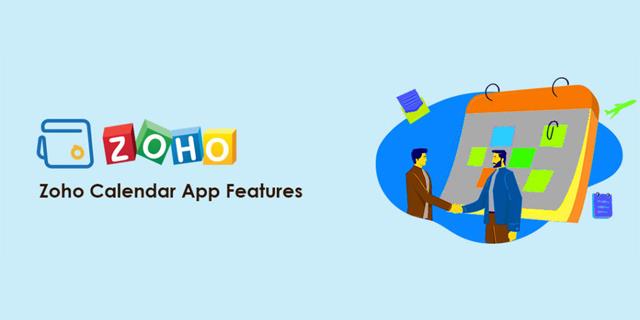
Tässä artikkelissa kerrotaan, kuinka voit luoda ryhmäkalenterin Zohossa ja tutkia muita käytettävissäsi olevia ominaisuuksia.
Zoho-ryhmäkalenterin luominen
Ryhmäkalenterin määrittäminen Zohossa kestää muutaman vaiheen, jotka voivat vaikuttaa hieman pelottavalta. Näiden vaiheiden avulla luodaan kuitenkin kalenteri, joka sopii kaikille tiimille sen rakenteesta tai työn luonteesta riippumatta. Tässä on mitä sinun tulee tehdä:
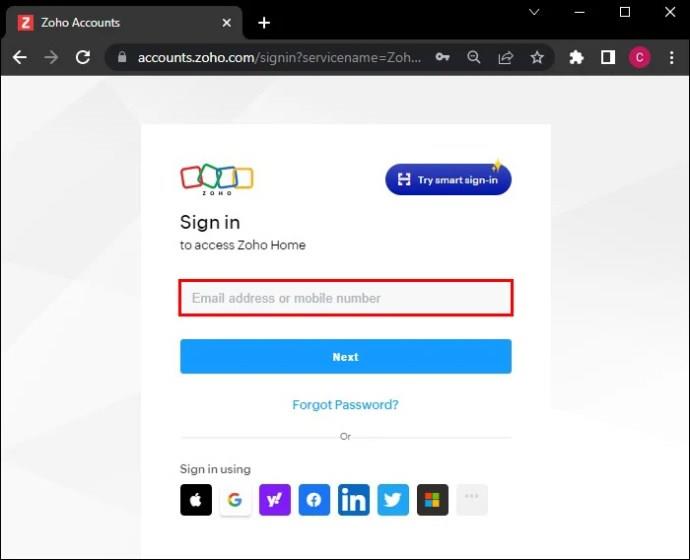
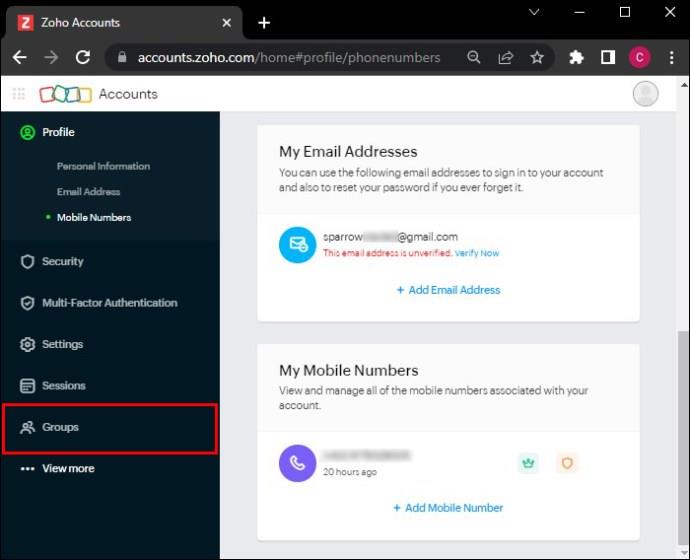
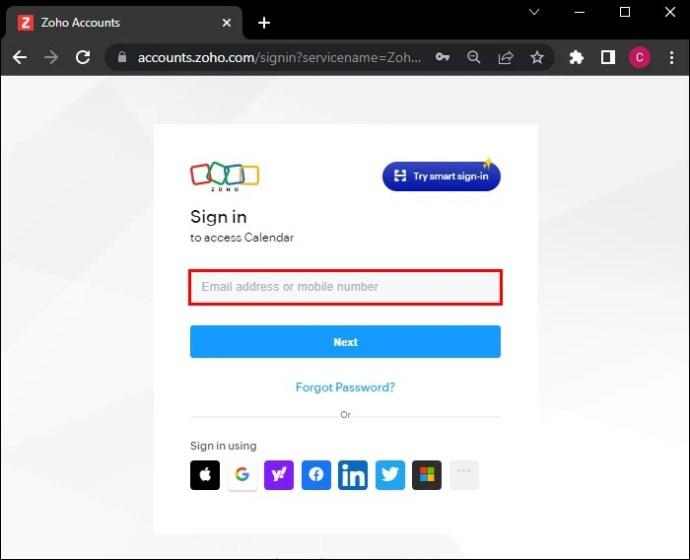
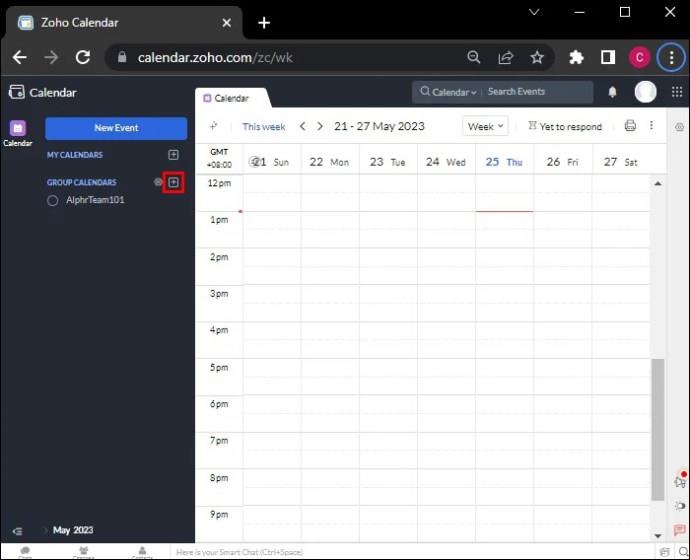
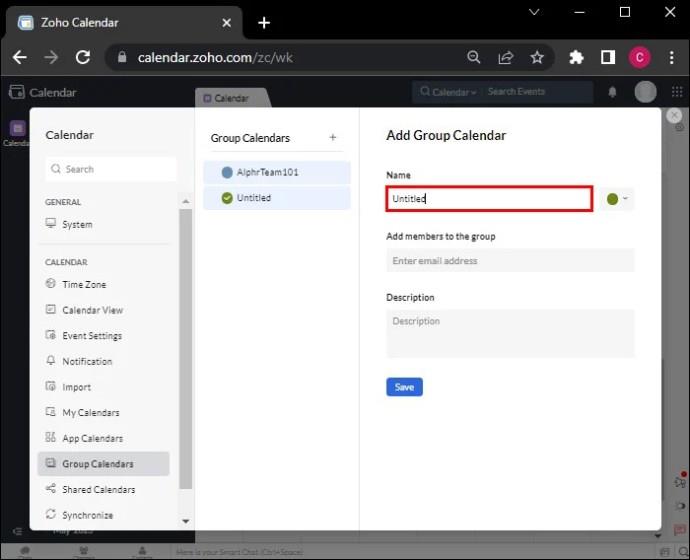
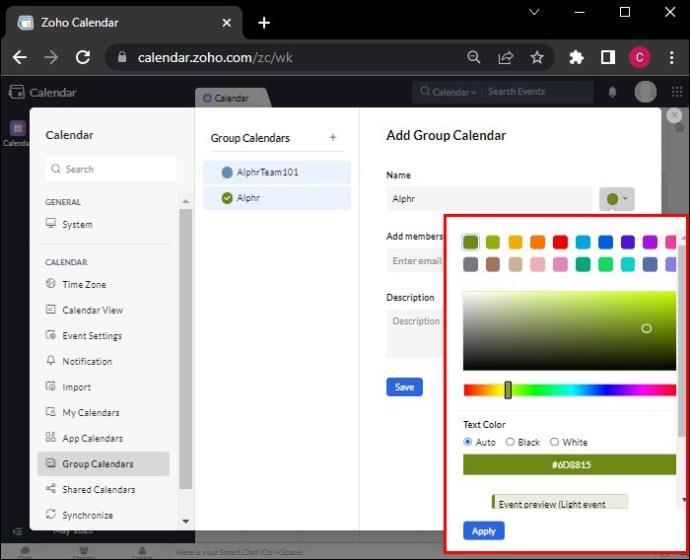
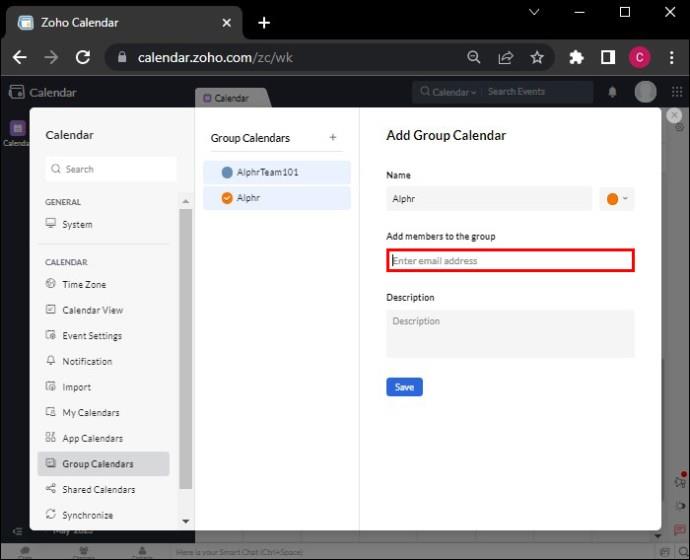
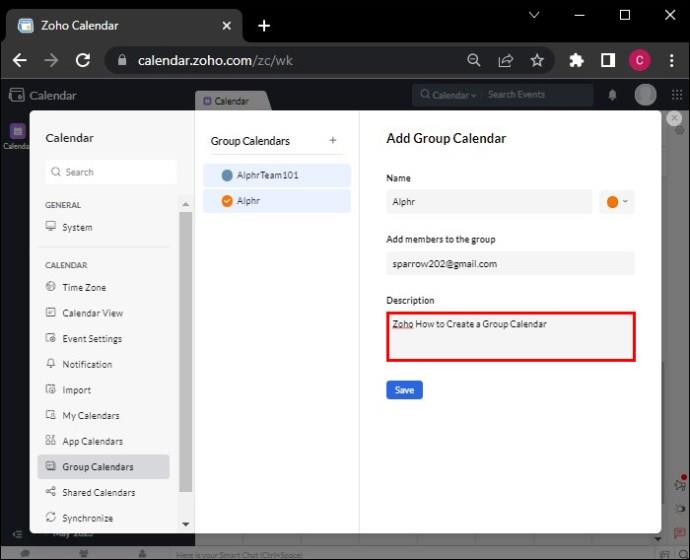
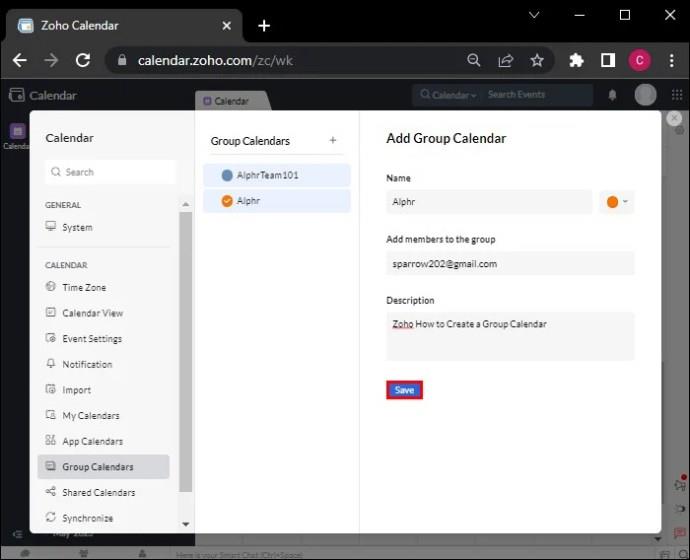
Jokaisen jäsenen tulee tilata ryhmäkalenteri erikseen. Et voi tilata tiimisi jäseniä automaattisesti ilman, että he ryhtyvät toimiin juuri nyt.
Ryhmäkalenterin muokkaaminen
Kun ryhmäkalenteri on asetettu ja valmis, tutkitaan joitain Zoho-kalenterin ominaisuuksia ja toimintoja. Muokkaa ryhmäkalenteria niin, että se sopii paremmin joukkueen tavoitteisiin tarpeen tullen, varsinkin jos tiimin jäsenet jättävät palautetta kalenterista.
Voit muuttaa melkein mitä tahansa ryhmäkalenterista "Muokkaa"-vaihtoehdolla. Tällä asetuksella voit muokata ryhmän nimeä, lisätä kuvauksen tai lisätä tai poistaa ryhmän jäseniä.
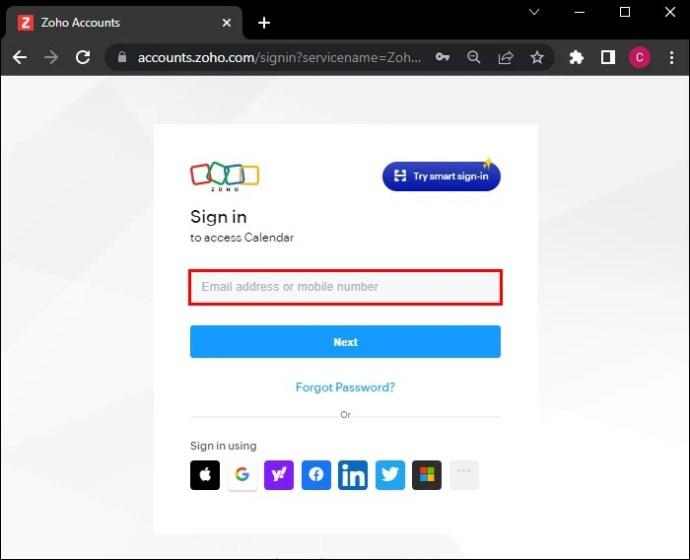
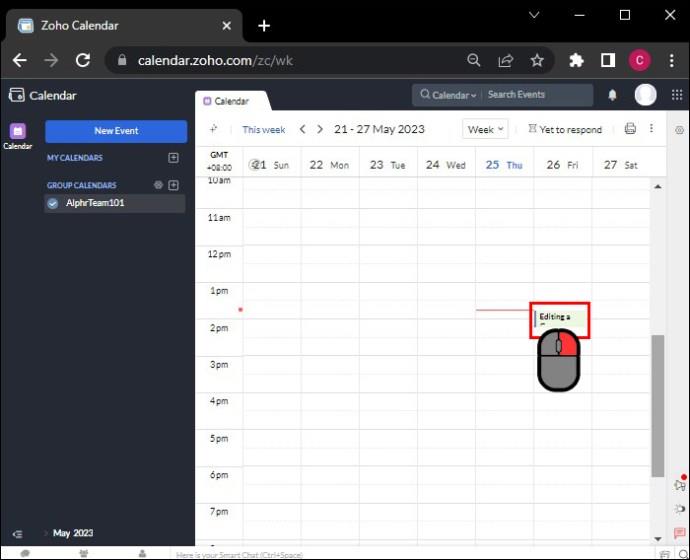

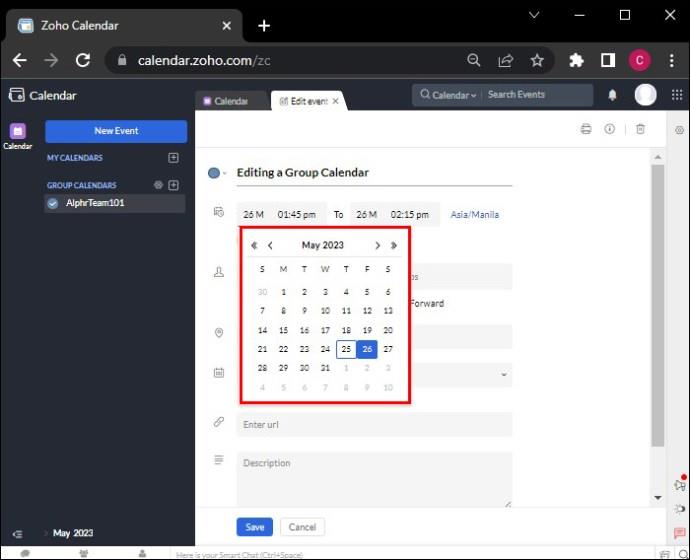
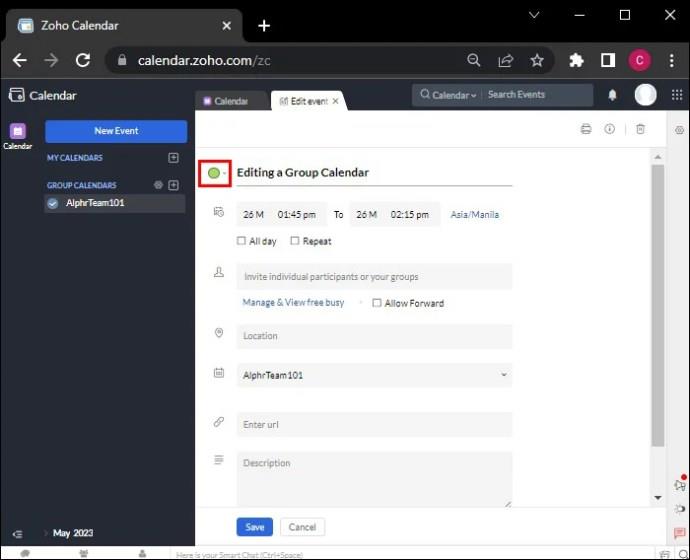
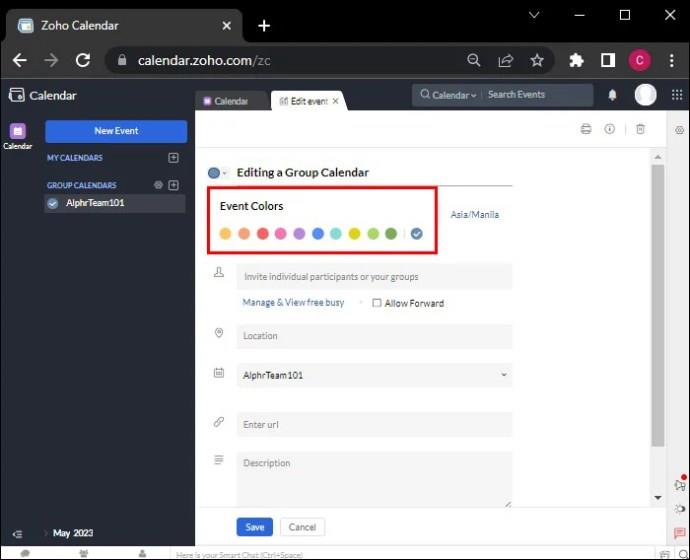
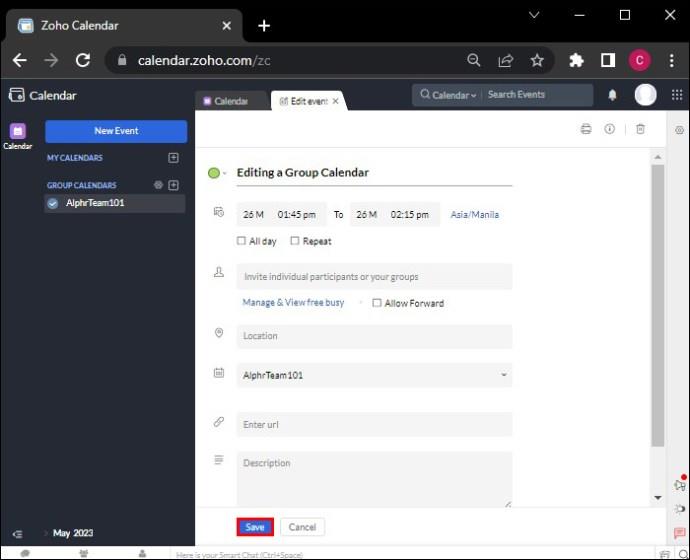
Kaikki kalenteriin tekemäsi muutokset tallennetaan automaattisesti heti.
Jäsenten lisääminen ryhmäkalenteriin
Ryhmäkalenterin omistajana tai valvojana voit lisätä jäseniä ryhmäkalenteriin. Näin:

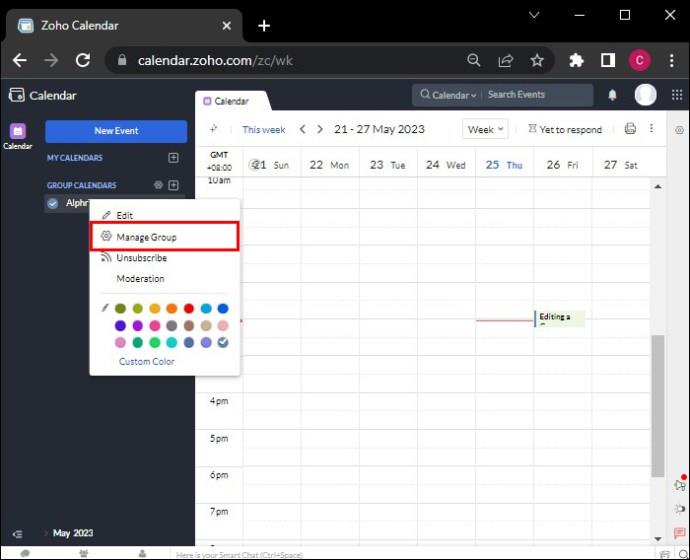
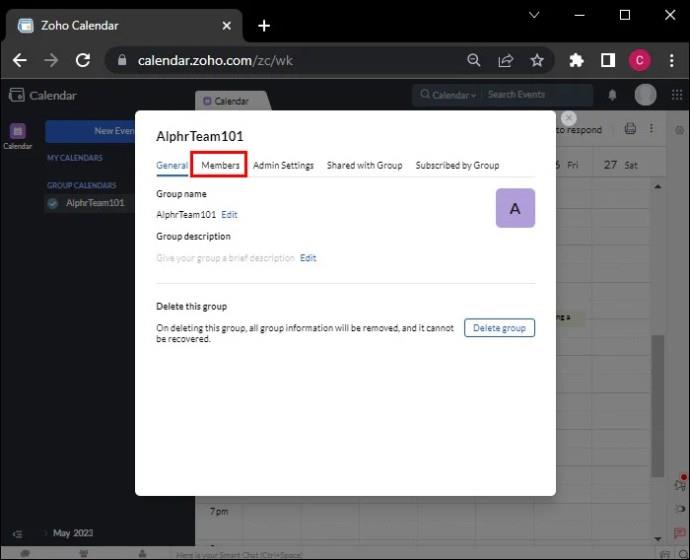
Ryhmäkalenterin jakaminen
Voit myös jakaa ryhmäkalenterin muiden kanssa, jos olet ryhmän omistaja tai valvoja. Olisi parasta, jos teet kalenterin julkiseksi ennen sen jakamista, jotta muut voivat nähdä kalenterin tiedot.
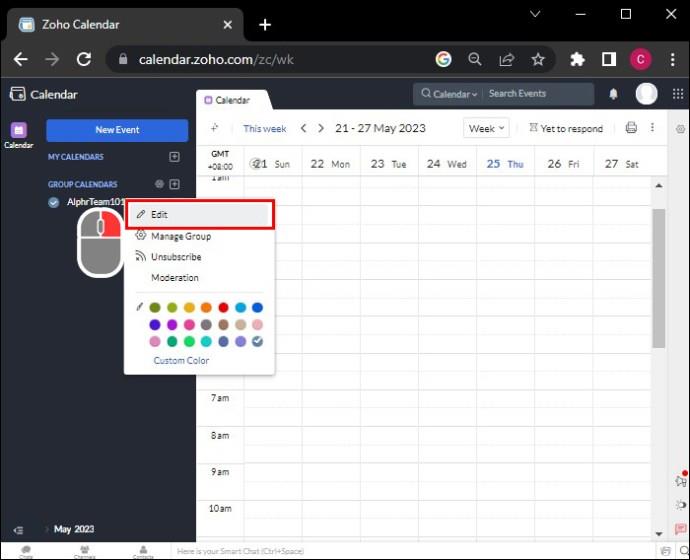
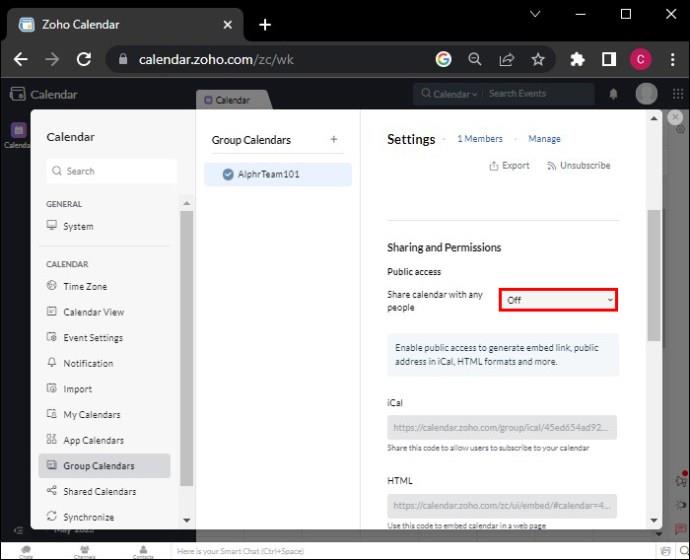
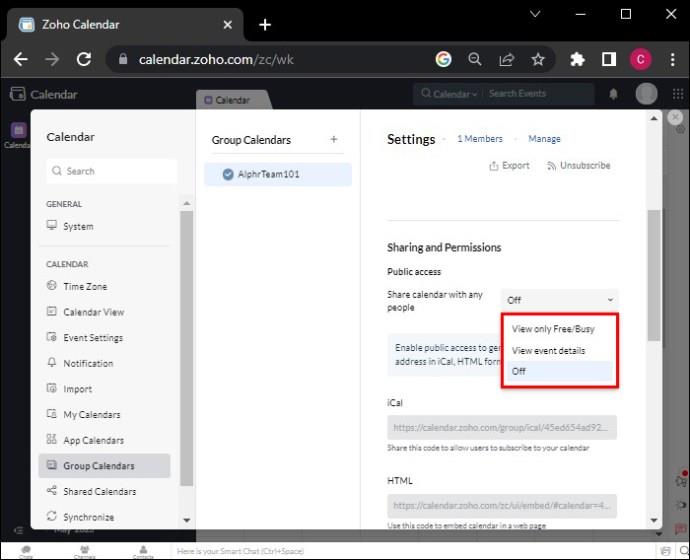
Voit jakaa ryhmän kalenterin URL-osoitteen napsauttamalla Kopioi URL-painiketta ja liittämällä sen minne haluat.
Ryhmäkalenterin tilaaminen
Jos olet ryhmäkalenterin jäsen, sinun on ensin tilattava se, muuten et voi tarkastella sitä tai olla vuorovaikutuksessa sen kanssa.
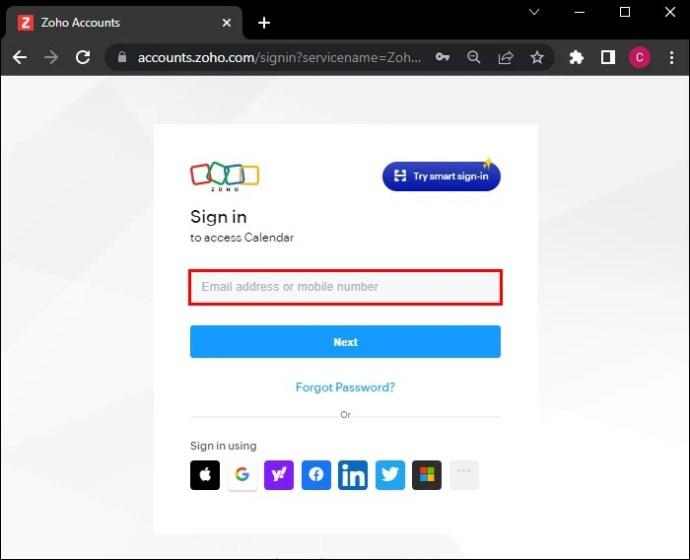
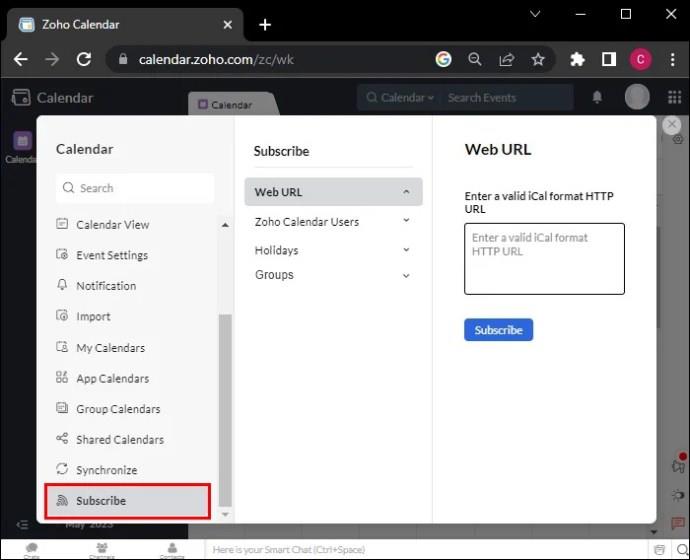

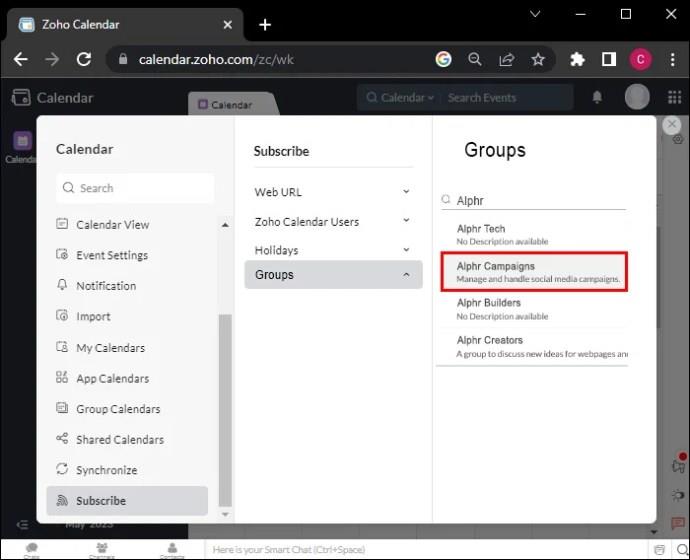
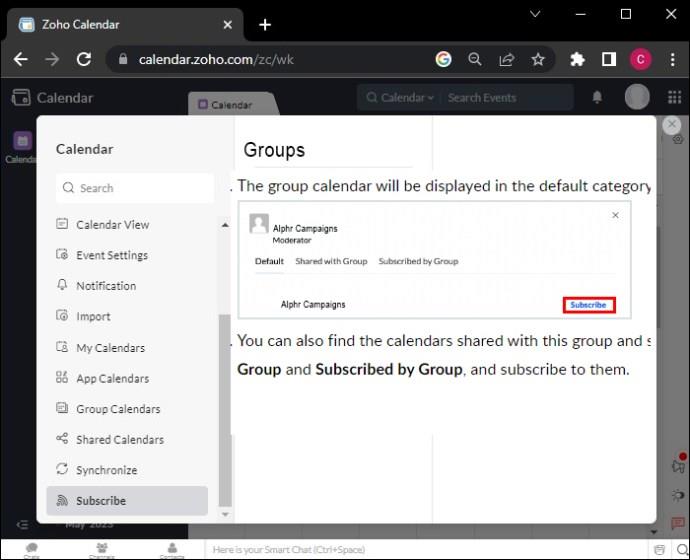
Ryhmäkalenterin tilaamisen lisäksi voit tarkastella ryhmän kanssa jaettuja ja ryhmän tilaamia kalentereita. Löydät ne "Jaettu ryhmän kanssa" ja "Ryhmän tilaama" -osiosta. Voit myös tilata nämä kalenterit.
Ryhmäkalenteritapahtumien hallinta
Tapahtumien luominen, muokkaaminen ja poistaminen ryhmäkalenterissa on melko samanlaista kuin tapahtumien hallinta henkilökohtaisessa kalenterissa. Muista kuitenkin, että tapahtuman näkyvyys ja muokkausoikeudet riippuvat roolistasi (omistaja, valvoja tai jäsen).
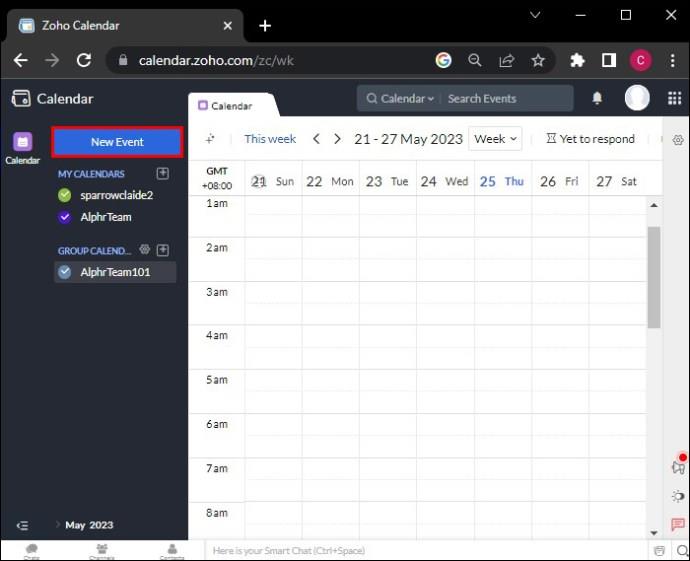

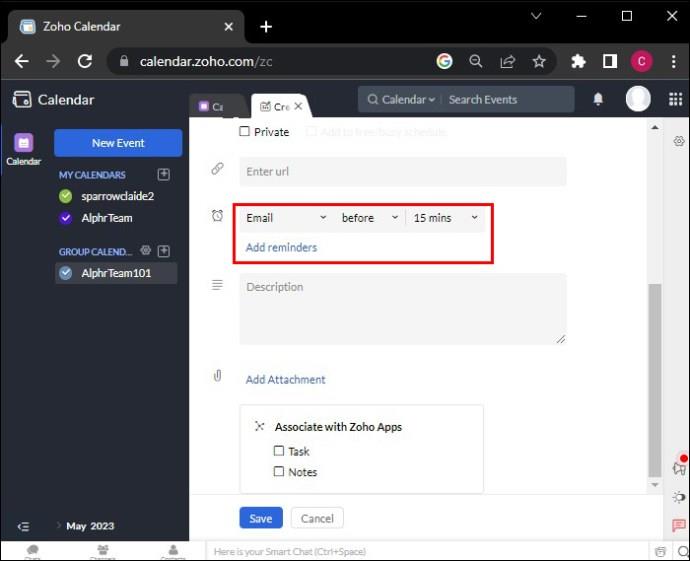
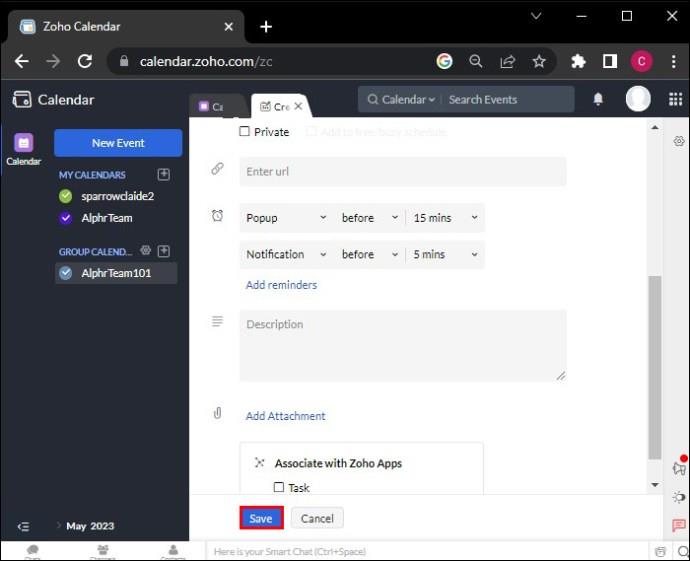
Ryhmäkalenterin käyttöoikeudet
Ryhmäkalenterin käyttöoikeuksien avulla voit hallita, kuka voi tarkastella, luoda, muokata tai poistaa kalenterin tapahtumia. Kalenterin omistajana tai valvojana voit määrittää käyttöoikeudet ryhmän jäsenille. Lupien hallinnan avulla voit myös lisätä valvojia valvomaan ja muokkaamaan kalenteria, kun olet poissa tai kiireinen.

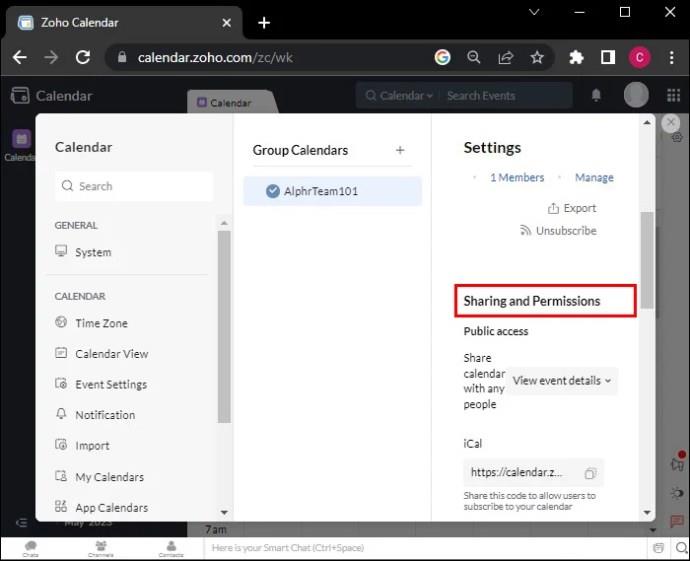
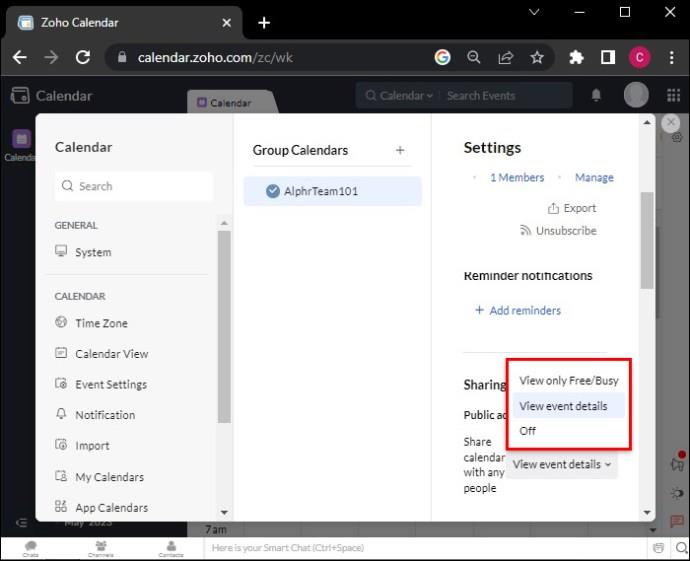
Jokainen vaihtoehto tarjoaa vaihtelevat käyttöoikeustasot ryhmän jäsenille ja valvojille:
Tiimiyhteistyö helppoa
Zohon ryhmäkalenterit ovat tehokas työkalu erinomaisen yhteistyön edistämiseen missä tahansa tiimissä. Ryhmäkalentereiden luominen ja hallinta varmistaa, että kaikki tiimisi jäsenet ovat perillä tulevista kriittisistä tapahtumista, määräajoista ja kokouksista. Lisäksi Zoho-kalenterin joustavat tapahtumien luonti-, jakamis- ja käyttöoikeusasetukset poistavat aikataulujen vaivattomuuden ja vapauttavat aikaa tärkeämpään työhön. Katso Zohon ryhmäkalentereiden avulla tiimin tuottavuuden nousua.
Oletko koskaan luonut ryhmäkalenteria Zohossa? Onko ominaisuus mielestäsi hyödyllinen? Kerro meille alla olevassa kommenttiosassa.
Tutustu Windows 10:n 10 suosituimpaan pikanäppäimeen ja siihen, miten voit hyödyntää niitä tehokkaasti töissä, koulussa ja muissa asioissa.
Opas BitLockerin käyttöön, Windows 10:n tehokkaaseen salausominaisuuteen. Ota BitLocker käyttöön ja suojaa tiedostosi helposti.
Opas Microsoft Edge -selaushistorian tarkastelemiseen ja poistamiseen Windows 10:ssä. Saat hyödyllisiä vinkkejä ja ohjeita.
Katso, kuinka voit pitää salasanasi Microsoft Edgessä hallinnassa ja estää selainta tallentamasta tulevia salasanoja.
Kuinka eristää tekstin muotoilua Discordissa? Tässä on opas, joka kertoo, kuinka Discord-teksti värjätään, lihavoidaan, kursivoitu ja yliviivataan.
Tässä viestissä käsittelemme yksityiskohtaisen oppaan, joka auttaa sinua selvittämään "Mikä tietokone minulla on?" ja niiden tärkeimmät tekniset tiedot sekä mallin nimen.
Palauta viimeinen istunto helposti Microsoft Edgessä, Google Chromessa, Mozilla Firefoxissa ja Internet Explorerissa. Tämä temppu on kätevä, kun suljet vahingossa minkä tahansa välilehden selaimessa.
Jos haluat saada Boogie Down Emoten Fortnitessa ilmaiseksi, sinun on otettava käyttöön ylimääräinen suojakerros, eli 2F-todennus. Lue tämä saadaksesi tietää, miten se tehdään!
Windows 10 tarjoaa useita mukautusvaihtoehtoja hiirelle, joten voit joustaa, miten kohdistin toimii. Tässä oppaassa opastamme sinut läpi käytettävissä olevat asetukset ja niiden vaikutuksen.
Saatko "Toiminto estetty Instagramissa" -virheen? Katso tämä vaihe vaiheelta opas poistaaksesi tämän toiminnon, joka on estetty Instagramissa muutamalla yksinkertaisella temppulla!







