10 parasta pikanäppäintä Windows 10:ssä ja niiden käyttö

Tutustu Windows 10:n 10 suosituimpaan pikanäppäimeen ja siihen, miten voit hyödyntää niitä tehokkaasti töissä, koulussa ja muissa asioissa.
Leikkaava maski on yksi Adobe Illustratorin vaikuttavimmista suunnittelutyökaluista. Graafiset suunnittelijat voivat käyttää sitä piilottaakseen kuvan osia sen alle. Tämä auttaa korostamaan kuvan tiettyjä osia. Sillä välin luot leikkausjoukon, kun maskat ja korostat vähintään kaksi muotoa tasosta tai ryhmästä. Jos haluat luoda ainutlaatuisia ja silmiinpistäviä malleja, leikkausmaskin luomisen oppiminen saattaa auttaa. Tässä artikkelissa opit erilaisia tapoja käyttää leikkausmaskeja suunnittelusi kohottamiseksi.
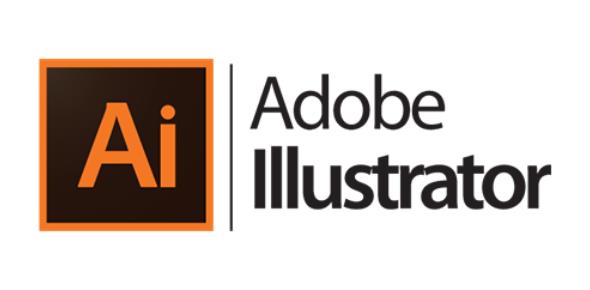
Leikkaavan maskin tekeminen
Voit luoda leikkausmaskin Illustratorissa useilla tavoilla. Tässä osiossa tarkastellaan kolmea eri tapaa, joilla voit tehdä leikkausmaskeja. Tämän työkalun avulla voit luoda kiehtovia malleja.
Leikkausmaskien tekeminen kuviossa oleville objekteille
Jos haluat tehdä leikkausmaskeja tietyille kuvion kohteille, voit saavuttaa tämän seuraavasti:

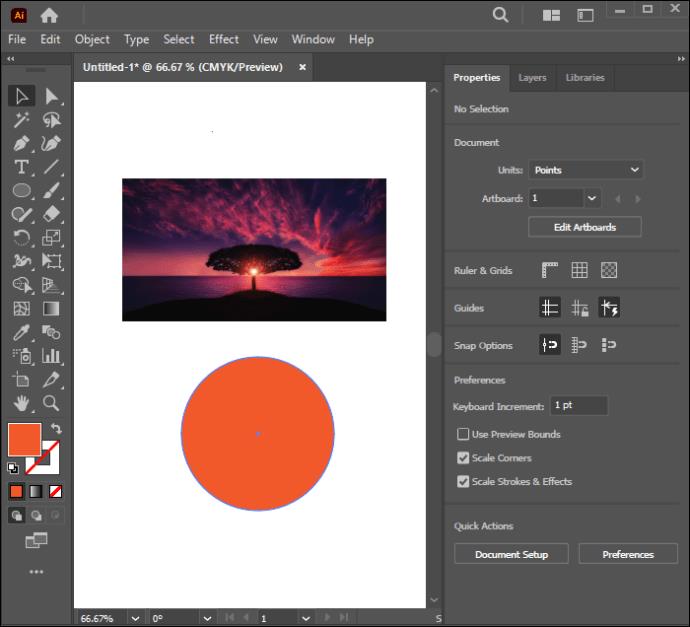
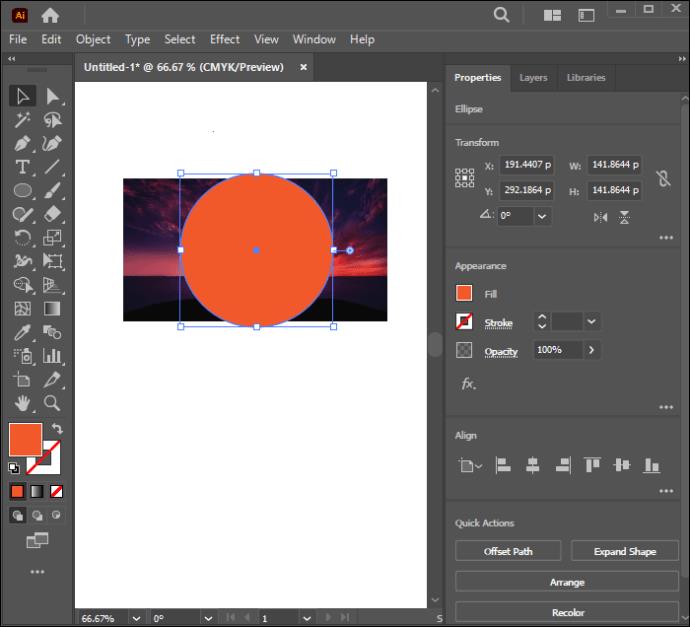
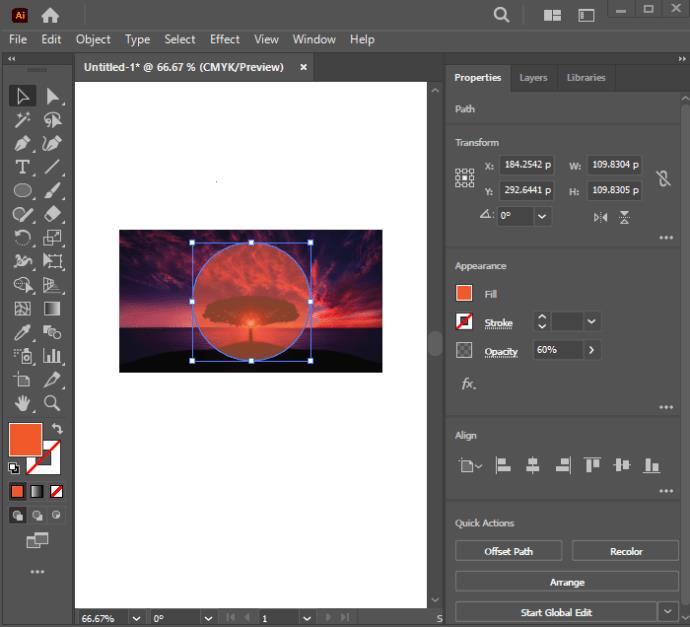
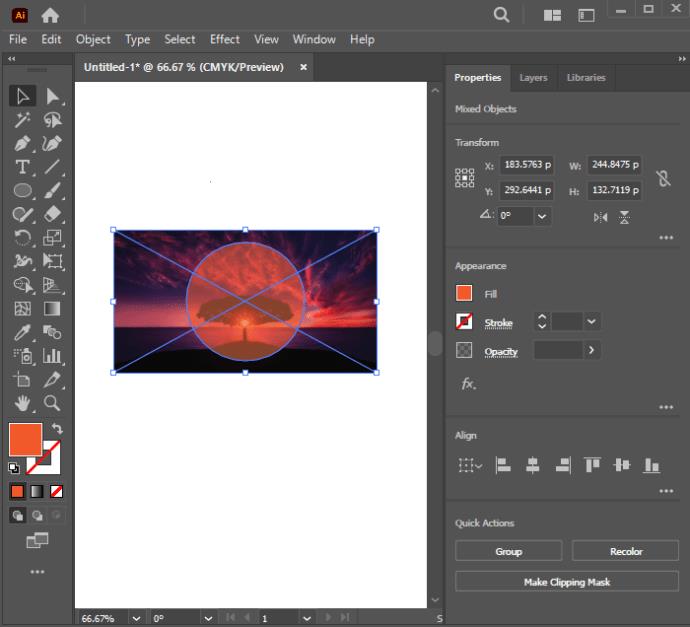
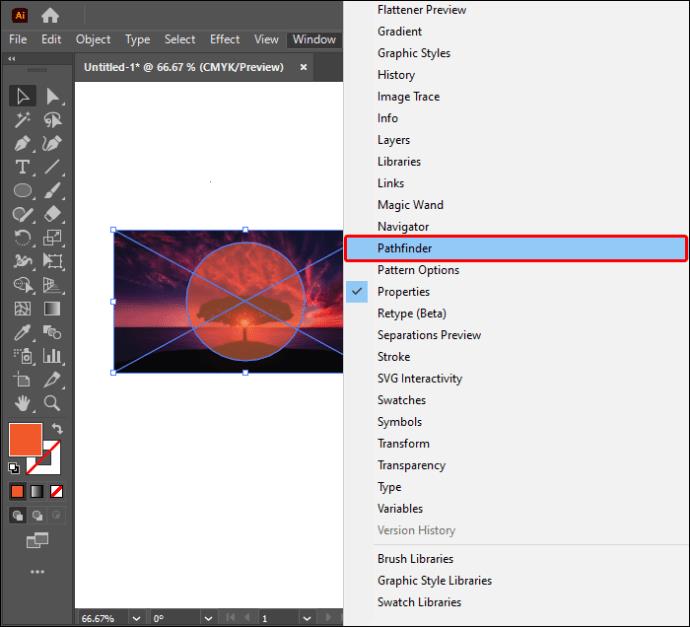
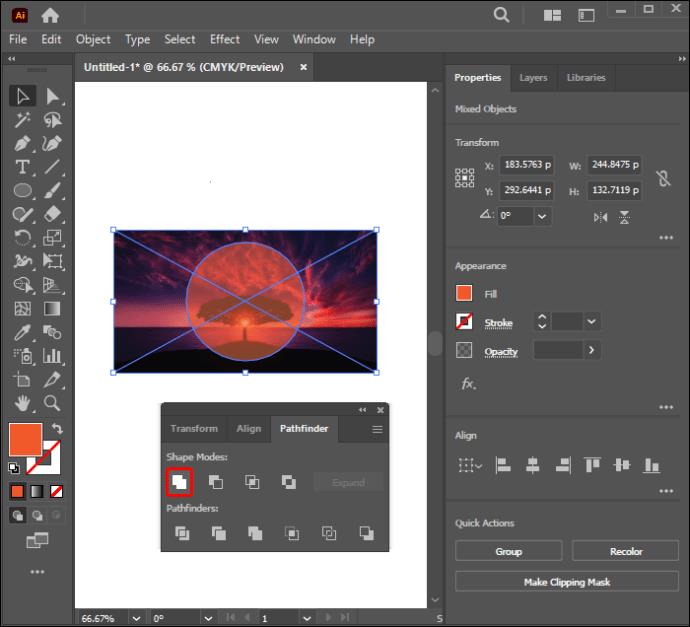
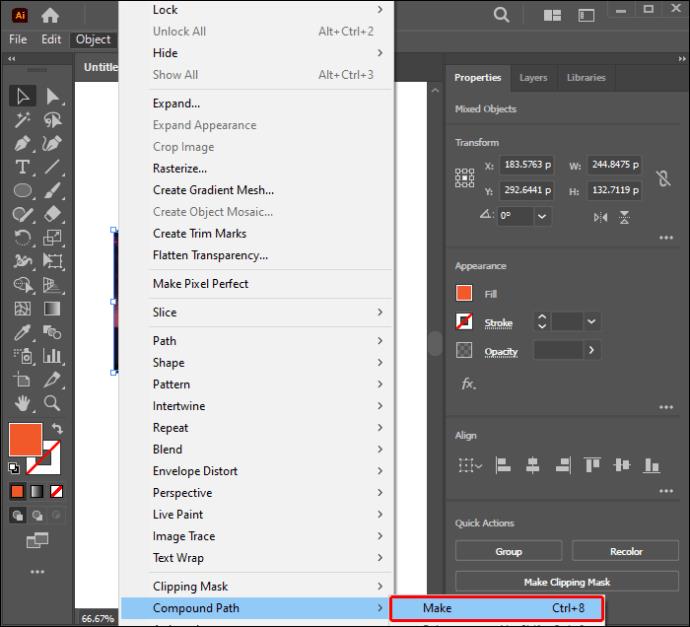
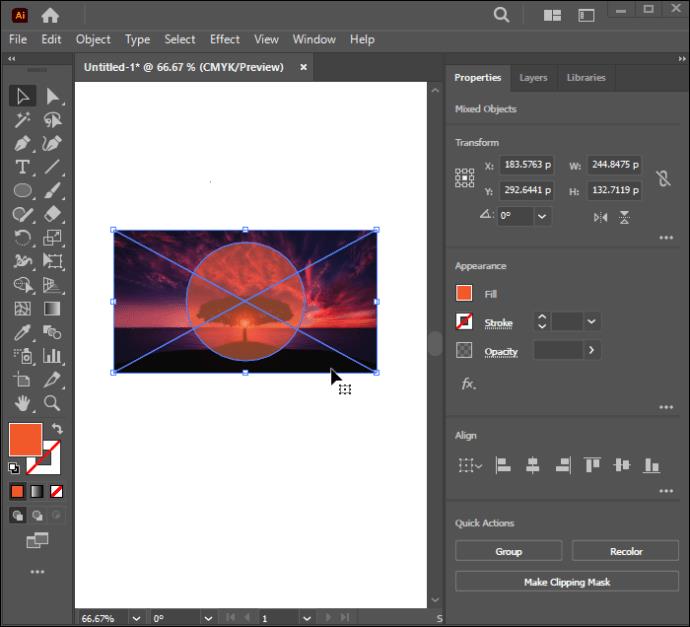
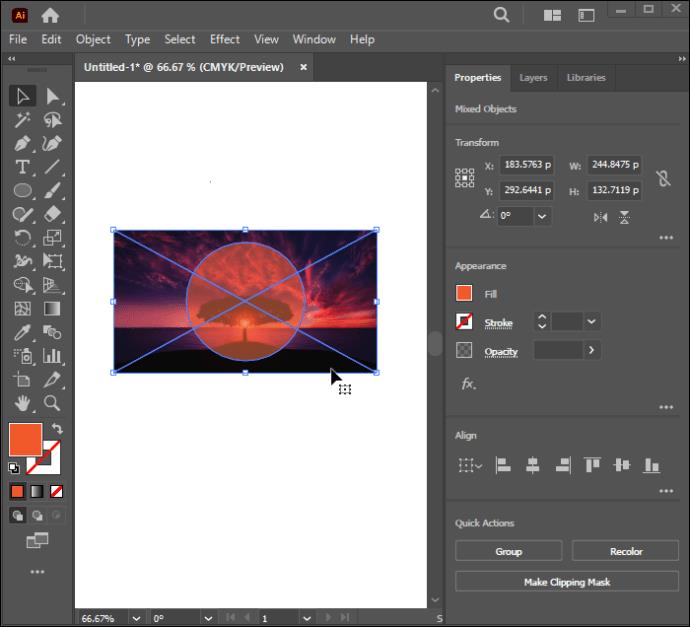
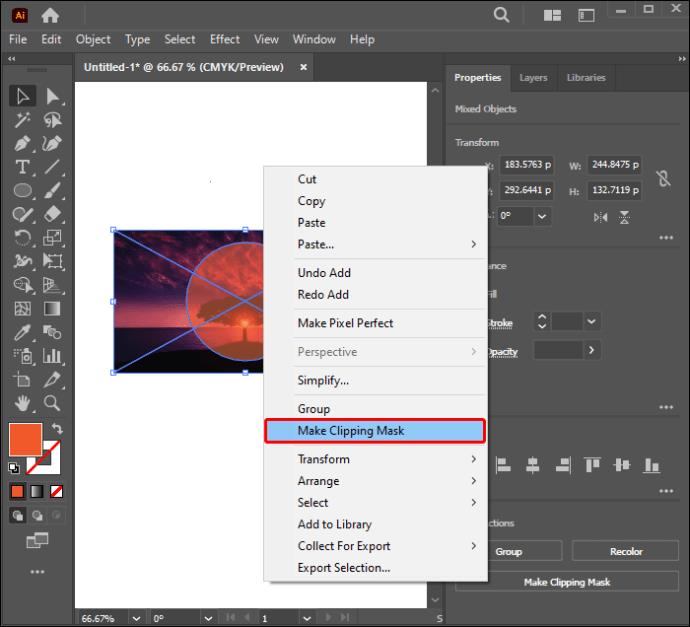
Tekstinleikkausmaskin luominen
Seuraa alla olevia ohjeita oppiaksesi peittämään tekstin kuviolla:

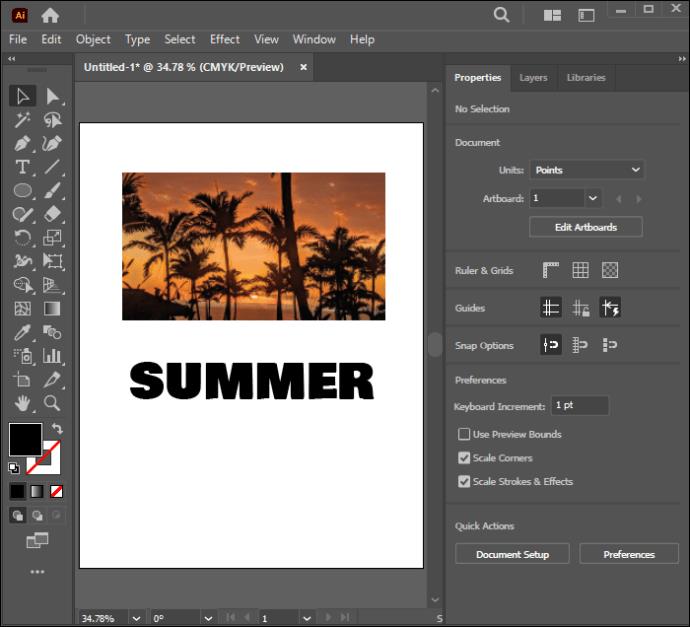
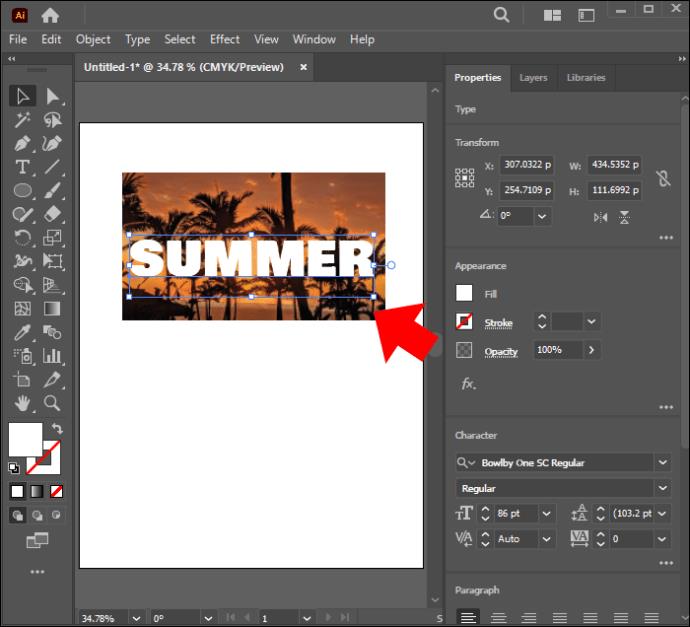
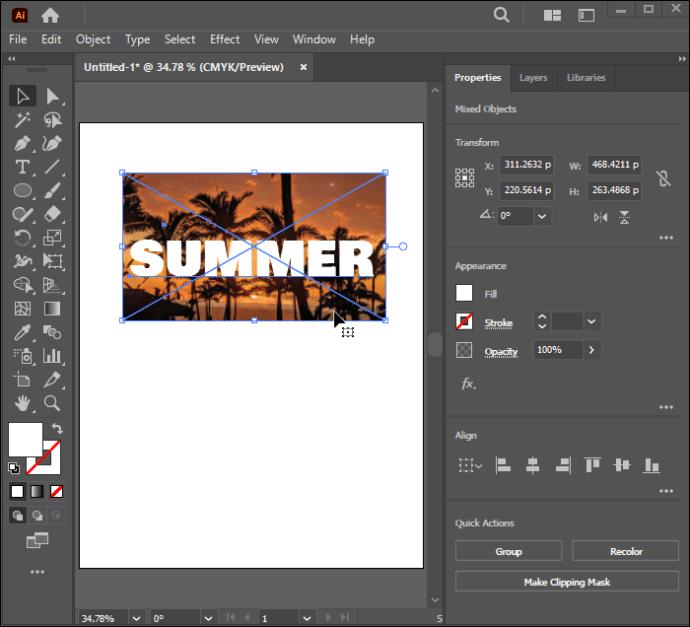
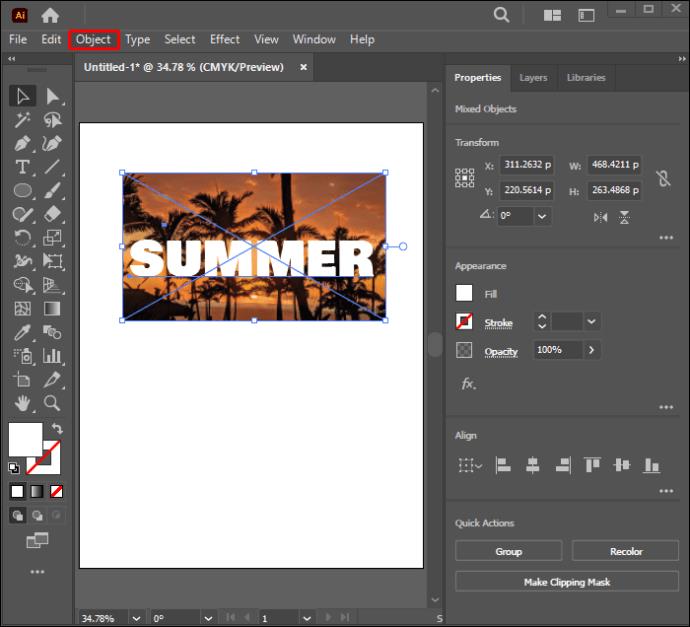
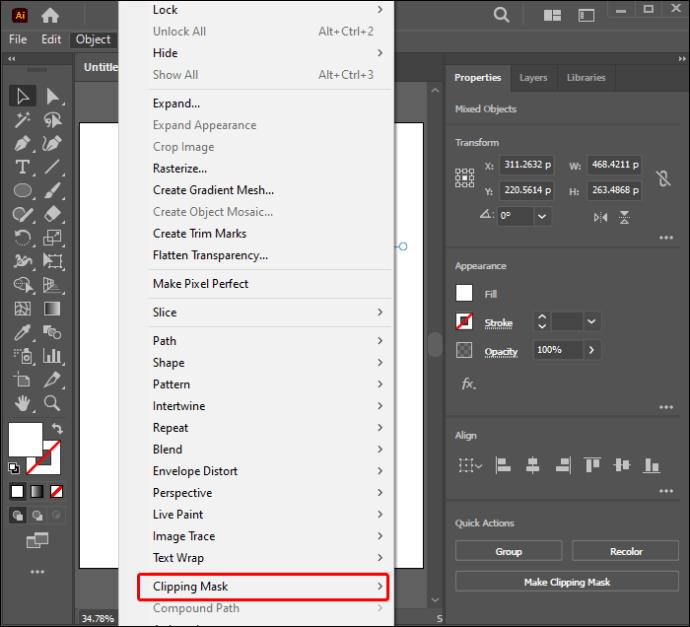
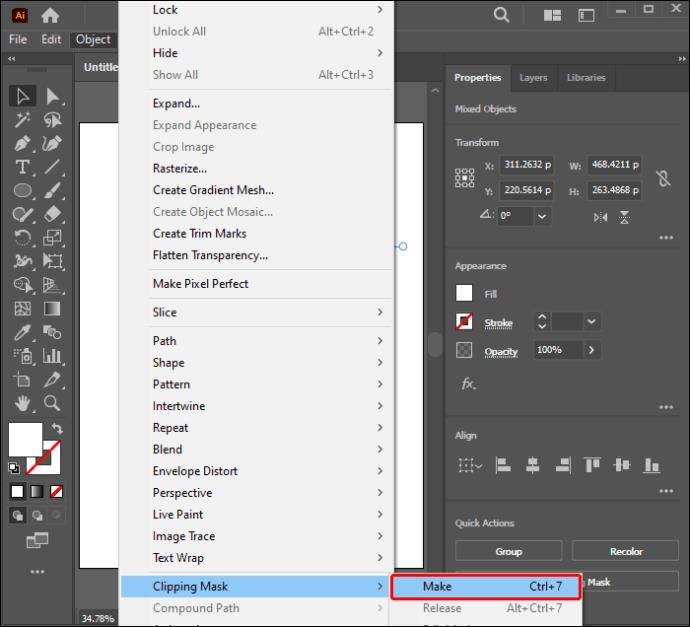
Jos pidät mieluummin pikanäppäimistä, napsauta Komento + 7, kun käytät Macia, tai Ctrl + 7 Windowsissa. Voit silti tehdä joitain muutoksia uuteen leikkausmaskiisi suunnittelun luomisen jälkeen. Näin voit säätää sitä:
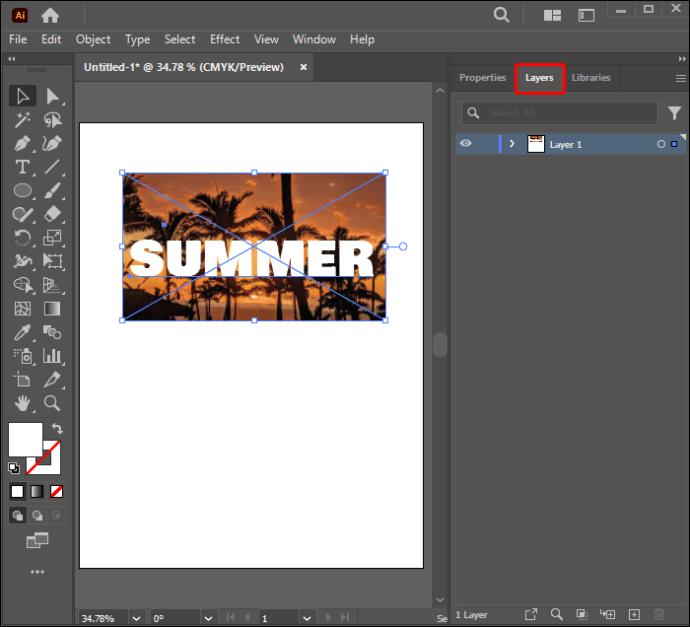
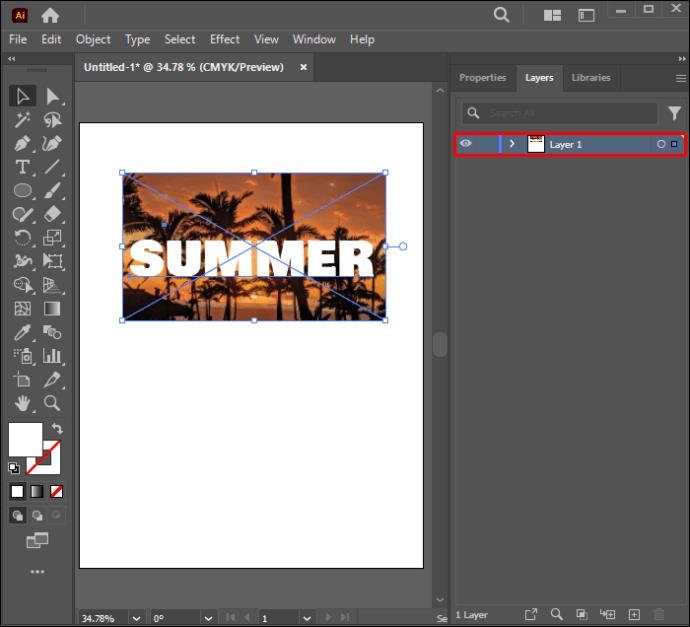
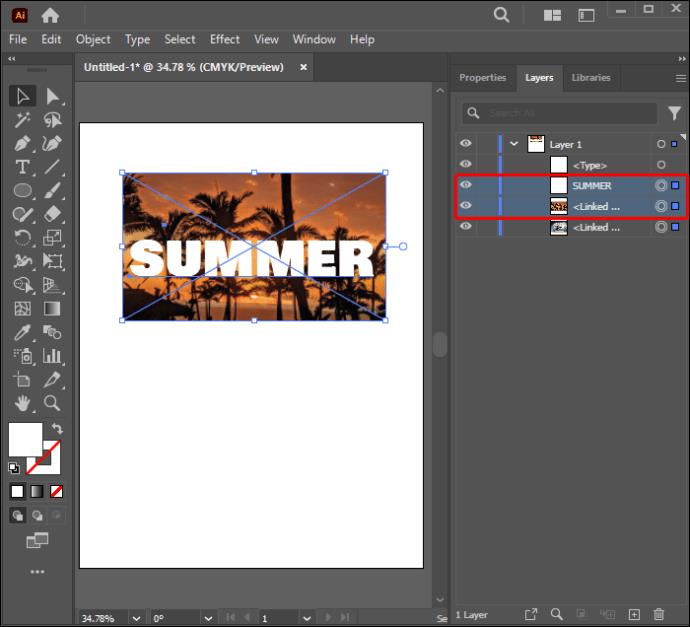
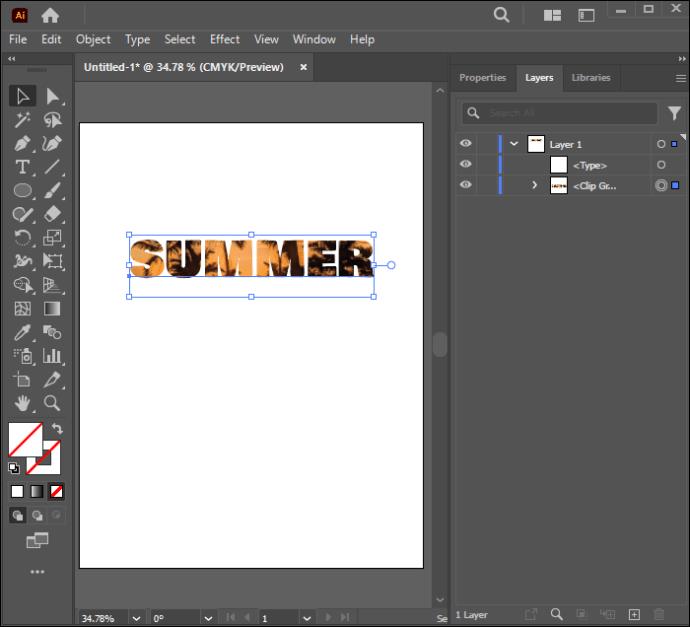
Muokattavan tekstinleikkausmaskin luominen
Tässä osiossa kerrotaan, kuinka tehdään leikkausmaski, jonka avulla voit muokata tekstiobjektia. Tee tämä onnistuneesti noudattamalla alla olevia ohjeita:
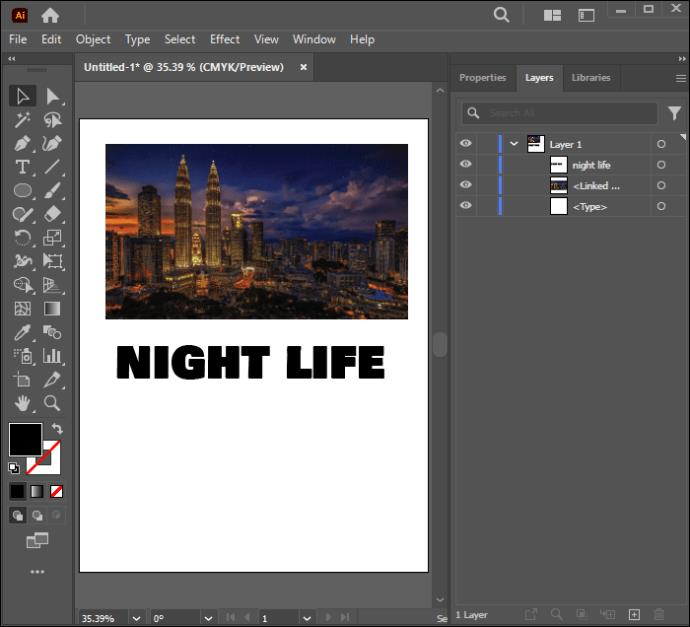
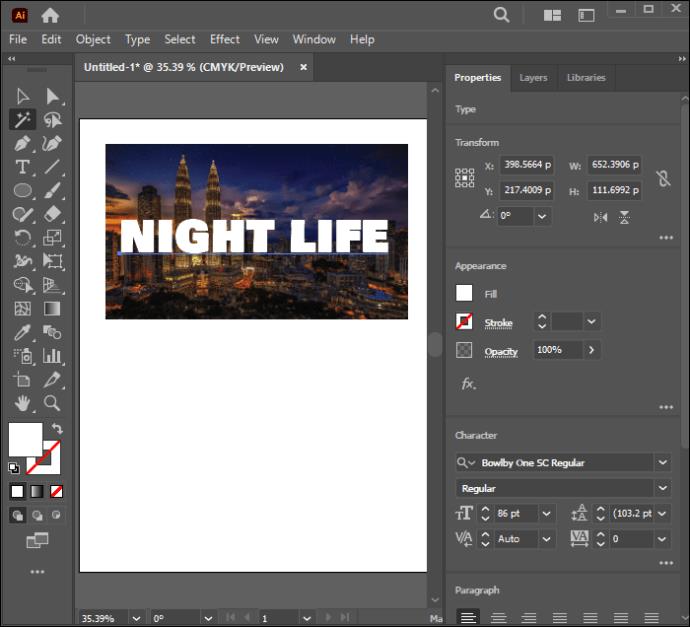
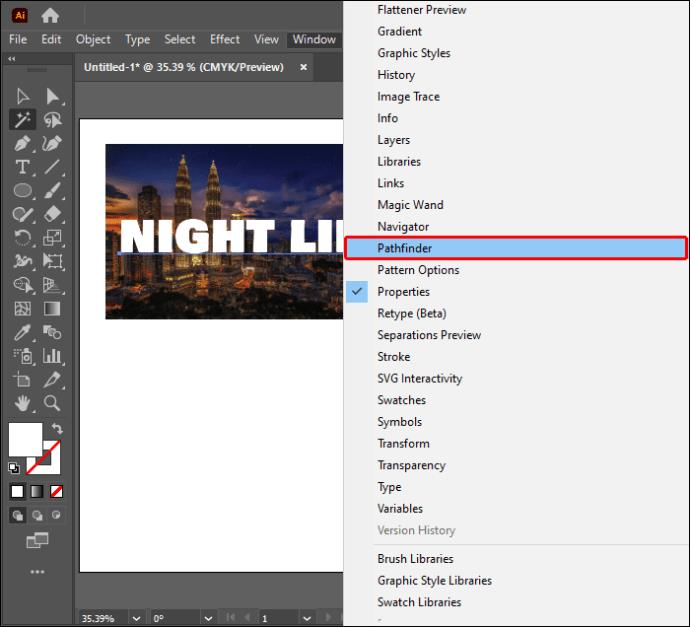
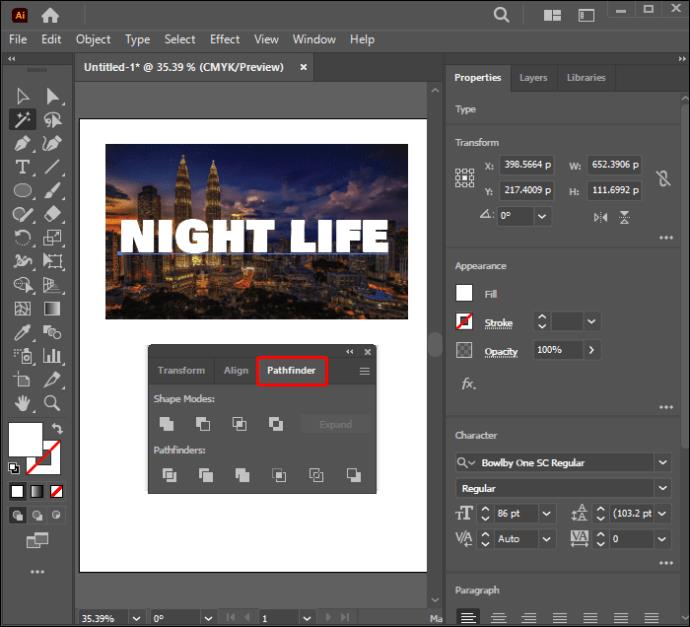
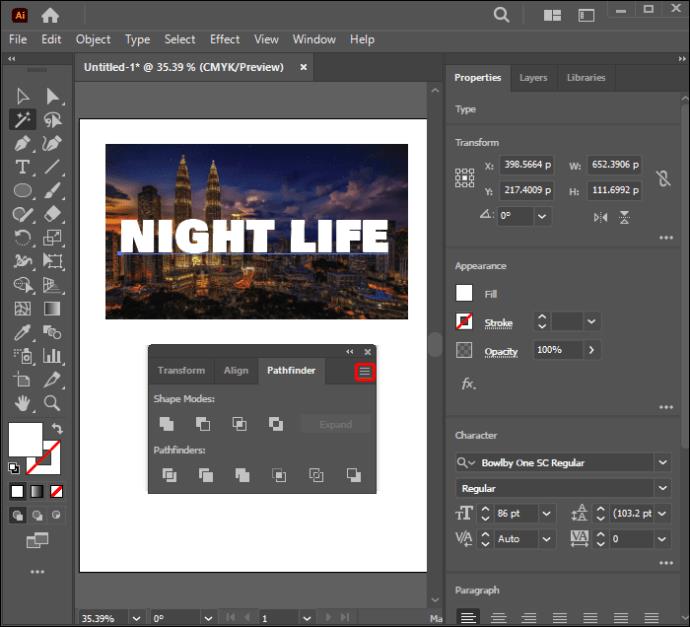
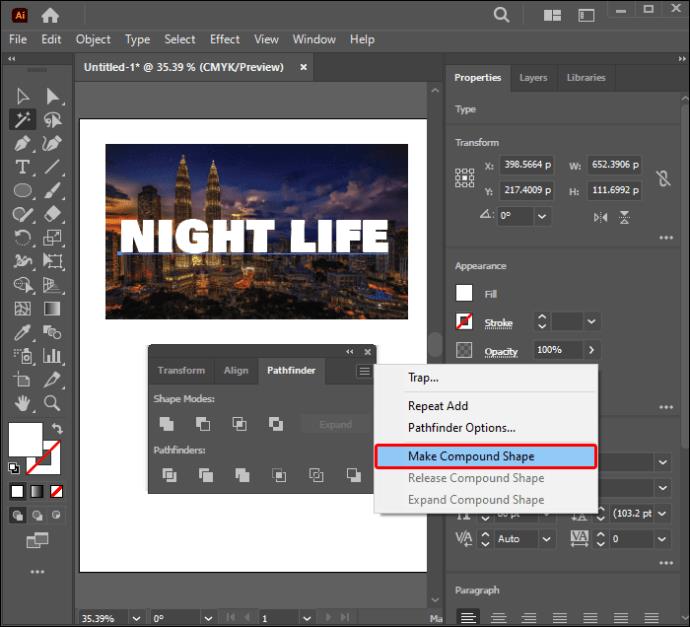
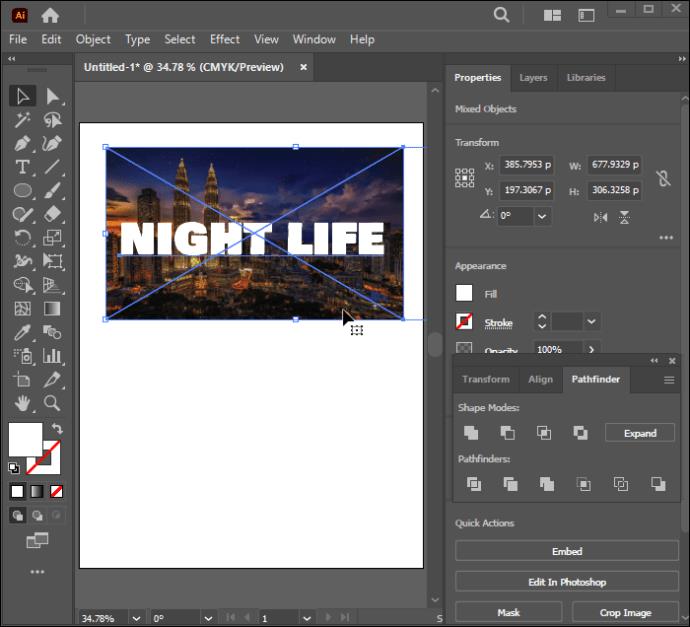
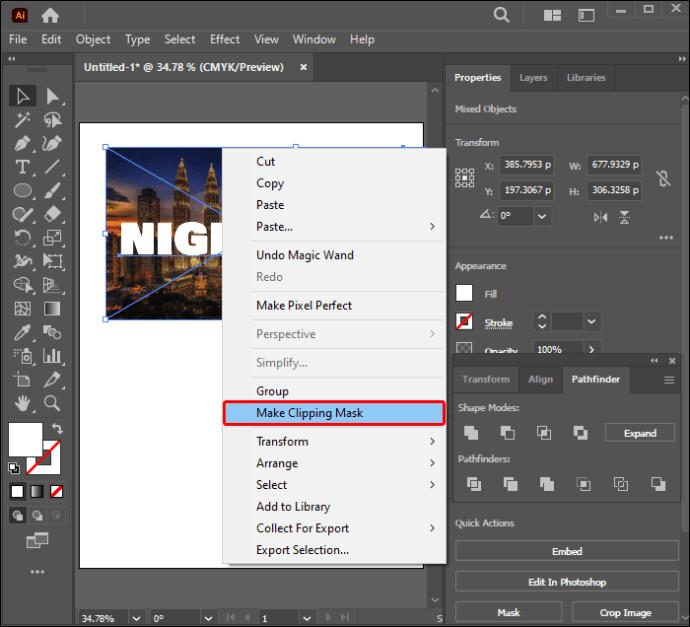
Muokattava tekstinleikkausmaski on valmis. Sinun tarvitsee vain painaa “T” aktivoidaksesi Type-työkalun ja muokataksesi tekstiäsi aina tarvittaessa. Leikkausmaski pysyy päällä, kun teet tämän.
Leikkaavan maskin muokkaaminen
Saatat joutua muokkaamaan leikkausmaskia useita kertoja ennen kuin saavutat haluamasi mallin. Se, mitä sinun on tehtävä, riippuu suurelta osin muutoksista, joita haluat tehdä. Tässä osiossa korostetaan olosuhteita, joiden vuoksi voit haluta muokata leikkausmaskia. Muokkaa leikkausmaskia noudattamalla alla olevia ohjeita:
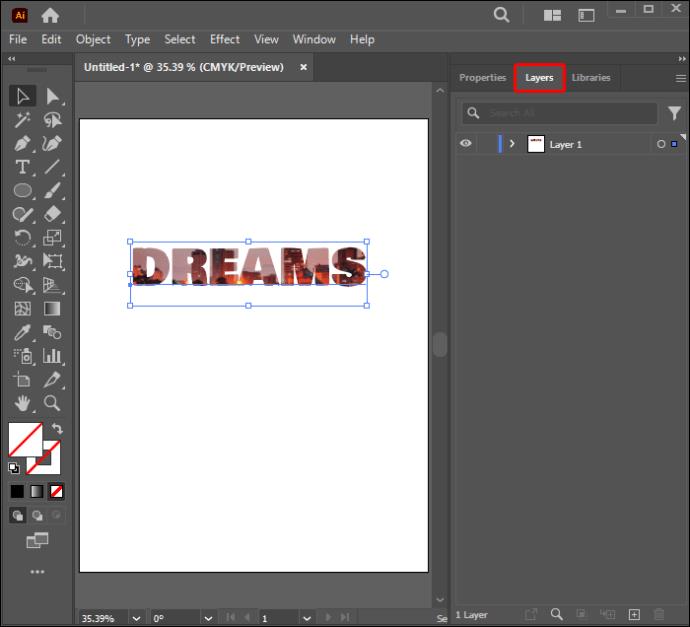
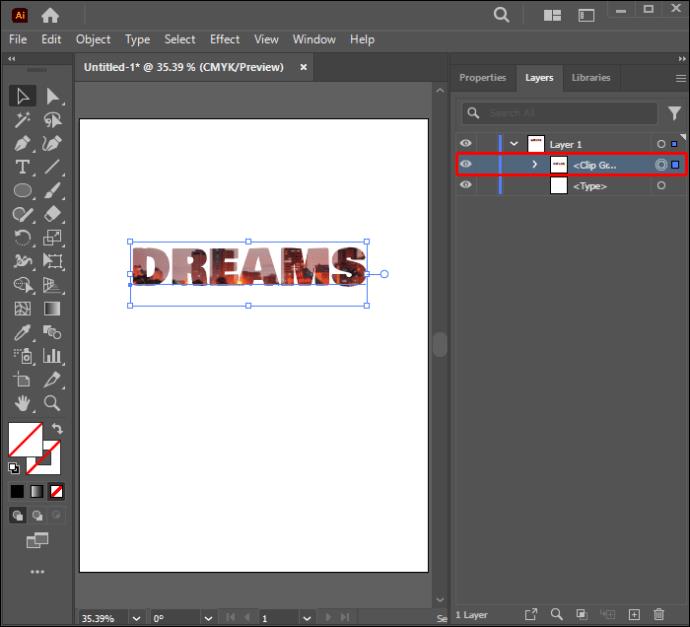
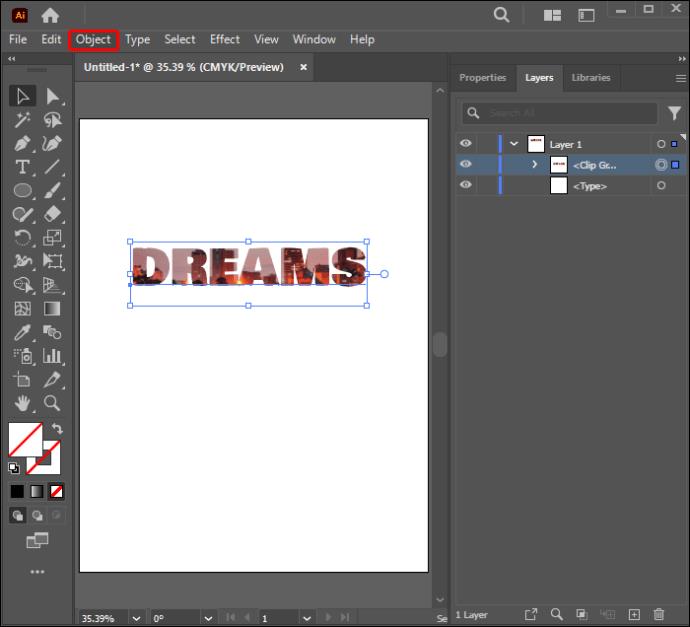
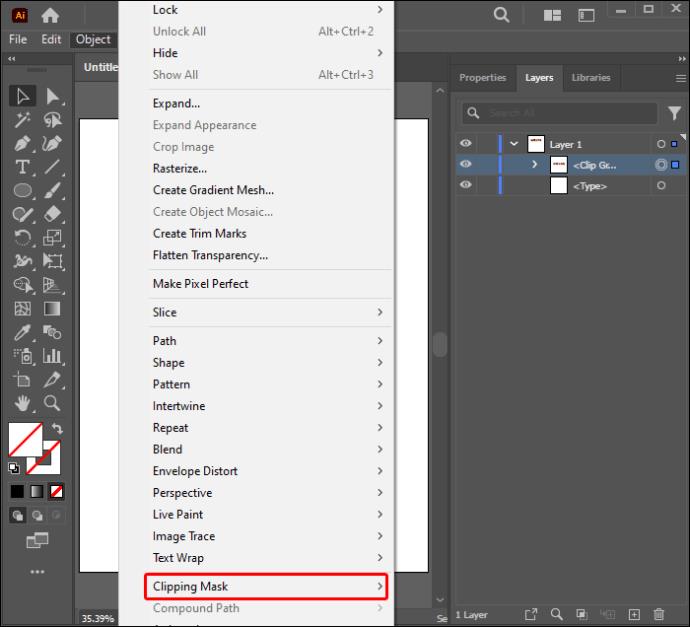
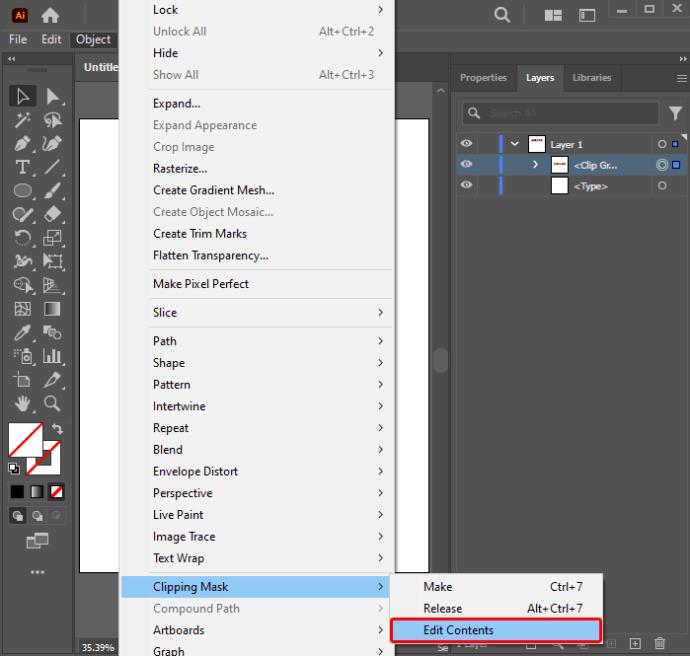
Voit muokata leikkausmaskia käyttämällä "Suoravalinta" -työkalua. Tämä ominaisuus auttaa sinua luomaan uuden syväyspolun. Sen avulla voit myös säätää syväyspolkua muuttamalla kohteen keskivertailupistettä. Voit tarvittaessa lisätä täytön ja viivan syväyspolulle.
Leikesarjan muokkaaminen
Jos työskentelet kahden tai useamman objektin kanssa ryhmässä tai tasossa, saatat joutua säätämään leikkauspolun osia, jotka ylittävät rajaavan maskin reunukset. Voit muokata leikkausjoukon polkuja seuraavasti:
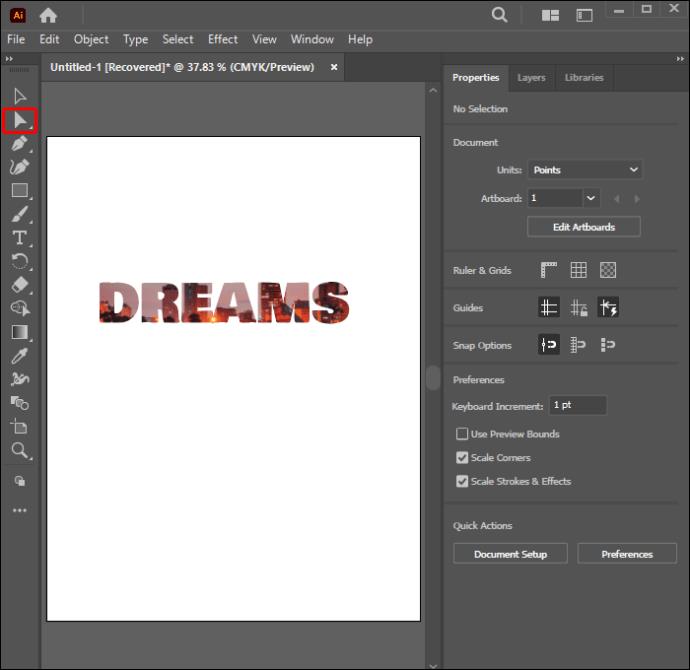

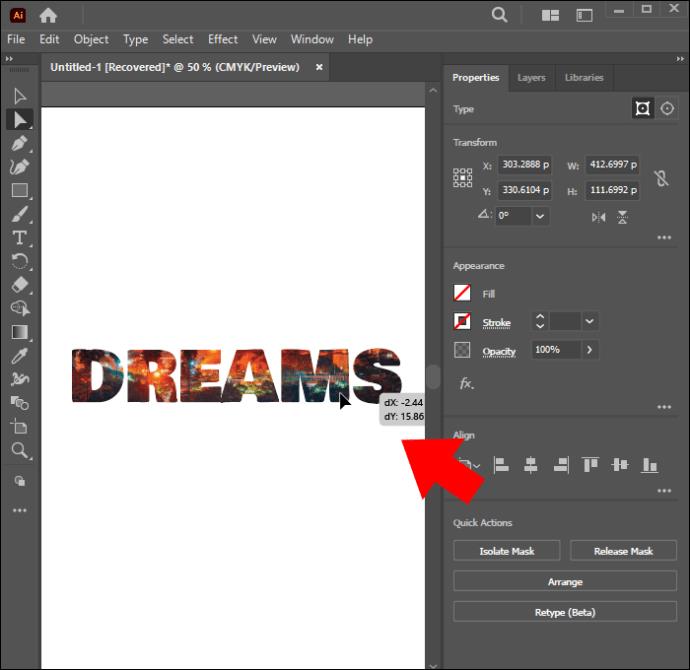
Lisää tai poista esineitä leikkausmaskista
Tarkastuksen jälkeen saatat haluta lisätä tai poistaa objekteja maskoidusta taideteoksesta. Lisää objekti noudattamalla alla olevia ohjeita:
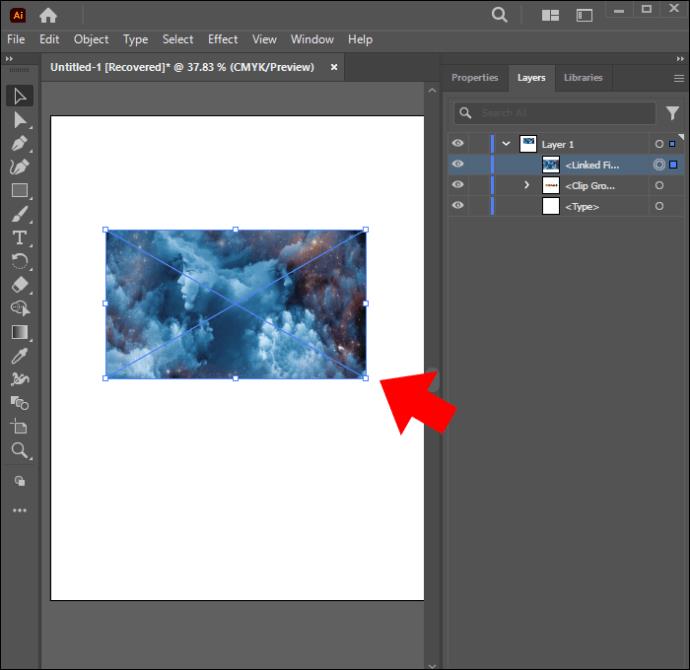
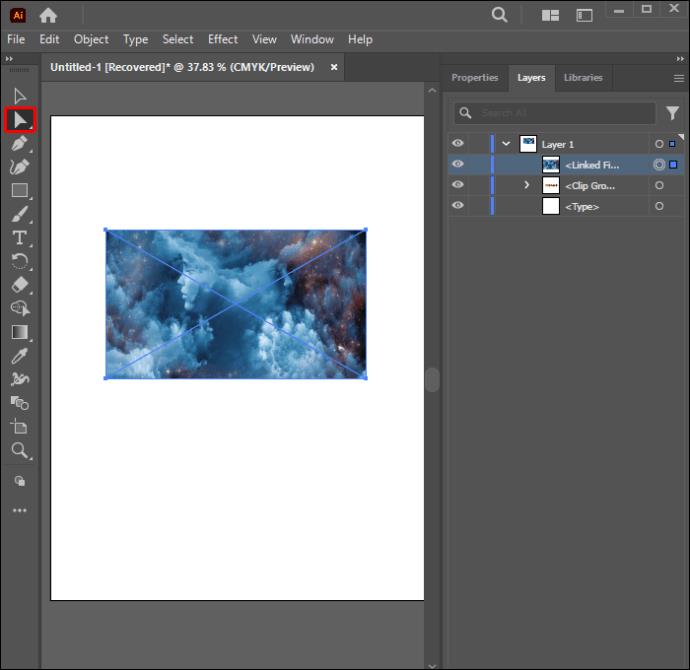
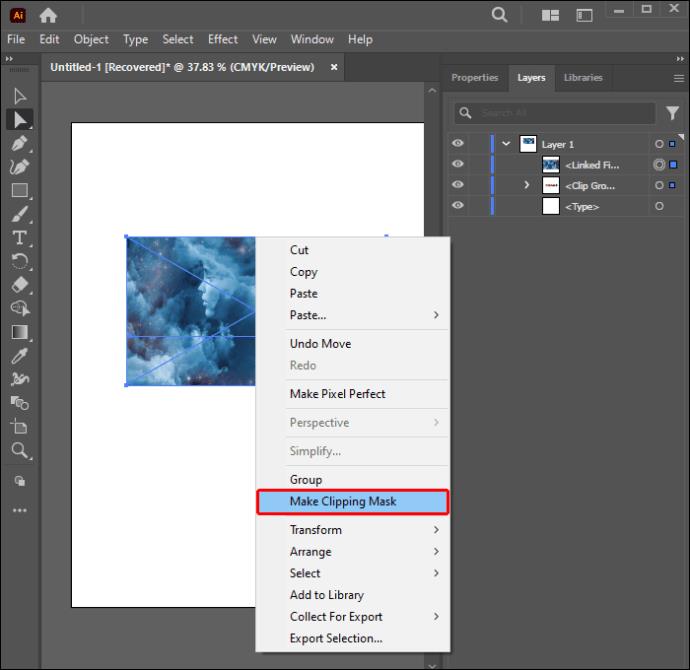
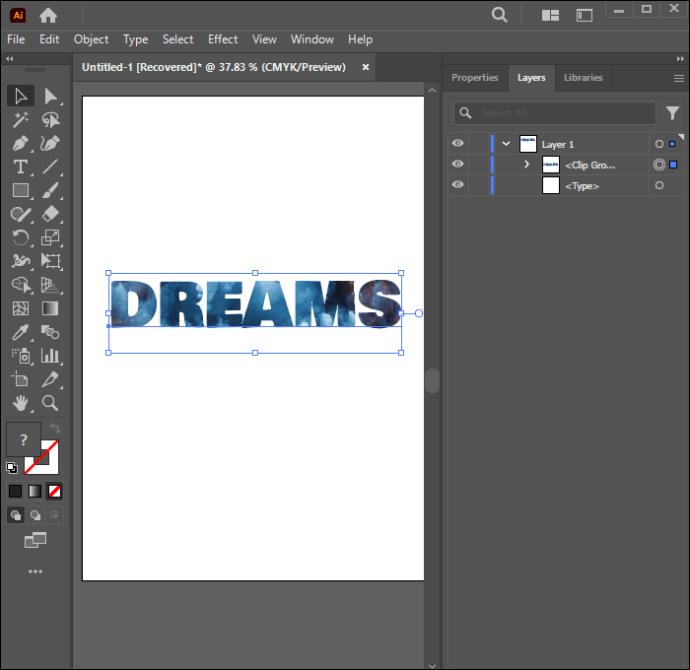
Vinkkejä leikkausmaskin tekoon
Leikkausmaskia käytettäessä on huomioitava muutama seikka. Alla olevat vinkit auttavat sinua käyttämään tätä työkalua tehokkaasti parhaan tuloksen saavuttamiseksi:
UKK
Miksi leikkausmaskini kieltäytyy toimimasta?
Et todennäköisesti ole hahmotellut objektillesi vektorin leikkauspolkua. Leikkausmaskit voidaan johtaa vain vektoriobjekteista.
Voitko poistaa leikkausmaskin Illustratorissa?
Joo. Voit kumota tehosteet, jos et ole tyytyväinen leikkausmaskin tuloksiin. Valitse vain kohde ja napsauta sitä hiiren kakkospainikkeella ja valitse sitten "Vapauta leikkausmaski" -vaihtoehto.
Mikä on yhdistelevä naamio?
Tämä on objektin ääriviivat, jotka on luotu ryhmittelemällä ne muodostamaan yhden yhdistetyn polun.
Nosta luovaa prosessiasi
Adobe suunnitteli Clipping Mask -työkalun ensisijaisesti auttamaan suunnittelijoita sijoittamaan kuvioita esineiden sisään. Mutta siitä on tullut hyödyllinen monille uusille toiminnoille, joista on tullut olennaisia suunnittelualalle. Leikkausmaskien tekemisen oppiminen Illustratorissa voi tuntua ylivoimaiselta joillekin graafisille suunnittelijoille. Taidon parantaminen voi vaatia hieman harjoittelua, mutta loppujen lopuksi upeat mallit voivat olla ainutlaatuisia taideteoksiasi. Se on loistava työkalu, joka tekee grafiikan luomisesta hauskaa.
Mitä Clipping Maskin puolta olet innostunut tutkimaan Illustratorissa? Suositteletko muita graafisia suunnittelijoita kokeilemaan tätä työkalua? Kerro meille alla olevassa kommenttiosassa.
Tutustu Windows 10:n 10 suosituimpaan pikanäppäimeen ja siihen, miten voit hyödyntää niitä tehokkaasti töissä, koulussa ja muissa asioissa.
Opas BitLockerin käyttöön, Windows 10:n tehokkaaseen salausominaisuuteen. Ota BitLocker käyttöön ja suojaa tiedostosi helposti.
Opas Microsoft Edge -selaushistorian tarkastelemiseen ja poistamiseen Windows 10:ssä. Saat hyödyllisiä vinkkejä ja ohjeita.
Katso, kuinka voit pitää salasanasi Microsoft Edgessä hallinnassa ja estää selainta tallentamasta tulevia salasanoja.
Kuinka eristää tekstin muotoilua Discordissa? Tässä on opas, joka kertoo, kuinka Discord-teksti värjätään, lihavoidaan, kursivoitu ja yliviivataan.
Tässä viestissä käsittelemme yksityiskohtaisen oppaan, joka auttaa sinua selvittämään "Mikä tietokone minulla on?" ja niiden tärkeimmät tekniset tiedot sekä mallin nimen.
Palauta viimeinen istunto helposti Microsoft Edgessä, Google Chromessa, Mozilla Firefoxissa ja Internet Explorerissa. Tämä temppu on kätevä, kun suljet vahingossa minkä tahansa välilehden selaimessa.
Jos haluat saada Boogie Down Emoten Fortnitessa ilmaiseksi, sinun on otettava käyttöön ylimääräinen suojakerros, eli 2F-todennus. Lue tämä saadaksesi tietää, miten se tehdään!
Windows 10 tarjoaa useita mukautusvaihtoehtoja hiirelle, joten voit joustaa, miten kohdistin toimii. Tässä oppaassa opastamme sinut läpi käytettävissä olevat asetukset ja niiden vaikutuksen.
Saatko "Toiminto estetty Instagramissa" -virheen? Katso tämä vaihe vaiheelta opas poistaaksesi tämän toiminnon, joka on estetty Instagramissa muutamalla yksinkertaisella temppulla!







