10 parasta pikanäppäintä Windows 10:ssä ja niiden käyttö

Tutustu Windows 10:n 10 suosituimpaan pikanäppäimeen ja siihen, miten voit hyödyntää niitä tehokkaasti töissä, koulussa ja muissa asioissa.
Canva-esitysten avulla voit suunnitella uudelleen ja luoda informatiivisia ja visuaalisesti houkuttelevia esityksiä. Tämä johtuu sen massiivisesta mediakirjastosta ja laajasta valikoimasta helppokäyttöisiä mukautettuja esitysmalleja. Ja esitysten luominen on suhteellisen helppoa sen intuitiivisen käyttöliittymän ansiosta.

Tässä artikkelissa tarkastellaan kaikkia yksityiskohtia, joita tarvitset ammattitason esityksen tekemiseen, vaikka olisit aloittelija Canvalla.
Kuinka tehdä Canva-esitys
Tutkimus osoittaa, että 46 % ihmisistä menettää keskittymiskykynsä esityksen aikana. Mutta Canva-suunnittelulla voit vangita yleisösi huomion koko esityksesi ajan yhdistämällä viestisi mukaansatempaaviin visuaalisiin elementteihin. Vaikka voit suunnitella esityksesi alusta alkaen, Canvalla on myös rajattomasti muokattavia malleja suunnitteluprosessin yksinkertaistamiseksi.
Esityksen hallintapaneelissa olevia diojen muokkaustyökaluja ovat:
Canva-esityksen tekeminen tyhjästä
Valmiiksi muotoillut diat voivat auttaa sinua valmistelemaan esityksen minuuteissa, jos sinulla on kiire. He kuitenkin estävät sinulta mahdollisuuden kokeilla erilaisia vaihtoehtoja. Onneksi Canva-esitysten avulla voit käyttää suunnittelutaitojasi ja luovuuttasi esityksen luomiseen tyhjältä sivulta. Näin:
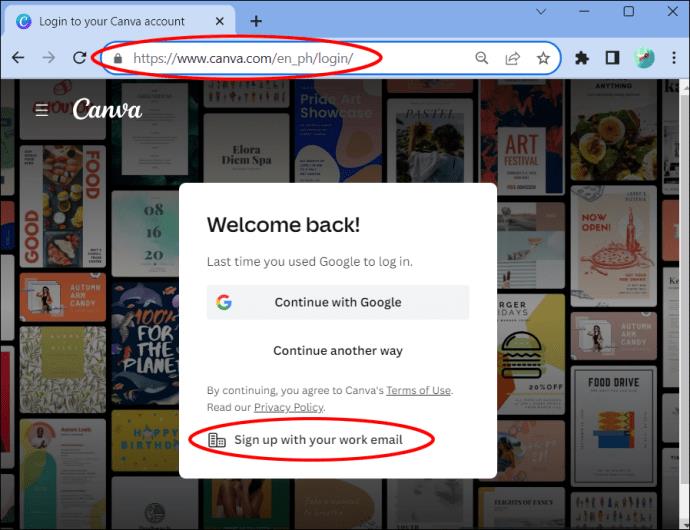


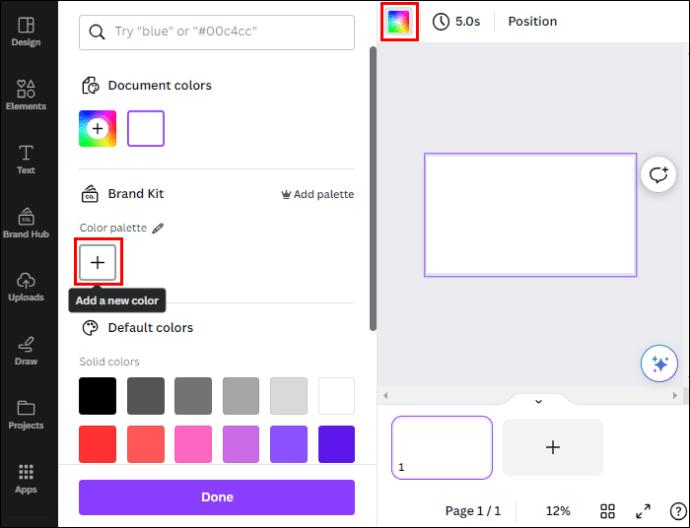
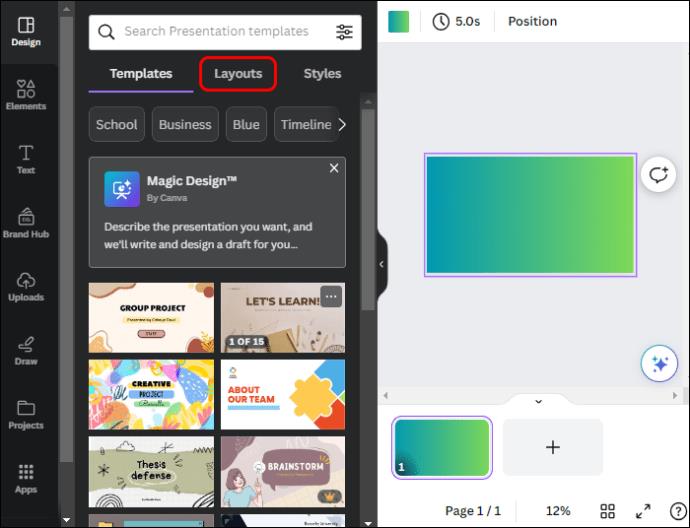

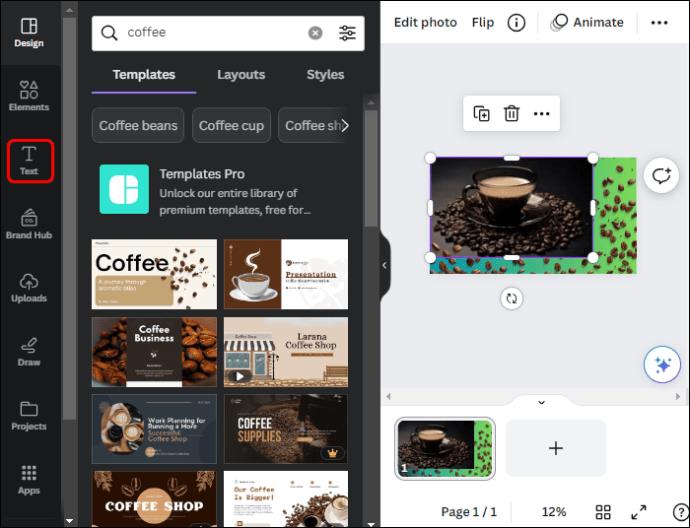
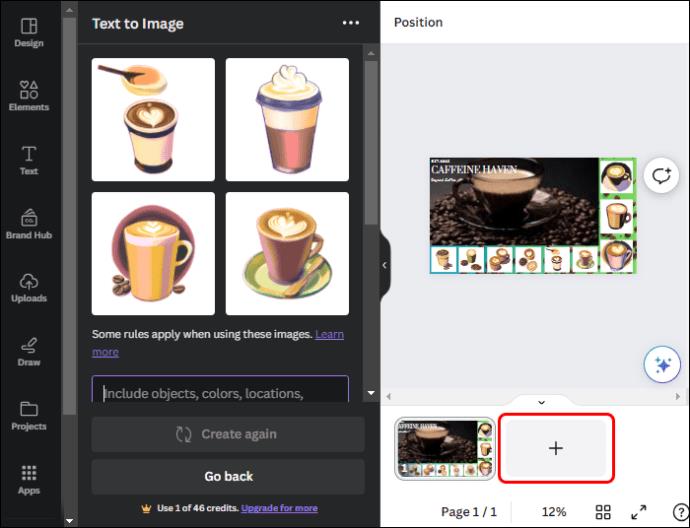
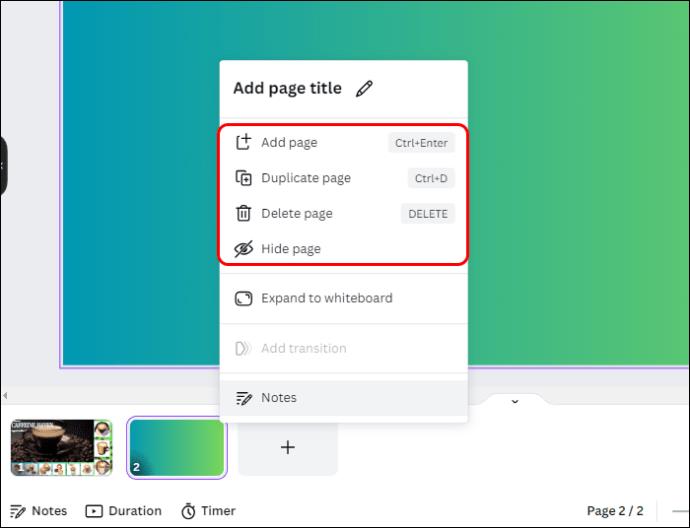

Canva-esityksen tekeminen mallien avulla

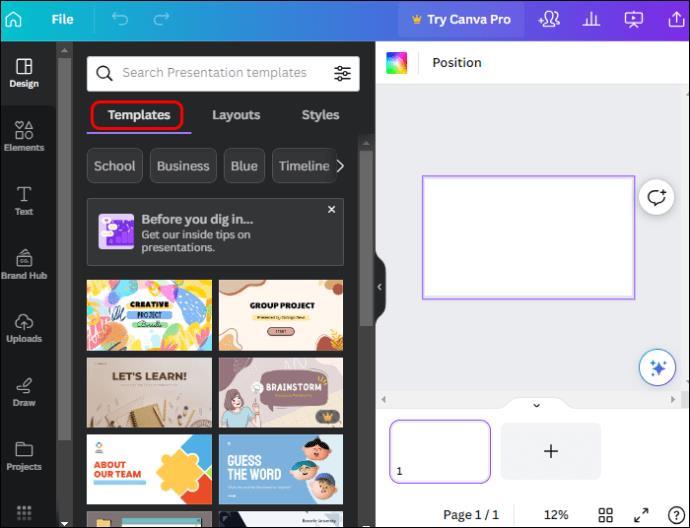
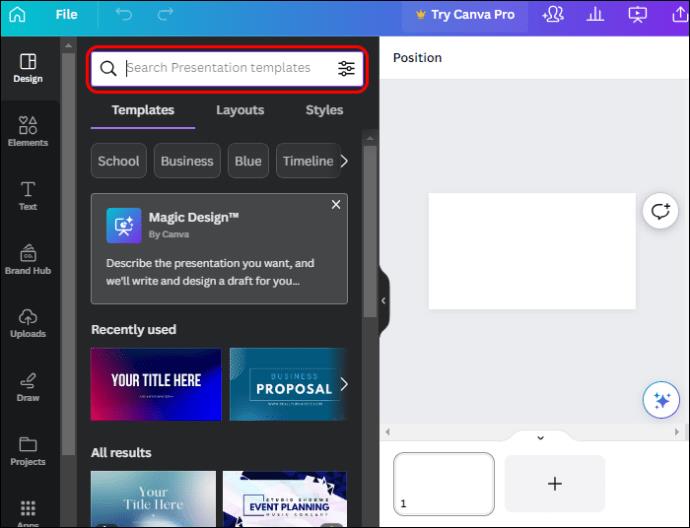
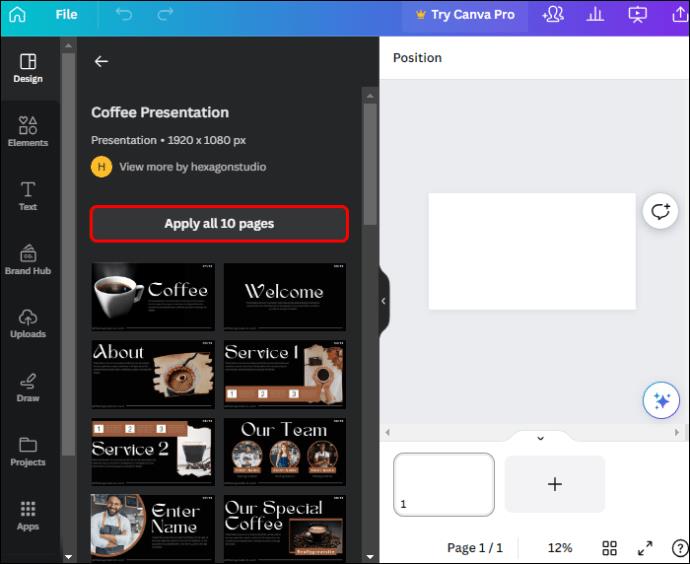
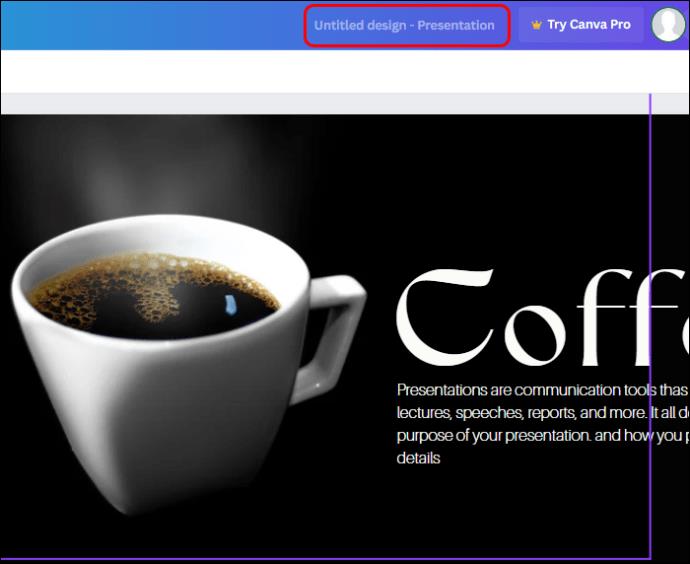

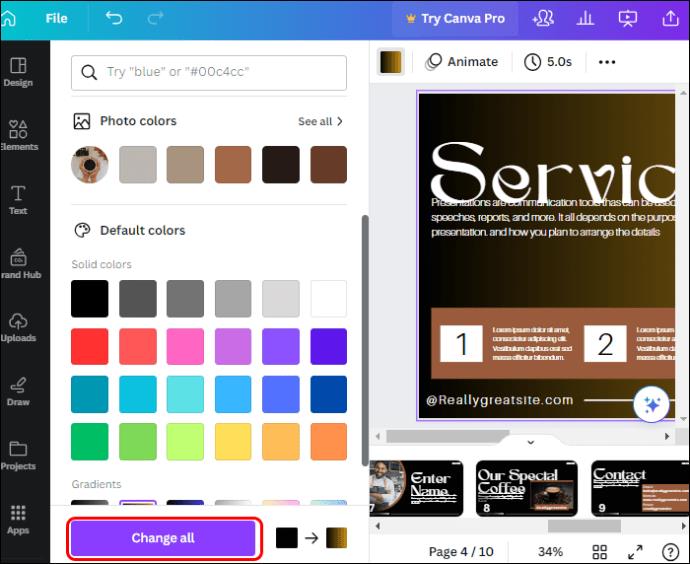
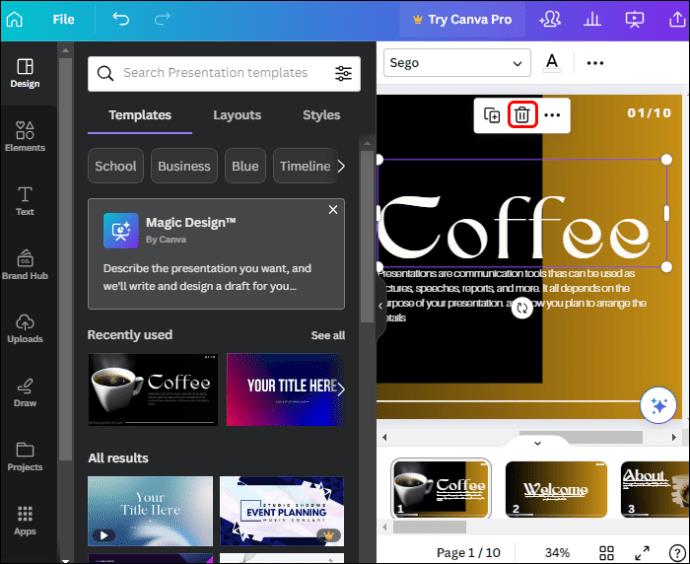
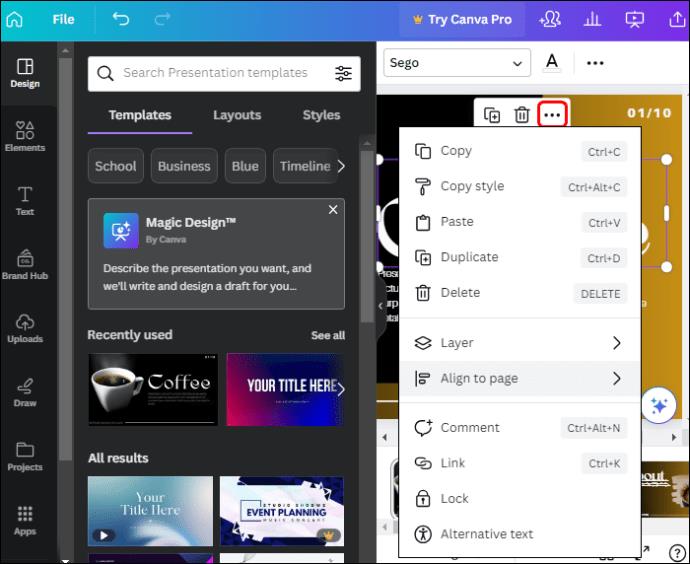
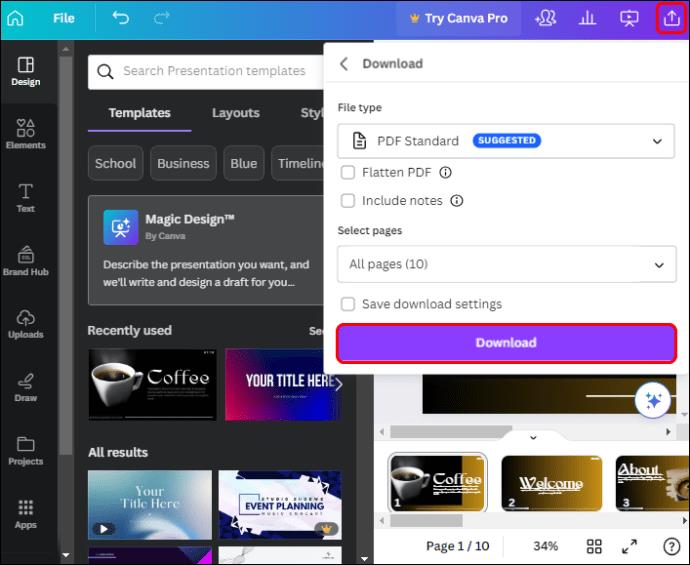
Yhteistyön Canva-esityksen tekeminen
Jos esityksesi on tiimiprojekti, voit helposti tehdä yhteistyötä tiimin jäsenten kanssa Canvassa. Jotta kaikki voivat työskennellä samaan aikaan, sinun on määritettävä heille työstettävät osiot ja lähetettävä heille kutsulinkki. Tässä ovat vaiheet yhteisen Canva-esityksen tekemiseen:
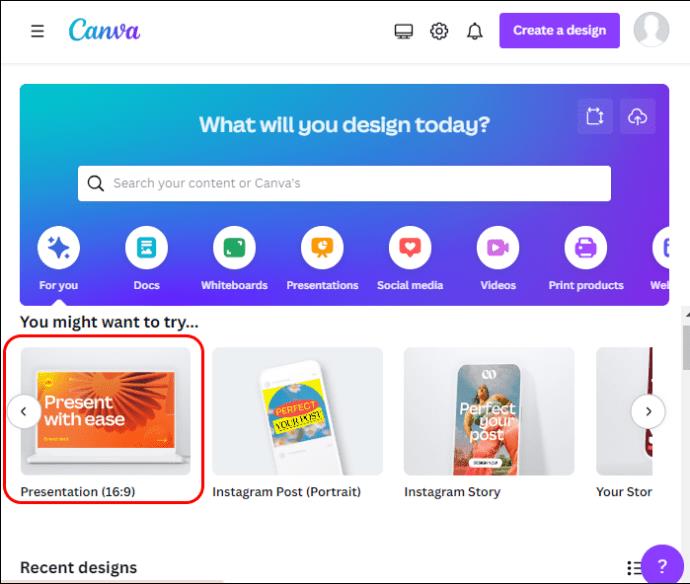
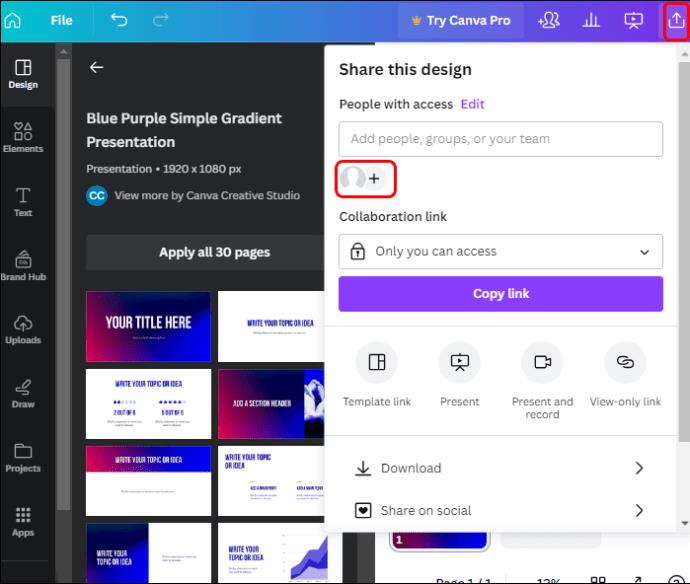

Kun tiimisi jäsenet saavat linkin, he voivat avata sen ja aloittaa työskentelyn. Varmista, että jokainen jäsen on tietoinen tehtävästään esityksessä, koska kaikki tästä kohdasta tehdyt muutokset näkyvät välittömästi muille.
Kun jokainen on suorittanut tehtävänsä, muokkaa esitystä ja aloita esittäminen napauttamalla "Esitä" -painiketta. Jos et ole tekemässä esitystä, napauta "Jaa" -kuvaketta ja lataa esitys haluamassasi muodossa.
Muita Canvan esitysdiaan saatavilla olevia ominaisuuksia
Voit mukauttaa esityksesi diaa monilla muilla keinoilla taustavärin, tekstin, kuvien, videoiden ja kommenttien lisäämisen lisäksi. Näitä ovat seuraavat:
Luo esitys, jolla on pysyvä vaikutelma
Esitätpä sitten kokoushuoneessa, luokkahuoneessa tai virtuaaliympäristössä, Canvan erinomaiset ominaisuudet auttavat saamaan esityksestäsi parhaan irti. Valitettavasti nämä menetelmät eivät takaa sinulle erinomaista esitystä yksinään. Muista, että minkä tahansa esityksen menestys perustuu yleisösi ymmärtämiseen ja yhtenäisen ja visuaalisesti houkuttelevan suunnittelun ylläpitämiseen.
Miksi käytät mieluummin Canvaa esityksesi suunnittelussa? Mitkä ominaisuudet antavat suunnittelullesi erityisen ammattimaisen tehosteen? Kerro meille alla olevassa kommenttiosassa.
Tutustu Windows 10:n 10 suosituimpaan pikanäppäimeen ja siihen, miten voit hyödyntää niitä tehokkaasti töissä, koulussa ja muissa asioissa.
Opas BitLockerin käyttöön, Windows 10:n tehokkaaseen salausominaisuuteen. Ota BitLocker käyttöön ja suojaa tiedostosi helposti.
Opas Microsoft Edge -selaushistorian tarkastelemiseen ja poistamiseen Windows 10:ssä. Saat hyödyllisiä vinkkejä ja ohjeita.
Katso, kuinka voit pitää salasanasi Microsoft Edgessä hallinnassa ja estää selainta tallentamasta tulevia salasanoja.
Kuinka eristää tekstin muotoilua Discordissa? Tässä on opas, joka kertoo, kuinka Discord-teksti värjätään, lihavoidaan, kursivoitu ja yliviivataan.
Tässä viestissä käsittelemme yksityiskohtaisen oppaan, joka auttaa sinua selvittämään "Mikä tietokone minulla on?" ja niiden tärkeimmät tekniset tiedot sekä mallin nimen.
Palauta viimeinen istunto helposti Microsoft Edgessä, Google Chromessa, Mozilla Firefoxissa ja Internet Explorerissa. Tämä temppu on kätevä, kun suljet vahingossa minkä tahansa välilehden selaimessa.
Jos haluat saada Boogie Down Emoten Fortnitessa ilmaiseksi, sinun on otettava käyttöön ylimääräinen suojakerros, eli 2F-todennus. Lue tämä saadaksesi tietää, miten se tehdään!
Windows 10 tarjoaa useita mukautusvaihtoehtoja hiirelle, joten voit joustaa, miten kohdistin toimii. Tässä oppaassa opastamme sinut läpi käytettävissä olevat asetukset ja niiden vaikutuksen.
Saatko "Toiminto estetty Instagramissa" -virheen? Katso tämä vaihe vaiheelta opas poistaaksesi tämän toiminnon, joka on estetty Instagramissa muutamalla yksinkertaisella temppulla!







