10 parasta pikanäppäintä Windows 10:ssä ja niiden käyttö

Tutustu Windows 10:n 10 suosituimpaan pikanäppäimeen ja siihen, miten voit hyödyntää niitä tehokkaasti töissä, koulussa ja muissa asioissa.
Erätiedosto (tai BAT) edustaa komentosarjatiedostoa, joka tallentaa sarjan komentoja, jotka suoritetaan sarjajärjestyksessä. Tällaisia tiedostoja käytetään usein ohjelmien lataamiseen, useiden samanaikaisten prosessien suorittamiseen tai toistuvien tehtävien automatisointiin. Toisin kuin yleisesti luullaan, BAT-tiedostojen luominen ei vaadi edistyneitä tietokonetaitoja.
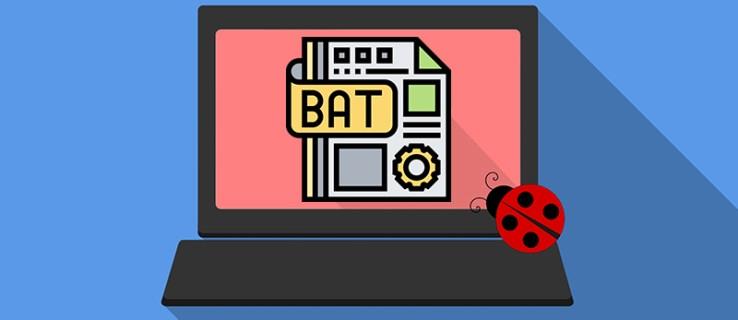
Jos haluat oppia luomaan BAT-tiedoston, älä etsi enää. Tämä artikkeli sisältää yksityiskohtaiset vaiheittaiset ohjeet erilaisten BAT-tiedostojen luomiseen.
BAT-tiedoston luominen Windows 11:ssä
BAT-tiedostojen luomisen Windowsissa ei tarvitse olla monimutkaista. Näin luot BAT-perustiedoston:
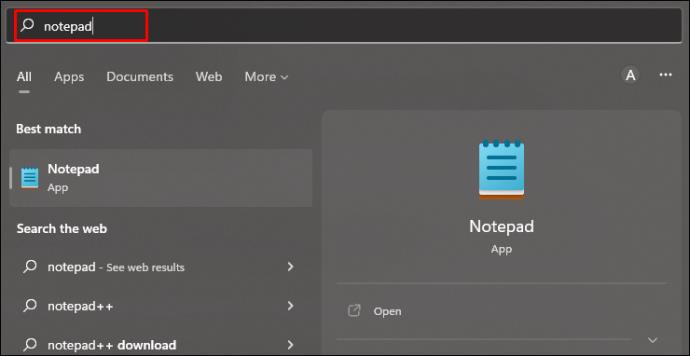
@ECHO OFF
ECHO Hello and welcome to batch scripting! If you’re seeing this text, it means you’ve successfully created a BAT file in Windows. Great job!
PAUSE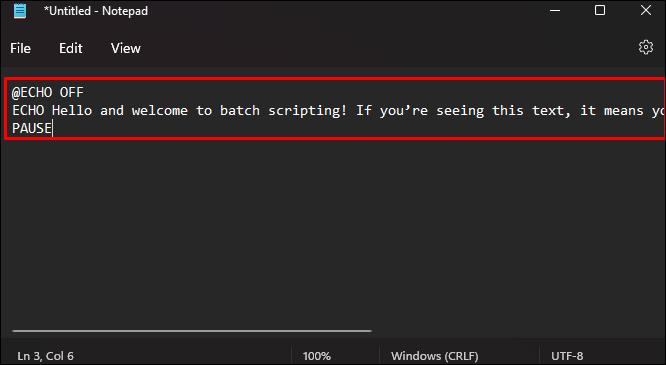
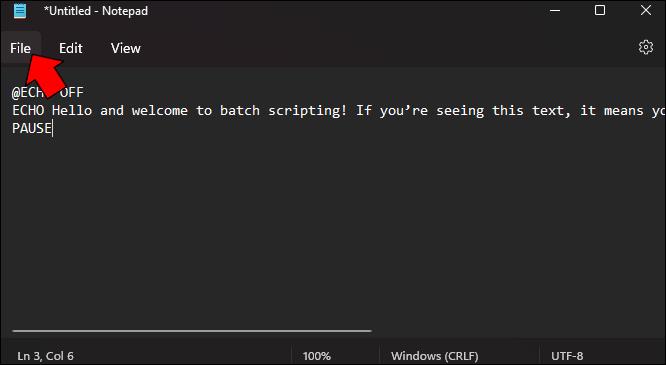
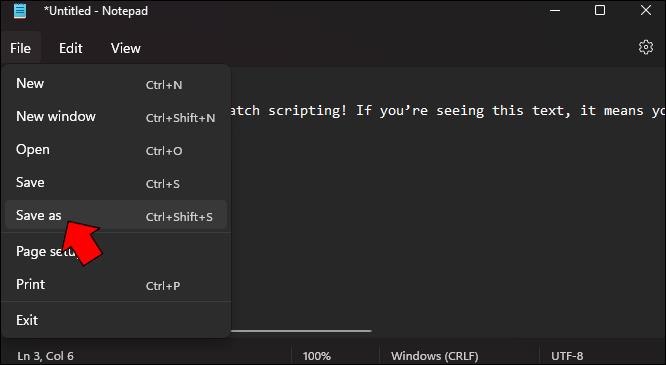
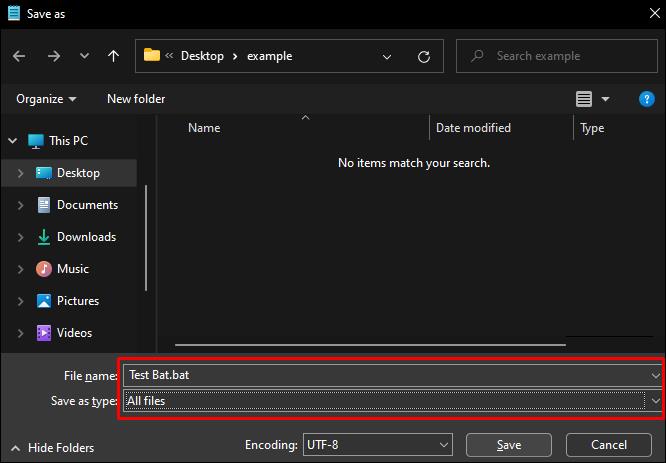
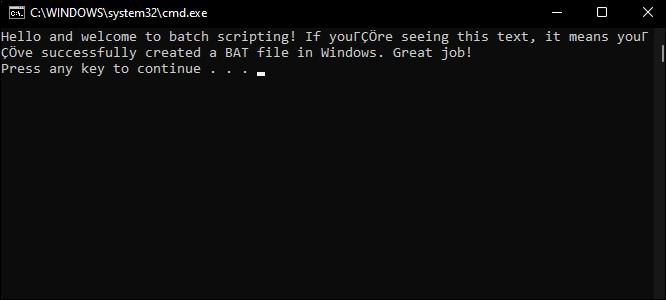
BAT-tiedoston luominen tiedostojen siirtämiseksi
BAT-tiedostot voivat siirtää yhden tai useampia tiedostoja kansiosta toiseen. Luodaksesi sellaisen, sinun on löydettävä oikeat kansiopolut, jotka mahdollistavat siirron. Etsi ja kopioi kansioiden polut noudattamalla alla olevia ohjeita:
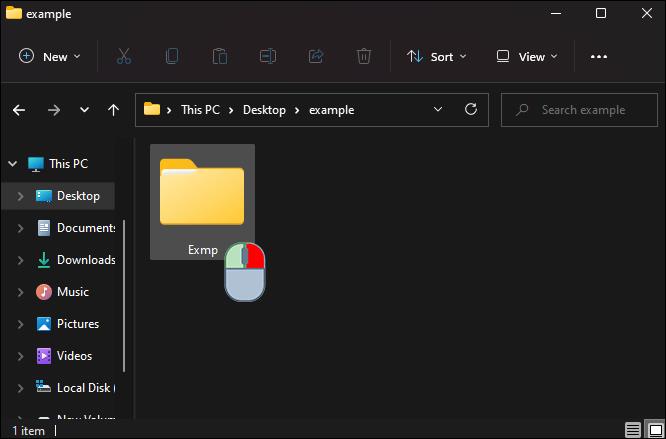
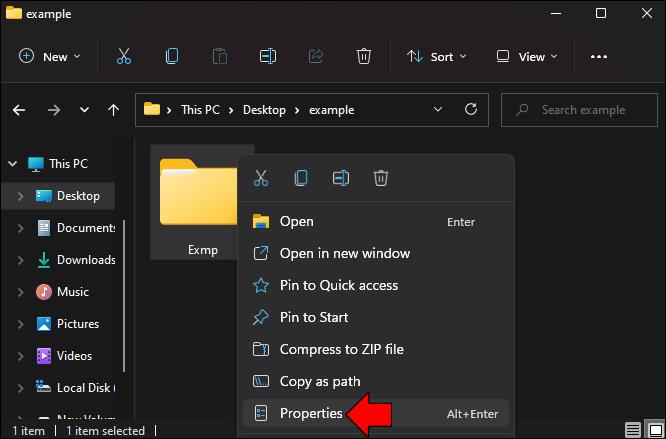
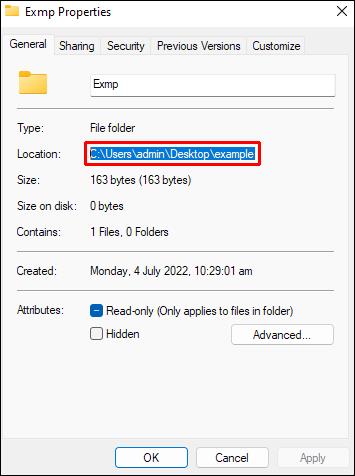
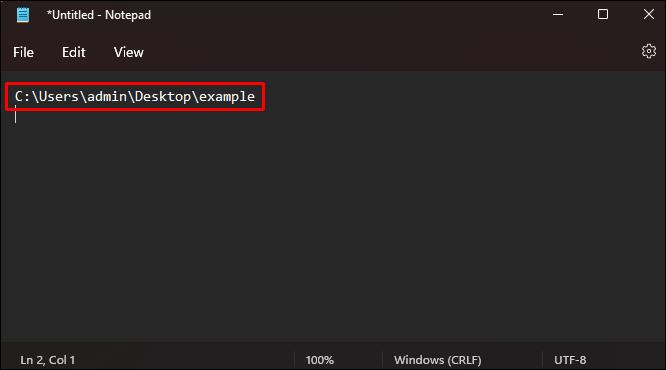
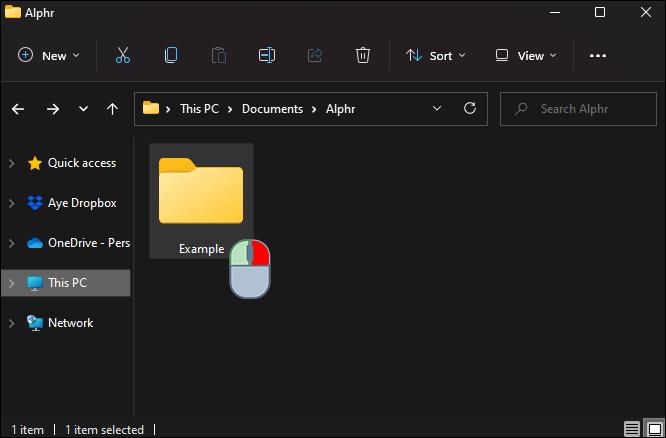
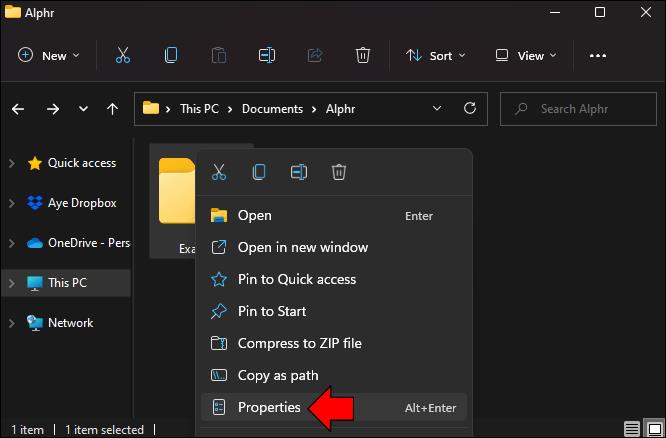
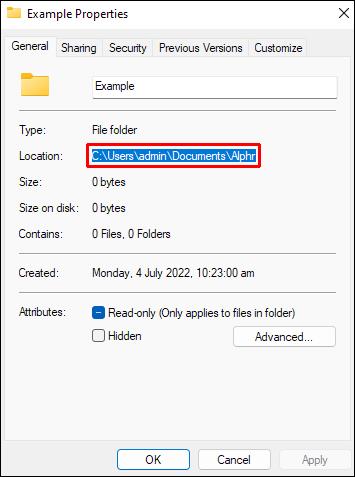
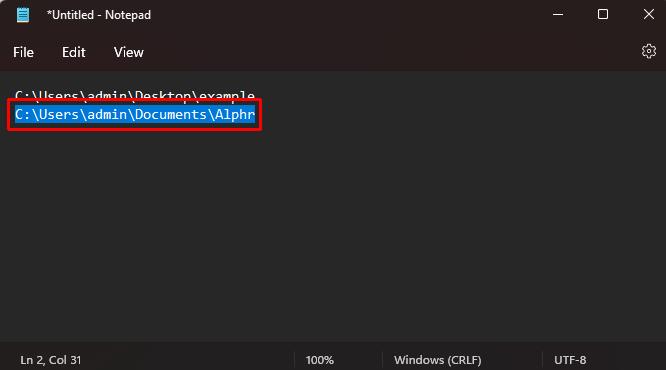
Nyt kun sinulla on kansioiden polut, on aika luoda tiedosto:
@ECHO OFF
move Source-Path*.* Destination-Path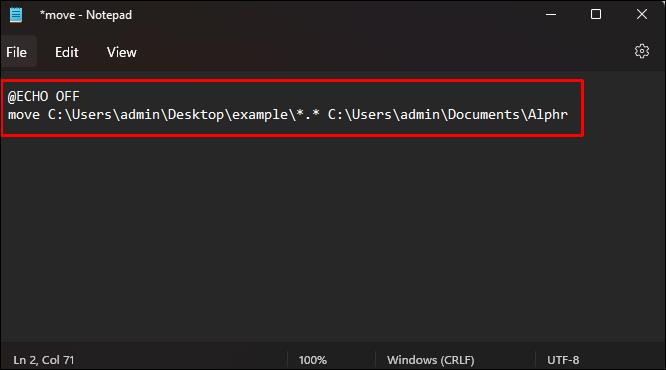
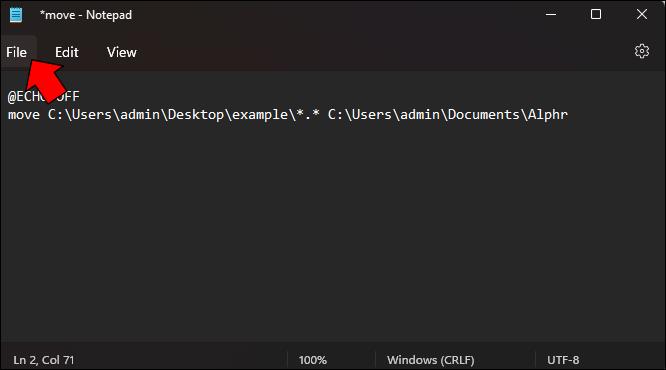
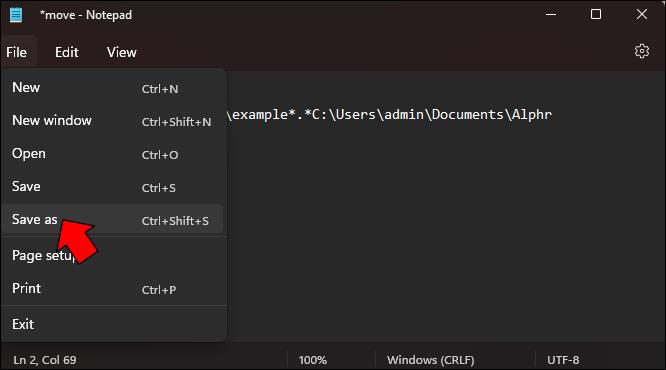

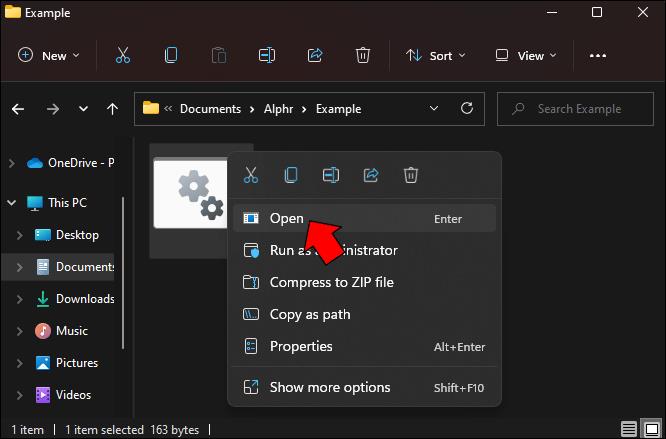
Kuinka luoda BAT-tiedosto komennon suorittamiseksi
BAT-tiedostoilla voit suorittaa useita komentoja. Sinun tarvitsee vain löytää oikea syntaksi järjestykseen, jonka haluat suorittaa. Tässä on joitain suosituimmista:
Kokeillaan komentoa poistaa tiedosto. Käytä sitä seuraavasti:
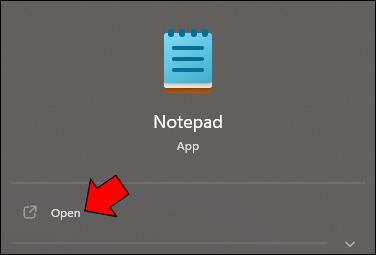
@ECHO OFF
DEL [file destination and name]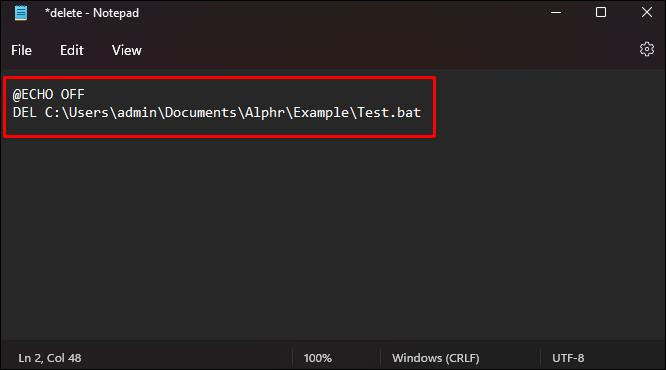
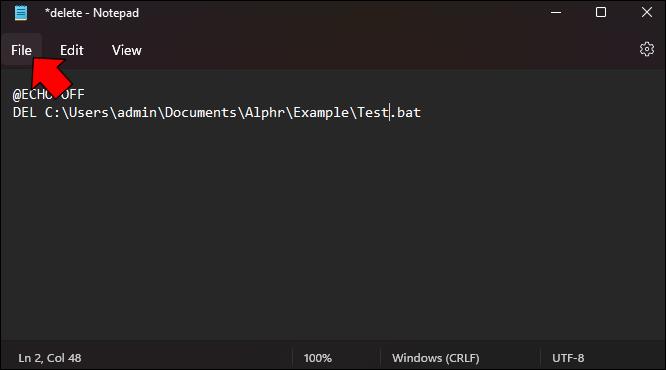
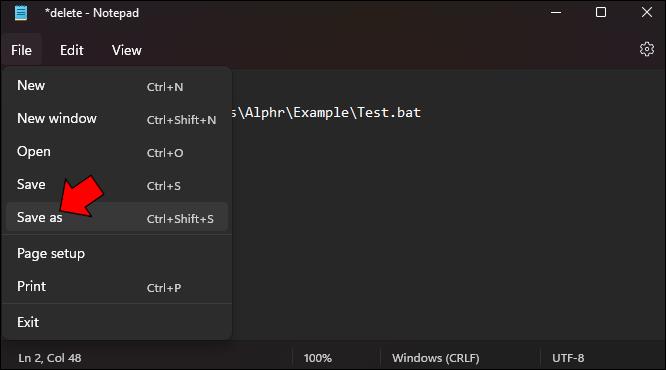
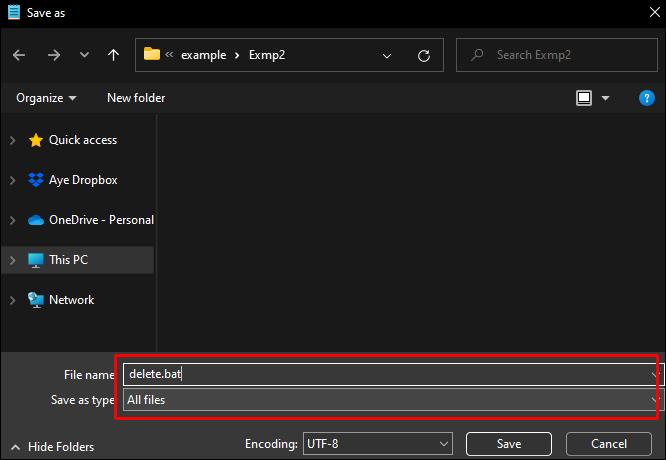
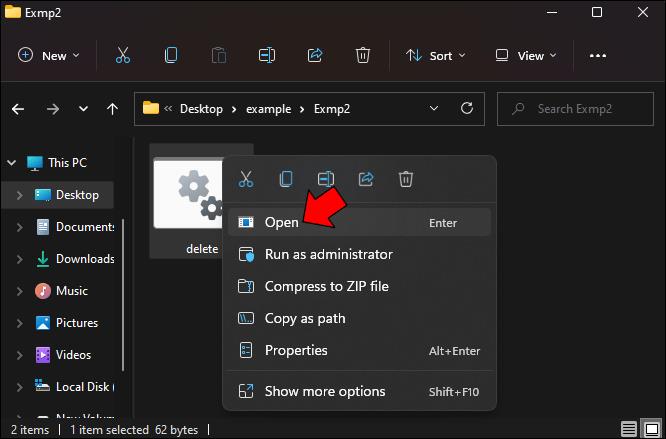
Kuinka luoda BAT-tiedosto tiedostojen kopioimiseksi
BAT-tiedoston avulla voit kopioida ja liittää tiedostoja kansiosta toiseen. Kuten tiedostojen siirtämisessä, sinun on tiedettävä tiedoston sijainti, jotta voit kopioida ja liittää sen. Tässä on mitä sinun tulee tehdä:
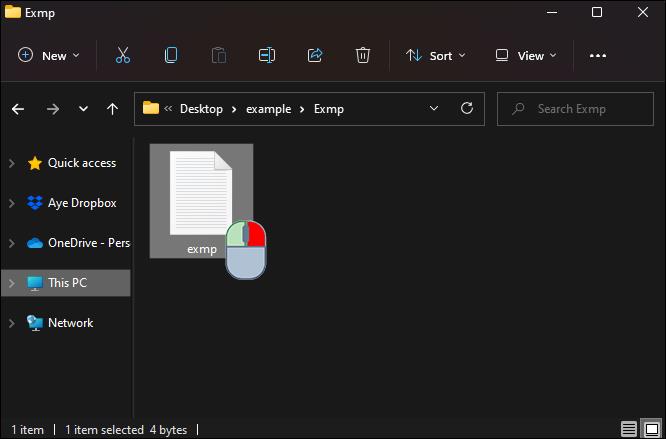
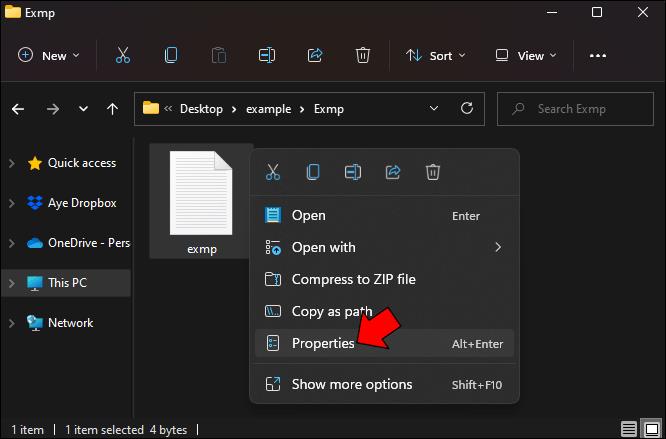
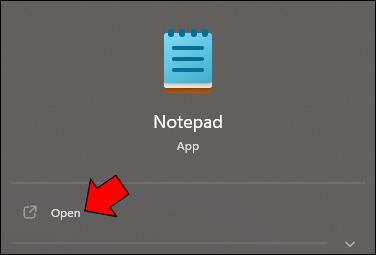
ECHO OFF
copy [source] [destination]
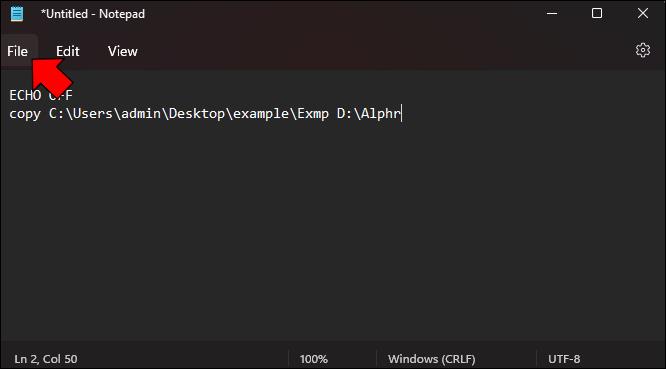


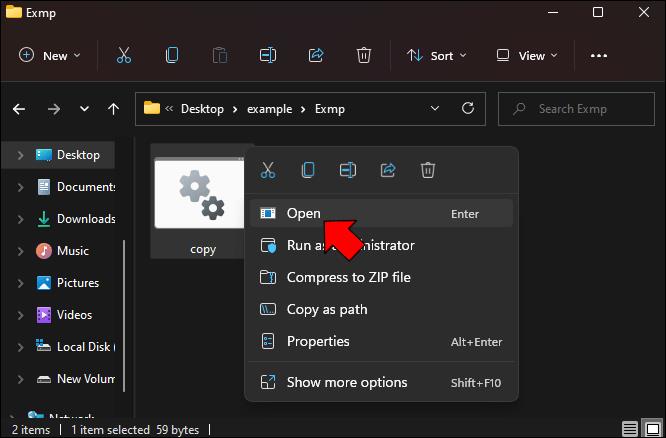
BAT-tiedoston luominen verkkoaseman yhdistämiseksi
Jos haluat luoda BAT-tiedoston verkkoaseman yhdistämiseksi, seuraa alla olevia ohjeita:
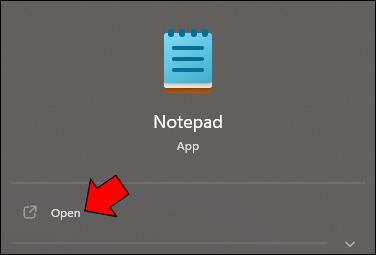
ECHO Create new [drive letter] drive mapping
@net use [drive letter]:\Network path/persistent: yes
:exit
@pause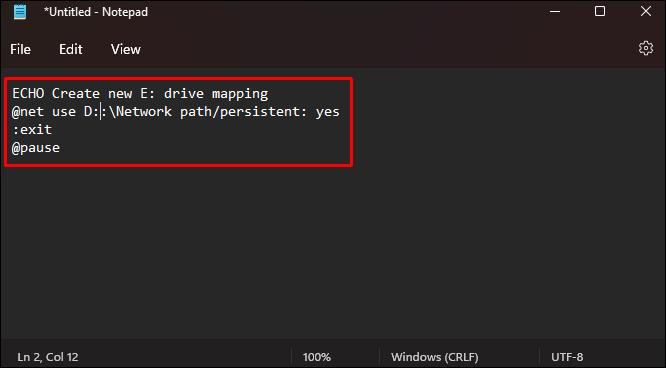

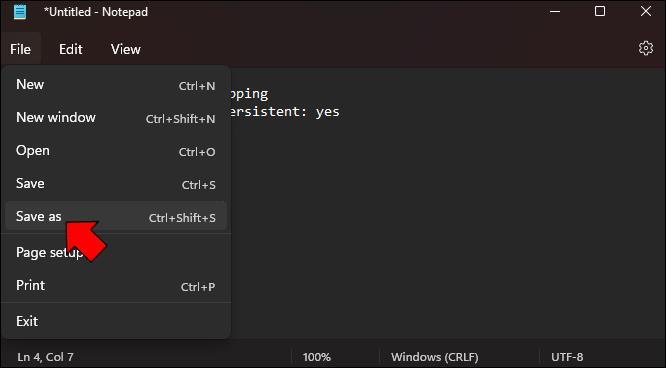
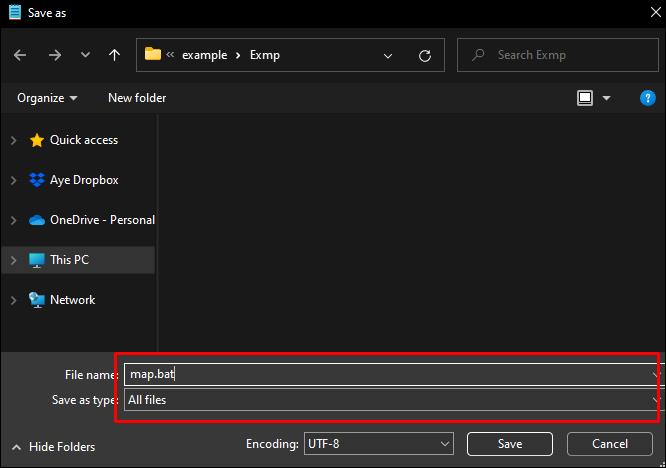
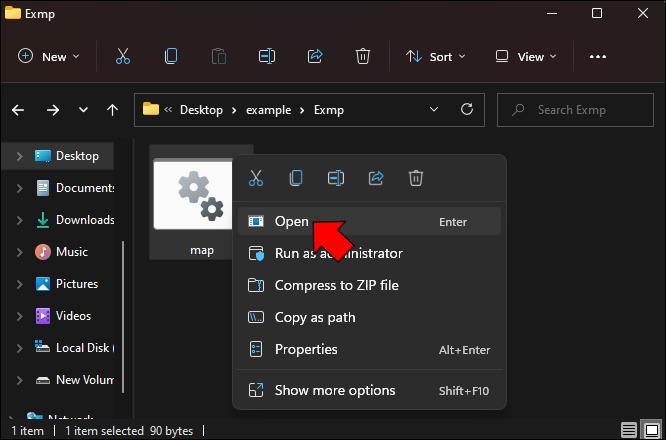
Säästä aikaa BAT-tiedostoilla
BAT-tiedostot ovat tietty tiedostotyyppi, joka sisältää erilaisia komentoja, jotka voidaan suorittaa ilman käyttäjän syötteitä. Kun olet luonut tiedoston tietyllä tilauksella, sinun tarvitsee vain avata se suorittaaksesi komennon. Vaikka BAT-tiedostojen tekeminen voi aluksi tuntua ylivoimaiselta ja hämmentävältä, siitä tulee paljon helpompaa harjoittelun jälkeen. Voit käyttää niitä ohjelmien käynnistämiseen, tiettyjen komentojen suorittamiseen, kehotteiden luomiseen, virtuaalisen aseman liittämiseen, kansioiden/tiedostojen kopioimiseen ja tehtävien suorittamiseen, kuten päivittämiseen, kopioimiseen, siirtämiseen ja paljon muuta.
Käytätkö usein BAT-tiedostoja? Mitä käytät useimmin? Kerro meille alla olevassa kommenttiosassa.
Tutustu Windows 10:n 10 suosituimpaan pikanäppäimeen ja siihen, miten voit hyödyntää niitä tehokkaasti töissä, koulussa ja muissa asioissa.
Opas BitLockerin käyttöön, Windows 10:n tehokkaaseen salausominaisuuteen. Ota BitLocker käyttöön ja suojaa tiedostosi helposti.
Opas Microsoft Edge -selaushistorian tarkastelemiseen ja poistamiseen Windows 10:ssä. Saat hyödyllisiä vinkkejä ja ohjeita.
Katso, kuinka voit pitää salasanasi Microsoft Edgessä hallinnassa ja estää selainta tallentamasta tulevia salasanoja.
Kuinka eristää tekstin muotoilua Discordissa? Tässä on opas, joka kertoo, kuinka Discord-teksti värjätään, lihavoidaan, kursivoitu ja yliviivataan.
Tässä viestissä käsittelemme yksityiskohtaisen oppaan, joka auttaa sinua selvittämään "Mikä tietokone minulla on?" ja niiden tärkeimmät tekniset tiedot sekä mallin nimen.
Palauta viimeinen istunto helposti Microsoft Edgessä, Google Chromessa, Mozilla Firefoxissa ja Internet Explorerissa. Tämä temppu on kätevä, kun suljet vahingossa minkä tahansa välilehden selaimessa.
Jos haluat saada Boogie Down Emoten Fortnitessa ilmaiseksi, sinun on otettava käyttöön ylimääräinen suojakerros, eli 2F-todennus. Lue tämä saadaksesi tietää, miten se tehdään!
Windows 10 tarjoaa useita mukautusvaihtoehtoja hiirelle, joten voit joustaa, miten kohdistin toimii. Tässä oppaassa opastamme sinut läpi käytettävissä olevat asetukset ja niiden vaikutuksen.
Saatko "Toiminto estetty Instagramissa" -virheen? Katso tämä vaihe vaiheelta opas poistaaksesi tämän toiminnon, joka on estetty Instagramissa muutamalla yksinkertaisella temppulla!







