10 parasta pikanäppäintä Windows 10:ssä ja niiden käyttö

Tutustu Windows 10:n 10 suosituimpaan pikanäppäimeen ja siihen, miten voit hyödyntää niitä tehokkaasti töissä, koulussa ja muissa asioissa.
Ehkä olet luomassa logoa surffausyritykselle. Ehkä haluat suunnitella hahmon, jolla on aaltoilevat hiukset. Tai ehkä haluat vain tehdä kuvan rannan aalloista ja teeskennellä, että olet lomalla. Joka tapauksessa etsit todennäköisesti tapaa luoda täydellisiä aaltoja.

Adobe Illustratorissa voit tehdä juuri sen. Erillisiä aaltotoimintoja ei kuitenkaan ole, joten käyttäjien on selattava ohjelman eri ominaisuuksia. Näin ollen tämä artikkeli kattaa muutamia tärkeimpiä tapoja tehdä aaltoilevia viivoja Adobe Illustratorissa.
Kuinka luoda aalto Adobe Illustratorissa siksak-efektillä
Helpoin ja tarkin tapa luoda aaltoja Adobe Illustratorissa on käyttää "Zig Zag" -työkalua. Se sisältää "siksak" -viivojen piirtämisen ja niiden tasoittamisen. Näin saavutat tasaisia aaltoja, jotka seuraavat suoraa linjaa, mikä on varsin kätevää, kun haluat luoda useita identtisiä aaltoviivoja.
Ennen kuin voit käyttää "Zig Zag" -tehostetta, sinun on luotava viiva. Näin luot aallon perusviivan Illustratorissa:
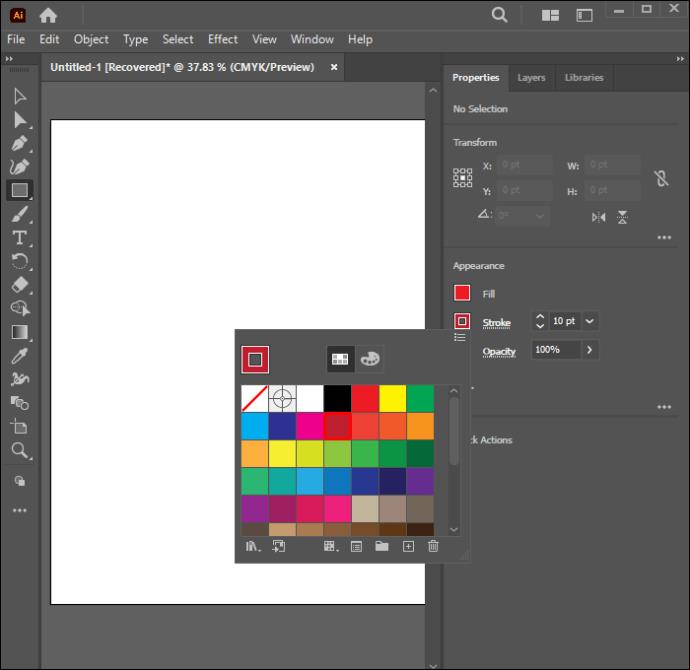
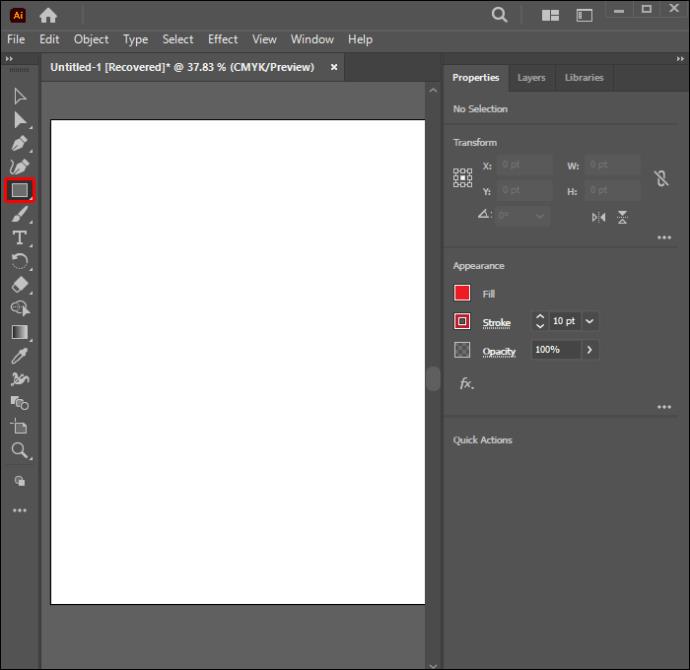
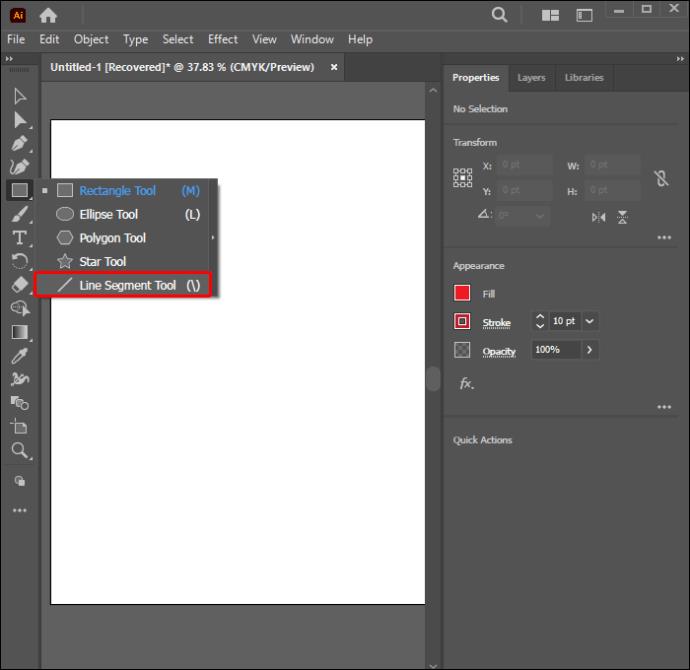
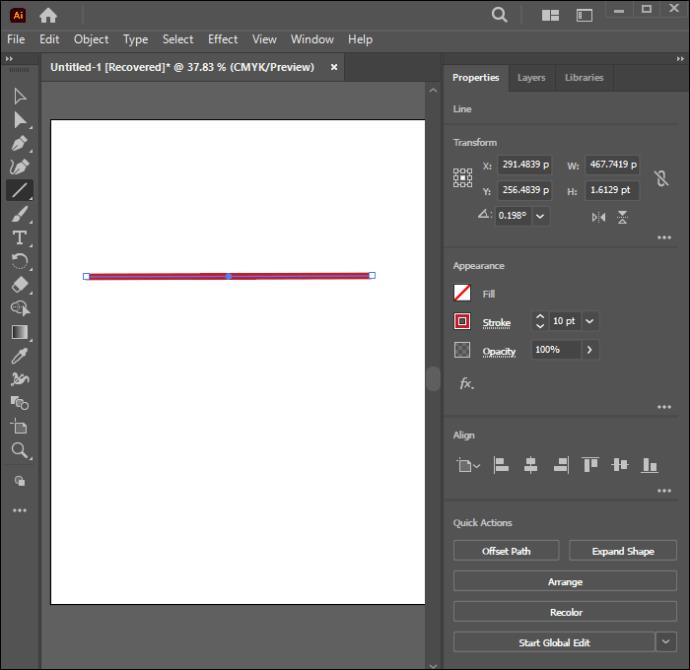
Nyt voit siirtyä "Zig Zag" -työkalun lisäämiseen:
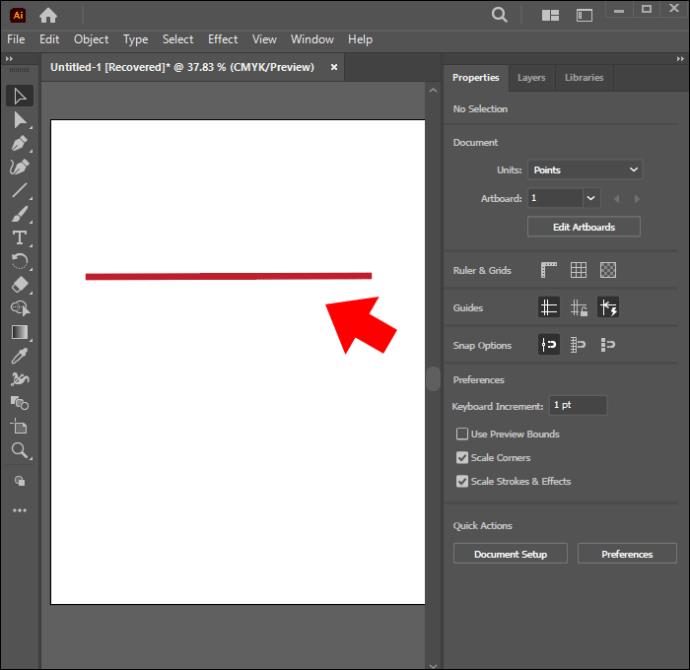
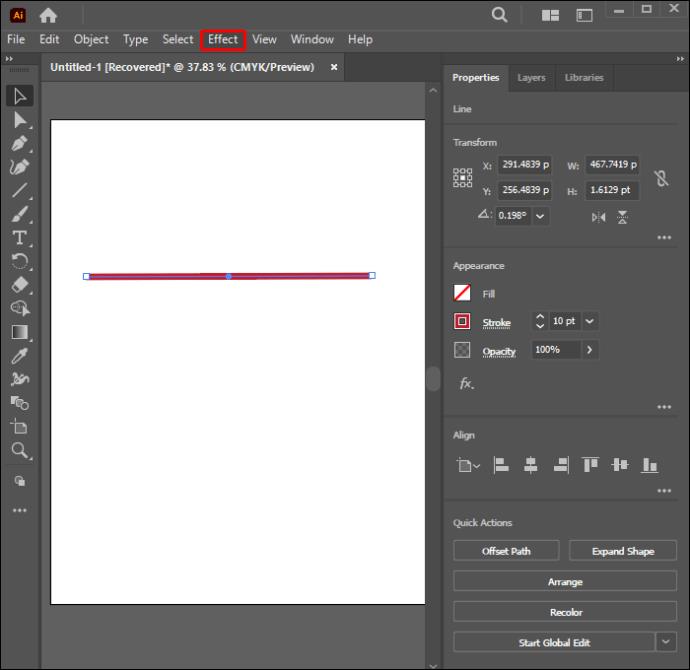
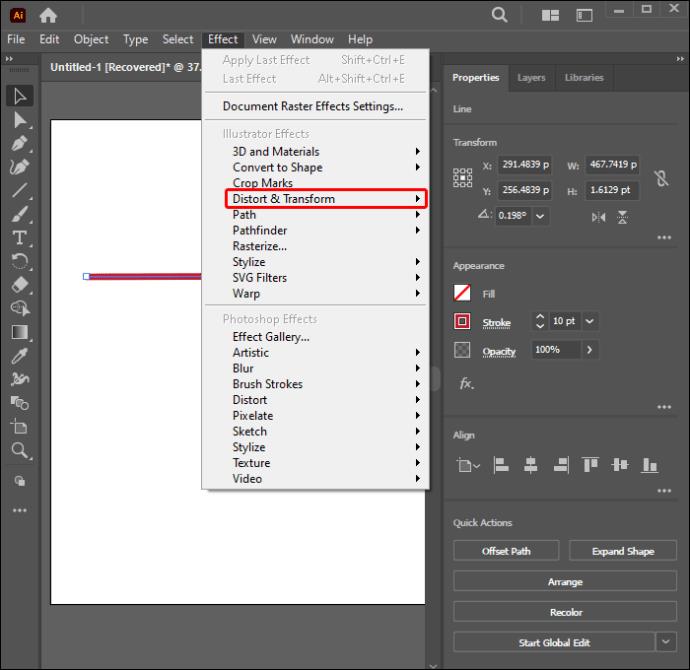
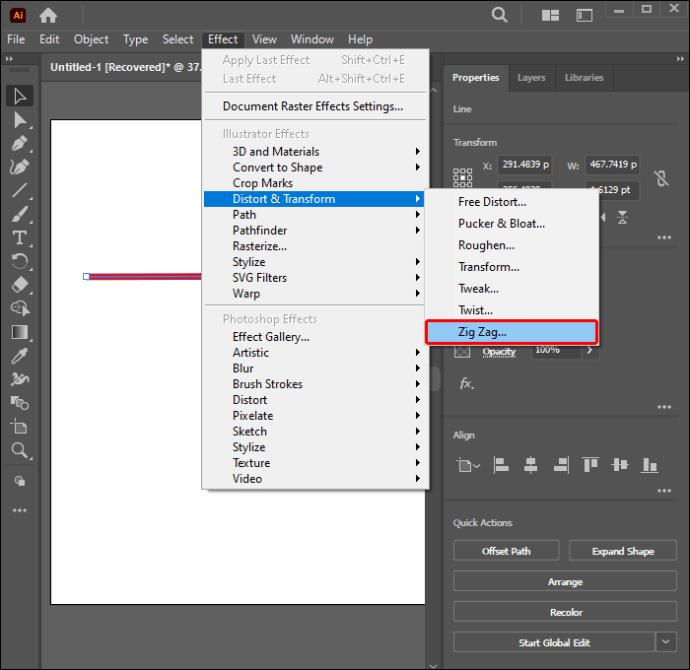
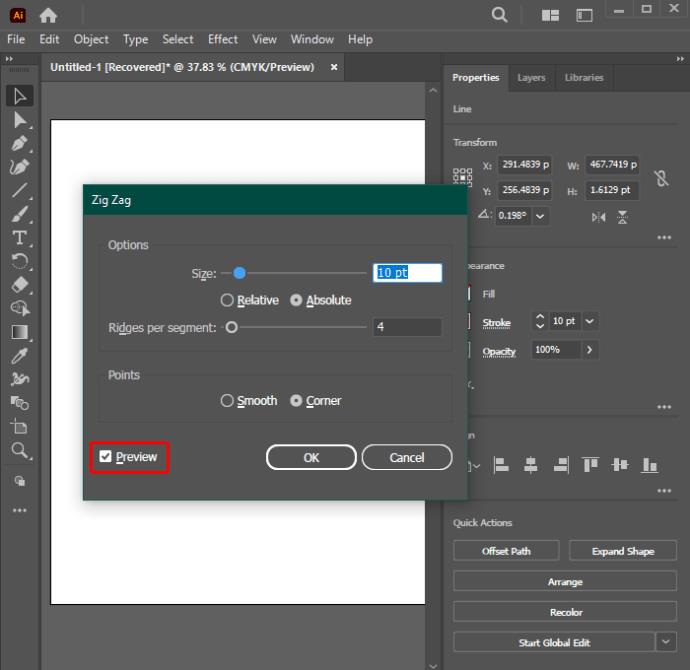
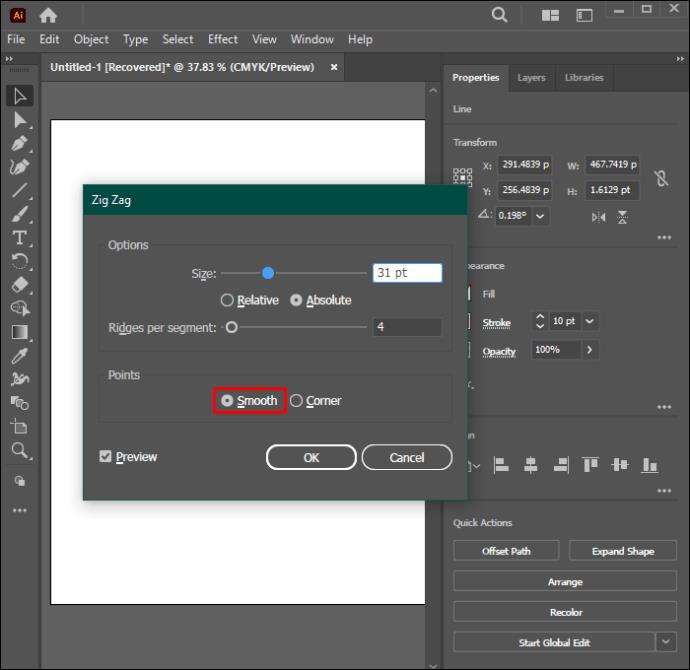
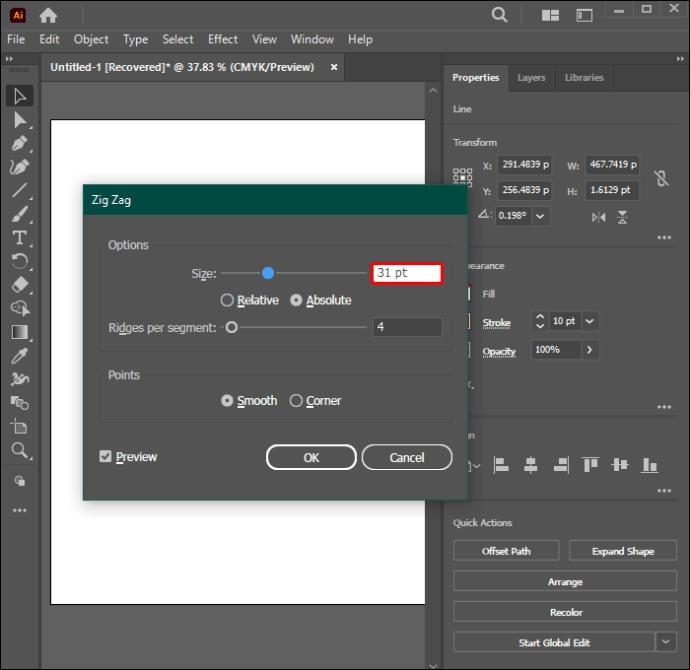
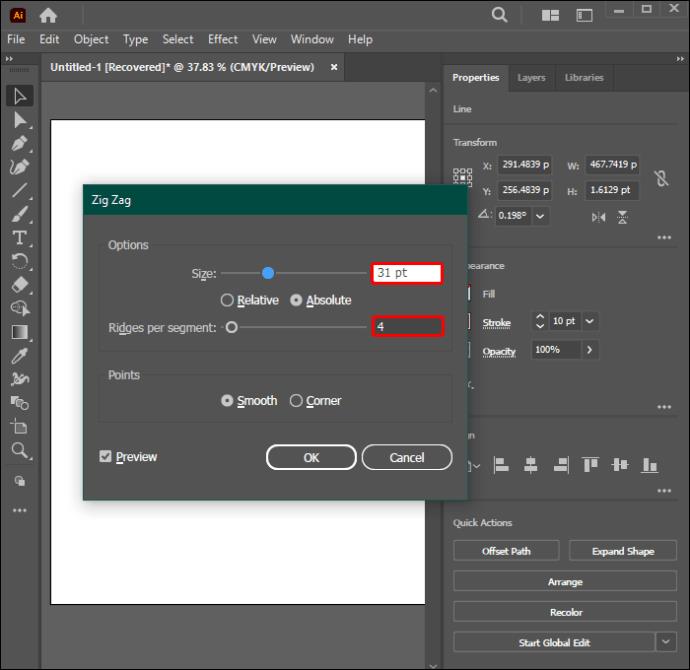
Voit kopioida aallon ja siirtää sitä identtisten viivojen luomiseksi.
Kuinka luoda aalto Adobe Illustratorissa kaarevuustyökalulla
"Curvature Tool" -työkalulla saat hieman enemmän vapautta aaltojen tekemiseen. Toisaalta jokainen käyrä on luotava käsin, mikä voi olla hankalaa, mutta auttaa myös kehittämään piirtämis- ja Illustrator-taitojasi. Jos haluat varmistaa, että kaikki käyrät ovat samat, voit piirtää ruudukon pohjaksi, jota seurata.
Tekijöiden, jotka haluavat samankorkuisia ja -leveisiä aaltoja, on ensin luotava pohjarakenne. Se sisältää oppaan ja viivainten näyttämisen. Seuraavat vaiheet selittävät, miten:
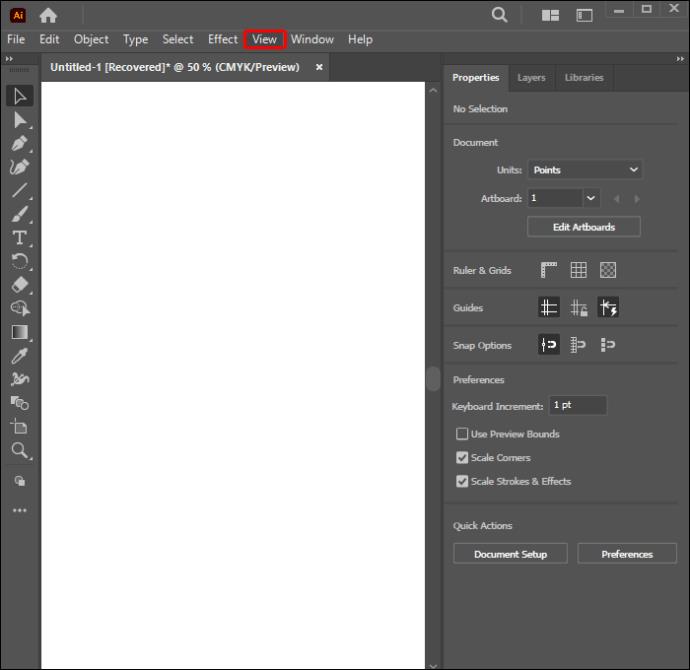
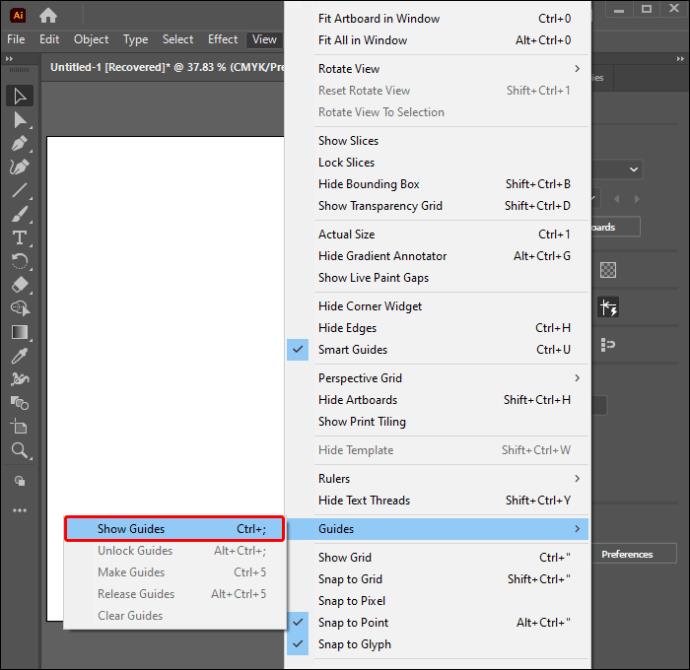
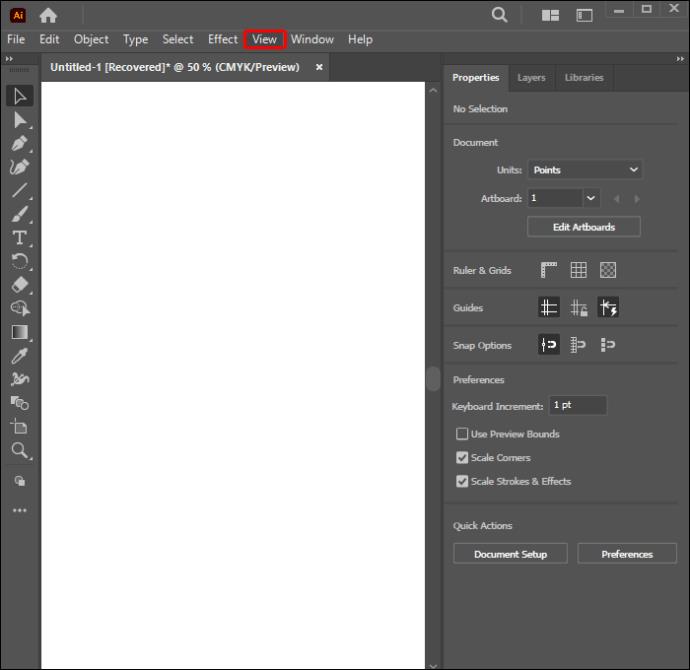

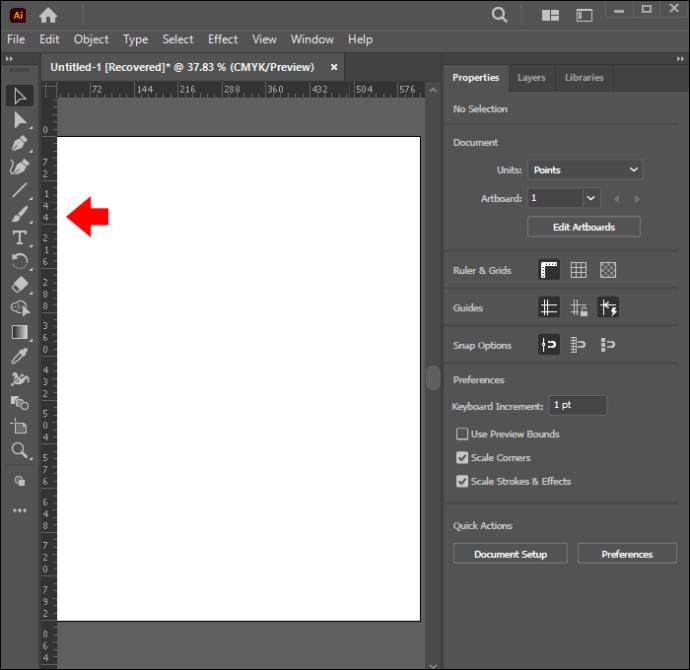
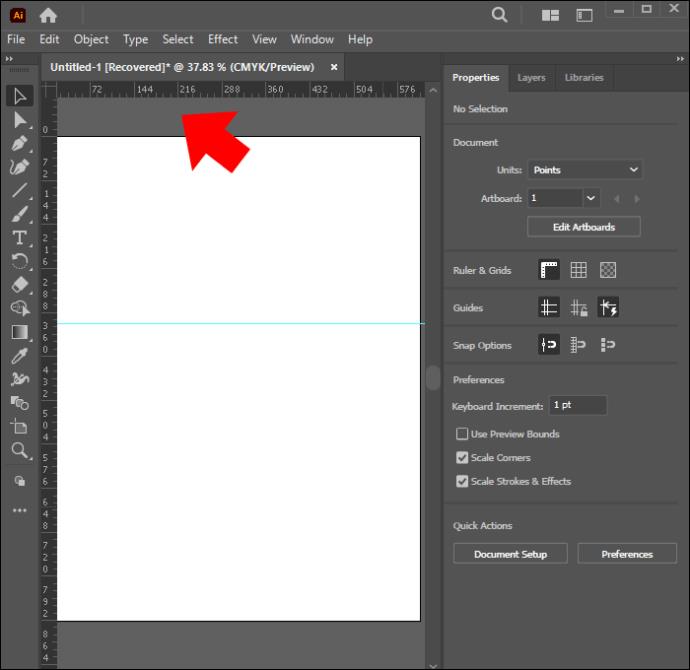
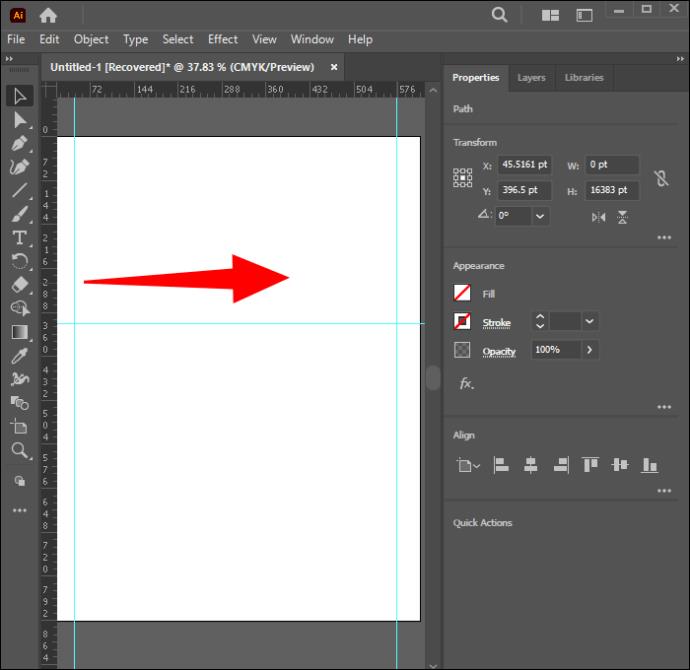

Nyt voit siirtyä todellisten aaltojen luomiseen tekemäsi oppaan "kaarevuustyökalulla". Käyttäjät, jotka haluavat aalloistaan luonnollisemman ulkonäön ja pitävät enemmän vapaudesta piirtäessään, voivat ohittaa edelliset vaiheet ja toimia seuraavasti:
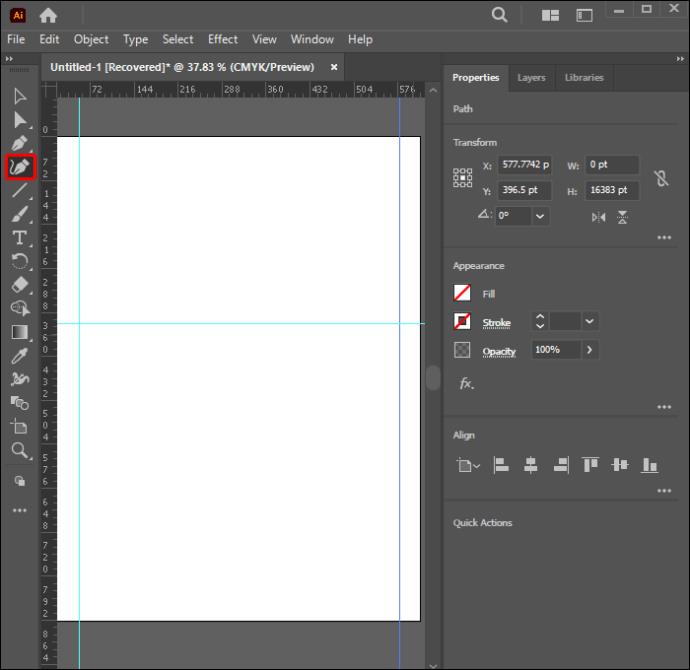


UKK
Kuinka tehdä väreitä Adobe Illustratorissa
Voit tehdä aaltoilua Adobe Illustratorissa "Warp Tool" -työkalulla, joka sijaitsee "Width Tool" -työkalun alla vasemmassa työkalupalkissa. Aseta "Warp Tool" -asetuksissa leveydeksi 100, korkeudeksi 20, yksityiskohdaksi kaksi ja yksinkertaista arvoon 100. Luo väreilyä muistuttava tehoste vetämällä osoitin piirretyn kohteen päälle.
Kuinka tehdä ääniaaltoja Adobe Illustratorissa
Voit luoda ääniaaltoja Adobe Illustratorissa noudattamalla samoja yllä lueteltuja vaiheita luodaksesi säännöllisiä aaltoilevia viivoja. "Kaarevuustyökalu" saattaa olla parempi vaihtoehto kuin kaksi muuta tapaa.
Kuinka tehdä teräviä ranta-aaltoja Adobe Illustratorissa
Voit luoda teräviä ranta-aaltoja kohdistamalla suorakulmion ja kaksi ympyrää kankaalle. Käytä pienempää ympyrää piilottaaksesi osan isommasta ympyrästä ja tee siitä terävä reuna. Suorakulmion tulee peittää suuren ympyrän pohja ja edustaa muuta merta. Voit korjata liian teräviä viivoja tehdäksesi aallosta tasaisempaa.
Päivitä Illustrator-taitosi
Aaltojen luominen Adobe Illustratorissa voi olla hyödyllistä eri tilanteissa. Vaikka sinun ei tarvitse luoda aaltoja, "Zig Zag" -työkalu, "Curvature Tool" ja "Envelope Distort" voivat olla hyödyllisiä muille kuville.
Oletko jo yrittänyt luoda aaltoja Adobe Illustratorissa? Mitä yllä olevaa menetelmää käytit ja pidit eniten? Kerro meille alla olevissa kommenteissa.
Tutustu Windows 10:n 10 suosituimpaan pikanäppäimeen ja siihen, miten voit hyödyntää niitä tehokkaasti töissä, koulussa ja muissa asioissa.
Opas BitLockerin käyttöön, Windows 10:n tehokkaaseen salausominaisuuteen. Ota BitLocker käyttöön ja suojaa tiedostosi helposti.
Opas Microsoft Edge -selaushistorian tarkastelemiseen ja poistamiseen Windows 10:ssä. Saat hyödyllisiä vinkkejä ja ohjeita.
Katso, kuinka voit pitää salasanasi Microsoft Edgessä hallinnassa ja estää selainta tallentamasta tulevia salasanoja.
Kuinka eristää tekstin muotoilua Discordissa? Tässä on opas, joka kertoo, kuinka Discord-teksti värjätään, lihavoidaan, kursivoitu ja yliviivataan.
Tässä viestissä käsittelemme yksityiskohtaisen oppaan, joka auttaa sinua selvittämään "Mikä tietokone minulla on?" ja niiden tärkeimmät tekniset tiedot sekä mallin nimen.
Palauta viimeinen istunto helposti Microsoft Edgessä, Google Chromessa, Mozilla Firefoxissa ja Internet Explorerissa. Tämä temppu on kätevä, kun suljet vahingossa minkä tahansa välilehden selaimessa.
Jos haluat saada Boogie Down Emoten Fortnitessa ilmaiseksi, sinun on otettava käyttöön ylimääräinen suojakerros, eli 2F-todennus. Lue tämä saadaksesi tietää, miten se tehdään!
Windows 10 tarjoaa useita mukautusvaihtoehtoja hiirelle, joten voit joustaa, miten kohdistin toimii. Tässä oppaassa opastamme sinut läpi käytettävissä olevat asetukset ja niiden vaikutuksen.
Saatko "Toiminto estetty Instagramissa" -virheen? Katso tämä vaihe vaiheelta opas poistaaksesi tämän toiminnon, joka on estetty Instagramissa muutamalla yksinkertaisella temppulla!







