10 parasta pikanäppäintä Windows 10:ssä ja niiden käyttö

Tutustu Windows 10:n 10 suosituimpaan pikanäppäimeen ja siihen, miten voit hyödyntää niitä tehokkaasti töissä, koulussa ja muissa asioissa.

Nopea vastaus:
Onko sinulla ongelmia Microsoft Officen uudelleenasennuksessa? Olet todennäköisesti unohtanut tuotteen aktivointiavaimesi. Sitä on vaikea löytää, joten saatat joutua paniikkiin yrittäessäsi muistaa kadonnutta aktivointikoodia. Microsoft Office -ohjelmistoja on neljää tyyppiä: Retail, Subscription, Volume ja OEM. Jokaisella on omat asennus- ja uudelleenasennusmenetelmät sekä kuinka tuoteavain tallennetaan ja käytetään.
Valitettavasti Microsoft teki muutoksia Office 2013:sta alkaen , jolloin vain tuoteavaimen viisi viimeistä numeroa tallennetaan tietokoneellesi. Alla oleva kuva koskee Microsoft Office 2013:a ja uudempia, vaikka ne ovatkin päivittämässä 365-tilauksiaan.
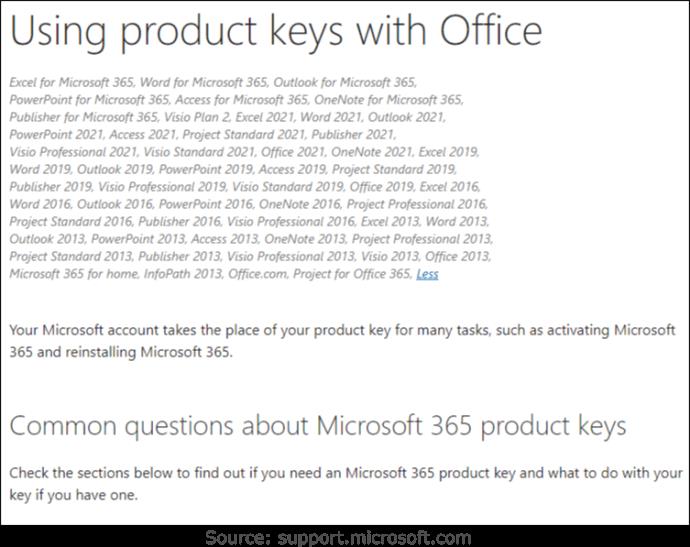
Kaikki sovellukset, jotka väittävät toimittaneensa Office-avaimesi, eivät ole enää voimassa. Tietenkin heillä voi olla jossain piilotettu tai hienokirjoitettu lausunto, jossa todetaan, että Office 13 ja uudemmat tarjoavat vain viisi viimeistä numeroa.
Lopputulos on, että koko Product Key -tunnusta ei voi saada komentojen tai kolmannen osapuolen ohjelmistojen avulla, ellet käytä Office 2010:tä tai aiempaa. Ainoa vaihtoehtosi on seurata laitteesi asennuksia ja vastaavia Office-versioita. Tallenna kuitit tai lisenssisähköpostit. Tällä tavalla voit etsiä oikeaa versiota luettelostasi, kun olet hankkinut PC:n nykyisen tuoteavaimen viisi viimeistä merkkiä.
Ainoa tapa saada kaikki Office-tuoteavaimen 25 merkkiä on, jos sinulla on jokin seuraavista:
Kun rekisteröit Office 2013:n ja uudemman tuoteavaimen Microsoft-tililläsi, tietokoneesi sisältää vain avaimen viisi viimeistä merkkiä. Et tarvitse sitä enää, koska Microsoft liitti asennusavaimen tiliisi (poikkeukset alla). Sinun tarvitsee vain kirjautua sisään ja ladata ja asentaa Office "Palvelut ja tilaukset" -osiosta – avainta ei tarvita. Tuoteavaimestasi tulee sen sijaan Microsoft-tilisi.
On vain pieni kourallinen poikkeuksia, jotka eivät tallenna Office-tuoteavaimia rekisteröityinä ohjelmistoina Microsft-tilillesi:
Yllä olevat poikkeukset edellyttävät, että aktivoit ohjelmiston puhelimitse tai käyttämällä osoitteita "setup.office.com", "account.microsoft.com/billing/redeem" tai "setup.microsoft.com".
Sinulla VOI olla useampi kuin yksi Office-versio Microsft-tililläsi ja useampia samaa versiota. Se on tili, joka sisältää kaikki lisenssisi, ei asennusta tietokoneeseen. Jos sinulla on kaksi tai useampia samanlaisia, se ilmoittaa valittavien kopioiden määrän nykyiselle laitteelle.
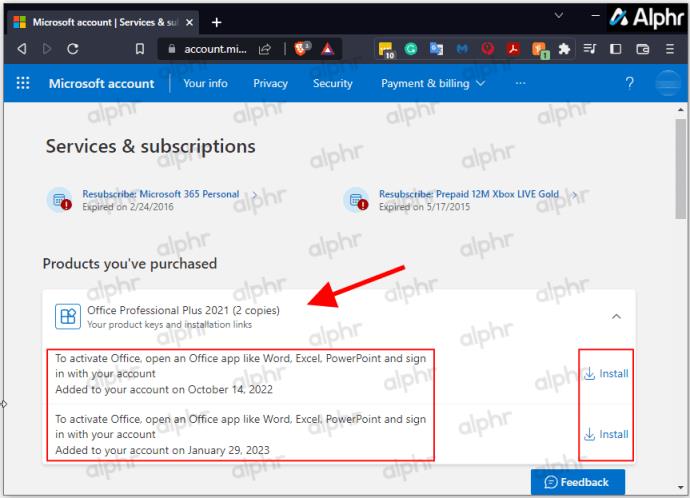
Aina kun sinun on asennettava Office uudelleen samalle tietokoneelle tai vaihdettava se toiseen, voit ladata oikean tai haluamasi Office-version tililtäsi ja asentaa sen ilman tuoteavainta. Toisen tietokoneen käyttäminen poistaa edellisen käytöstä, ja saatat joutua käyttämään puhelinaktivointia, ellei sinulla ole 365-tilausta, joka käsittelee sen automaattisesti. Jos lisenssi sallii useamman kuin yhden tietokoneen, sen pitäisi aktivoitua automaattisesti, kun se avataan. Se liittää sen samalle Microsft-tilille, jolle se on tallennettu.
Kyllä, voit silti käyttää tuoteavaimia Office 2013, 2016, 2019, 2021 ja 365:n asentamiseen, jos sinulla on sellainen. Sen jälkeen avaimesta tulee Microsoft-tilisi, ellei se ole MAK, KMS, MSDN tai muu volyymilisenssi/avain.
Kuinka löytää Microsoft Office 2013/2016/2019/2021 -tuoteavain Windows-tietokoneelta
Koska et voi saada täydellistä tuotetunnusta laitteeltasi tai useimmissa tapauksissa Microsoft-tililtäsi, sinun on tehtävä hieman enemmän työtä. Voit saada tuoteavaimesi viisi viimeistä merkkiä tietokoneeltasi komentojen tai kolmannen osapuolen ohjelmistojen avulla etsimällä alkuperäisen ostosähköpostin, hankkimalla tuotteen pakkauksen tai ottamalla yhteyttä järjestelmänvalvojaan saadaksesi avaimen uudelleen.
Kun hankit viimeiset viisi merkkiä, osaavaimen käyttövaiheet ovat hieman erilaisia riippuen siitä, mitä Office-versiota tarkistat.
Office Product Key -tunnuksen hankkiminen Microsoft-tililtäsi
Jos ostit Windows-lisenssin Microsoft Storesta, tuoteavain lisättiin Microsoft-tiliisi. Tämä tarkoittaa, että Microsoft lähetti sinulle avaimen vahvistussähköpostissa. Hae postilaatikostasi löytääksesi sen. Jos et näe sitä, siirry roskapostikansion läpi. Jos olet jo aktivoinut sen, avain on poissa ja liitetään Microsoft-tiliisi. Siirry tilillesi ja valitse Officen asennus "Tilaukset ja palvelut" -osiosta.
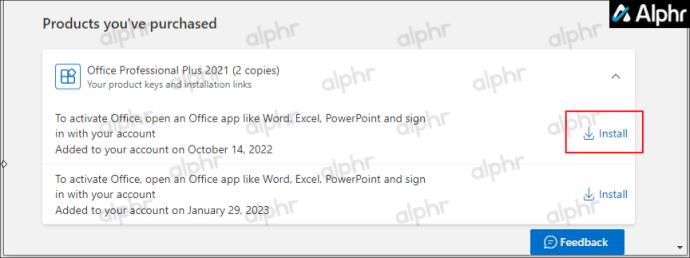
Office Product Key -tunnuksen löytäminen Windows 10:ssä ja Windows 11:ssä
Windows 10:ssä ja 11:ssä voit käyttää Powershelliä, komentokehotetta, rekisteriä tai jopa kolmannen osapuolen ohjelmistoa palauttaaksesi tuoteavaimesi viisi viimeistä merkkiä. Kun sinulla on se, voit etsiä sähköpostitileistäsi osuman ja saada täydellisen avaimen, löytää alkuperäisen pakkauksen, joka sisältää nämä viisi viimeistä merkkiä, tai ottaa yhteyttä järjestelmänvalvojaan verkkotilanteissa.
Office-tuoteavaimen löytäminen Windows PowerShellin tai komentokehotteen avulla
Jos etsit Microsoft Office -tuoteavainta Windows 10:ssä tai 11:ssä, voit käyttää yhtä kahdesta Windows PowerShell- tai Command Prompt -komennosta riippuen Office-versiostasi ja siitä, miten hankit sen.
Niin kauan kuin Office-versio on ostettu/ostettu Workplace-alennusohjelman (entinen kotikäyttöohjelma) kautta, voit käyttää ”SoftwareLicensingService”-komentoa. Voit hankkia aiemmin tai tällä hetkellä asennetun tuoteavaimen käyttämällä "OSPP.vbs" -komentoa. Jälleen kerran, saat vain viimeiset viisi merkkiä, koska Windows tallentaa vain sen tietokoneellesi.
Voit etsiä Office-tuoteavaimen viisi viimeistä merkkiä PowerShellin avulla Windows 10/11:ssä seuraavasti:

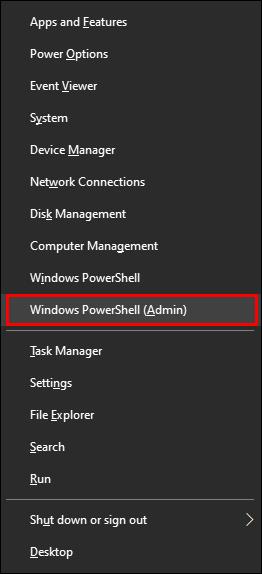
wmic path SoftwareLicensingService get OA3xOriginalProductKey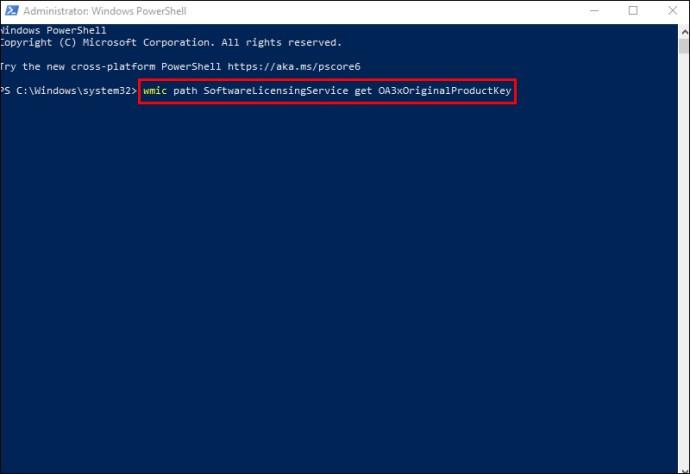
(Get-WmiObject -query 'select * from SoftwareLicensingService').OA3xOriginalProductKey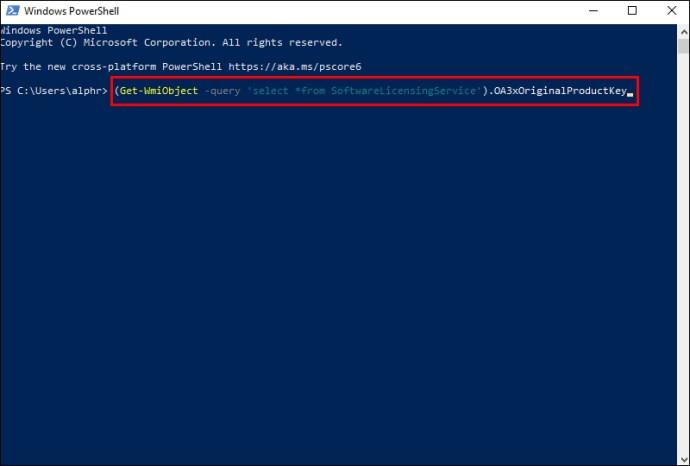
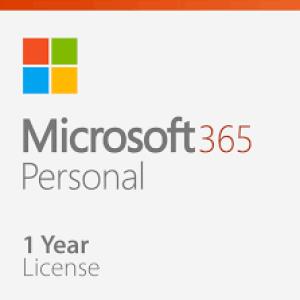
cscript "C:\Program Files\Microsoft Office\Office16\OSPP.vbs" /dstatuscscript "C:\Program Files (x86)\Microsoft Office\Office16\OSPP.VBS" /dstatuscscript "C:\Program Files\Microsoft Office\Office16\OSPP.VBS" /dstatuscscript "C:\Program Files\Microsoft Office\Office15\OSPP.VBS" /dstatuscscript "C:\Program Files (x86)\Microsoft Office\Office15\OSPP.vbs" /dstatuscscript "C:\Program Files (x86)\Microsoft Office\Office15\OSPP.VBS" /dstatuscscript "C:\Program Files\Microsoft Office\Office14\OSPP.VBS" /dstatuscscript "C:\Program Files (x86)\Microsoft Office\Office14\OSPP.VBS" /dstatuscscript "C:\Program Files\Microsoft Office\Office14\OSPP.VBS" /dstatuscscript "C:\Program Files\Microsoft Office\Office12\OSPP.VBS" /dstatuscscript "C:\Program Files (x86)\Microsoft Office\Office12\OSPP.VBS" /dstatuscscript "C:\Program Files\Microsoft Office\Office12\OSPP.VBS" /dstatuscscript "C:\Program Files\Microsoft Office\Office11\OSPP.VBS" /dstatuscscript "C:\Program Files (x86)\Microsoft Office\Office11\OSPP.VBS" /dstatuscscript "C:\Program Files\Microsoft Office\Office11\OSPP.VBS" /dstatusVoit etsiä tuoteavaimen komentokehotteen avulla Windows 10/11:ssä seuraavasti:
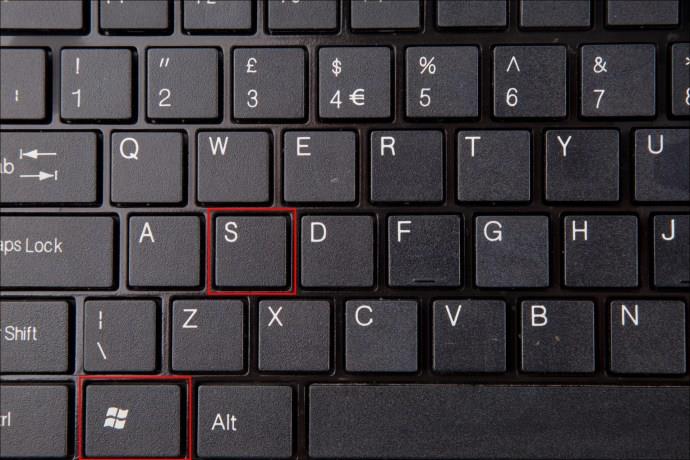
cmd" ja valitse hakutuloksista Suorita järjestelmänvalvojana .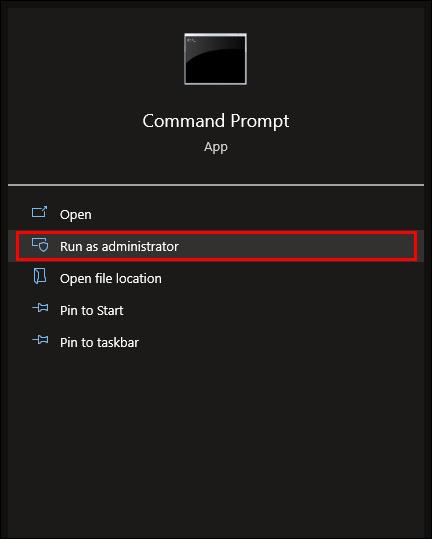
wmic path SoftwareLicensingService get OA3xOriginalProductKey.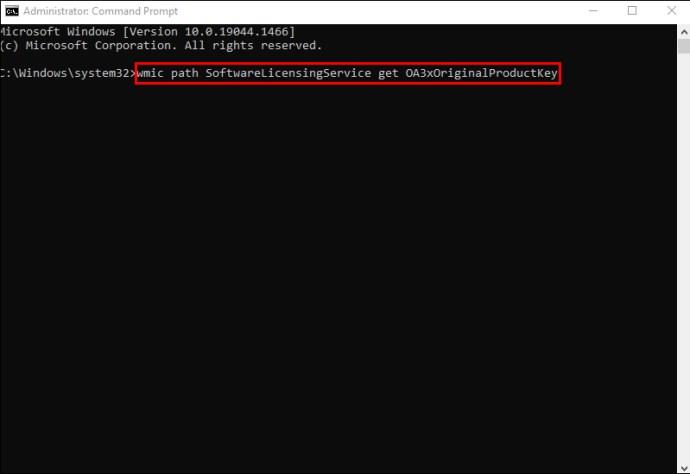
OA3xOriginalProductKey", sinulla ei ole Workplace Discount Program -ohjelmistoa. Kokeile "OSPP.VBS" Powershell-komentoja yllä komentokehotteessa.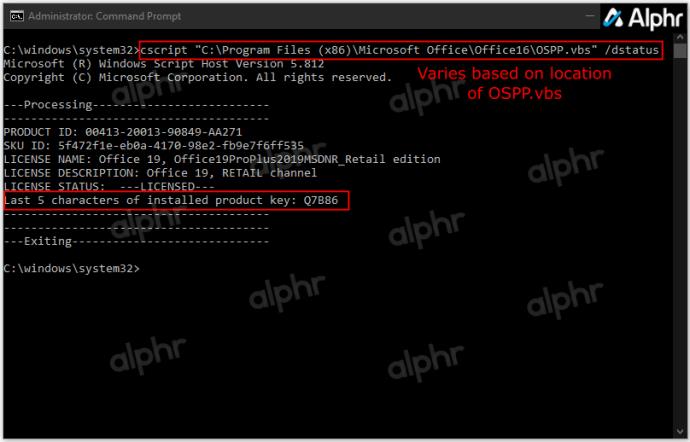
Kuinka löytää Microsoft Office -tuoteavain Macissa
On myös eri tapoja avata Microsoft Officen lukitus MacBookissa.
Kokeile ensin käyttää kertaluonteista PIN-koodia. Tehdä niin:
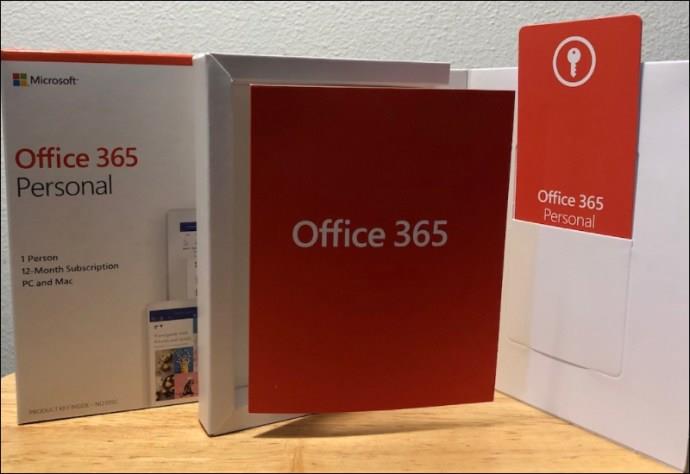
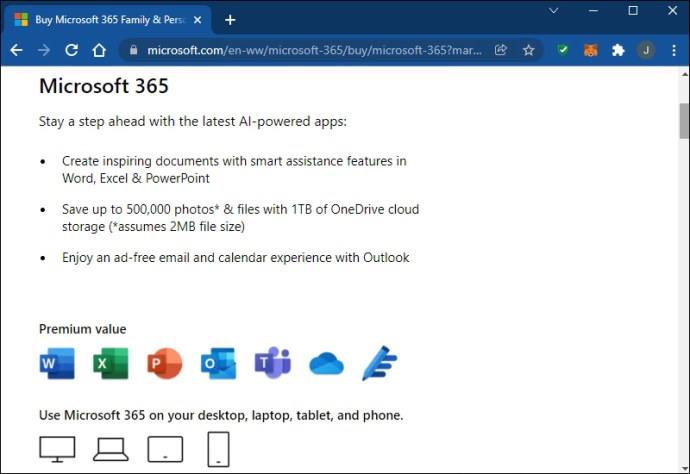
Tämä menetelmä palauttaa avaimesi vain, jos et ole koskaan käyttänyt PIN-koodia.
Tuoteavain voidaan tallentaa tilisivullesi, jos olet käyttänyt sitä aiemmin. Voit etsiä sen sivultasi seuraavasti:
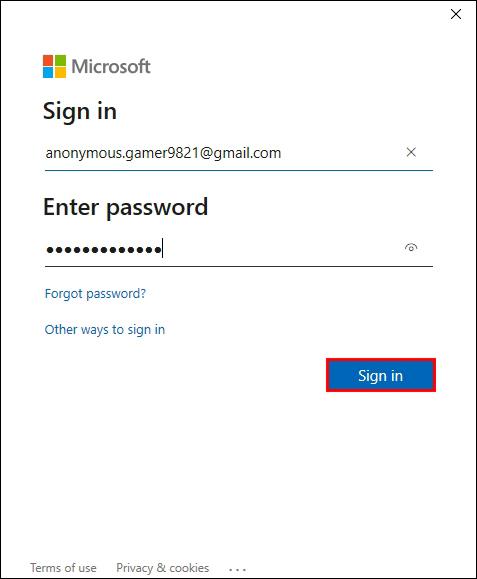
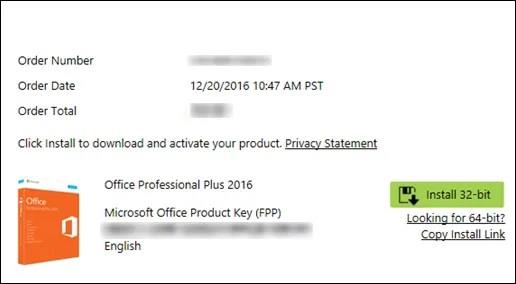
Sinun pitäisi saada tuoteavain postilaatikkoosi, kun lataat Officen verkkokaupasta. Kun etsit sähköpostistasi kuittia, käy läpi myös roskapostikansio.
Jos olet ostanut Officen DVD-kopion, tarkista DVD-kotelon sisäpuoli. Sinun pitäisi nähdä tuoteavain keltaisessa tarrassa.
Kuinka löytää Microsoft Office -tuoteavain Microsoft Workplace -alennusohjelmasta
Macisi saattaa käyttää Officen Microsoft Workplace -alennusohjelman versiota. Siinä tapauksessa sinun on hankittava tuotekoodi avaimen sijaan.
Näin löydät koodin:
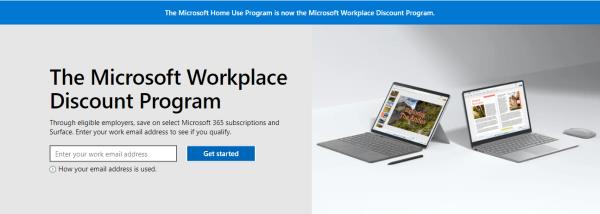
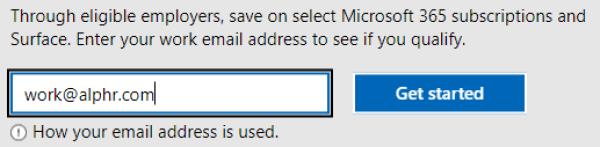
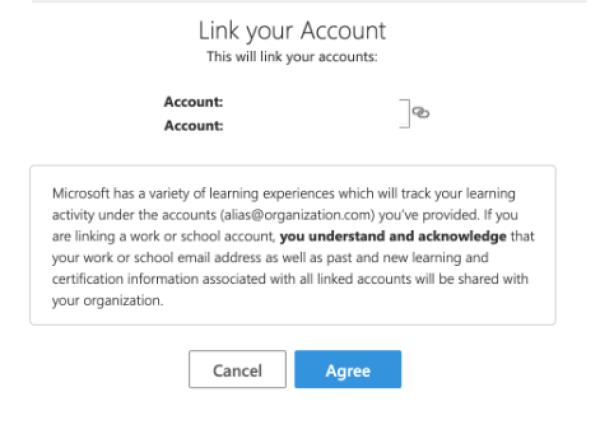
Näiden vaiheiden avulla voit noutaa tuotekoodisi.
Kuinka löytää Microsoft Office -tuoteavain kolmannen osapuolen ohjelmistolla
Lisäohjelmistojen käyttö voi joskus olla monimutkaista. Mutta työkalut, kuten RecoverKeys ja XenArmor All-In-One KeyFinder Pro, tekevät tuoteavaimesi löytämisestä suhteellisen helppoa. Tietenkin tietokoneesi tallentaa vain Office 2013:n ja uudemman tuoteavaimen viisi viimeistä merkkiä, mutta 2010 ja sitä aikaisemmat versiot näyttävät koko avaimen.
Office-tuoteavaimen hankkiminen vähittäiskaupan ostosta
Lisensoitu vähittäiskauppa voi myös myydä fyysisiä Windows-tuotteita. Ne toimitetaan laatikossa, jossa on pieni kortti, joka sisältää Microsoft Office -tuoteavaimen. Monet kaupat myyvät Officea myös korttimuodossa tai digitaalisena latauksena, mikä on nykyään yleisempää. Jos olet tallentanut kortin mistä tahansa ostamastasi vähittäismyyntituotteesta, käännä se ylösalaisin nähdäksesi avaimen.
Olet myös saattanut ottaa kuvan avaimesta online-varmuuskopiona. Jos epäilet, että olet tallentanut kuvan, selaa galleriaasi, kunnes löydät kuvan, joka vastaa viittä viimeistä merkkiä.
Vaihtoehtoisesti, kun ostat tietokoneen, tuoteavain löytyy tietokoneen runkotarrasta tai painetuista materiaaleista. Vaikka tarra voi irrota ajan myötä, voit tarkistaa laitteestasi, onko avain edelleen näkyvissä.
Useimpien ihmisten henkilö- tai työelämä pyörii Microsoft-tuotteiden usein käyttämisen ympärillä. Kun päivität tai asennat ohjelmiston uudelleen, Office Suite -ohjelmiston sulkeminen voi olla turhauttavaa, varsinkin jos olet unohtanut tuoteavaimen.
Hyvä uutinen on, että sinulla on kaikki tarvittavat työkalut tämän ongelman ohittamiseksi. Olitpa PC- tai Mac-käyttäjä, tämä artikkeli on toivottavasti auttanut sinua löytämään tuoteavaimesi milloin tahansa ja missä tahansa.
Milloin sinun piti viimeksi etsiä Microsoft Office -avainta? Miten olet palauttanut sen? Kerro meille kommenttiosiossa.
Tutustu Windows 10:n 10 suosituimpaan pikanäppäimeen ja siihen, miten voit hyödyntää niitä tehokkaasti töissä, koulussa ja muissa asioissa.
Opas BitLockerin käyttöön, Windows 10:n tehokkaaseen salausominaisuuteen. Ota BitLocker käyttöön ja suojaa tiedostosi helposti.
Opas Microsoft Edge -selaushistorian tarkastelemiseen ja poistamiseen Windows 10:ssä. Saat hyödyllisiä vinkkejä ja ohjeita.
Katso, kuinka voit pitää salasanasi Microsoft Edgessä hallinnassa ja estää selainta tallentamasta tulevia salasanoja.
Kuinka eristää tekstin muotoilua Discordissa? Tässä on opas, joka kertoo, kuinka Discord-teksti värjätään, lihavoidaan, kursivoitu ja yliviivataan.
Tässä viestissä käsittelemme yksityiskohtaisen oppaan, joka auttaa sinua selvittämään "Mikä tietokone minulla on?" ja niiden tärkeimmät tekniset tiedot sekä mallin nimen.
Palauta viimeinen istunto helposti Microsoft Edgessä, Google Chromessa, Mozilla Firefoxissa ja Internet Explorerissa. Tämä temppu on kätevä, kun suljet vahingossa minkä tahansa välilehden selaimessa.
Jos haluat saada Boogie Down Emoten Fortnitessa ilmaiseksi, sinun on otettava käyttöön ylimääräinen suojakerros, eli 2F-todennus. Lue tämä saadaksesi tietää, miten se tehdään!
Windows 10 tarjoaa useita mukautusvaihtoehtoja hiirelle, joten voit joustaa, miten kohdistin toimii. Tässä oppaassa opastamme sinut läpi käytettävissä olevat asetukset ja niiden vaikutuksen.
Saatko "Toiminto estetty Instagramissa" -virheen? Katso tämä vaihe vaiheelta opas poistaaksesi tämän toiminnon, joka on estetty Instagramissa muutamalla yksinkertaisella temppulla!







