10 parasta pikanäppäintä Windows 10:ssä ja niiden käyttö

Tutustu Windows 10:n 10 suosituimpaan pikanäppäimeen ja siihen, miten voit hyödyntää niitä tehokkaasti töissä, koulussa ja muissa asioissa.
OneDrive synkronoi tiedostosi, kansiosi, videosi ja valokuvasi, jotta niitä voidaan käyttää nopeasti älypuhelimella tai muilla tietokoneilla. Joskus OneDrive voi synkronoida asiakirjakansioita ja valokuvia keskeytyksettä ja poimia ne, joita et halua säilyttää. Siinä vaiheessa voit lopettaa synkronoinnin.
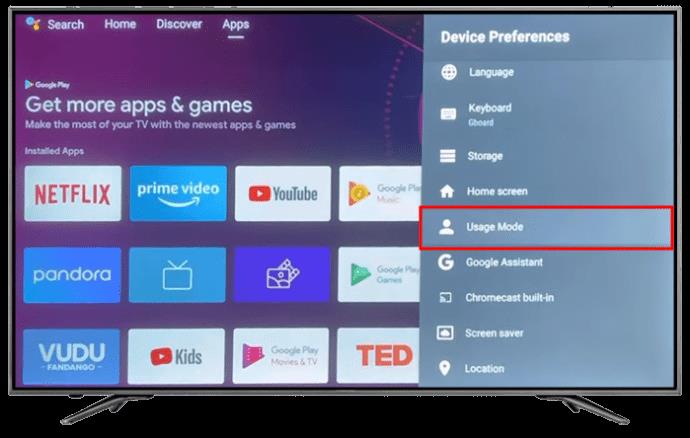
Tässä artikkelissa kerrotaan, kuinka OneDrivea voidaan estää synkronoimasta eri lähestymistapojen avulla.
Kuinka voit poistaa OneDrive-synkronoinnin käytöstä
Voit käyttää useita tekniikoita OneDrive-synkronoinnin poistamiseen käytöstä. Alla esitettyjä menetelmiä on helppo käyttää Windows 10:ssä ja 11:ssä.
Keskeytä Drive
Yksi tapa pysäyttää OneDrive väliaikaisesti on keskeyttää se. Se pysähtyy, vaikka se olisi kesken joidenkin tiedostojen synkronoinnin. Voit valita ajanjakson, jonka haluat lopettaa synkronoinnin, mukaan lukien kaksi, kahdeksan tai kaksikymmentäneljä tuntia. Näin se tehdään:

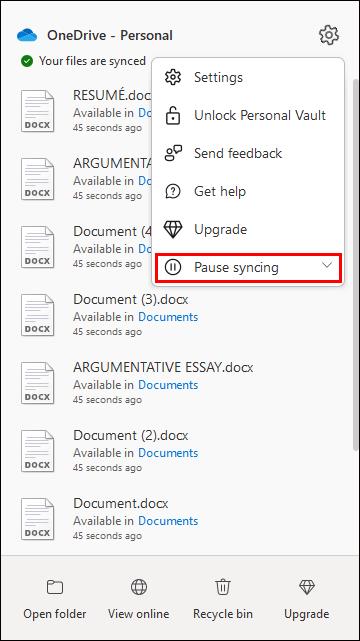
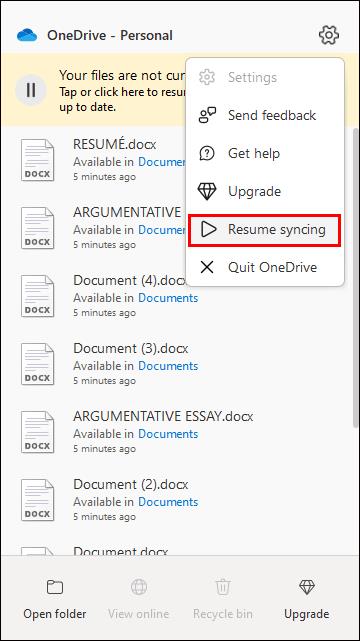
Lopeta OneDriven käyttö
Seuraava tapa, jolla voit estää OneDrivea synkronoimasta kansioita ja tiedostoja, on sammuttaa se.



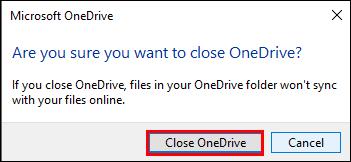
Lopeta OneDrive synkronoimasta kansioita
Yksi OneDriven ongelma on, että se voi synkronoida kaikki kansiot, mukaan lukien ne, joita et halua. Onneksi voit rajoittaa synkronointiprosessin arvokkaimpiin kansioihin.
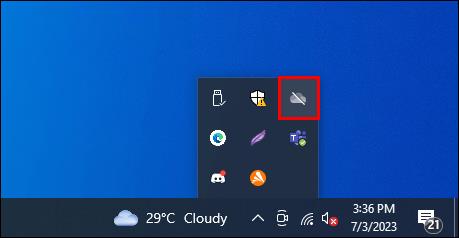

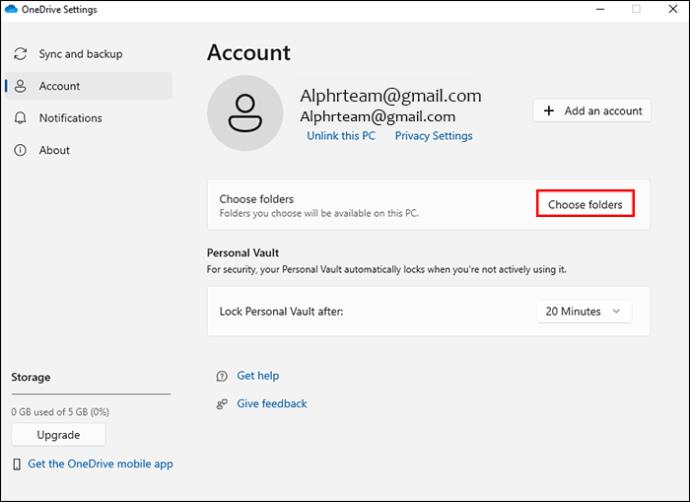

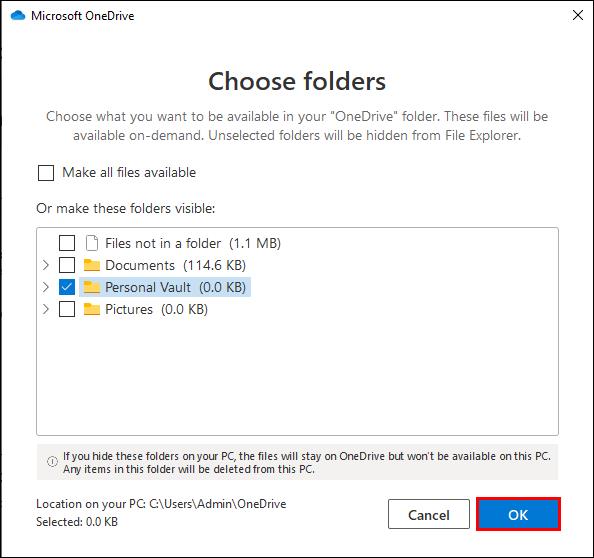
Estä OneDrive synkronoimasta työpöydän kuvakkeita
Ainoa tapa estää OneDrivea synkronoimasta työpöytääsi on hallita varmuuskopiokansioita. Sinun tulee tehdä tämä:


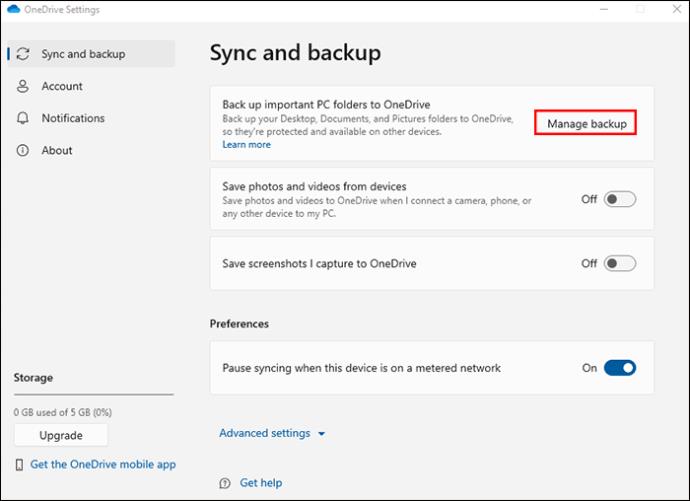
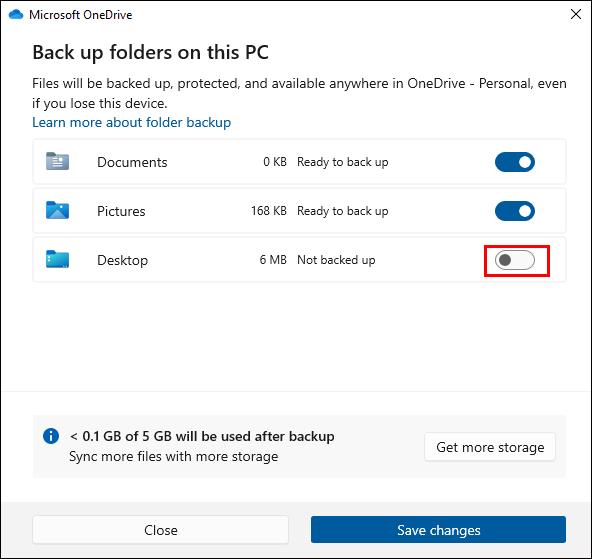
Poista kansion automaattinen synkronointi käytöstä
OneDrive voi ladata ja tallentaa valokuvia, videoita ja kuvakaappauksia automaattisesti. Jos haluat lopettaa sen, toimi seuraavasti:
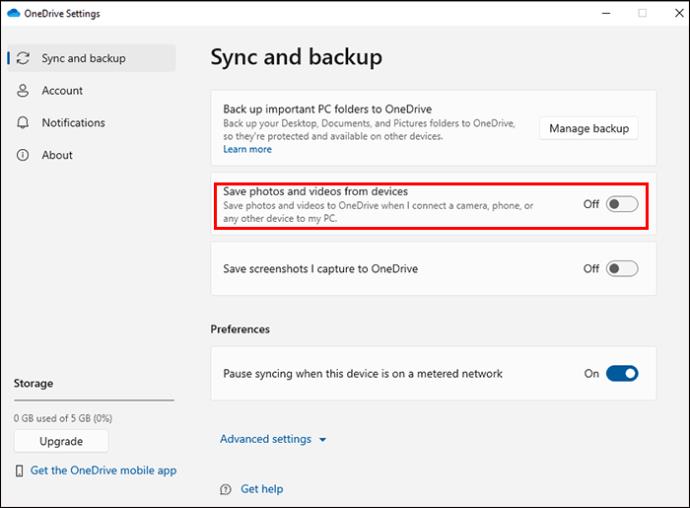
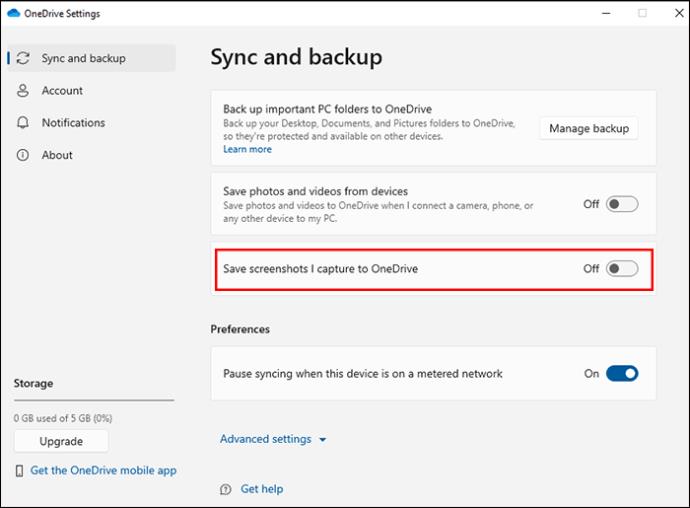
Poista tietokoneesi ja tilisi linkitys pysyvästi
Toinen tapa estää OneDrive kokonaan on poistaa tilin linkitys. Sen jälkeen OneDrive ei enää synkronoi tiedostoja, kansioita, työpöytää ja valokuvia.

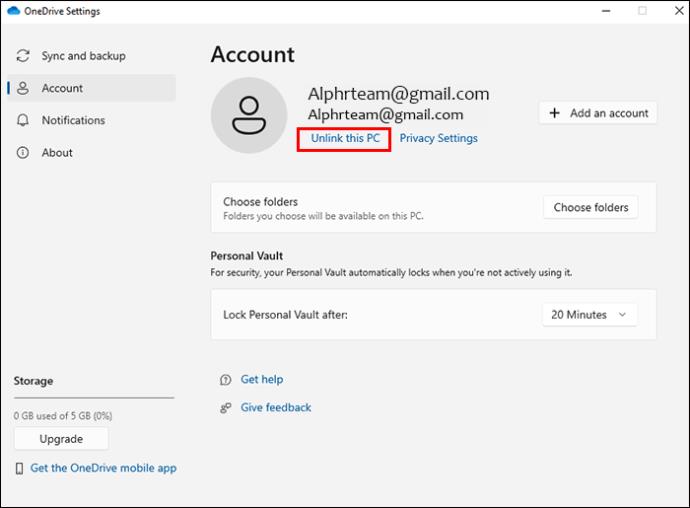

Irrota Microsoft Office -sovellukset synkronoinnista
OneDrive synkronoi jopa toimistosovelluksesi, ellet rajoita sitä. Tässä on vaiheet sen pysäyttämiseksi:
Poista OneDrive Windows-tietokoneesta
Toinen pysyvä tapa estää OneDriven synkronointi on poistaa sen asennus.

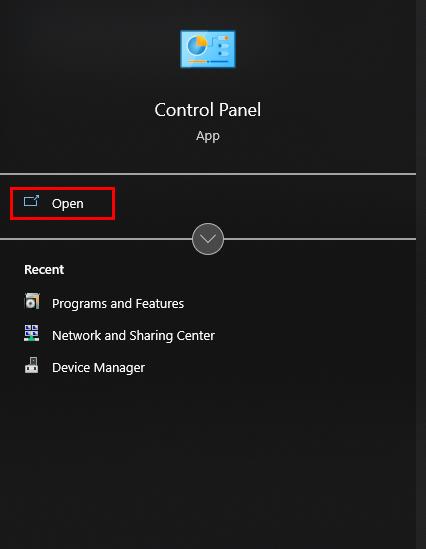
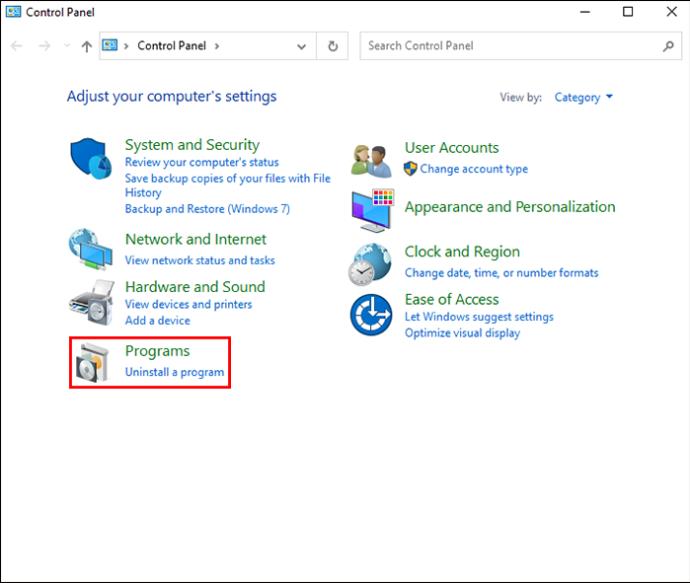
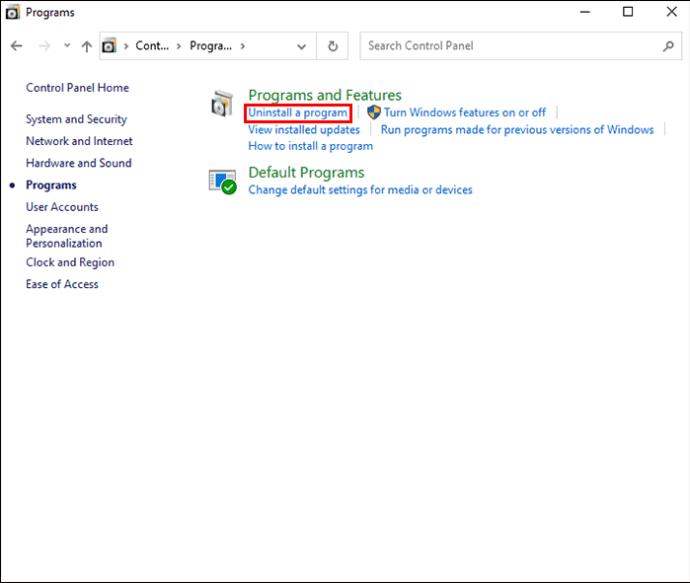
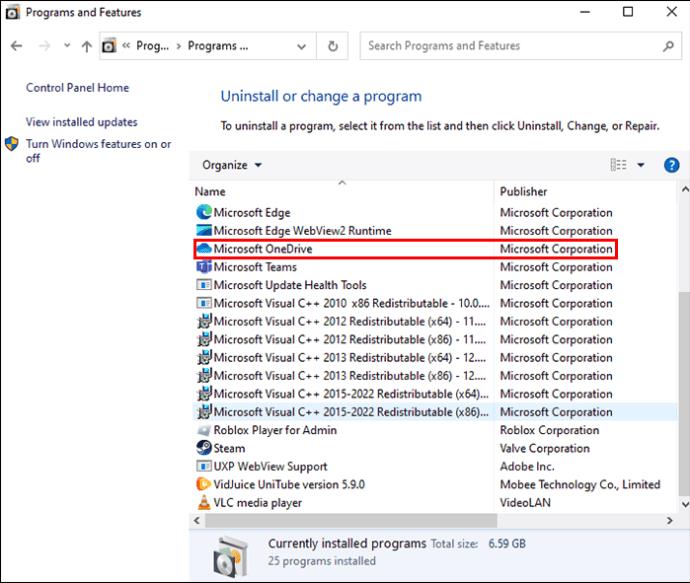
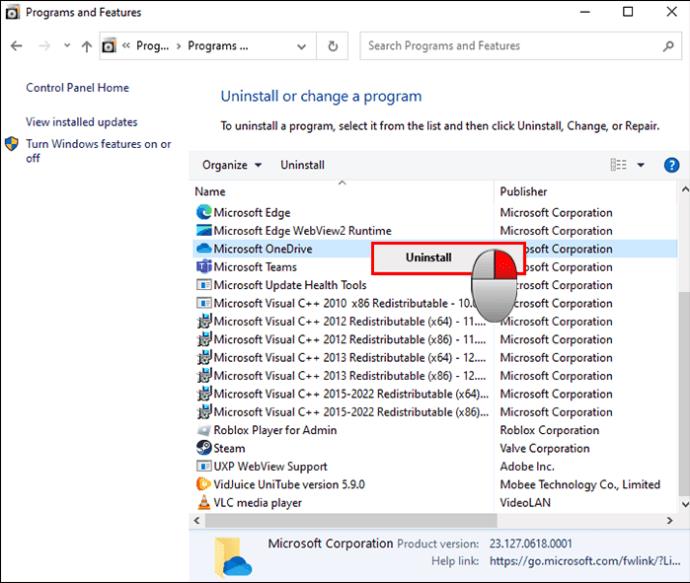
Lyhyempi polku edellyttää, että painat Win + 1 ja napsautat sitten "Sovellukset". Valitse "Sovellukset ja ominaisuudet" ja etsi Microsoft OneDrive. Napsauta "Poista asennus" ja odota prosessin päättymistä.
Ota akkutila käyttöön
Yksi tietokoneen RAM-muistia ja akkua kuluttavista toiminnoista on OneDrive-synkronointi. Jos akku on täynnä, OneDrive synkronoi jatkuvasti. Siksi akkutilan ottaminen käyttöön on loistava tapa estää OneDrivea synkronoimasta.
Näin se tehdään:
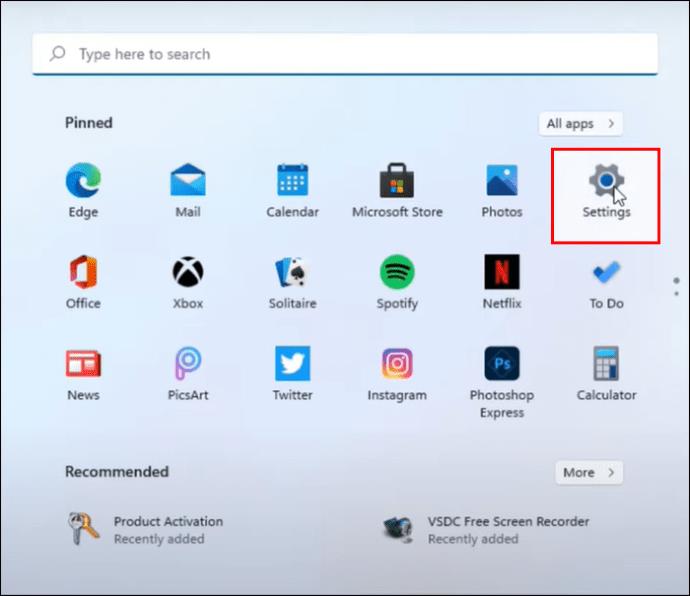
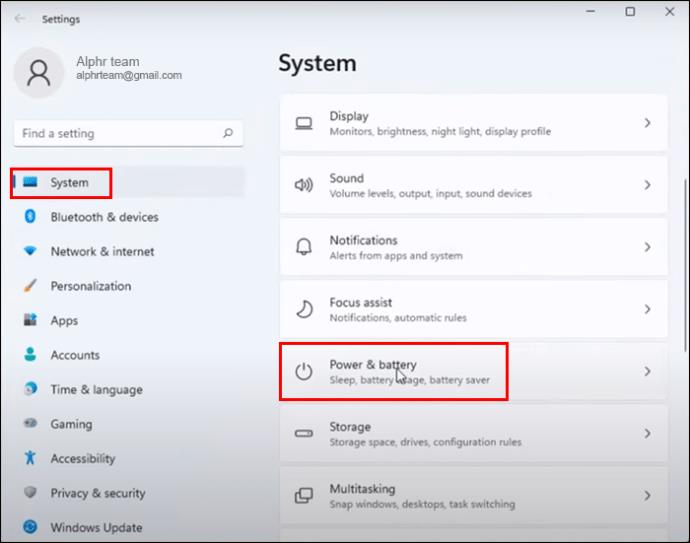
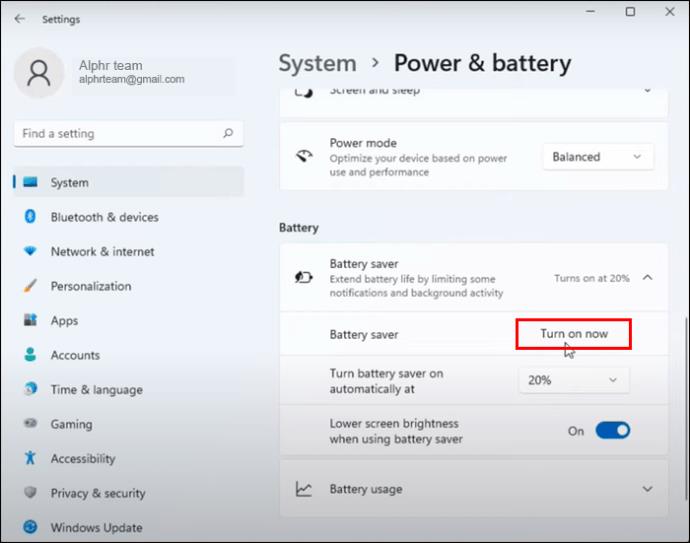
Tyhjennä OneDrive-kansio
Yksinkertainen tapa keskeyttää OneDrive-synkronointi on tyhjentää tärkeä tiedostolähde, joka helpottaa sen työtä. Tätä kutsutaan paikalliseksi OneDrive-kansioksi. Kaikkien paikallisen OneDrive-kansion tiedostojen on syötettävä verkkopohjaiseen pilveen. On erittäin tärkeää estää tiedostoja poistumasta tästä kansiosta. Jos mikään tiedostoista ei ole sinulle tärkeä, poista ne kaikki. Paikallisen OneDriven jättäminen tyhjäksi jättää pilvipohjaisen tallennuspalvelun ilman synkronointilähdettä.
Voit tehdä sen seuraavasti:
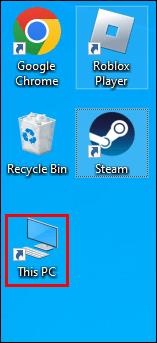
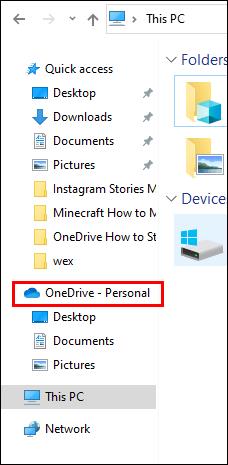
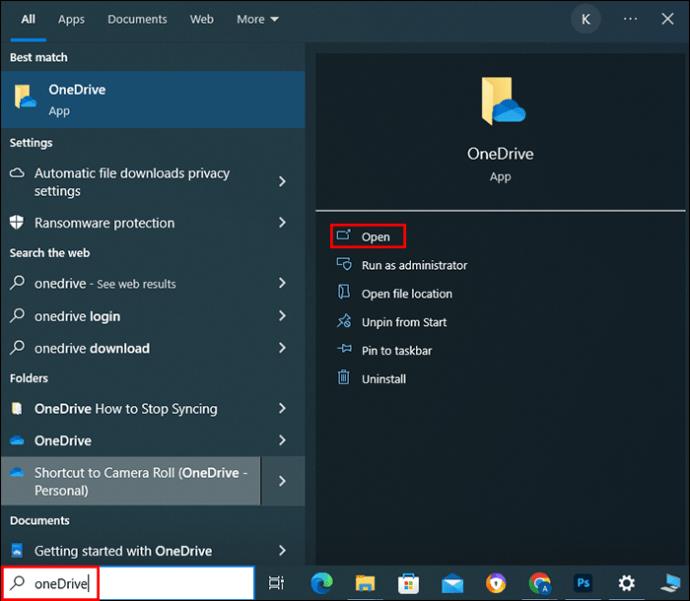
Piilota OneDrive, jos et voi poistaa sitä
Windows-käyttöjärjestelmät vaihtelevat suuresti, mikä tarkoittaa, että jotkut eivät anna sinun poistaa OneDrivea. Jos tietokoneesi ei voi poistaa OneDriven asennusta, voit piilottaa sen estääksesi sen toimimasta.
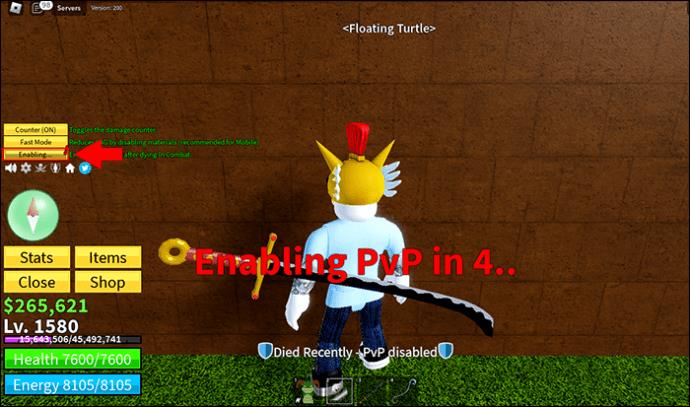
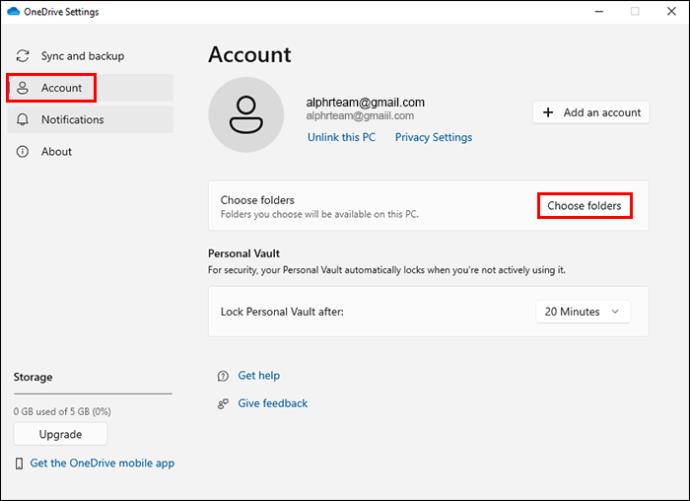
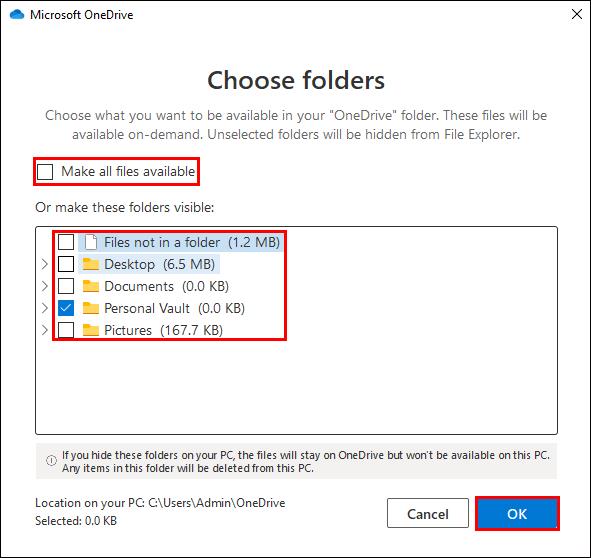

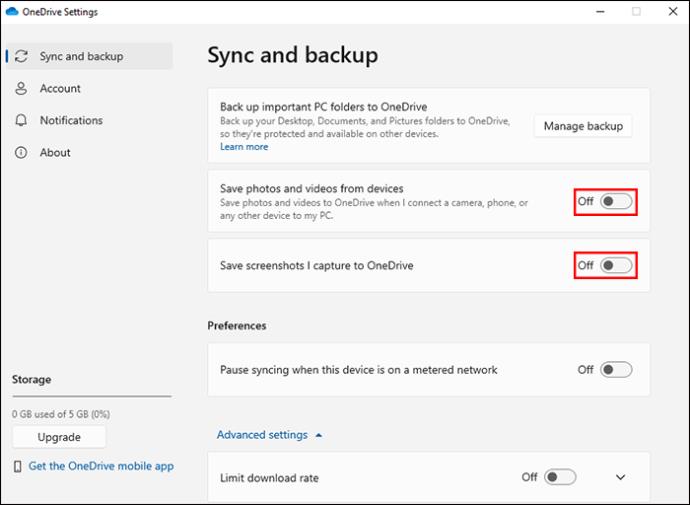
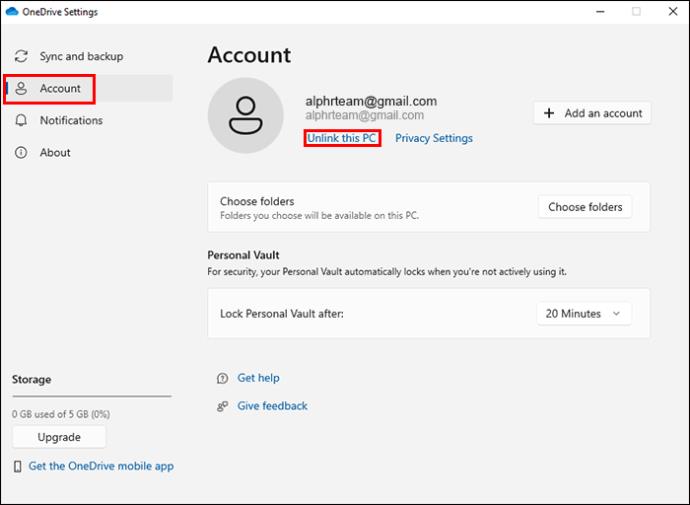
OneDriven piilottaminen on nyt yksinkertainen tehtävä:
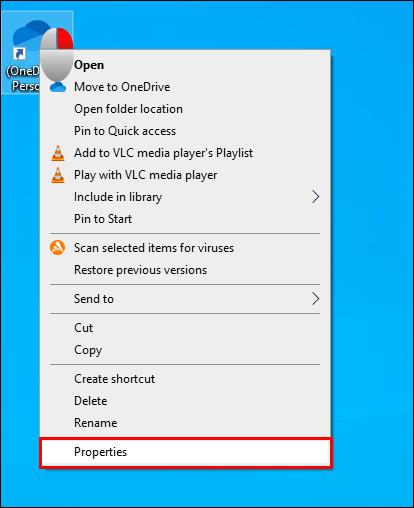
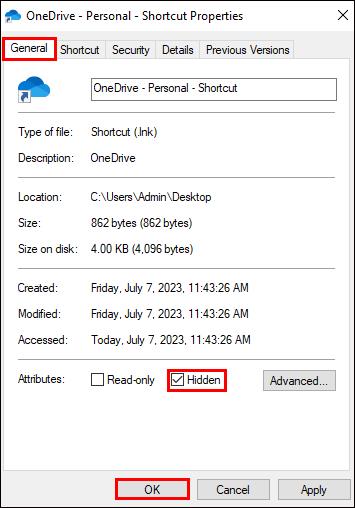
UKK
Kuinka voit estää OneDrivea synkronoimasta väliaikaisesti?
Jos laitteesi pysyy offline-tilassa suurimman osan ajasta, OneDrive ei lataa ja lataa tiedostoja ja kansioita automaattisesti. Tämä on väliaikainen ratkaisu. OneDrive jatkaa synkronointia, kun yhdistät laitteesi Internetiin. Voit myös keskeyttää OneDriven muutaman tunnin ajaksi.
Mikä tallennusjärjestelmä voi korvata OneDriven sen poistamisen jälkeen?
Tämä ohjelmisto on samanlainen kuin OneDrive. He voivat varmuuskopioida kansioita, tiedostoja ja sovelluksia ja synkronoida ne eri tallennuspaikkaan myöhempää hakua varten. Hyvä esimerkki on MiniTool ShadowMaker .
Poista OneDrive-synkronointi käytöstä
OneDrive varmuuskopioi tärkeät tiedostot, kansiot ja valokuvat ja siirtää ne pilvipohjaiseen tallennuspaikkaan. Jos haluat estää sitä synkronoimasta tiedostoja ja kansioita, se on suhteellisen yksinkertainen prosessi. Kun olet valmis synkronoimaan uudelleen, sinulla ei ole myöskään vaikeuksia tehdä se.
Oletko lopettanut OneDriven synkronoinnin aiemmin? Jos vastasit, käytitkö tässä artikkelissa olevia temppuja ja vinkkejä? Kerro meille alla olevassa kommenttiosassa.
Tutustu Windows 10:n 10 suosituimpaan pikanäppäimeen ja siihen, miten voit hyödyntää niitä tehokkaasti töissä, koulussa ja muissa asioissa.
Opas BitLockerin käyttöön, Windows 10:n tehokkaaseen salausominaisuuteen. Ota BitLocker käyttöön ja suojaa tiedostosi helposti.
Opas Microsoft Edge -selaushistorian tarkastelemiseen ja poistamiseen Windows 10:ssä. Saat hyödyllisiä vinkkejä ja ohjeita.
Katso, kuinka voit pitää salasanasi Microsoft Edgessä hallinnassa ja estää selainta tallentamasta tulevia salasanoja.
Kuinka eristää tekstin muotoilua Discordissa? Tässä on opas, joka kertoo, kuinka Discord-teksti värjätään, lihavoidaan, kursivoitu ja yliviivataan.
Tässä viestissä käsittelemme yksityiskohtaisen oppaan, joka auttaa sinua selvittämään "Mikä tietokone minulla on?" ja niiden tärkeimmät tekniset tiedot sekä mallin nimen.
Palauta viimeinen istunto helposti Microsoft Edgessä, Google Chromessa, Mozilla Firefoxissa ja Internet Explorerissa. Tämä temppu on kätevä, kun suljet vahingossa minkä tahansa välilehden selaimessa.
Jos haluat saada Boogie Down Emoten Fortnitessa ilmaiseksi, sinun on otettava käyttöön ylimääräinen suojakerros, eli 2F-todennus. Lue tämä saadaksesi tietää, miten se tehdään!
Windows 10 tarjoaa useita mukautusvaihtoehtoja hiirelle, joten voit joustaa, miten kohdistin toimii. Tässä oppaassa opastamme sinut läpi käytettävissä olevat asetukset ja niiden vaikutuksen.
Saatko "Toiminto estetty Instagramissa" -virheen? Katso tämä vaihe vaiheelta opas poistaaksesi tämän toiminnon, joka on estetty Instagramissa muutamalla yksinkertaisella temppulla!







