10 parasta pikanäppäintä Windows 10:ssä ja niiden käyttö

Tutustu Windows 10:n 10 suosituimpaan pikanäppäimeen ja siihen, miten voit hyödyntää niitä tehokkaasti töissä, koulussa ja muissa asioissa.
Laitteen linkit
Etä- ja hybridityömalleista on tullut normi, mikä tarkoittaa, että turvaudumme digitaalisiin viestintävälineisiin nyt enemmän kuin koskaan. Useista digitaalisista työkaluista Zoom ja Outlook ovat kaksi, joita useimmat yritykset käyttävät yleisesti kaikkialla maailmassa. Joten on järkevää yhdistää nämä kaksi tehokkuuden parantamiseksi ja työnkulun virtaviivaistamiseksi. Tässä oppaassa annamme sinulle yksityiskohtaisia vinkkejä Zoomin lisäämiseen Outlookiin eri laitteilla.

Mutta miksi nämä kaksi pitäisi yhdistää? Zoomin lisääminen Outlookiin voi edistää yhdistetyn ja tuottavamman ympäristön luomista, mikä helpottaa yhteistyötä tiimisi kanssa, tietojen jakamista ja järjestyksessä pysymistä.
Vaikka Zoomin lisäämisen Outlookiin ilmeinen etu on virtuaalisten kokousten virtaviivaistettu ajoitus suoraan kalenteristasi, tämä integrointi on muutakin kuin pelkkä käyttömukavuus. Se muuttaa täysin tiimien yhteistyön ja varmistaa, että kokousten määrittämisestä ja niihin liittymisestä tulee saumaton osa työnkulkuasi.
Zoomin integroiminen Outlookiin kattaa viestintä- ja ajanhallintatyökalujen välisen kuilun, mikä parantaa tuottavuutta. Tämä integraatio mahdollistaa välittömän pääsyn Zoomin videoneuvotteluihin Outlookin sisällä, mikä tekee kokouksista yksinkertaisempaa järjestää, osallistua ja hallita kokouksia ilman jatkuvaa vaihtoa sovellusten välillä. Kaikki tämä johtaa tuottavampaan työnkulkuun etä-, hybridi- tai maailmanlaajuisesti hajallaan oleville tiimeille.
Zoomin integroiminen Outlookin kanssa Macissa
Kun olet luonut Zoom-tilin , sen lisääminen Macin Outlook-sovellukseen on helppoa. Voit yhdistää Zoom-kokoukset Outlookin kalenteriin muutamalla napsautuksella. Käydään läpi vaiheet, joilla tämä tapahtuu.
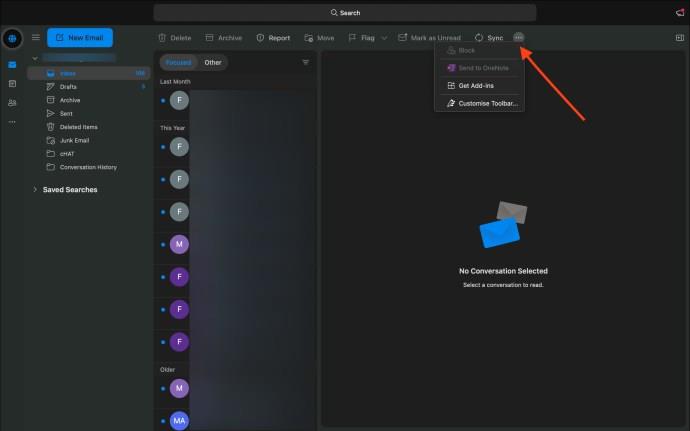
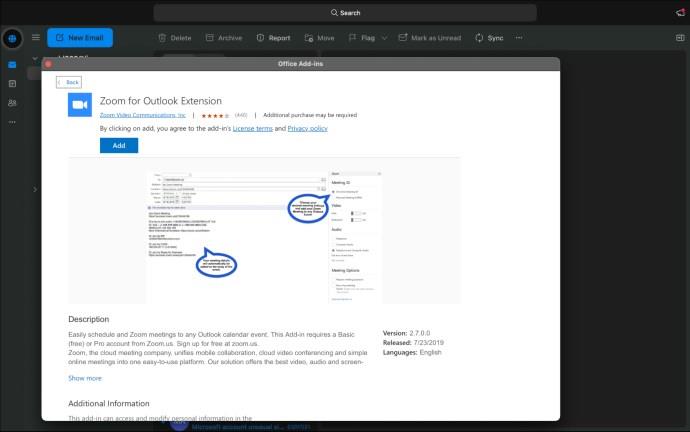

Mutta entä muut laitteesi? Synkronoituuko Outlook for Macin Zoom-apuohjelma niiden välillä? Kyllä, kun Zoom-apuohjelma on asennettu, se liitetään Microsoft-tiliisi, mikä tarkoittaa, että se integroituu saumattomasti kaikkiin tähän tiliin linkitettyihin laitteisiin. Vaihdoitpa Windows PC:n, toisen Macin tai älypuhelimen välillä, apuohjelman toiminnallisuus on johdonmukainen, mikä varmistaa, että voit hallita Zoom-kokouksiasi ja liittyä niihin Outlookista laitteesta riippumatta.
Zoomauksen lisääminen Outlookiin Windowsissa
Jos olet Windows-käyttäjä, joka haluaa virtaviivaistaa kokousaikatauluasi, voit integroida Zoomin Windowsin Outlookiin seuraavasti.

Kuten edellä on selitetty, Outlookissa Macissa voit varmistaa, että Zoom-apuohjelman asennus ja käyttöönotto on onnistunut avaamalla Outlook-kalenterisi ja napsauttamalla Uusi tapahtuma . Napsauta tapahtumaikkunassa ellipsiä (…) ja etsi "Zoomaa" apuohjelmien tai integroitujen sovellusten osiosta.
Zoomin lisääminen Outlook for Androidille ja iPhonelle
Zoom for Outlook -apuohjelman asentaminen Androidiin ja iPhoneen on suoraviivainen prosessi, jossa molemmissa laitteissa on noudatettava samanlaisia vaiheita.
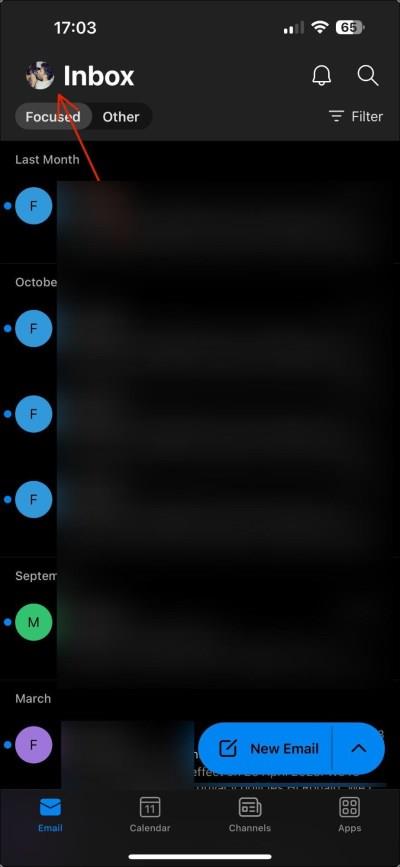
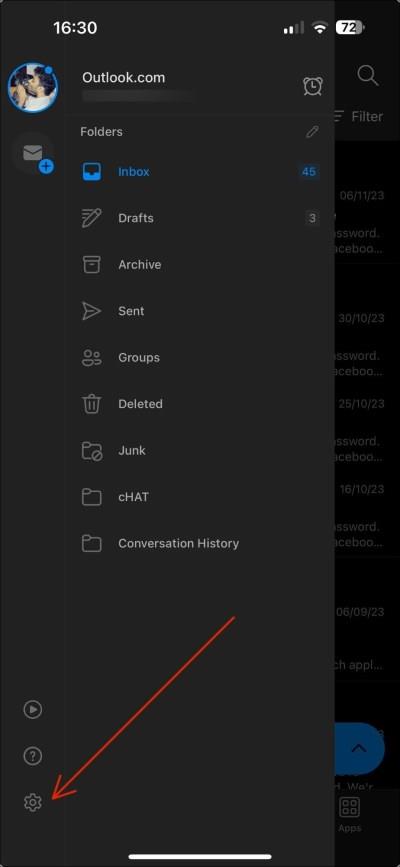
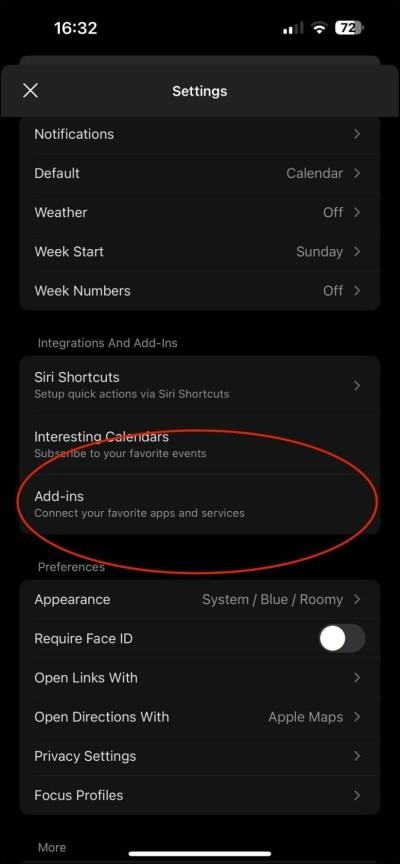
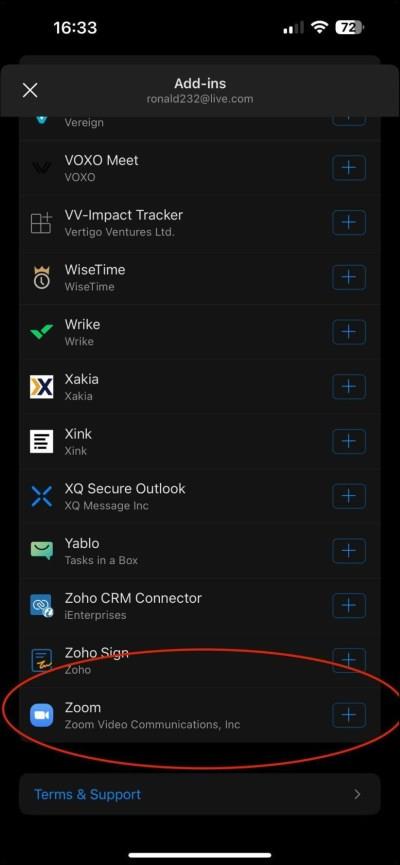
Kun olet lisännyt Zoom-apuohjelman, se tulee integroida Outlook-sovellukseen, jolloin voit ajoittaa Zoom-kokouksia ja liittyä niihin nopeasti Outlook-kalenterista.

Kuinka ottaa Zoom for Outlook -apuohjelma käyttöön verkossa
Zoomin lisääminen Outlookiin on sama verkko- ja Microsoft 365 -käyttäjille. Tämä integrointi virtaviivaistaa virtuaalisia kokouksiasi ja hyödyntää Outlook Webin käyttäjäystävällistä käyttöliittymää.
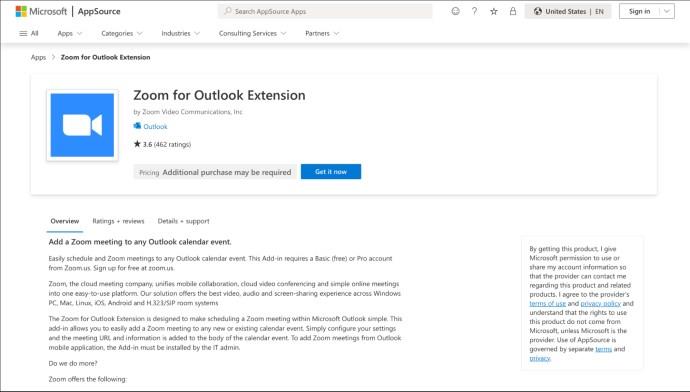
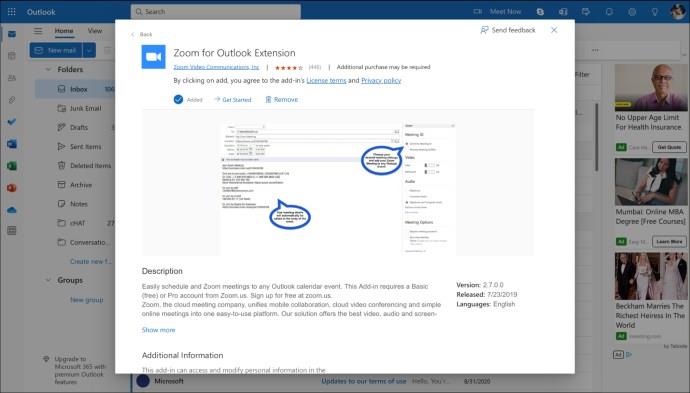
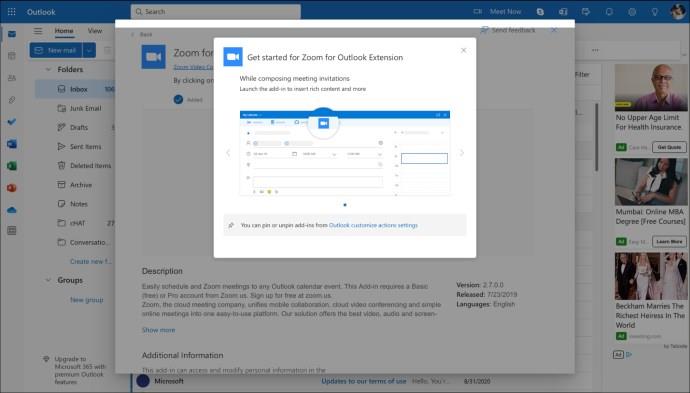
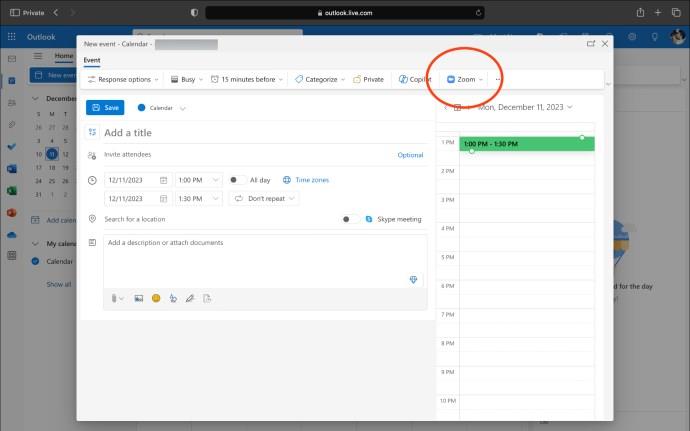
Lähennä, Outlook päälle!
Zoomin integrointi Outlookiin on helppoa. Käytätpä Windowsia, Macia, mobiililaitetta tai verkkosovellusta, nämä vaiheet varmistavat kahden keskeisen työkalun sujuvan yhdistelmän nykypäivän hybridityön aikakaudella. Lisäksi sen avulla voit ajoittaa useita kokouksia myös Zoomissa .
Vaikka olemme puhuneet tässä apuohjelmista, on tärkeää huomata, että laajennuksia on saatavana myös yksinomaan Outlookin Windows-versioon. Microsoft pyrkii enemmän apuohjelmiin, koska ne ovat turvallisempia, toimivat useammilla laitteilla, eikä sinun tarvitse vaivautua asentamaan niitä jokaiselle laitteelle. Tarkoituksena on tehdä verkkoviestinnästä helpompaa ja turvallisempaa, mitä me kaikki tarvitsemme nykyään.
Suunnittele nyt seuraava tapaamisesi varmuudella tietäen, että digitaalinen kokoonpanosi on saumaton ja tehokas. Muista, että pieni asetus parantaa huomattavasti virtuaalista kokouskokemustasi.
UKK
Voinko ajoittaa Zoom-kokouksia Outlookissa integraation jälkeen?
Kyllä, integroinnin jälkeen voit ajoittaa Zoom-kokouksia ja liittyä niihin suoraan Outlook-kalenteristasi.
Mitä minun pitäisi tehdä, jos Zoom-apuohjelma ei näy Outlookissa?
Jos Zoom-apuohjelma ei tule näkyviin, yritä käynnistää Outlook uudelleen. Jos se ei vieläkään näy, varmista, että olet asentanut apuohjelman oikein ja että se on otettu käyttöön Hallinnoi apuohjelmia -asetuksissa.
Voinko käyttää Zoom-apuohjelmaa sekä henkilökohtaisilla että työllisillä Outlook-tileillä?
Kyllä, Zoom-apuohjelma voidaan lisätä sekä henkilökohtaisiin että työllisiin Outlook-tileihin. Ota Zoom-kokousintegraatio käyttöön noudattamalla samoja asennusvaiheita jokaiselle tilille.
Tutustu Windows 10:n 10 suosituimpaan pikanäppäimeen ja siihen, miten voit hyödyntää niitä tehokkaasti töissä, koulussa ja muissa asioissa.
Opas BitLockerin käyttöön, Windows 10:n tehokkaaseen salausominaisuuteen. Ota BitLocker käyttöön ja suojaa tiedostosi helposti.
Opas Microsoft Edge -selaushistorian tarkastelemiseen ja poistamiseen Windows 10:ssä. Saat hyödyllisiä vinkkejä ja ohjeita.
Katso, kuinka voit pitää salasanasi Microsoft Edgessä hallinnassa ja estää selainta tallentamasta tulevia salasanoja.
Kuinka eristää tekstin muotoilua Discordissa? Tässä on opas, joka kertoo, kuinka Discord-teksti värjätään, lihavoidaan, kursivoitu ja yliviivataan.
Tässä viestissä käsittelemme yksityiskohtaisen oppaan, joka auttaa sinua selvittämään "Mikä tietokone minulla on?" ja niiden tärkeimmät tekniset tiedot sekä mallin nimen.
Palauta viimeinen istunto helposti Microsoft Edgessä, Google Chromessa, Mozilla Firefoxissa ja Internet Explorerissa. Tämä temppu on kätevä, kun suljet vahingossa minkä tahansa välilehden selaimessa.
Jos haluat saada Boogie Down Emoten Fortnitessa ilmaiseksi, sinun on otettava käyttöön ylimääräinen suojakerros, eli 2F-todennus. Lue tämä saadaksesi tietää, miten se tehdään!
Windows 10 tarjoaa useita mukautusvaihtoehtoja hiirelle, joten voit joustaa, miten kohdistin toimii. Tässä oppaassa opastamme sinut läpi käytettävissä olevat asetukset ja niiden vaikutuksen.
Saatko "Toiminto estetty Instagramissa" -virheen? Katso tämä vaihe vaiheelta opas poistaaksesi tämän toiminnon, joka on estetty Instagramissa muutamalla yksinkertaisella temppulla!







