10 parasta pikanäppäintä Windows 10:ssä ja niiden käyttö

Tutustu Windows 10:n 10 suosituimpaan pikanäppäimeen ja siihen, miten voit hyödyntää niitä tehokkaasti töissä, koulussa ja muissa asioissa.
Kehykset ovat Canvan sisäänrakennettuja työkaluja, jotka auttavat parantamaan kuvan visuaalista vetovoimaa. Niiden avulla voit sisällyttää valokuviin värejä, tehosteita ja tyylejä. Kaikki tämä auttaa vahvistamaan luovuuttasi.
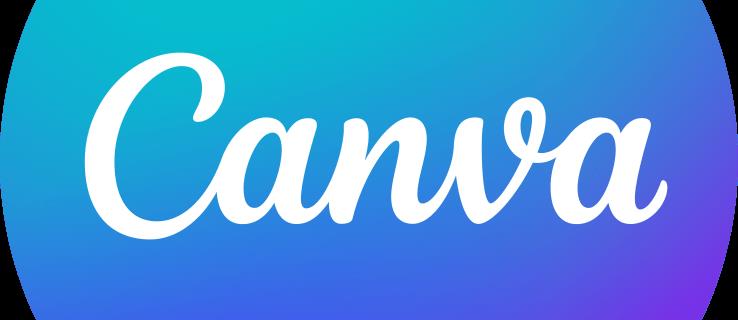
Tämä opas selittää, kuinka kuvia lisätään kehyksiin Canvassa.
Valokuvien lisääminen kehyksiin PC:llä
Saatat joutua lisäämään kuvia kehykseen, jotta voit viimeistellä suunnittelusi Canvalla. Onneksi prosessi on suhteellisen yksinkertainen. Näin se tehdään PC:llä:
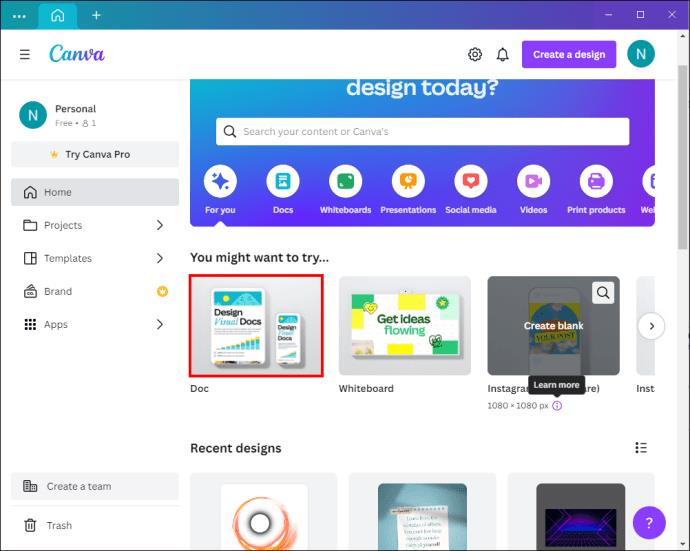
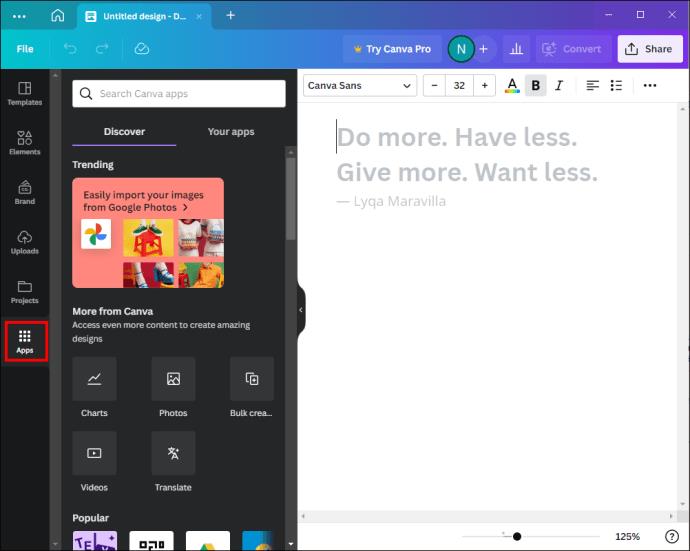
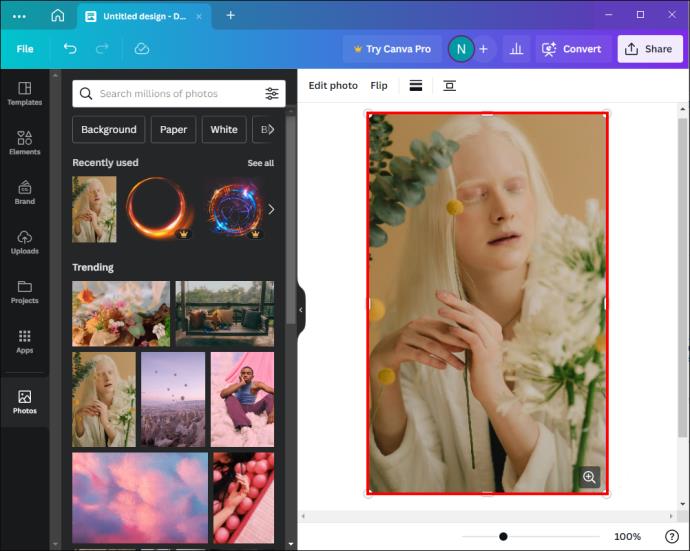
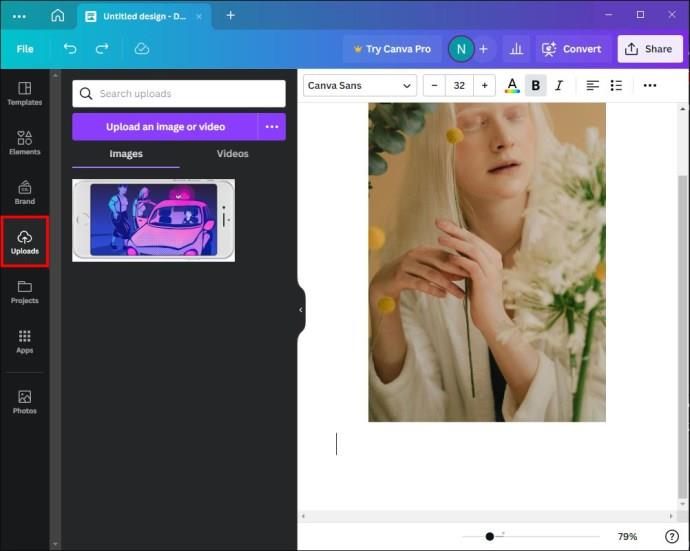
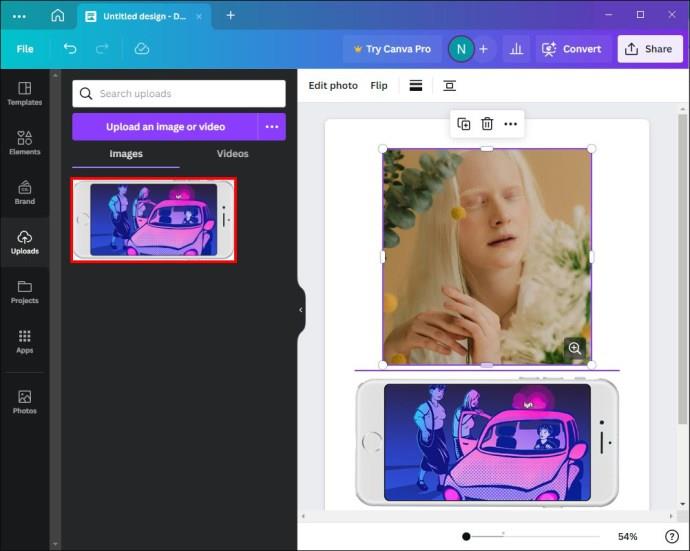
Valokuvien lisääminen kehyksiin mobiililaitteella
Mobiilikäyttäjät voivat myös lisätä kuvia Canva-kehyksiinsä, jolloin useimmat suunnittelijat voivat käyttää sitä laajasti. Tässä on mitä sinun tulee tehdä:
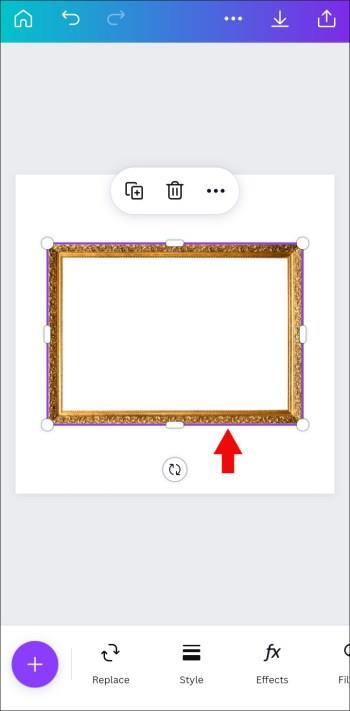
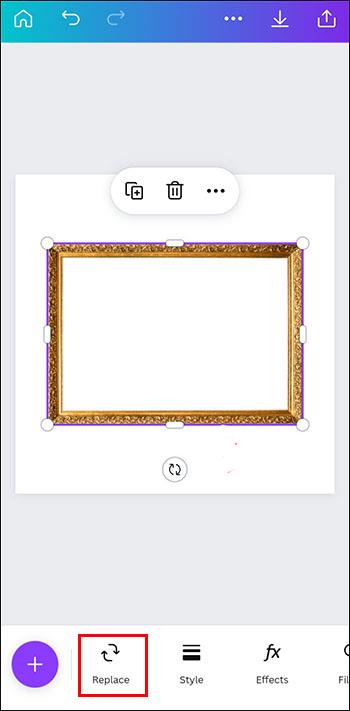


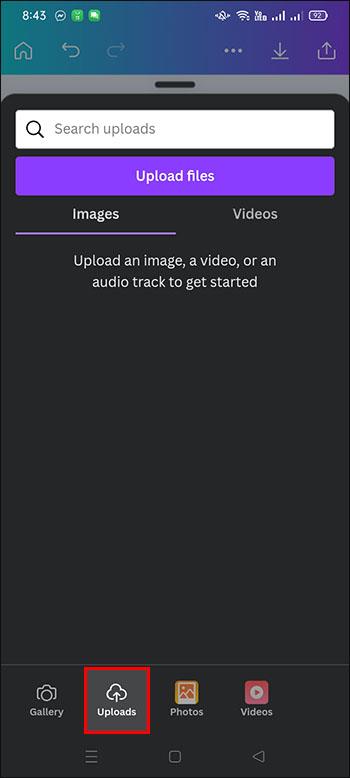
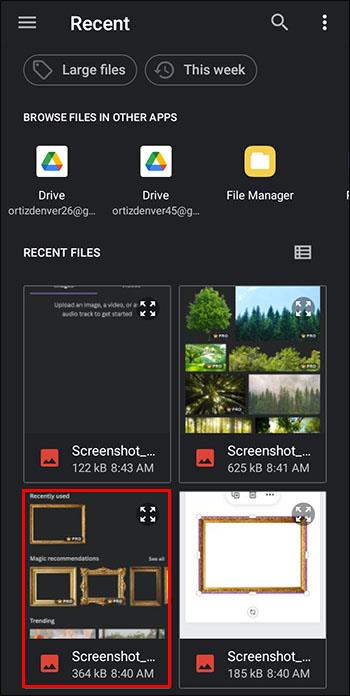
Skaalaus ja uudelleenasemointi Lisätty valokuva PC:llä
Kun olet lisännyt kuvan Canva-kehykseen, saatat joutua säätämään sen sijaintia tai kokoa muotoilun parantamiseksi.
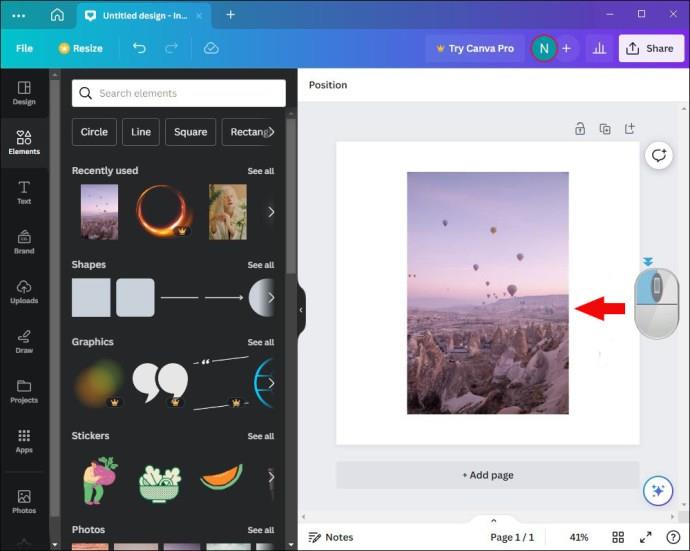
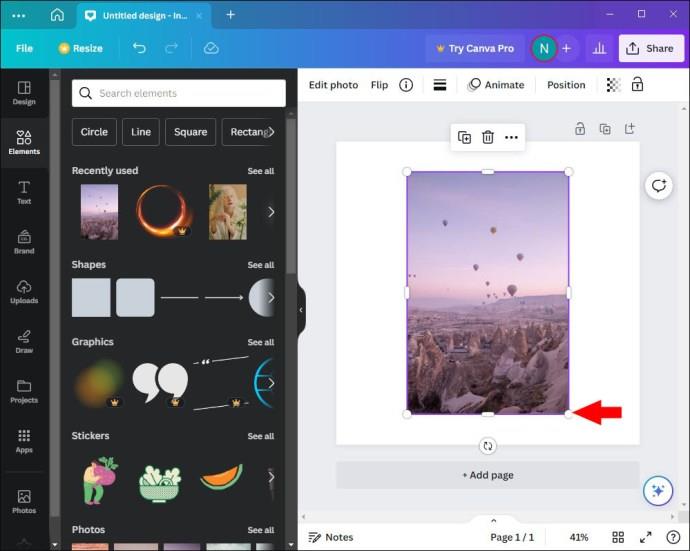
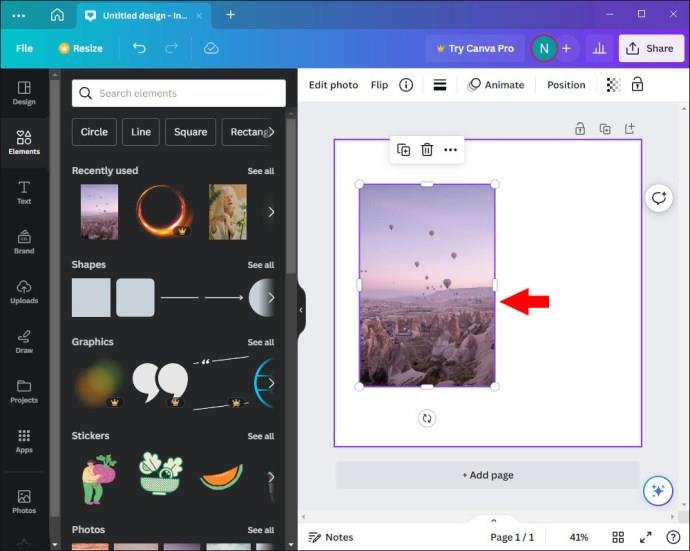
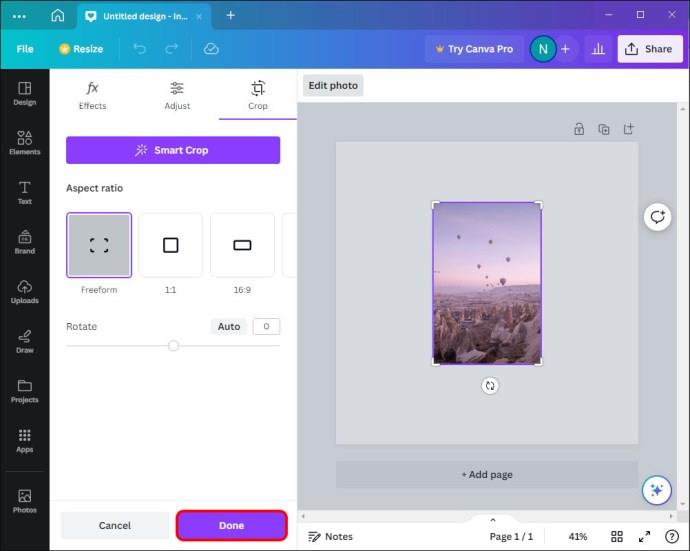
Lisätyn valokuvan koon ja sijainnin säätäminen mobiililaitteella
Kuvan skaalaaminen ja sijainnin muuttaminen Canvalla on myös suhteellisen yksinkertaista mobiilia käytettäessä:

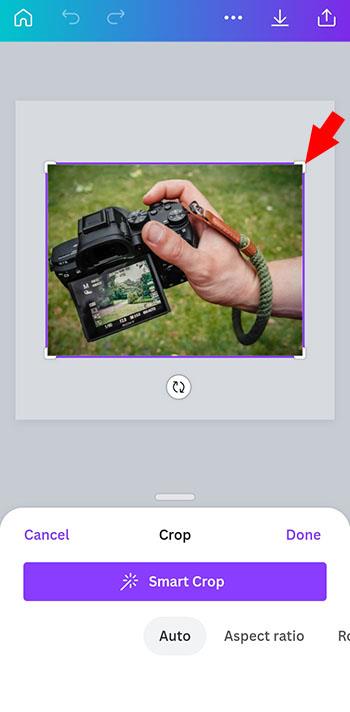
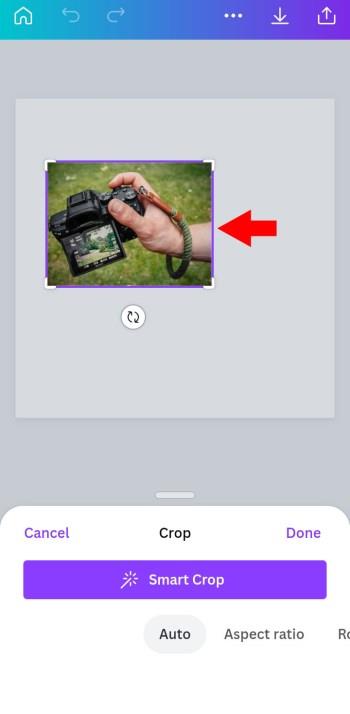
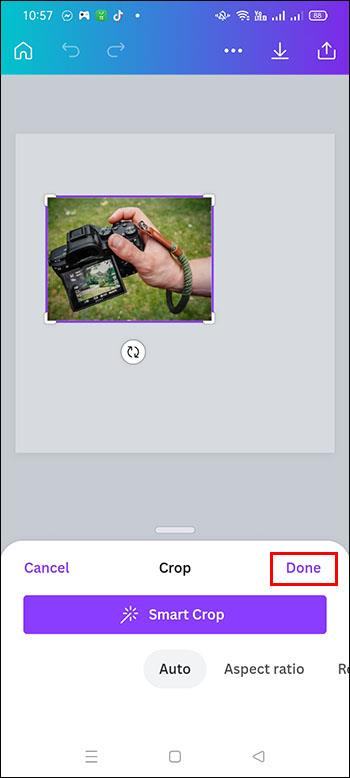
Canva-kehyksen käytön purkaminen
On tavallista, että kirjastosi on täynnä kuvia, joita et voi käyttää. Koska useimmat kuvat ovat yksiulotteisia, tietyn elementin poistaminen kuvasta voi olla vaikeaa. Onneksi Canva-kehysten avulla voit poistaa näkökohtia, joista et pidä.
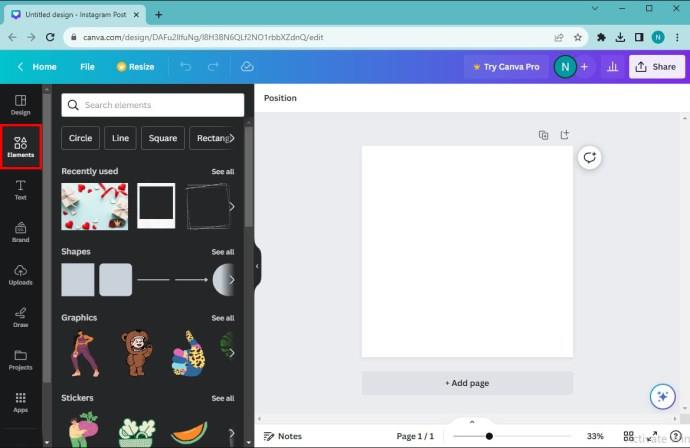
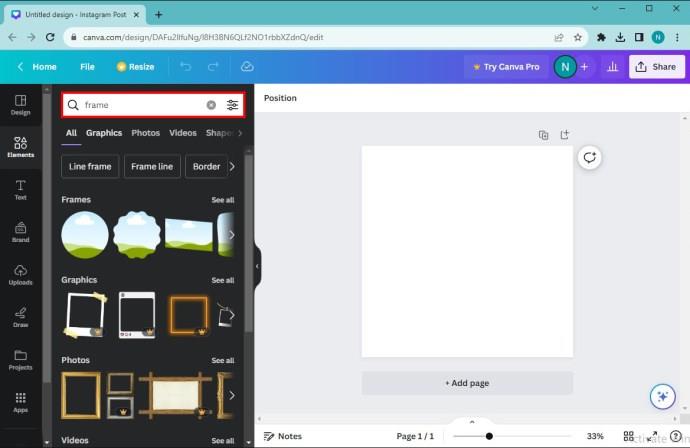
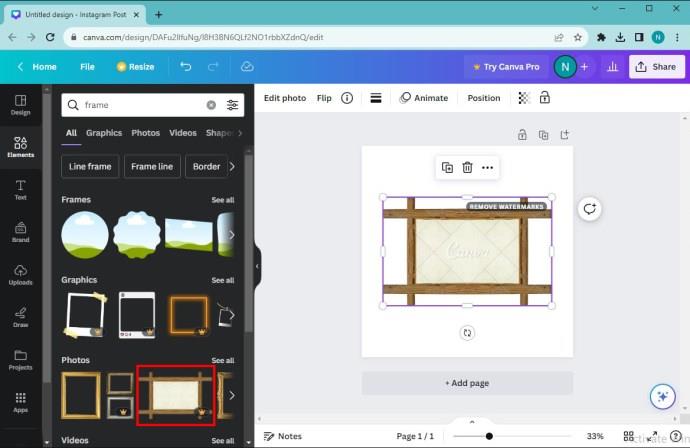
Älä ole huolissasi kuvan häiritsevistä elementeistä. Voit muokata niitä. Huomaa, että voit myös muokata kuvan taustaa haluamallesi täydellisyydelle kehyksiä käyttämällä.
Kuvien muuttaminen kehyksessä
Canva-kehysten avulla voit vaihtaa rakenteen sisään sijoitettuja kuvia. Voit tehdä tämän kahdella tavalla:
Tässä on vaihtoehtoinen tapa vaihtaa kuvia kehyksessä:
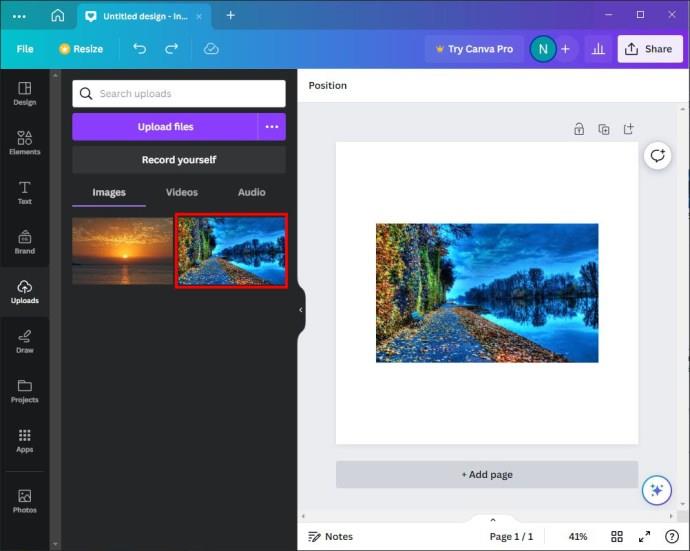
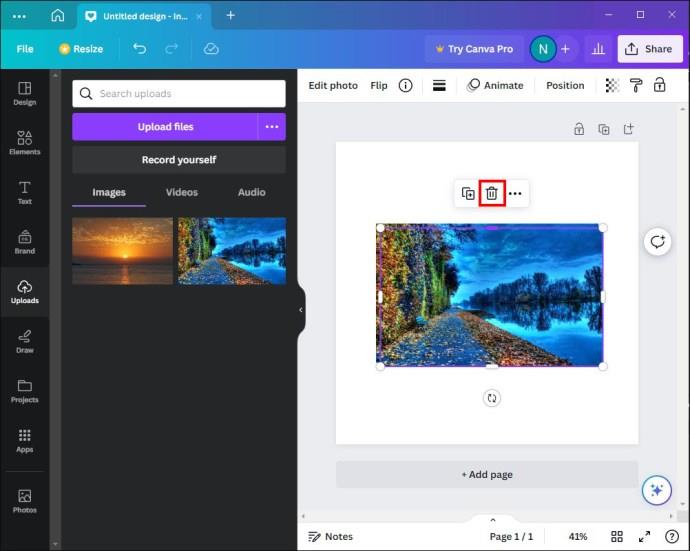
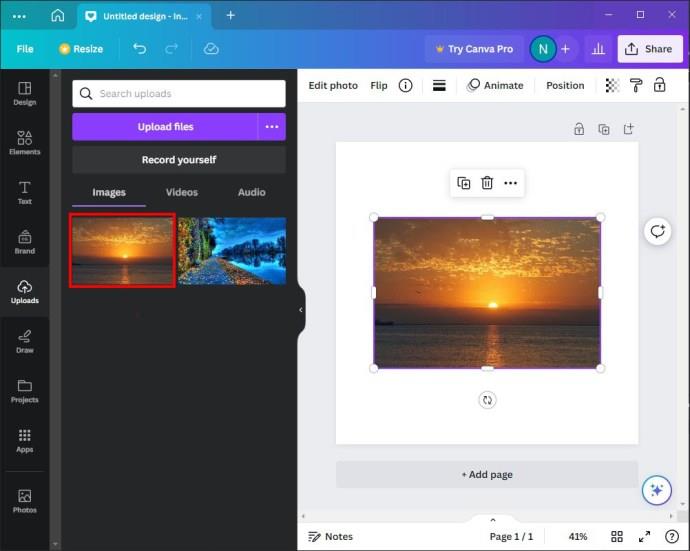
Huomaa, että toisin kuin ensimmäisessä menetelmässä, korvaava valokuva ei sisällä suodattimia tai tehosteita olemassa olevasta kuvasta.
Kehysten lisääminen Canva-malleihin
Voit lisätä kehyksen Canva-kuvioihisi seuraavasti:
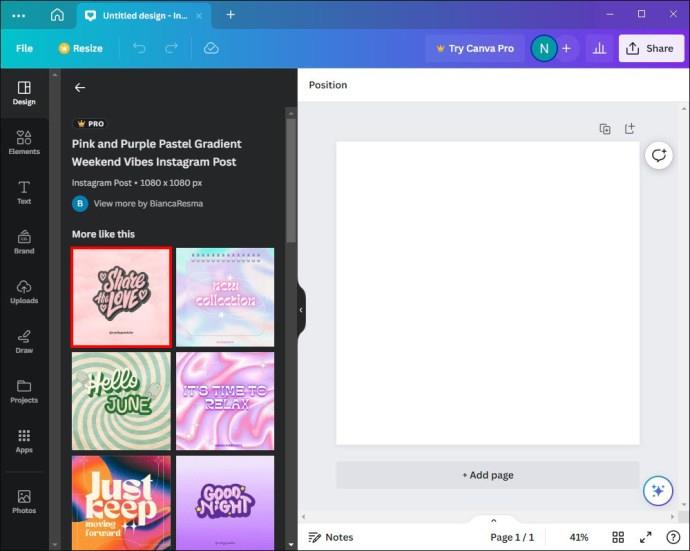
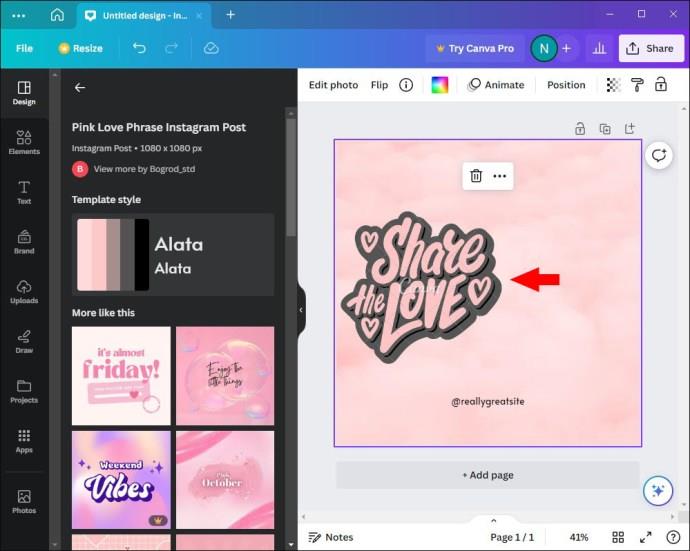
Useiden kehysten lisääminen yhteen kankaaseen
Yksi Canva-kehysten käytön hauskoista puolista on joustavuus. Voit käyttää suunnittelussasi haluamaasi määrää kehyksiä, mikä säästää aikaa. Näin voit lisätä ne taideteoksiisi:
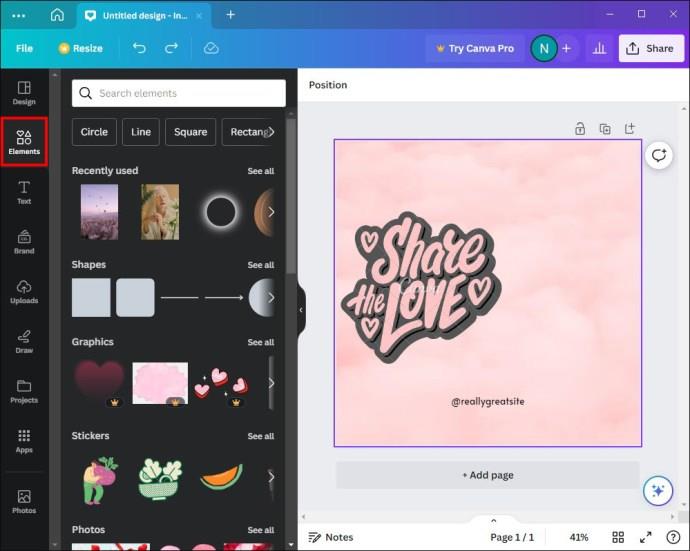
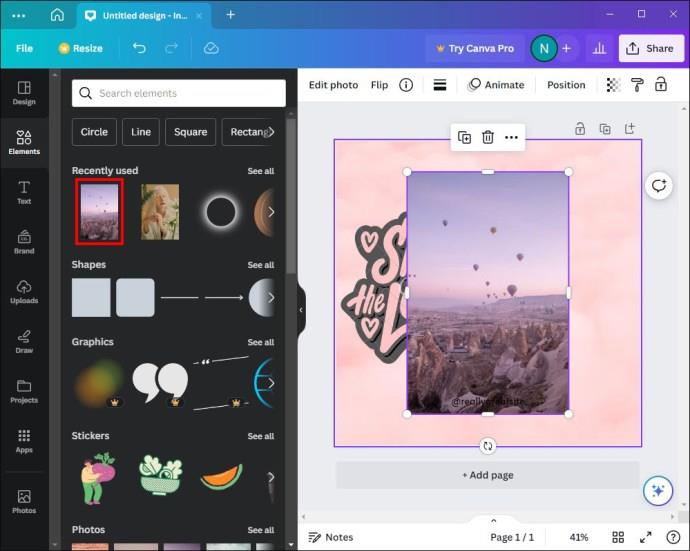
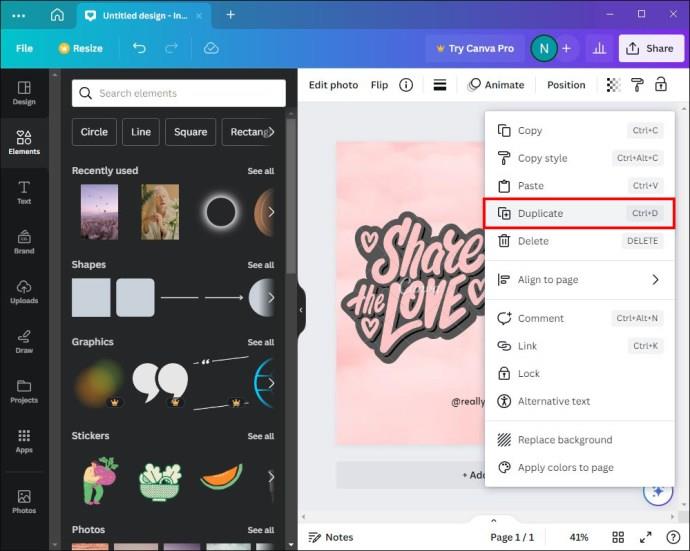
Kun olet määrittänyt kaikki kehyksesi, voit lisätä valokuvia:
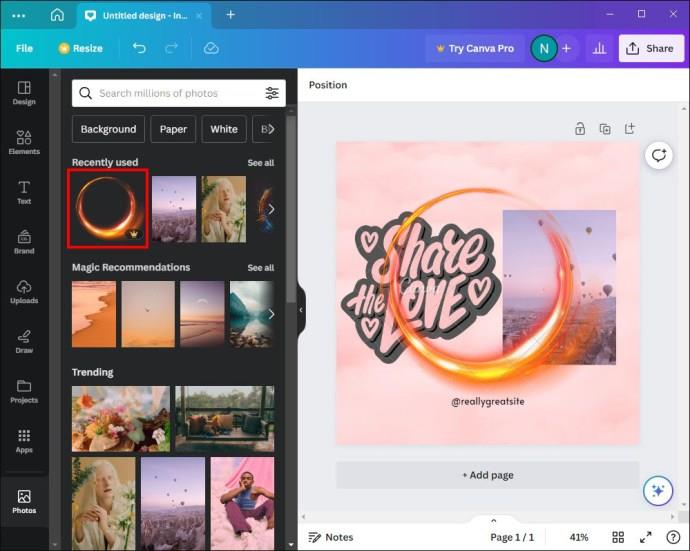
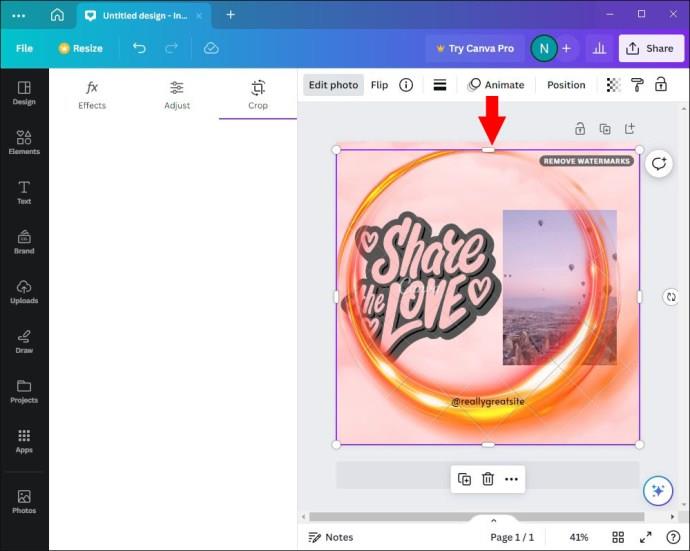
Tallenna Canva-kehyksiä tulevaisuutta varten
Saatat kohdata upean kehysasettelun, jota haluaisit käyttää tulevaisuudessa. On olemassa tapoja, joilla voit käyttää sitä nopeasti myöhemmin. Näin voit tallentaa sen tulevia malleja varten:
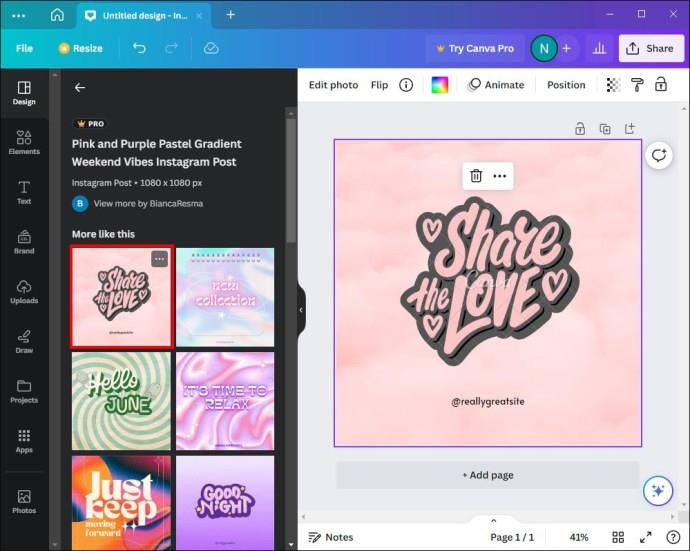
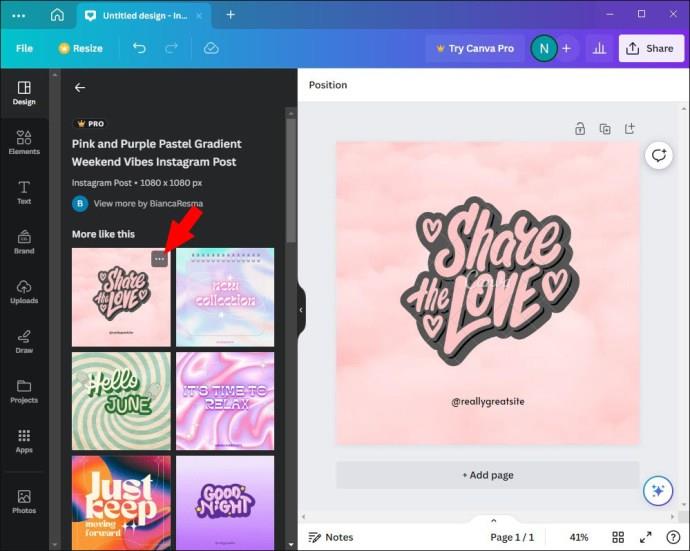

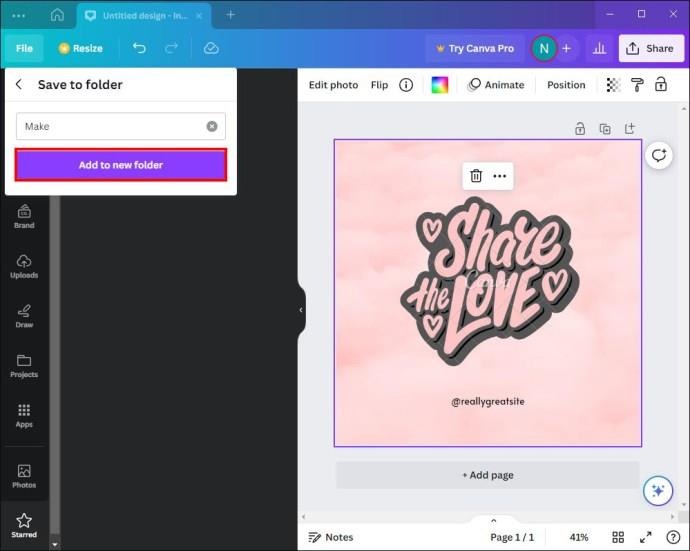
Näin voit etsiä tähdellä merkityn kansion tulevaisuudessa:
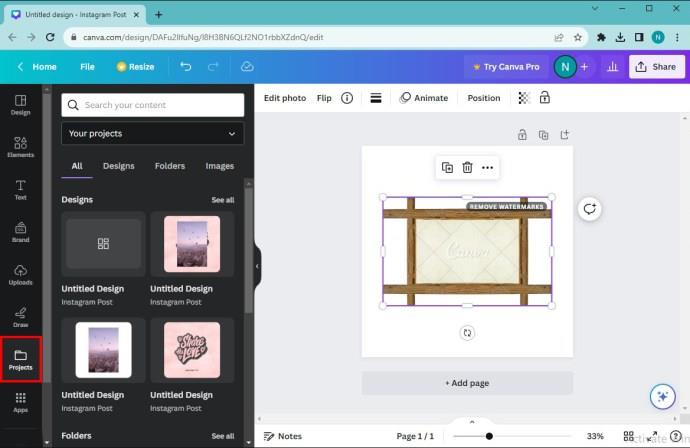
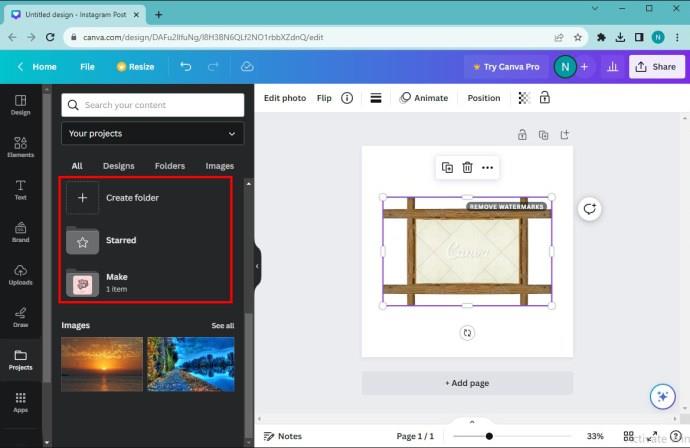
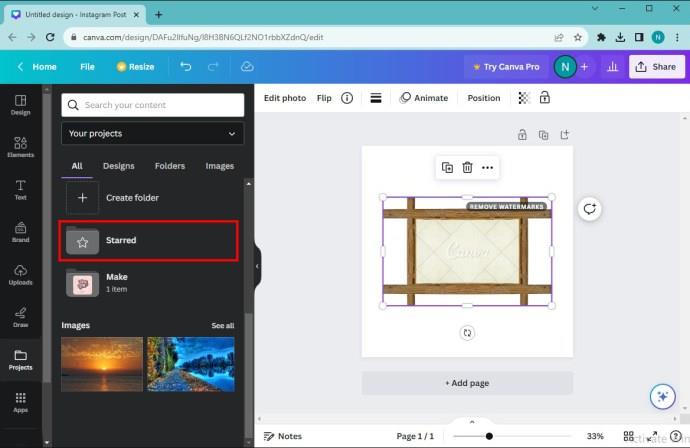
Kuvien ja kehysten poistaminen
Et ehkä enää pidä suunnitteluusi valitsemistasi kehyksistä tai valokuvista. Onneksi Canva antaa sinun poistaa nämä asiat helposti:
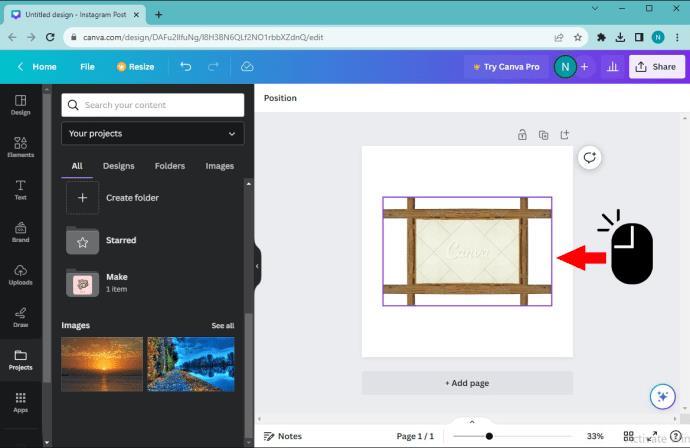

Vaihtoehtoisesti voit tehdä seuraavat toimet:
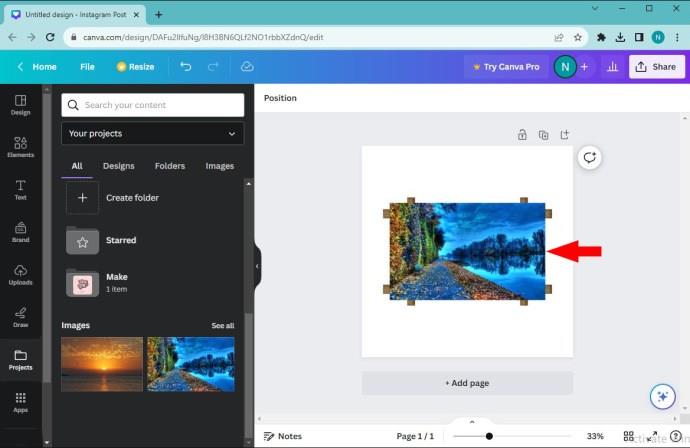
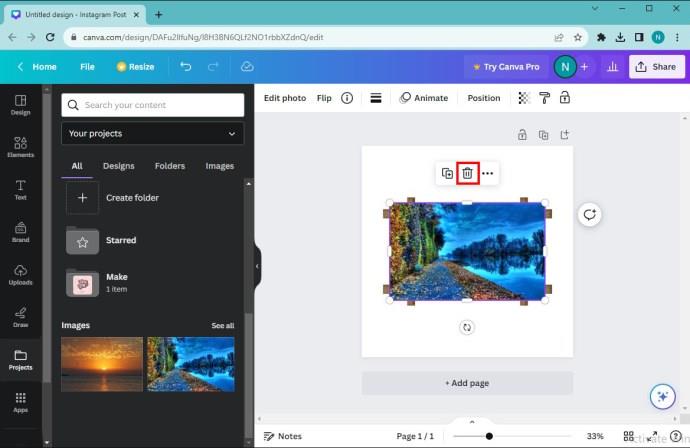
Jos haluat poistaa Canva-kehykset, sinun on tehtävä seuraava:

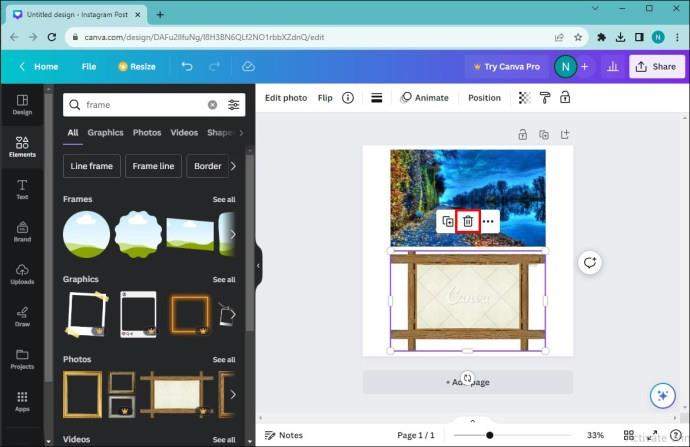
Vianmääritys Kehykset eivät toimi Canvassa
Canvakehykset eivät välttämättä pysty lisäämään valokuvaa, jonka haluat sisällyttää suunnitteluun. On kaksi ensisijaista syytä:
Kuvaa ei ole valittu: Et voi lisätä kuvaa kehykseesi, jos sitä ei ole valittu. Varmista, että napsautat kuvaa. Violetti rajausruutu tulee näkyviin, jos teet sen oikein. Tämän avulla voit lisätä kehyksen suunnitteluusi.
Lukituskuvake on aktiivinen: Et voi tehdä muutoksia lukittuun kuvaan. Tarkista, lukitko valokuvasi vahingossa, ja kaksoisnapsauta lukkokuvaketta lisätäksesi kehyksiä kuvaan vapaasti.
Luo upeita malleja Canva-kehyksillä
Canva-kehysten käytön oppiminen voi antaa kuvillesi ammattimaisempaa ilmettä. Ne ovat hauska tapa piristää valokuviasi ja tuoda kuvioihisi ulottuvuus. Mikä parasta, voit rajata kuviasi tai muokata niitä, jotta niistä tulee mahdollisimman huomiota herättäviä.
Oletko käyttänyt suodattimia tai tehosteita Canva-kehyssuunnittelussasi? Luotko kehyksiä vai käytätkö mieluummin sovelluksen oletusasetuksia? Kerro meille alla olevassa kommenttiosassa.
Tutustu Windows 10:n 10 suosituimpaan pikanäppäimeen ja siihen, miten voit hyödyntää niitä tehokkaasti töissä, koulussa ja muissa asioissa.
Opas BitLockerin käyttöön, Windows 10:n tehokkaaseen salausominaisuuteen. Ota BitLocker käyttöön ja suojaa tiedostosi helposti.
Opas Microsoft Edge -selaushistorian tarkastelemiseen ja poistamiseen Windows 10:ssä. Saat hyödyllisiä vinkkejä ja ohjeita.
Katso, kuinka voit pitää salasanasi Microsoft Edgessä hallinnassa ja estää selainta tallentamasta tulevia salasanoja.
Kuinka eristää tekstin muotoilua Discordissa? Tässä on opas, joka kertoo, kuinka Discord-teksti värjätään, lihavoidaan, kursivoitu ja yliviivataan.
Tässä viestissä käsittelemme yksityiskohtaisen oppaan, joka auttaa sinua selvittämään "Mikä tietokone minulla on?" ja niiden tärkeimmät tekniset tiedot sekä mallin nimen.
Palauta viimeinen istunto helposti Microsoft Edgessä, Google Chromessa, Mozilla Firefoxissa ja Internet Explorerissa. Tämä temppu on kätevä, kun suljet vahingossa minkä tahansa välilehden selaimessa.
Jos haluat saada Boogie Down Emoten Fortnitessa ilmaiseksi, sinun on otettava käyttöön ylimääräinen suojakerros, eli 2F-todennus. Lue tämä saadaksesi tietää, miten se tehdään!
Windows 10 tarjoaa useita mukautusvaihtoehtoja hiirelle, joten voit joustaa, miten kohdistin toimii. Tässä oppaassa opastamme sinut läpi käytettävissä olevat asetukset ja niiden vaikutuksen.
Saatko "Toiminto estetty Instagramissa" -virheen? Katso tämä vaihe vaiheelta opas poistaaksesi tämän toiminnon, joka on estetty Instagramissa muutamalla yksinkertaisella temppulla!







