10 parasta pikanäppäintä Windows 10:ssä ja niiden käyttö

Tutustu Windows 10:n 10 suosituimpaan pikanäppäimeen ja siihen, miten voit hyödyntää niitä tehokkaasti töissä, koulussa ja muissa asioissa.
Yksi tärkeimmistä syistä, miksi olet lisännyt Obsidianin työkalupakkiisi, on pysyä ajan tasalla suorittamistasi tehtävistä ja niistä, joita et ole vielä viimeistellyt. Sovellus ei jätä sinua omiin laitteisiisi, kun seuraat tuottavuuttasi. Päinvastoin, se tarjoaa useita ominaisuuksia, jotka auttavat sinua pysymään aikataulussasi, joista yksi on valintaruudut.

Valintaruudut ovat tämän artikkelin aihe. Näytämme sinulle, kuinka voit lisätä ne sisäänrakennetuilla pikanäppäimillä, katkelmilla ja laajennuksilla.
Kuinka lisätä valintaruutu Obsidianiin pikakuvakkeella
Obsidianin käyttäjäystävällinen käyttöliittymä saattaa olla tämän sovelluksen suurin myyntivaltti. Mutta valintaruutuominaisuus ei ole yhtä näkyvä kuin muut, joten niiden lisääminen ei ole yhtä helppoa kuin napsautus. Sen sijaan sinun on painettava sopivaa näppäinyhdistelmää. Näin se toimii:
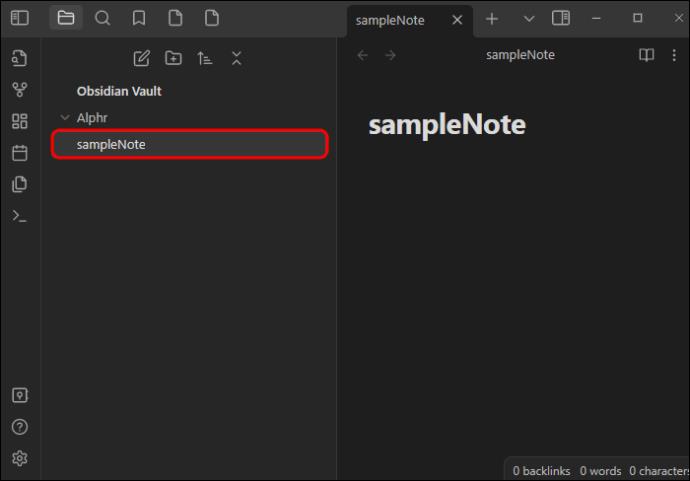
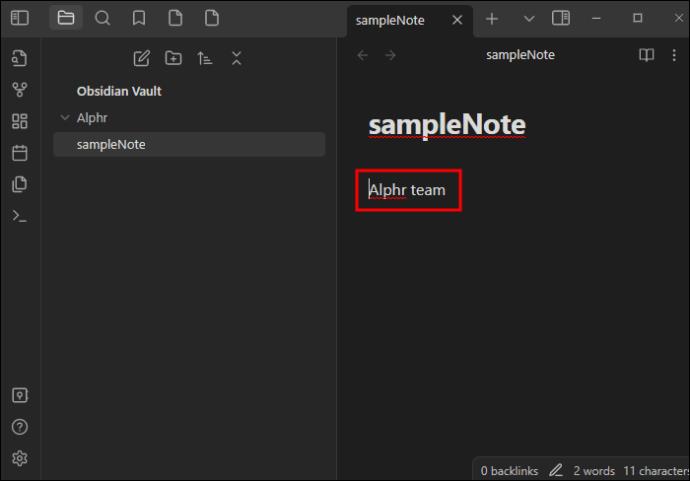

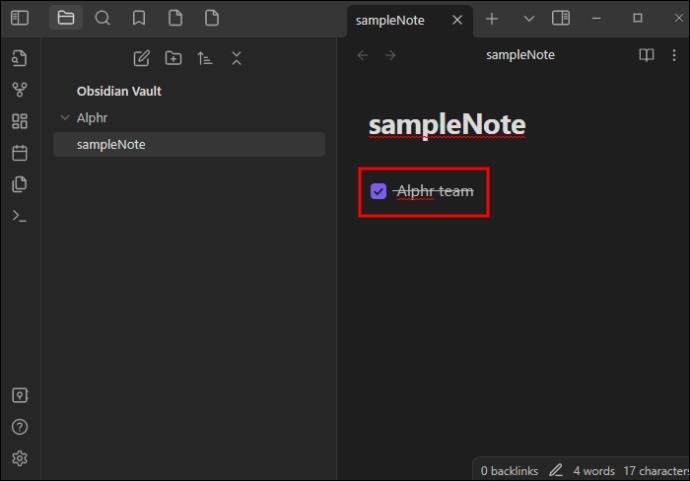
Muista, että "Ctrl + Enter" -pikanäppäin ei välttämättä aina toimi. Tämä voi tapahtua, jos sinulla on eri pikanäppäin luettelomerkkien ja valintaruutujen asettamiseen.
Älä paina vielä paniikkipainiketta, koska ratkaisu on yksinkertainen:
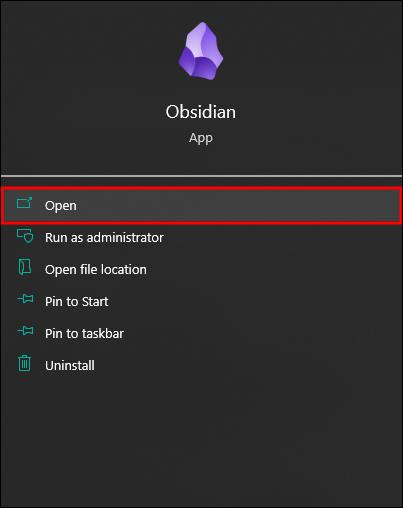
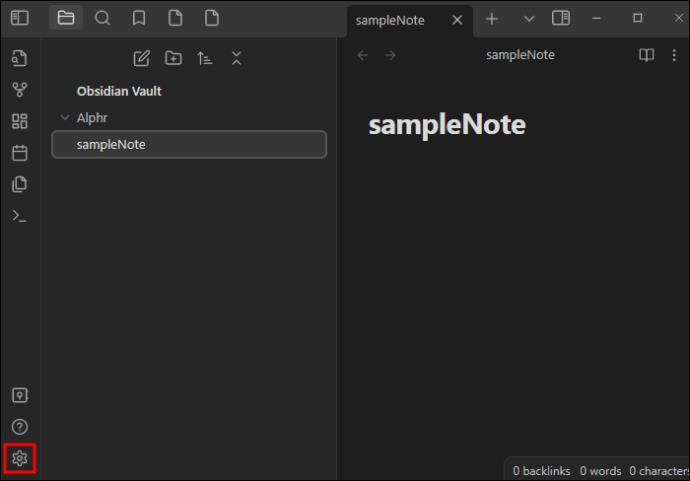
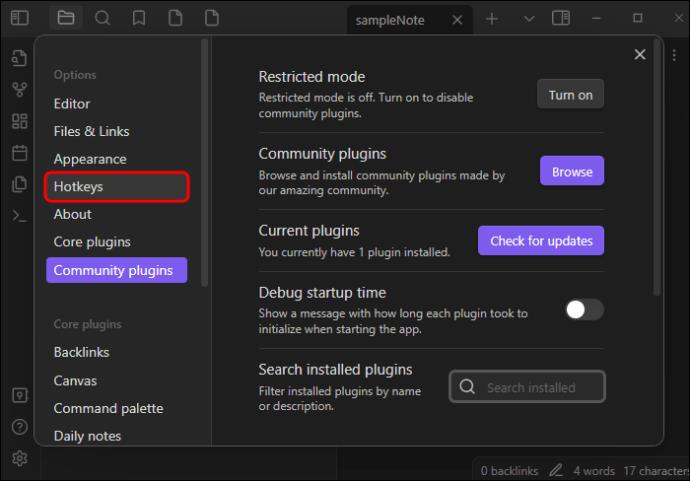
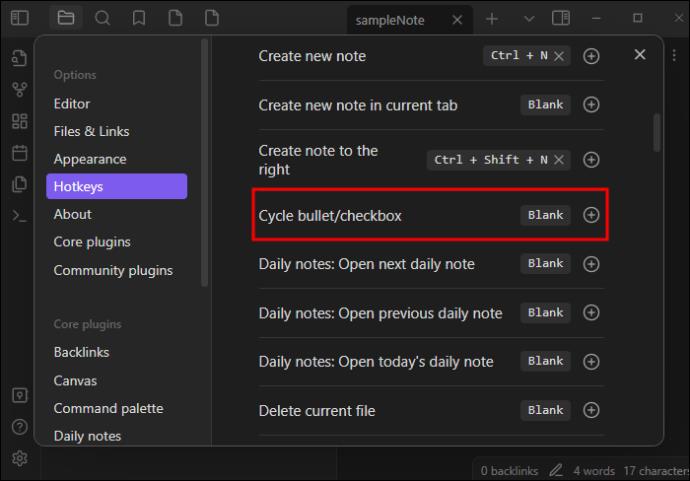

Kuinka lisäät valintaruudun Obsidianiin laajennuksen avulla?
Mikään Obsidian-ominaisuus ei ole kaikkivaltias, mutta pikakuvakkeet ovat seuraavaksi paras. Jotkin versiot ovat kuitenkin vähemmän kiillotettuja kuin toiset, ja näppäinyhdistelmät eivät välttämättä ole kovin luotettavia.
Onneksi kolmannen osapuolen laajennukset voivat pelastaa päivän. Sovelluksessa on yli 1 000 laajennusta, joiden avulla voit virtaviivaistaa Obsidian-kokemuksesi eri puolia. Monet niistä lisäävät valintaruudut, joista yksi on Todoist Text.
Suorita seuraavat vaiheet asentaaksesi ja sisällyttääksesi valintaruudut Todoist Text -laajennukseen:
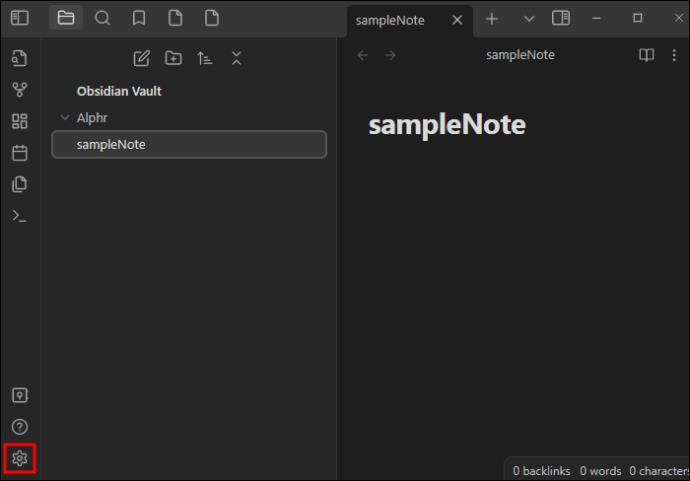
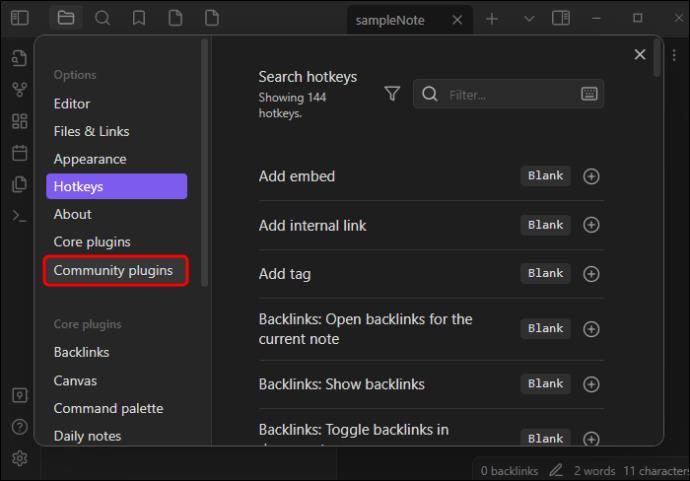
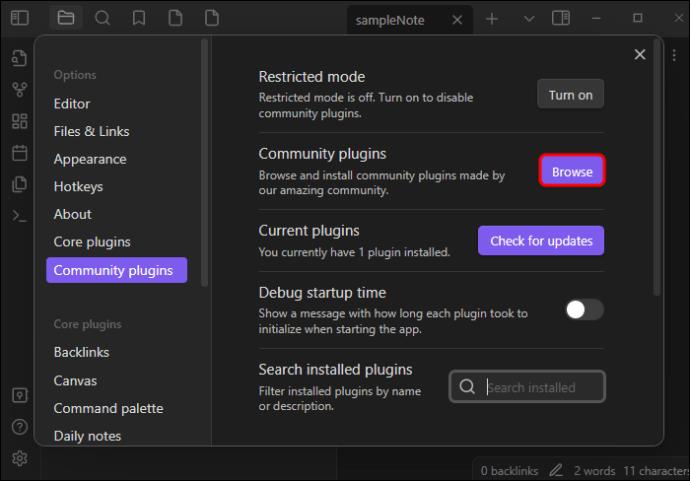
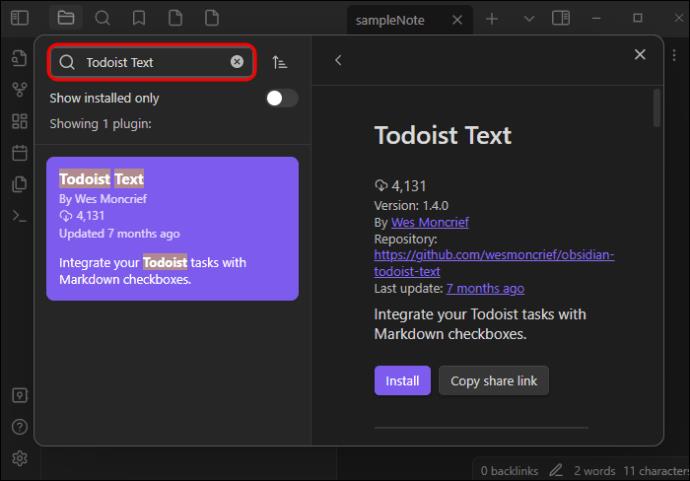
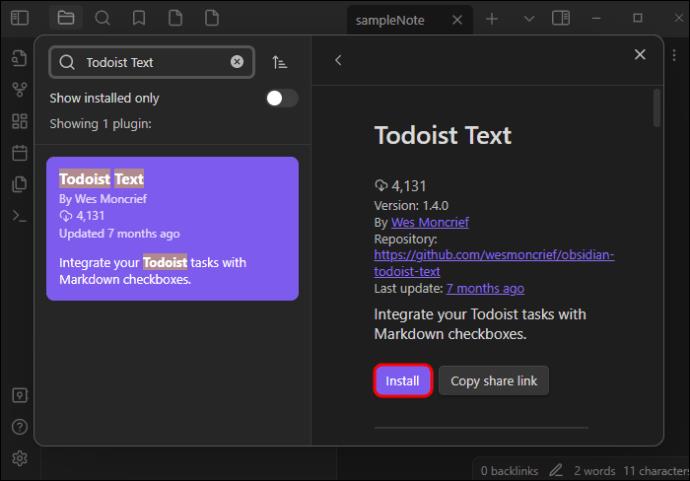
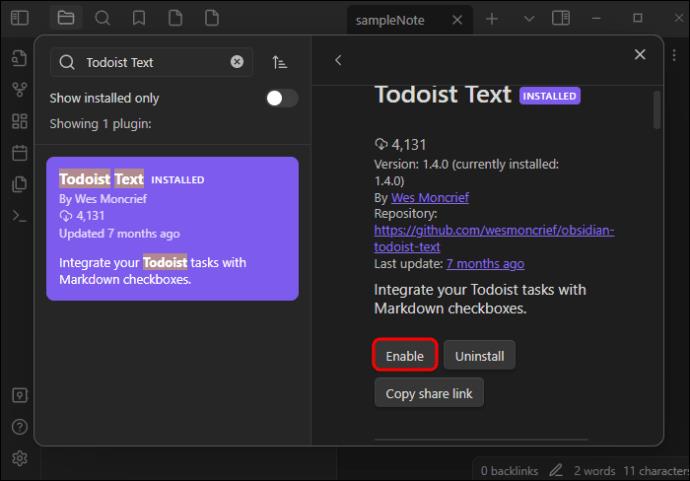
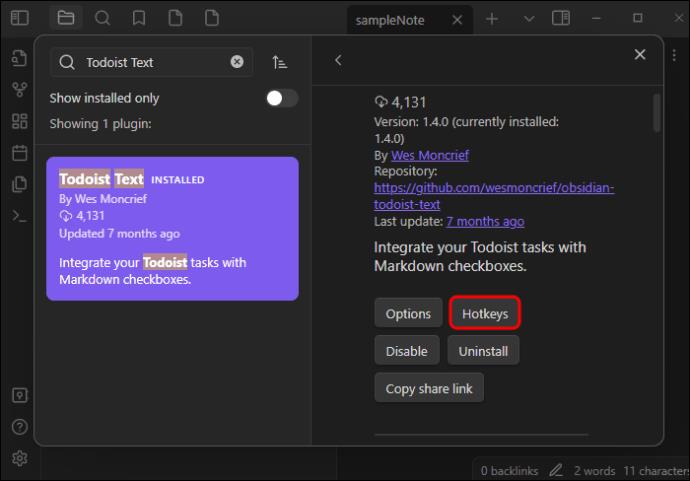
Kuinka lisäät valintaruudun Obsidianiin katkelmalla?
Jos jostain syystä pikakuvakkeet tai laajennukset eivät auta, voit yrittää lisätä valintaruutuja katkelmien avulla. Nämä CSS-tiedostot ovat ratkaisu useisiin ongelmiin, ja ne toimivat täydellisesti erityyppisten valintaruutujen sisällyttämisessä. Esimerkiksi katkelma voi luokitella valintaruudusi seuraaviin ryhmiin:
Kuinka lisäät listoja Obsidianiin?
Valintaruudut ilman luetteloita ovat vanhentuneita. Loppujen lopuksi miksi lisätä valintaruutuja, kun muistiinpanoissasi on vain yksi tai kaksi kohdetta? Tästä syystä luettelot ovat ratkaisevan tärkeitä koko prosessille, ja voit luoda ne seuraavasti:
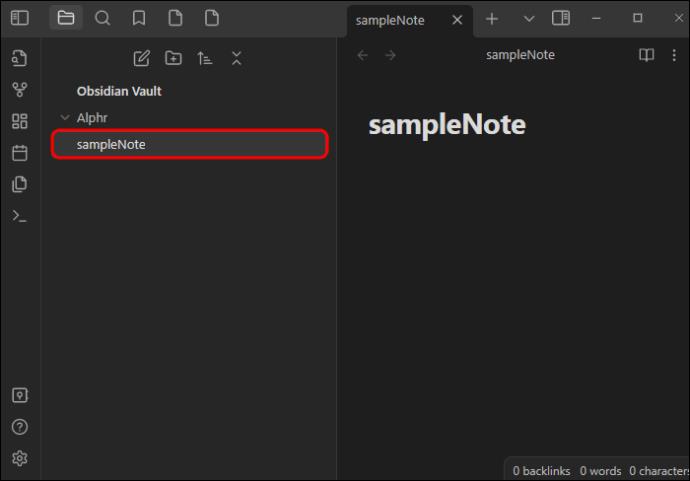
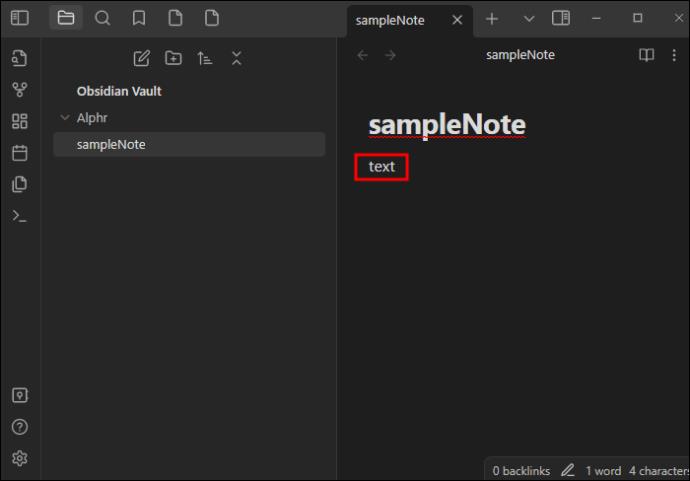
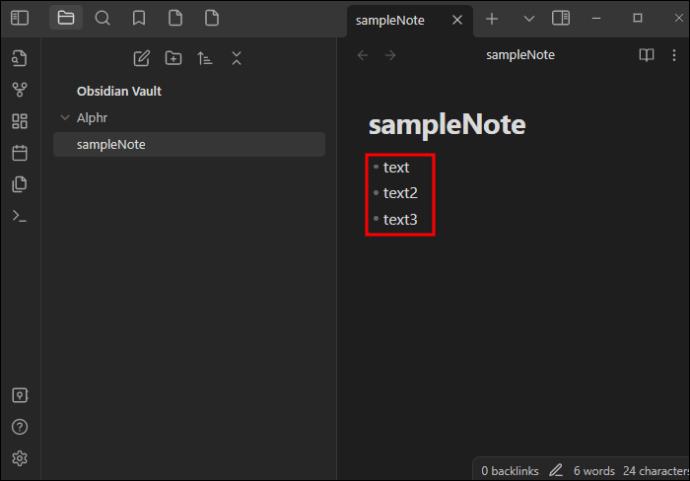
Perusluetteloiden tekeminen on yksinkertaista, mutta entä jos tarvitset muistiinpanon erittäin kiireiseen päivään, jossa on paljon tehtäviä? Alakohteiden lisääminen on paras vaihtoehto.

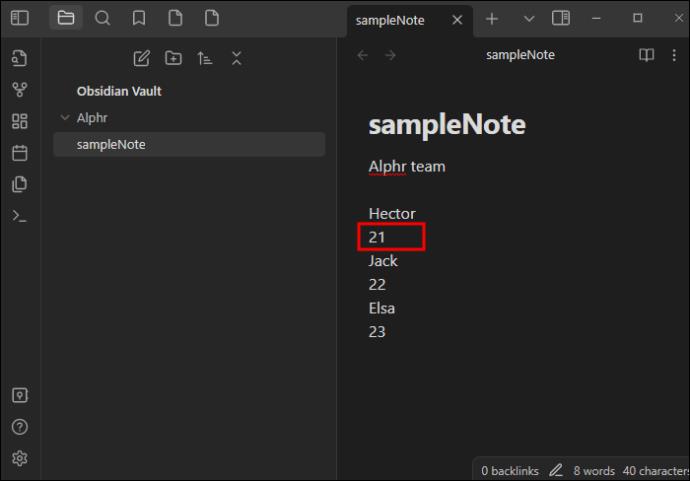
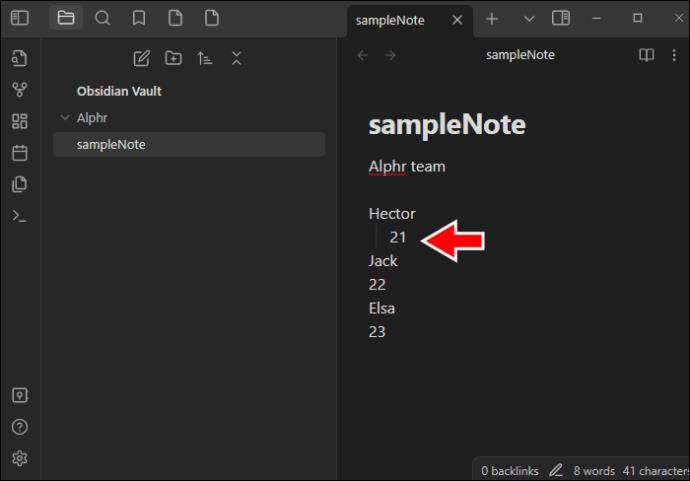
Yksikään tehtävä ei jää merkitsemättä
Viimeinen asia, jonka tarvitset, on, että Obsidian-holvissasi on merkitsemättömiä tehtäviä. Et ehkä muista, että olet jo suorittanut ne, joten sinun on laitettava vielä enemmän kyynärpäärasvaa. Mutta koska valintaruututoiminto on niin helposti käytettävissä, sinulla ei pitäisi olla tätä ongelmaa. Lisäätpä valintaruudut pikanäppäimillä tai kolmannen osapuolen laajennuksilla, ne parantavat tuottavuuttasi.
Mihin muuhun tarkoitukseen käytät Obsidiania muuhun kuin tehtävien suorittamisen seurantaan? Mitä pikanäppäimiä ja laajennuksia käytät eniten? Jaa kokemuksesi alla olevassa kommenttiosiossa.
Tutustu Windows 10:n 10 suosituimpaan pikanäppäimeen ja siihen, miten voit hyödyntää niitä tehokkaasti töissä, koulussa ja muissa asioissa.
Opas BitLockerin käyttöön, Windows 10:n tehokkaaseen salausominaisuuteen. Ota BitLocker käyttöön ja suojaa tiedostosi helposti.
Opas Microsoft Edge -selaushistorian tarkastelemiseen ja poistamiseen Windows 10:ssä. Saat hyödyllisiä vinkkejä ja ohjeita.
Katso, kuinka voit pitää salasanasi Microsoft Edgessä hallinnassa ja estää selainta tallentamasta tulevia salasanoja.
Kuinka eristää tekstin muotoilua Discordissa? Tässä on opas, joka kertoo, kuinka Discord-teksti värjätään, lihavoidaan, kursivoitu ja yliviivataan.
Tässä viestissä käsittelemme yksityiskohtaisen oppaan, joka auttaa sinua selvittämään "Mikä tietokone minulla on?" ja niiden tärkeimmät tekniset tiedot sekä mallin nimen.
Palauta viimeinen istunto helposti Microsoft Edgessä, Google Chromessa, Mozilla Firefoxissa ja Internet Explorerissa. Tämä temppu on kätevä, kun suljet vahingossa minkä tahansa välilehden selaimessa.
Jos haluat saada Boogie Down Emoten Fortnitessa ilmaiseksi, sinun on otettava käyttöön ylimääräinen suojakerros, eli 2F-todennus. Lue tämä saadaksesi tietää, miten se tehdään!
Windows 10 tarjoaa useita mukautusvaihtoehtoja hiirelle, joten voit joustaa, miten kohdistin toimii. Tässä oppaassa opastamme sinut läpi käytettävissä olevat asetukset ja niiden vaikutuksen.
Saatko "Toiminto estetty Instagramissa" -virheen? Katso tämä vaihe vaiheelta opas poistaaksesi tämän toiminnon, joka on estetty Instagramissa muutamalla yksinkertaisella temppulla!







