10 parasta pikanäppäintä Windows 10:ssä ja niiden käyttö

Tutustu Windows 10:n 10 suosituimpaan pikanäppäimeen ja siihen, miten voit hyödyntää niitä tehokkaasti töissä, koulussa ja muissa asioissa.
Olet ehkä huomannut streamin aikana striimaajan viimeaikaisten seuraajien, lahjoittajien tai tilaajien nimet. Tämä on hieno ominaisuus, jonka streamaajat voivat lisätä yleisön sitoutumiseen. Se on myös loistava tapa striimaajille ottaa yhteyttä uusiin seuraajiinsa antamalla heille huuto. Kaikki tämä tehdään OBS:ssä käyttämällä stream-tunnisteita. Stream-tunnisteet näyttävät tekstin automaattisesti aina, kun tietty toiminto tapahtuu, kuten uusi seuraaja.

Käytätpä sitten Streamlabsia tai OBS:ää suoratoistoon, tämä opas selittää kaiken, mitä sinun tulee tietää, jotta pääset alkuun stream-tunnisteiden kanssa ja voit olla vuorovaikutuksessa yleisösi kanssa hauskalla ja eloisalla tavalla.
Lisää viimeisimmät seuraajat OBS:ssä
Jos haluat käyttää stream-tunnisteita seuraajien lisäämiseen OBS:ssä, sinun on ladattava stream-tunnisteet-widget Streamlabsista . Mene heidän verkkosivustolleen ja luo sitten tili tai kirjaudu sisään.
Siirry seuraavaksi kojelautaan ja toimi seuraavasti:
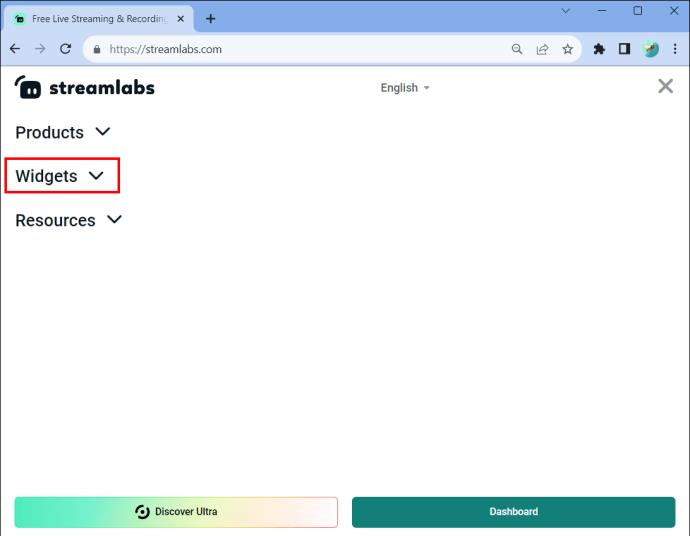
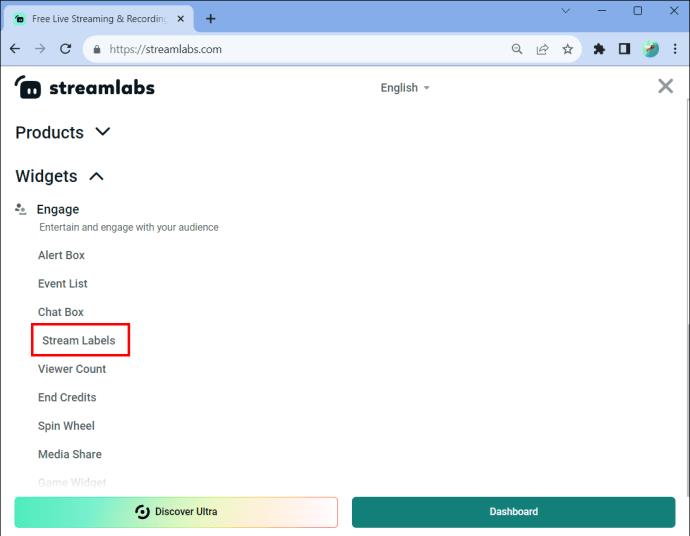
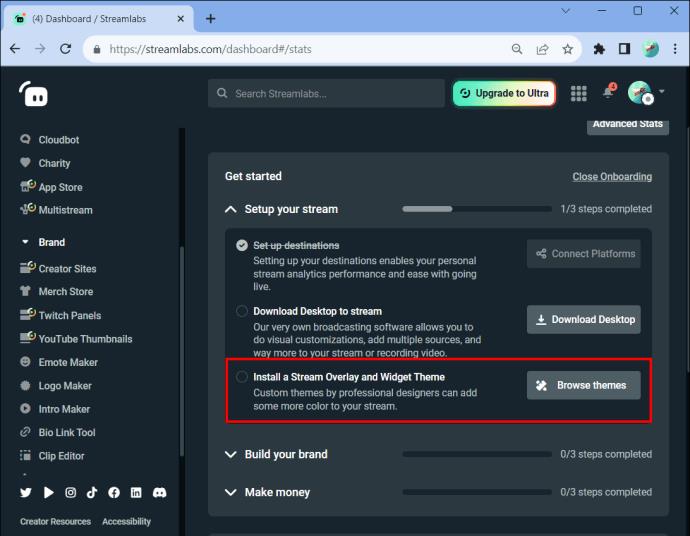
Kun stream labels -widget on asennettu, sinun on näytettävä tarra OBS:lle. Tämä näyttää tekstitiedostot näytölläsi helposti ymmärrettävällä tavalla yleisöllesi.
Näin voit muokata streamin tunnisteita OBS:ssä:
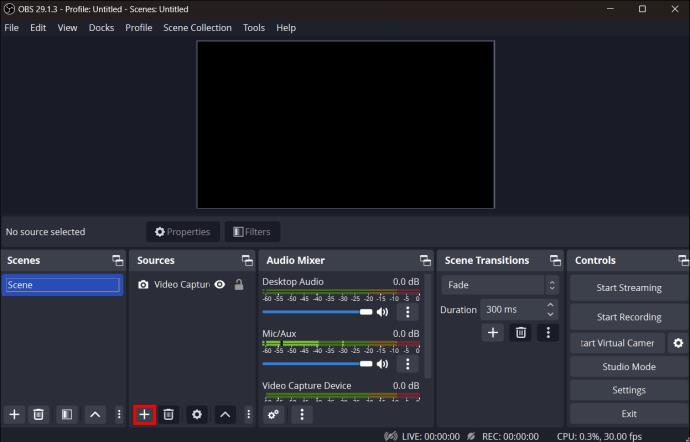

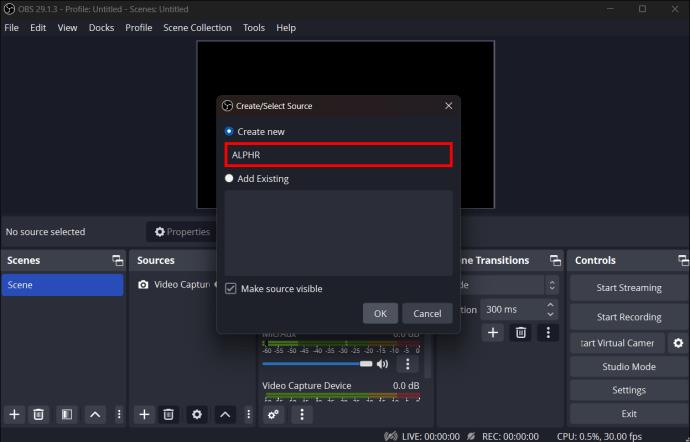
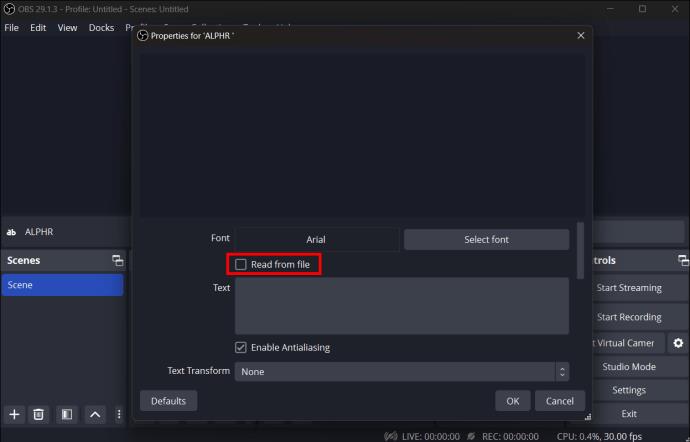
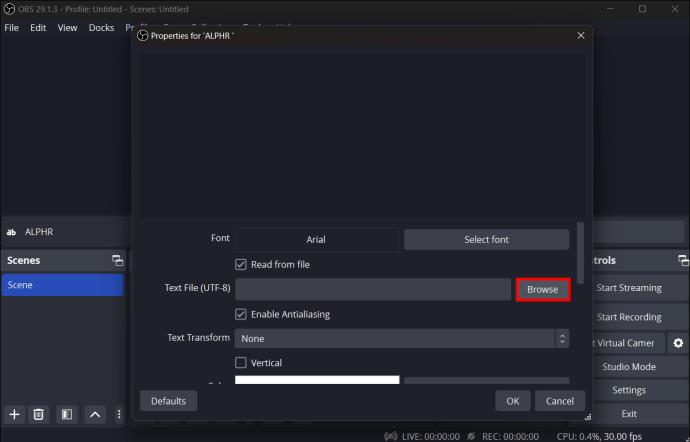
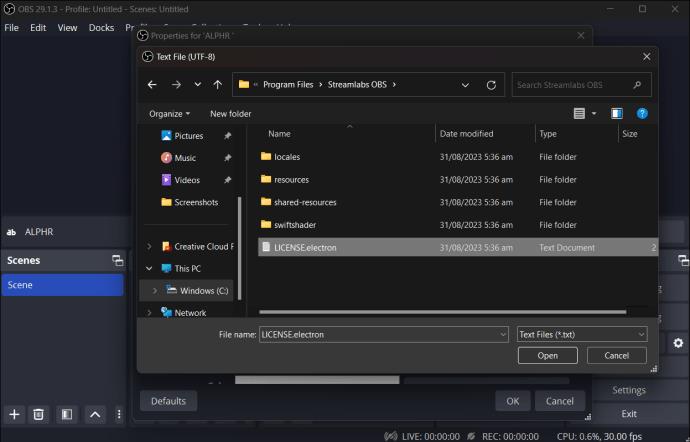
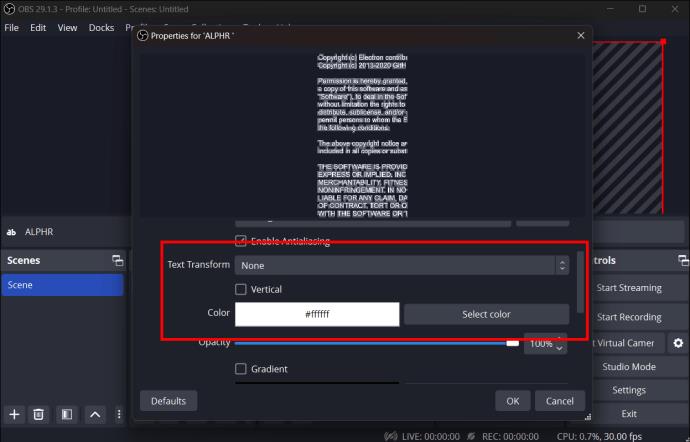

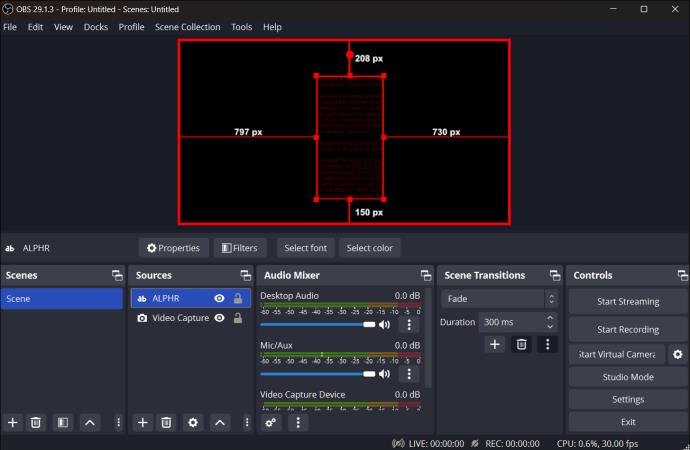
Mitä ovat stream-tunnisteet
Stream-tunnisteet käyttävät automaattista tekstiä näytöllä suoratoiston aikana, joka muuttuu aina, kun jokin toiminto tapahtuu, kuten uusi seuraaja. Striimaajat voivat myös käyttää näitä muistuttamaan katsojia lahjoittamisesta, tilaamisesta tai seuraamisesta.
Jos olet katsonut suoratoistoa, olet huomannut näytöllä peittokuvia, jotka kertovat striimaajalle erilaisista vuorovaikutuksista, kuten siitä, kuka on viimeksi seurannut niitä. Striimin otsikoiden ilmoitukset ovat tekstipeittokuvan muodossa, joka päivittyy reaaliajassa sen mukaan, mikä vuorovaikutus juuri tapahtui. Yleisimmin käytetyt stream-tunnisteet ovat vinkkejä ja lahjoituksia varten.
Erilaisia mukautusominaisuuksia stream-tarroille
Striimin tunnisteiden mukauttamiseen on useita vaihtoehtoja. Voit muuttaa tarran tyyppiä, mallia, fonttia, muuntaa tekstiä jne.
Tässä on eri vaihtoehdot ja mitä ne tekevät:
Suodattimien lisääminen streamin tunnisteisiin
Voit käyttää suodattimia muokataksesi, miten tekstisi näkyy näytöllä suoratoiston aikana. Vieritysvaihtoehto on suosituin suodatin. Jos haluat lisätä suodattimia streamin tunnisteihisi, se tehdään seuraavasti:
Stream-tunnisteen käytön edut streamissa
Katsojille on jännittävää, kun he näkevät nimensä näytöllä streamin aikana, joten striimin tunnisteiden käyttäminen saa yleisön luonnollisesti sitoutumaan striimaajaan enemmän.
Voit käyttää stream-tunnisteita muistuttamaan katsojiasi seuraamaan sinua muilla sosiaalisen median alustoilla. Tämä on loistava tapa varmistaa, että saat samanmielisiä seuraajia kaikilla alustoillasi.
Stream-tunnisteet voivat myös auttaa kaupallistamisessa. Saat maksun jokaiselta uudelta tilaajalta, ja kun joku tilaa, se näkyy ruudulla kannustaen muita tekemään samoin.
Arvostetuin hyöty yleisöllesi on se, että voit kiittää heitä henkilökohtaisesti, kun saat ilmoituksen uuden tilaajan liittymisestä. Tämä antaa hyvän tunnelman yleisöllesi streamissasi ja chatissa.
UKK
Ovatko OBS-widgetit ja OBS-laajennukset samat?
Ei, OBS-laajennukset ja OBS-widgetit eivät ole sama asia. Suoratoiston widgetit eivät vaadi ylimääräisiä ohjelmistoja asentaakseen ja käyttääkseen niitä. Laajennukset ja lisäosat on ladattava ja asennettava tietokoneellesi OBS-toimintojen laajentamiseksi.
Pitääkö minun maksaa OBS-widgeteistä?
Streamlabs-verkkosivustolla kaikki saatavilla olevat widgetit ovat ilmaisia. Useilla widgeteillä on ensiluokkaisia OBS-teemoja, joista saatat joutua maksamaan. Voit kuitenkin luoda omia ilmaisia teemoja widgeteille leikkimällä Streamlabsin ohjauspaneelin asetuksilla.
Toimivatko OBS-widgetit monisuoratoistossa?
Kun suoratoistat useille sivustoille samanaikaisesti, widgetisi toimivat hyvin visuaalisesti. Sinulla voi kuitenkin olla ongelmia joidenkin suoratoiston widgetien, kuten Tip Jar tai Alert Box, kanssa. Nämä widgetit on määritetty toimimaan vain joko YouTuben tai Twitchin kanssa, ei molempien kanssa samanaikaisesti. Tämän ongelman korjaamiseksi sinun on ehkä luotava kaksi erillistä selainlähdettä OBS:ssä, toinen Twitch-ilmoituksia ja toinen YouTube-ilmoituksia varten. Muista tämä, kun käytät widgetejä monisuoratoiston aikana. Voit etsiä widgetejä, joita ei tarvitse integroida Twitchiin tai YouTubeen, kuten ajastimia. Nämä olisivat ihanteellisia, jos monilähetät säännöllisesti.
Käytä stream-tunnisteita lisätäksesi seuraajia OBS:ssä
Stream-tunnisteet ovat dynaaminen ominaisuus, jolla voit lisätä uusia seuraajia OBS:ään streamien aikana. Nämä tarrat käyttävät automaattista tekstiä, joka näkyy striimaajan näytöllä ja muuttuvat aina, kun jokin toiminto tapahtuu. Monet striimaajat käyttävät tätä ominaisuutta pyytääkseen lahjoituksia tai vinkkejä, mutta voit rohkaista yleisöäsi seuraamaan tai tilaamaan. Käytätkö Streamlabsia tai OBS Studiota suoratoistoon, stream-tunnisteet on helppo määrittää ja mukauttaa.
Oletko koskaan lisännyt uusia seuraajia OBS:ään? Käytätkö stream-etikettien mukautusominaisuuksia? Kerro meille alla olevassa kommenttiosassa.
Tutustu Windows 10:n 10 suosituimpaan pikanäppäimeen ja siihen, miten voit hyödyntää niitä tehokkaasti töissä, koulussa ja muissa asioissa.
Opas BitLockerin käyttöön, Windows 10:n tehokkaaseen salausominaisuuteen. Ota BitLocker käyttöön ja suojaa tiedostosi helposti.
Opas Microsoft Edge -selaushistorian tarkastelemiseen ja poistamiseen Windows 10:ssä. Saat hyödyllisiä vinkkejä ja ohjeita.
Katso, kuinka voit pitää salasanasi Microsoft Edgessä hallinnassa ja estää selainta tallentamasta tulevia salasanoja.
Kuinka eristää tekstin muotoilua Discordissa? Tässä on opas, joka kertoo, kuinka Discord-teksti värjätään, lihavoidaan, kursivoitu ja yliviivataan.
Tässä viestissä käsittelemme yksityiskohtaisen oppaan, joka auttaa sinua selvittämään "Mikä tietokone minulla on?" ja niiden tärkeimmät tekniset tiedot sekä mallin nimen.
Palauta viimeinen istunto helposti Microsoft Edgessä, Google Chromessa, Mozilla Firefoxissa ja Internet Explorerissa. Tämä temppu on kätevä, kun suljet vahingossa minkä tahansa välilehden selaimessa.
Jos haluat saada Boogie Down Emoten Fortnitessa ilmaiseksi, sinun on otettava käyttöön ylimääräinen suojakerros, eli 2F-todennus. Lue tämä saadaksesi tietää, miten se tehdään!
Windows 10 tarjoaa useita mukautusvaihtoehtoja hiirelle, joten voit joustaa, miten kohdistin toimii. Tässä oppaassa opastamme sinut läpi käytettävissä olevat asetukset ja niiden vaikutuksen.
Saatko "Toiminto estetty Instagramissa" -virheen? Katso tämä vaihe vaiheelta opas poistaaksesi tämän toiminnon, joka on estetty Instagramissa muutamalla yksinkertaisella temppulla!







