10 parasta pikanäppäintä Windows 10:ssä ja niiden käyttö

Tutustu Windows 10:n 10 suosituimpaan pikanäppäimeen ja siihen, miten voit hyödyntää niitä tehokkaasti töissä, koulussa ja muissa asioissa.
Spotify-alusta antaa sinulle vapauden luoda mielialaasi sopivan soittolistan. Voit luoda useita soittolistoja, joissa on lukemattomia kappaleita, mutta yhden kappaleen lisääminen Spotify-soittolistaan voi olla ärsyttävää ja aikaa vievää. Onneksi on helppo tapa lisätä useita kappaleita samanaikaisesti Spotifyn soittolistaan.
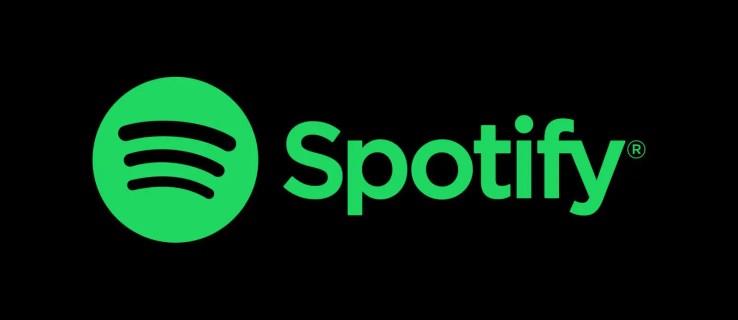
Tässä artikkelissa kuvataan nopeita vaiheita useiden kappaleiden lisäämiseksi Spotify-soittolistaan eri laitteilla.
Lisää useita kappaleita Spotify-soittolistaan
Spotifyn soittolistat ovat loistava tapa kuunnella kappalekokoelmia, jotka perustuvat artisteihin, genreihin tai jopa mielialaasi. Voit lisätä useita kappaleita soittolistaan säästääksesi aikaa.
Lisää useita kappaleita Spotify-soittolistaan iPadilla tai iPhonella:
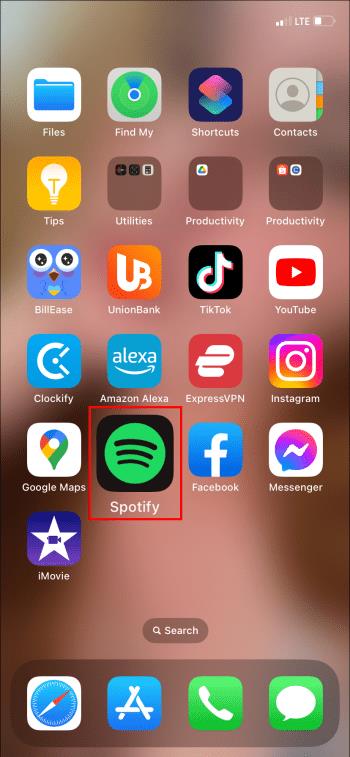
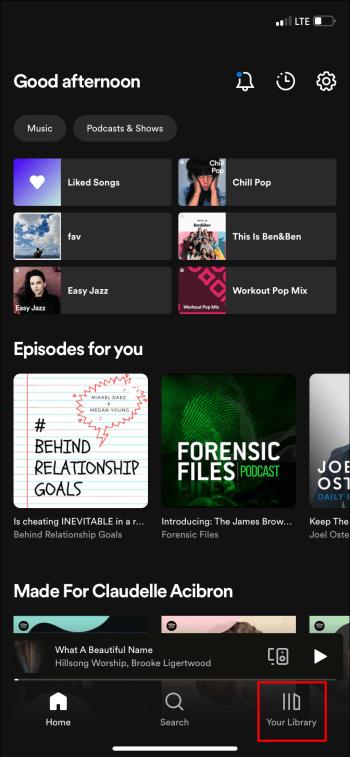
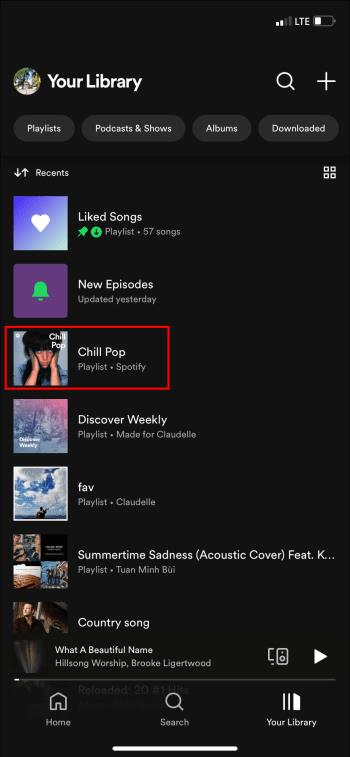
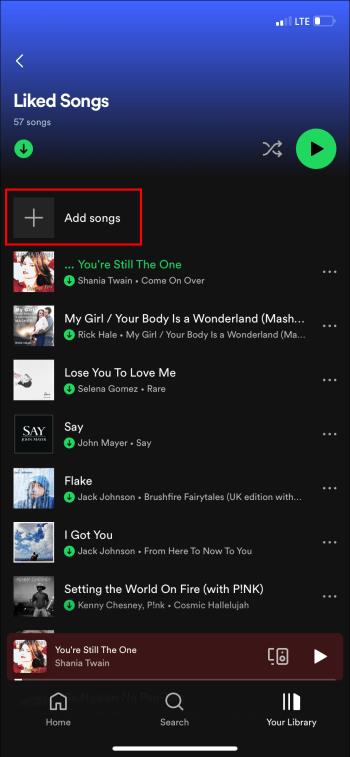
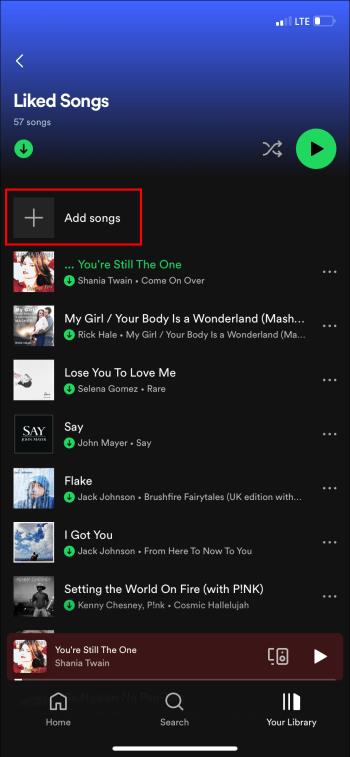
Lisää useita kappaleita Spotify-soittolistaan Androidissa:
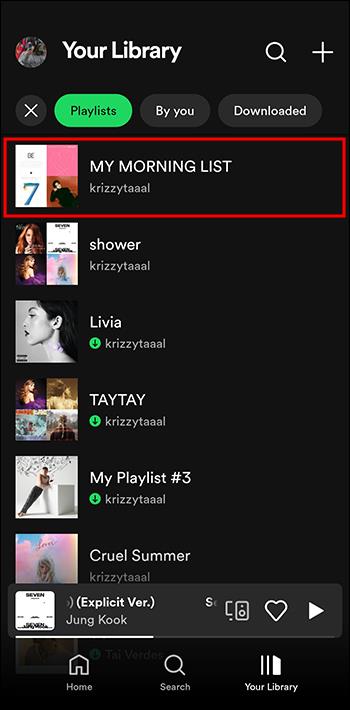
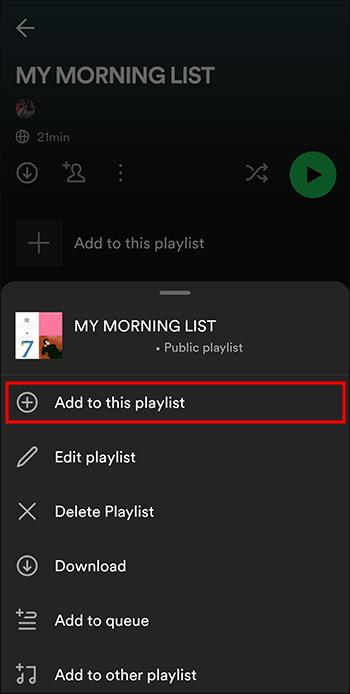
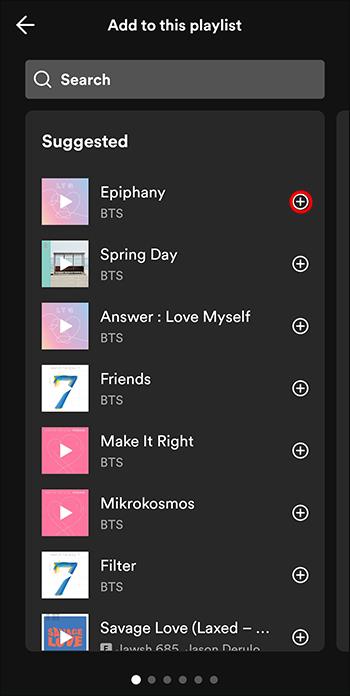
Lisää useita kappaleita Spotify-soittolistaan PC:llä:
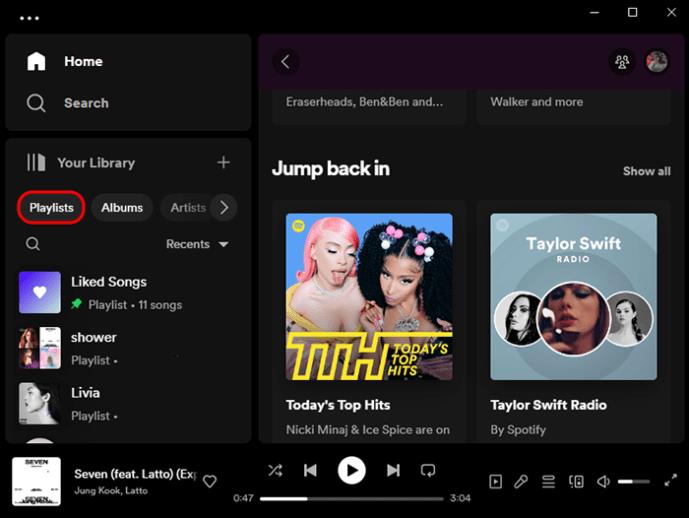
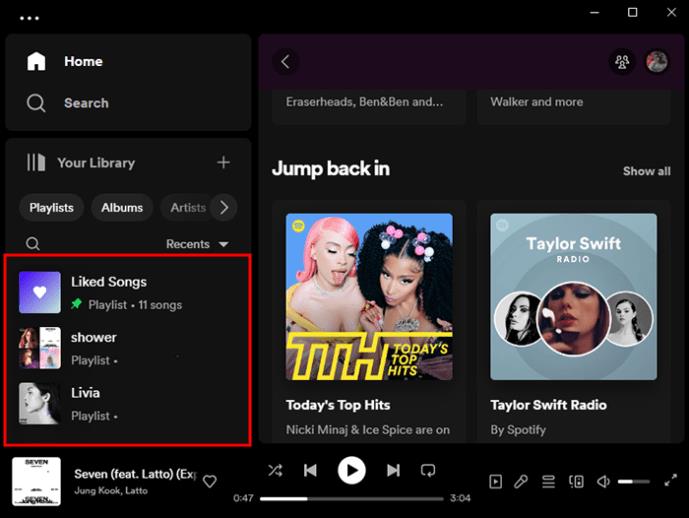
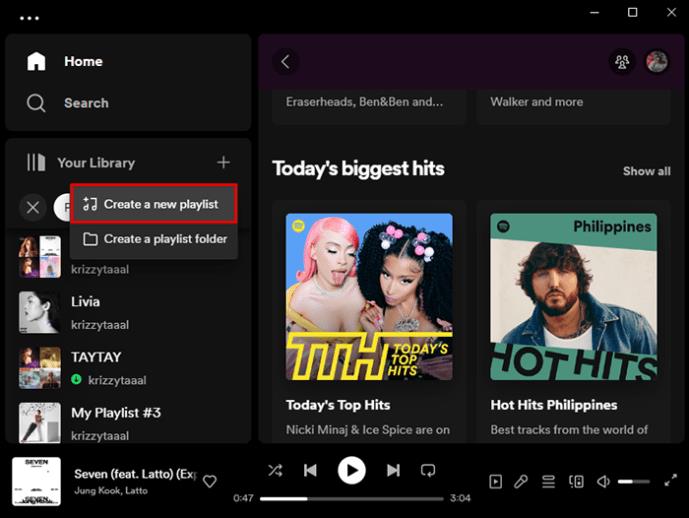

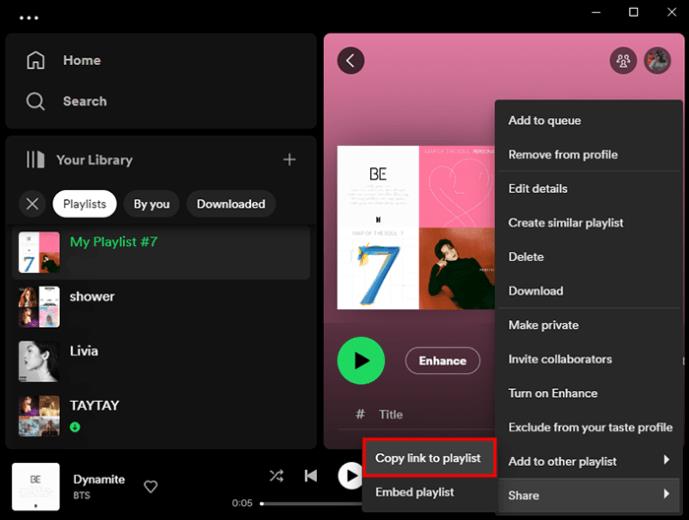
Lisää useita kappaleita Spotify-soittolistaan Macissa:
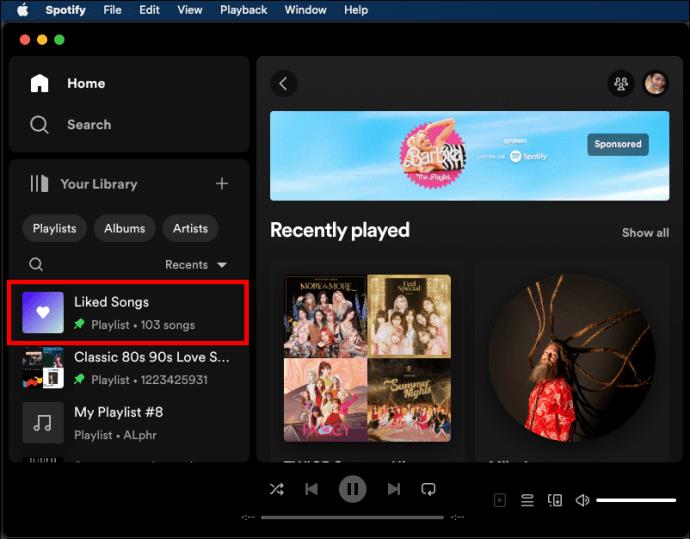
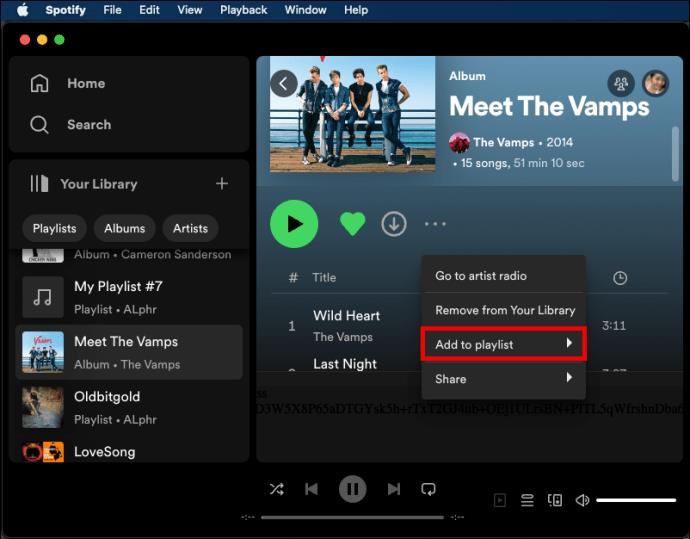
Jaa Spotify-soittolistasi
Jos Spotify-soittolistasi on mielestäsi hämmästyttävä, voit jakaa sen jonkun kanssa. Näin jaat Spotify-soittolistan:
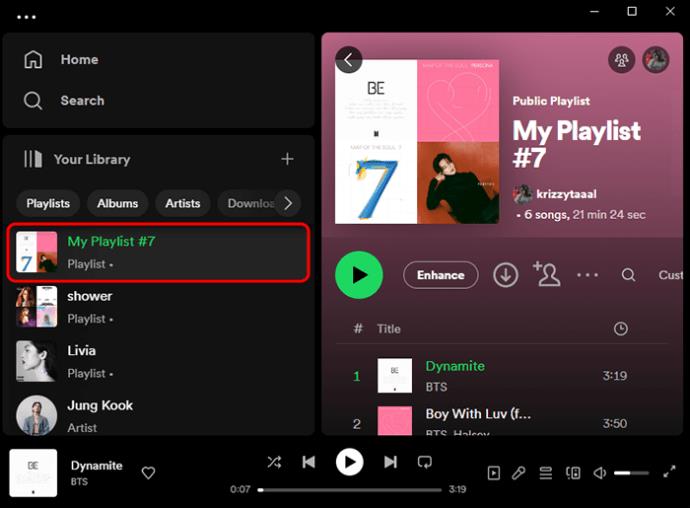
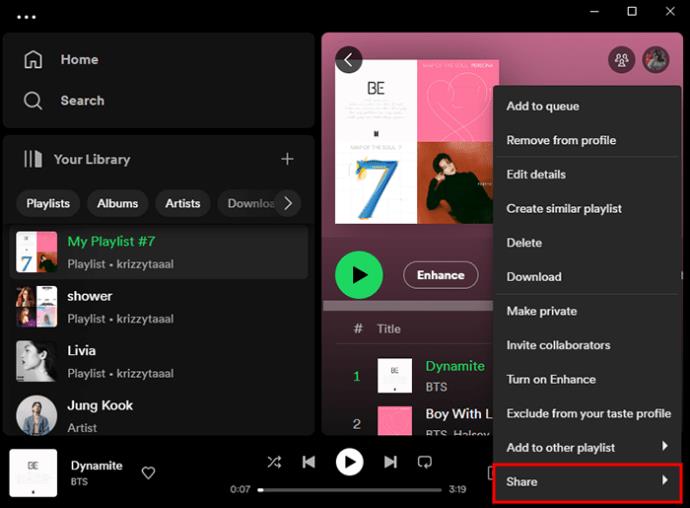
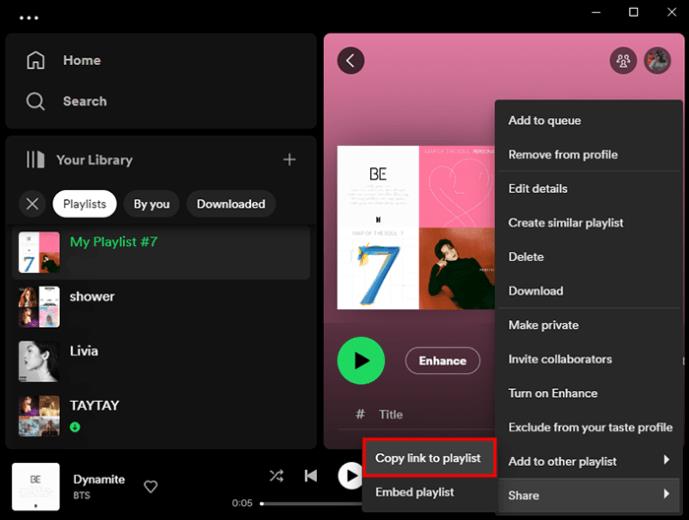
Yhteistyökumppanit voivat lisätä tai poistaa kappaleita soittolistasta, ja se sopii erinomaisesti juhlien järjestämiseen ja musiikkivaihtoehdoista päättäville ihmisille. Voit lisätä yhteiskäyttäjän soittolistaan valitsemalla kolmen pisteen valikosta Kutsu yhteiskäyttäjiä. Jos haluat tehdä yhteistyötä soittolistan parissa, on suositeltavaa varmuuskopioida ensin alkuperäinen soittolista itsellesi.
Kuinka nimetä Spotify-soittolista uudelleen
Olet ehkä muokannut Spotify-soittolistaa, jonka nimessä ei ole enää järkeä, tai haluat tehdä soittolistan löytämisestä helpompaa ja nopeampaa käyttämällä eri nimeä. Voit nimetä soittolistan uudelleen Spotifyssa seuraavasti:
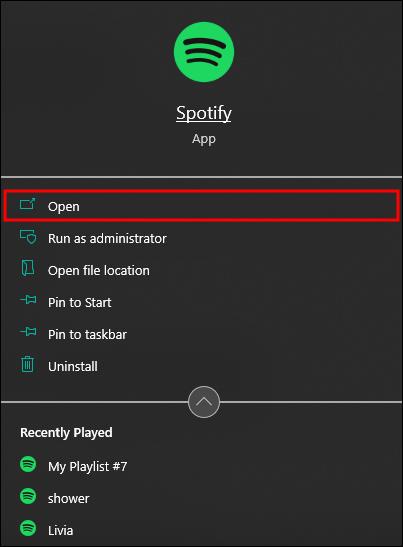
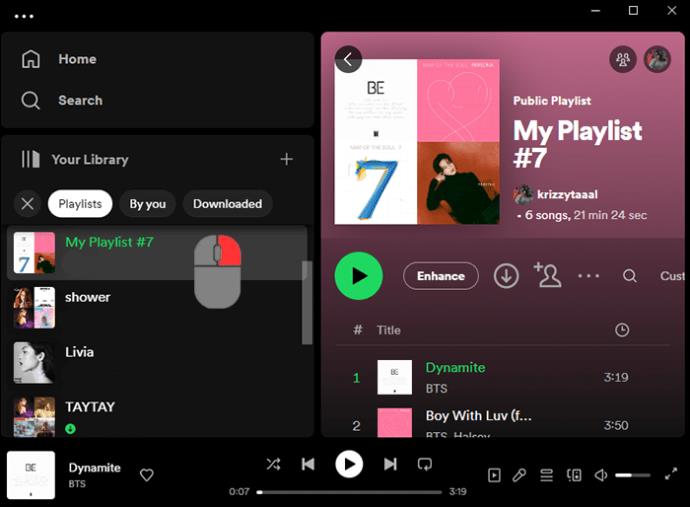
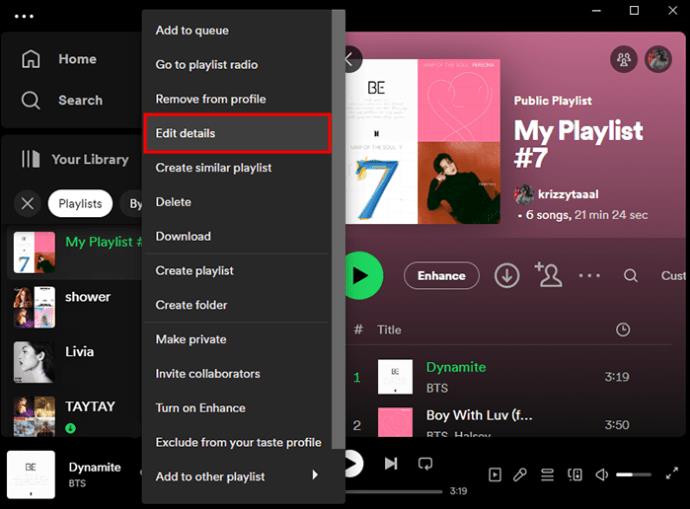
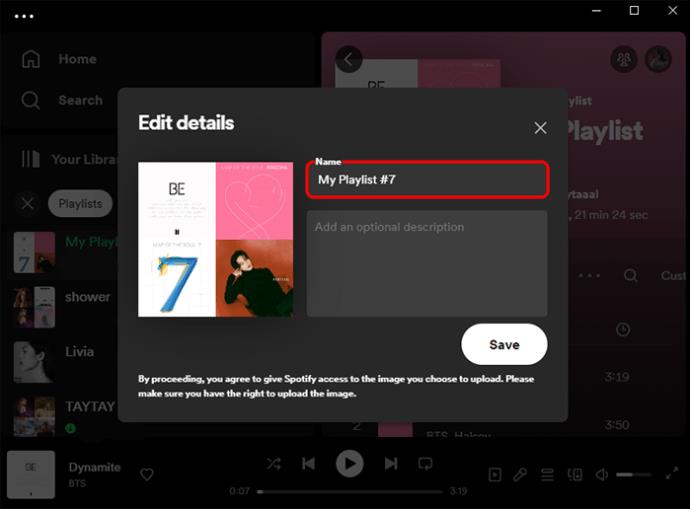
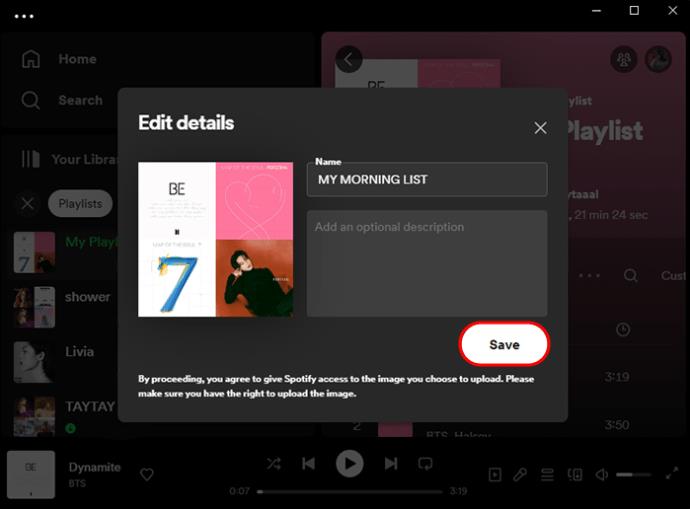
Kappaleiden poistaminen Spotify-soittolistasta
Kappaleiden poistaminen Spotify-soittolistasta on melko yksinkertainen prosessi seuraavilla vaiheilla:
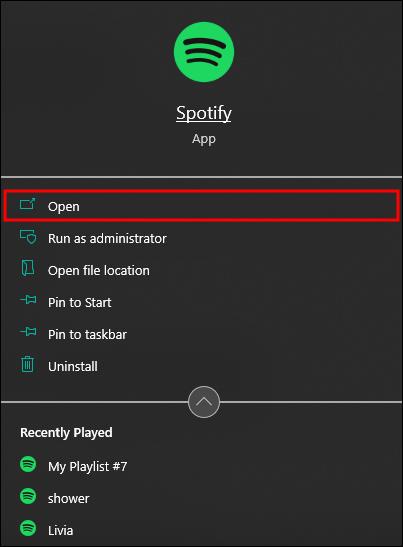
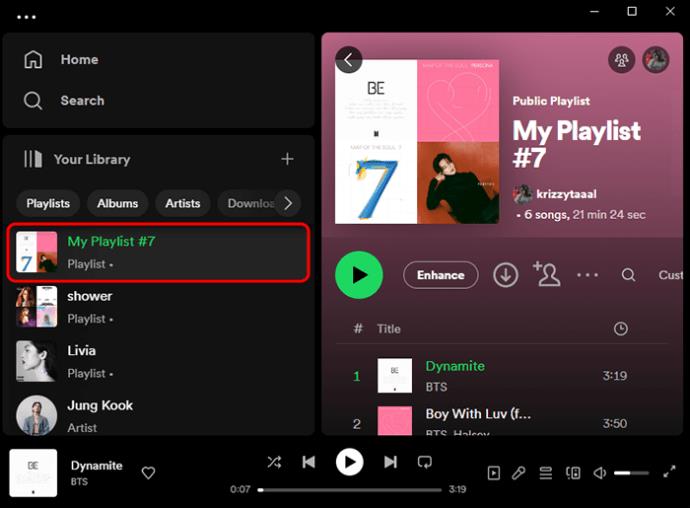
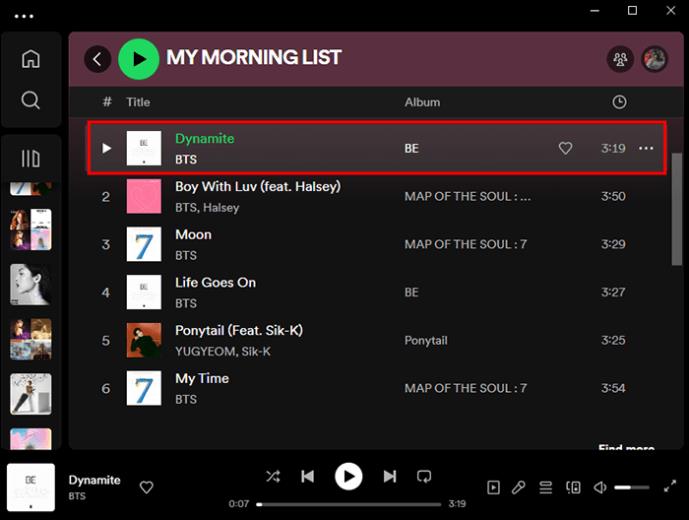
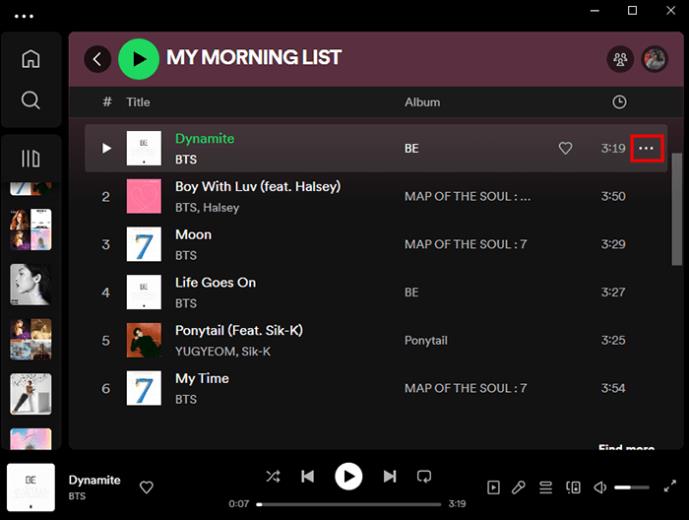
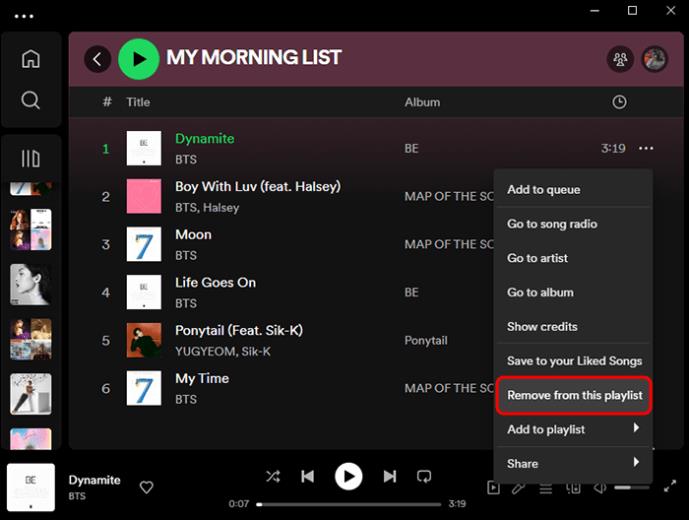
Kuinka ja miksi sinun pitäisi tehdä Spotify-soittolistasi julkinen
Tässä on joitain uskomattomia etuja Spotify-soittolistan julkistamisesta:
Jos haluat tehdä Spotify-soittolistastasi julkisen, seuraa laitettasi koskevia ohjeita:
Työpöydällä
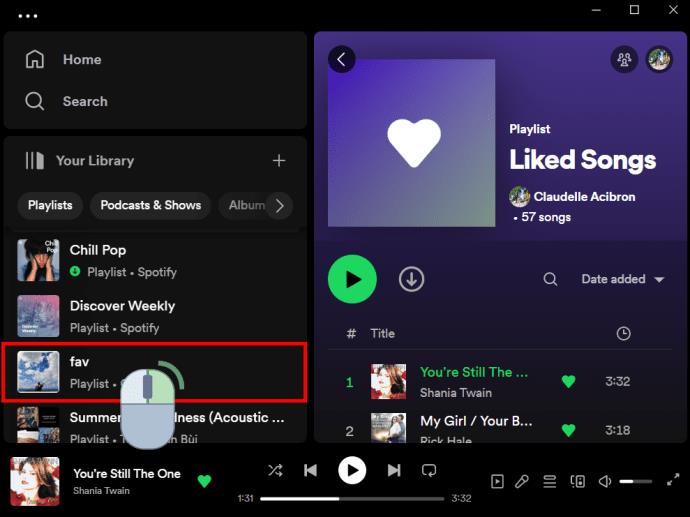
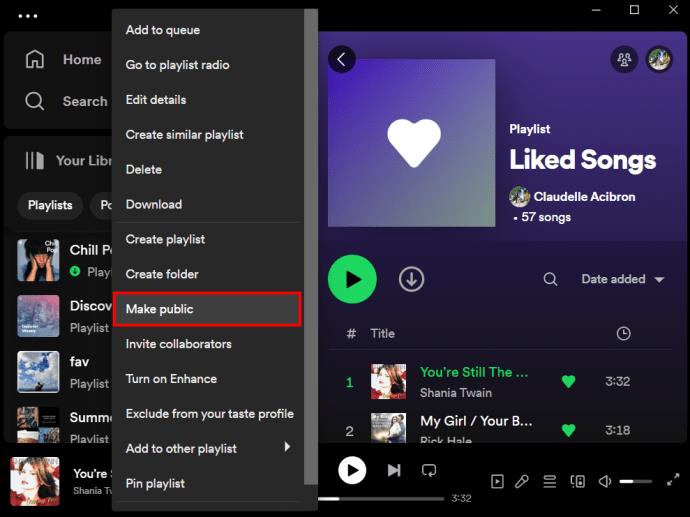
Puhelimessa
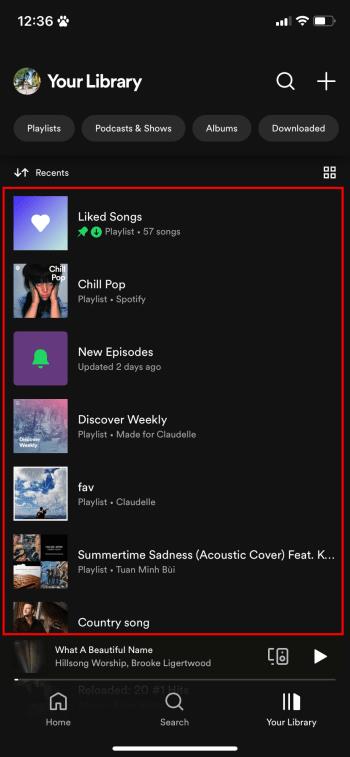

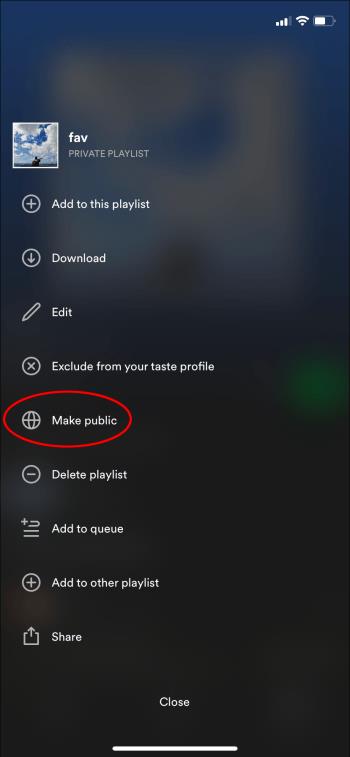
Jos haluat muuttaa soittolistasi tietosuojatilaksi takaisin "Salainen", noudata samoja vaiheita.
Kuinka vaihtaa Spotify-soittolistan kansi
Voit vaihtaa Spotify-soittolistojesi kantta, jotta ne on helppo löytää ja edustaa soittolistan sisältöä. Alla on ohjeita tämän tekemiseen eri laitteilla.
Tabletissa ja matkapuhelimessa:
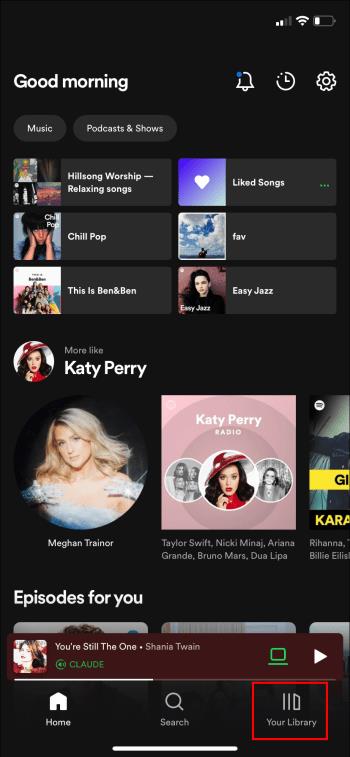

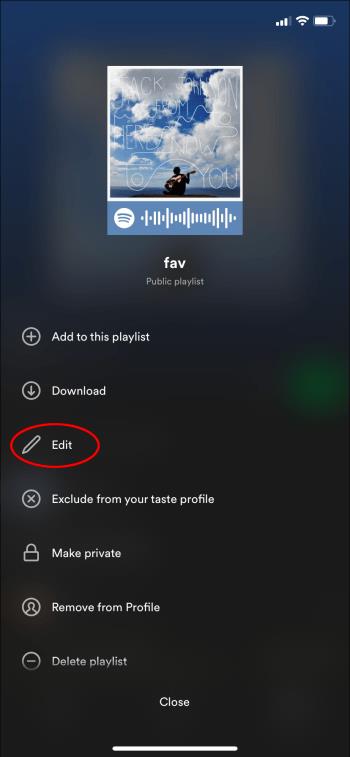
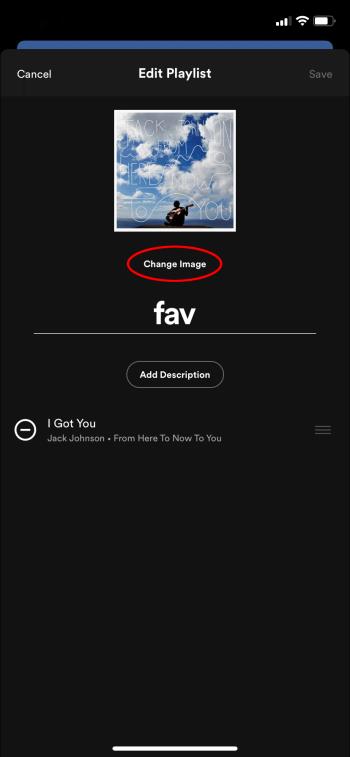
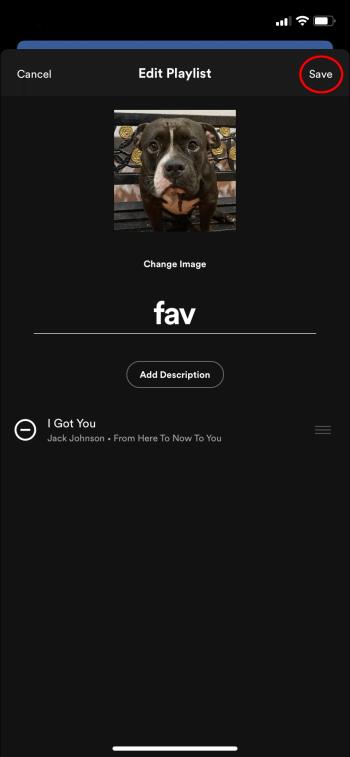
Pöytäkoneella ja verkkosoittimella:
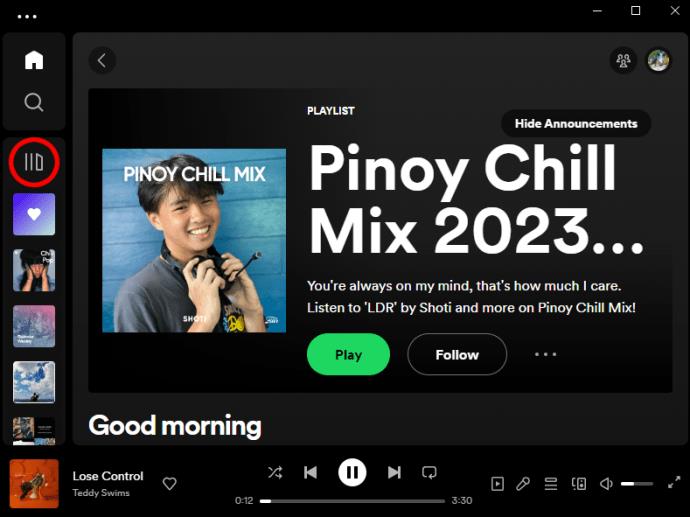
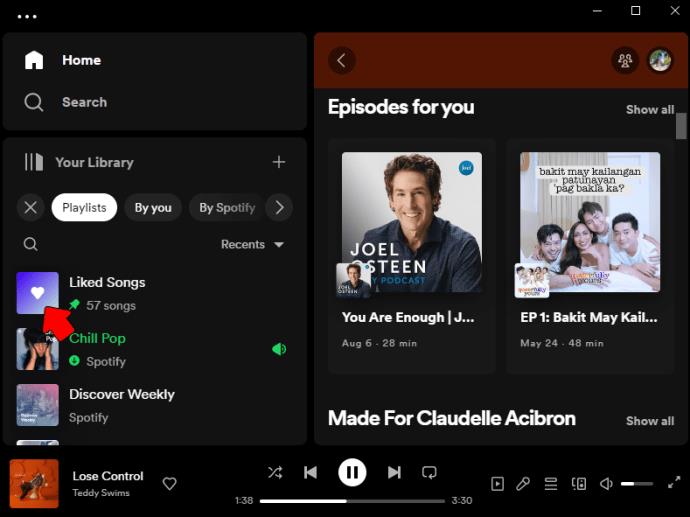
On tärkeää varmistaa, että kuvasi ei ole tekijänoikeudella suojattu.
Kuinka löytää julkinen soittolista Spotifysta
Muiden käyttäjien Spotifyssa luomien soittolistojen kuunteleminen voi olla loistava tapa löytää ainutlaatuisia kappaleita ja löytää erilaisia musiikkityyppejä. Jos haluat löytää ja kuunnella toisen Spotify-käyttäjän tekemää soittolistaa, toimi seuraavasti:
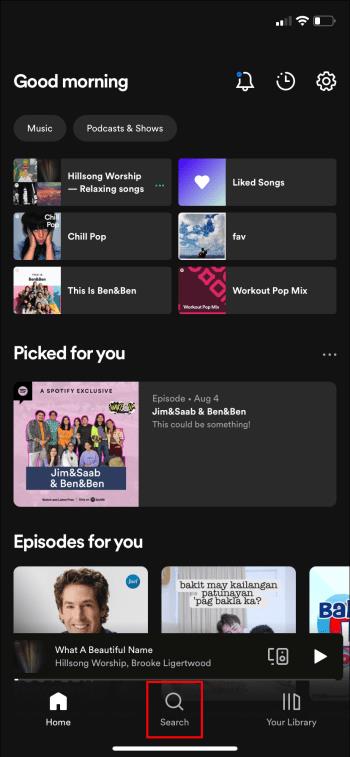

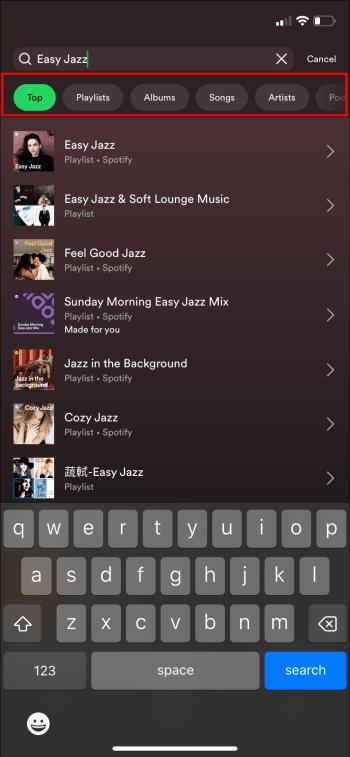
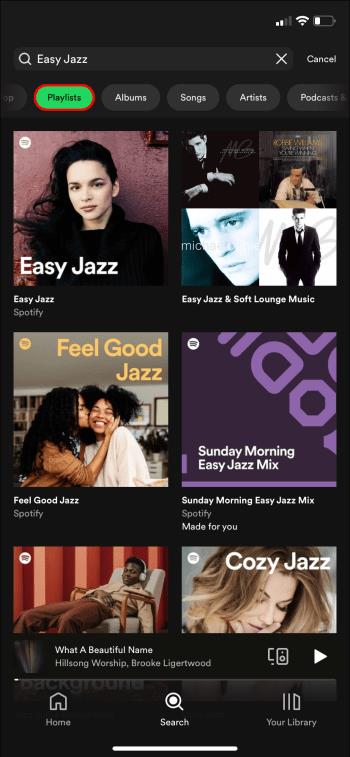
UKK
Kuka voi nähdä Spotify-soittolistasi kuuntelutiedot?
Soittolistan luonut henkilö ei voi nähdä, että olet soittanut sitä. Mutta jos seuraat soittolistaa, heille ilmoitetaan. Seuraajasi näkevät ystäväsyötteestä, mitä soittolistaa kuuntelet.
Helppo tapa toistaa Spotify-suosikkejasi
Spotifyn soittolistaominaisuuden käyttäminen on hauska tapa kuunnella haluamaasi huolellisesti kuratoidussa kokoelmassa. Olet luultavasti lisännyt parittoman kappaleen tiettyyn soittolistaan, mutta entä jos haluat lisätä useita kappaleita soittolistaan samanaikaisesti? Tämä on nopea ja helppo prosessi käyttämällä yllä olevia vaiheita.
Järjestä soittolistasi suosikkigenrejesi, -artistiesi tai -tunnelmiesi mukaan, kuten juhlamusiikki, rentouttava musiikki, uusimmat hitit tai instrumentaalimusiikki. Ei ole rajoituksia siihen, kuinka monta kappaletta voit lisätä tai luoda soittolistoja.
Mistä pidät eniten useiden kappaleiden lisäämisessä Spotify-soittolistaan? Kerro meille alla olevissa kommenteissa.
Tutustu Windows 10:n 10 suosituimpaan pikanäppäimeen ja siihen, miten voit hyödyntää niitä tehokkaasti töissä, koulussa ja muissa asioissa.
Opas BitLockerin käyttöön, Windows 10:n tehokkaaseen salausominaisuuteen. Ota BitLocker käyttöön ja suojaa tiedostosi helposti.
Opas Microsoft Edge -selaushistorian tarkastelemiseen ja poistamiseen Windows 10:ssä. Saat hyödyllisiä vinkkejä ja ohjeita.
Katso, kuinka voit pitää salasanasi Microsoft Edgessä hallinnassa ja estää selainta tallentamasta tulevia salasanoja.
Kuinka eristää tekstin muotoilua Discordissa? Tässä on opas, joka kertoo, kuinka Discord-teksti värjätään, lihavoidaan, kursivoitu ja yliviivataan.
Tässä viestissä käsittelemme yksityiskohtaisen oppaan, joka auttaa sinua selvittämään "Mikä tietokone minulla on?" ja niiden tärkeimmät tekniset tiedot sekä mallin nimen.
Palauta viimeinen istunto helposti Microsoft Edgessä, Google Chromessa, Mozilla Firefoxissa ja Internet Explorerissa. Tämä temppu on kätevä, kun suljet vahingossa minkä tahansa välilehden selaimessa.
Jos haluat saada Boogie Down Emoten Fortnitessa ilmaiseksi, sinun on otettava käyttöön ylimääräinen suojakerros, eli 2F-todennus. Lue tämä saadaksesi tietää, miten se tehdään!
Windows 10 tarjoaa useita mukautusvaihtoehtoja hiirelle, joten voit joustaa, miten kohdistin toimii. Tässä oppaassa opastamme sinut läpi käytettävissä olevat asetukset ja niiden vaikutuksen.
Saatko "Toiminto estetty Instagramissa" -virheen? Katso tämä vaihe vaiheelta opas poistaaksesi tämän toiminnon, joka on estetty Instagramissa muutamalla yksinkertaisella temppulla!







