10 parasta pikanäppäintä Windows 10:ssä ja niiden käyttö

Tutustu Windows 10:n 10 suosituimpaan pikanäppäimeen ja siihen, miten voit hyödyntää niitä tehokkaasti töissä, koulussa ja muissa asioissa.
Oletko etsinyt tapoja terävöittää suunnittelutaitojasi? Jos näin on, Procreate on dynaaminen sovellus, joka voi auttaa sinua saavuttamaan tämän tavoitteen. Tekstin lisääminen on yksi sen päätehtävistä. Ominaisuus on kätevä, kun haluat lisätä taideteoksiisi nimiä, tarroja ja tärkeitä tietoja. Se auttaa yksilöimään suunnitelmiasi ja lisää yleisön sitoutumista.

Tässä artikkelissa kerrotaan, kuinka tekstiä lisätään Procreateen.
Tekstin lisääminen Procreateen
Tekstin lisääminen Procreateen on suhteellisen yksinkertaista. Vaikka ominaisuus ei alun perin sisältynyt sovellukseen, se on tervetullut lisäys.
Näin lisäät tekstiä:
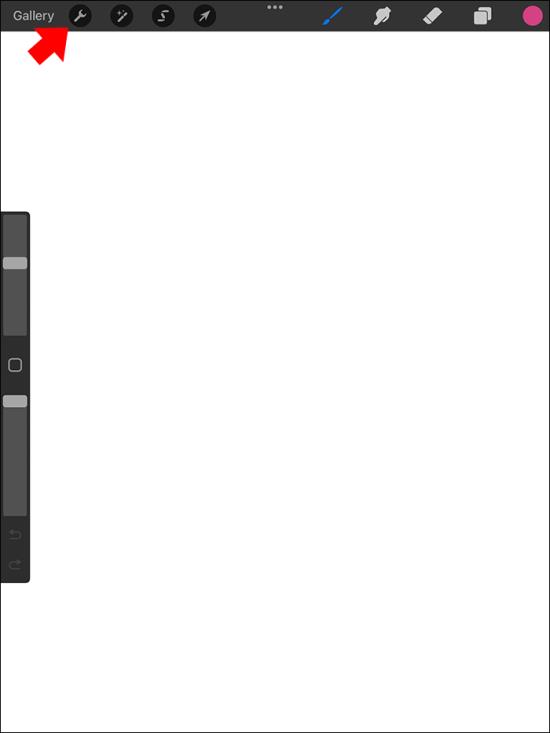
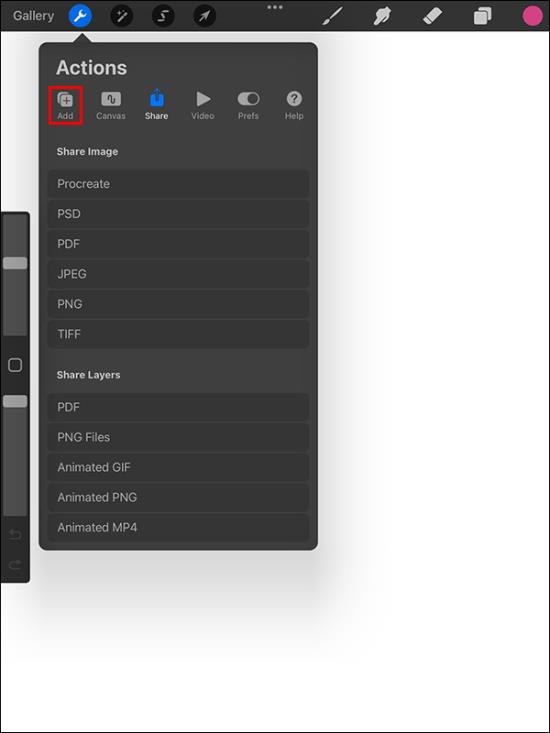
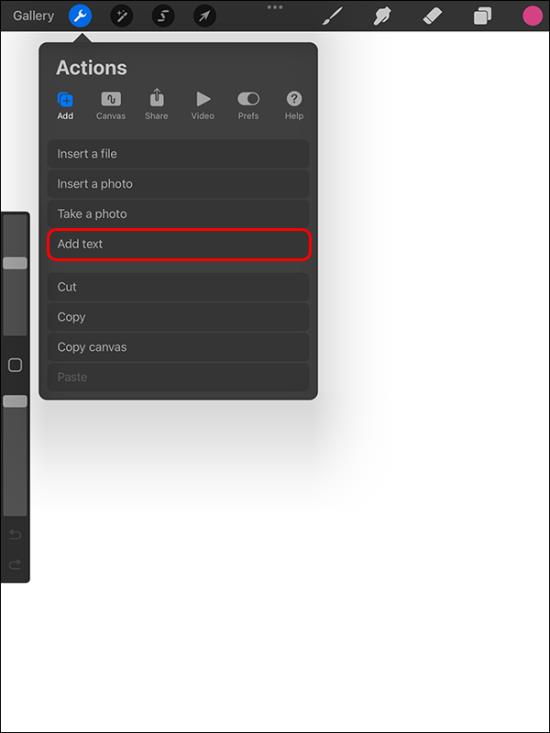
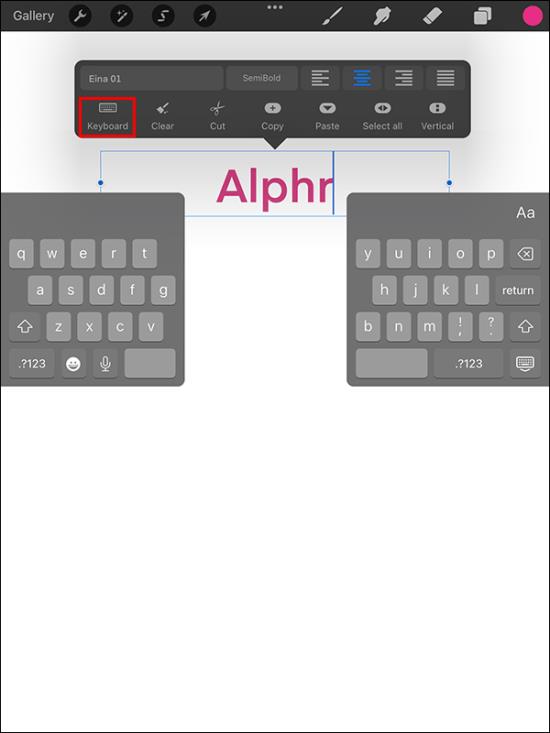
Tekstin muokkaaminen Procreatessa
Tämä rasterimuokkausgrafiikkasovellus tarjoaa myös erilaisia tekstin muotoiluvaihtoehtoja. Näin voit muokata tekstiäsi, kun olet lisännyt sen Procreateen:
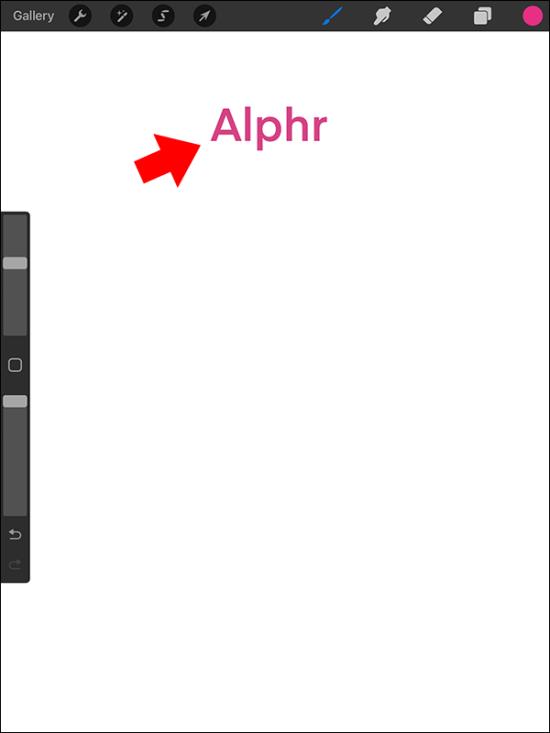
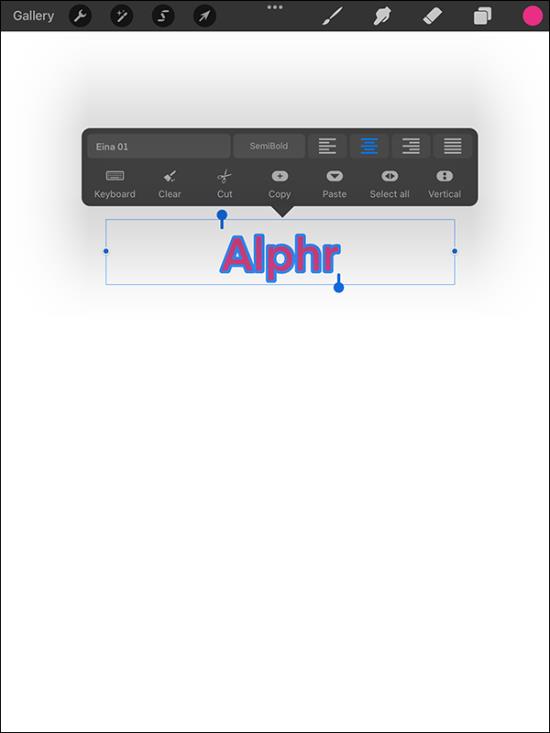
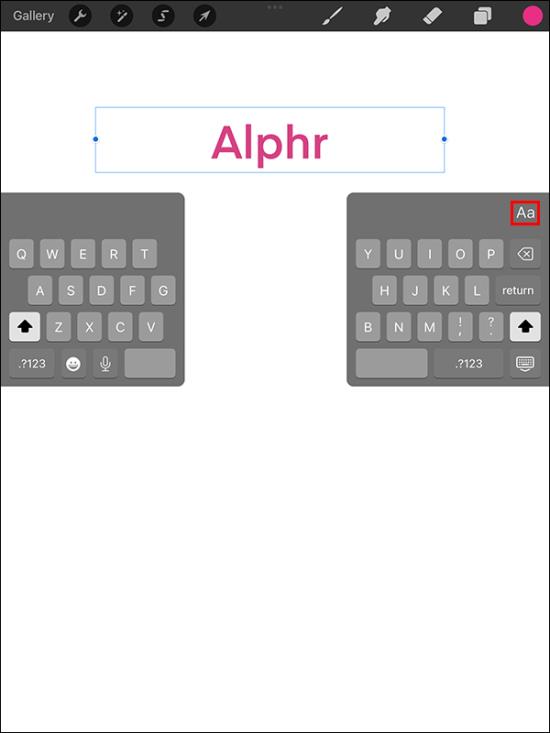
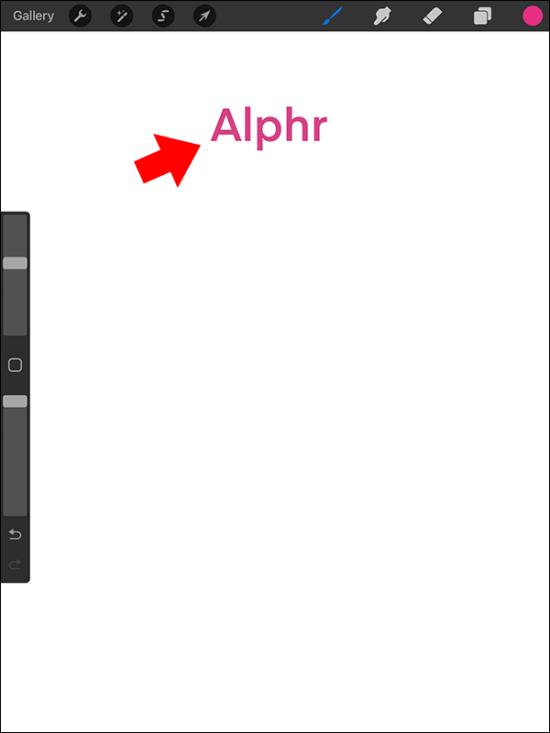
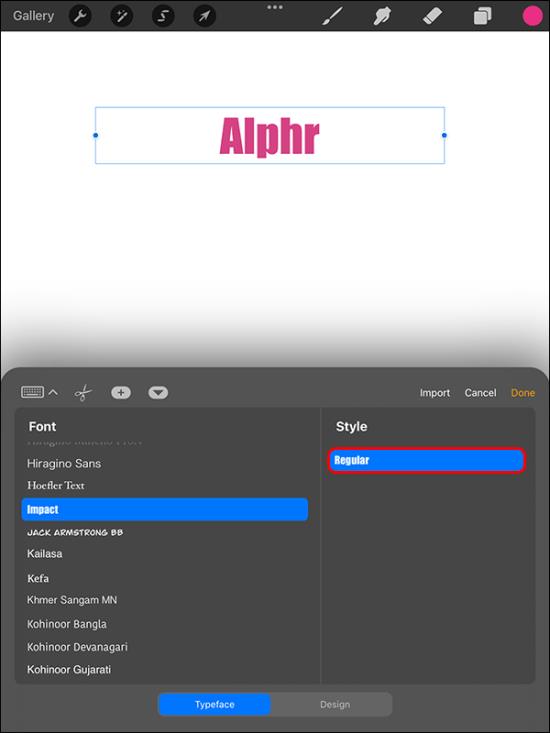

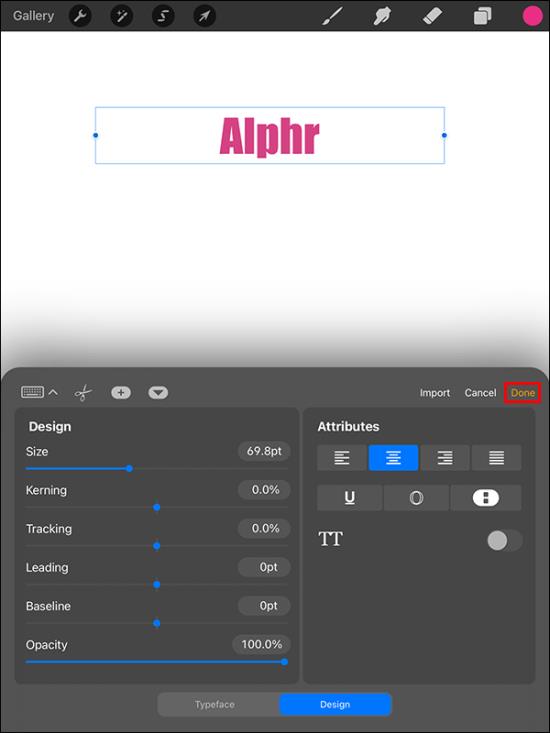
Tekstisi on valmis käytettäväksi.
Kuinka korjata Procreate Edit Text ei toimi
Tämä on yleinen ongelma, jonka monet käyttäjät kohtaavat sovelluksen päivityksen jälkeen. Onneksi sen voi helposti ratkaista.
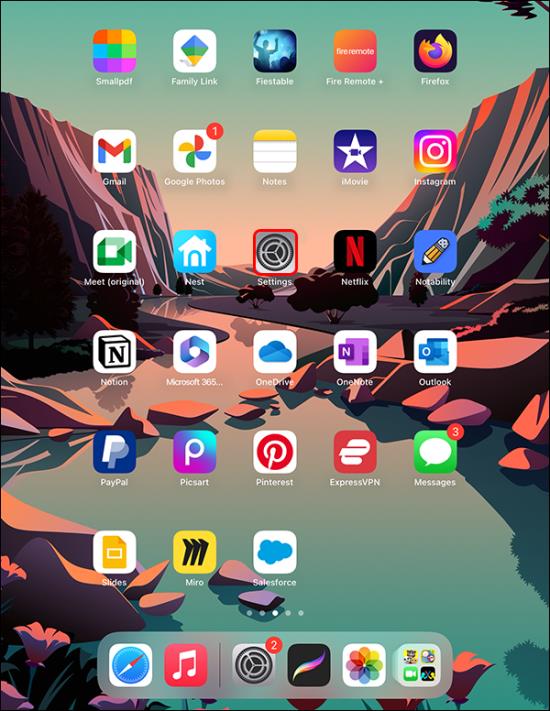
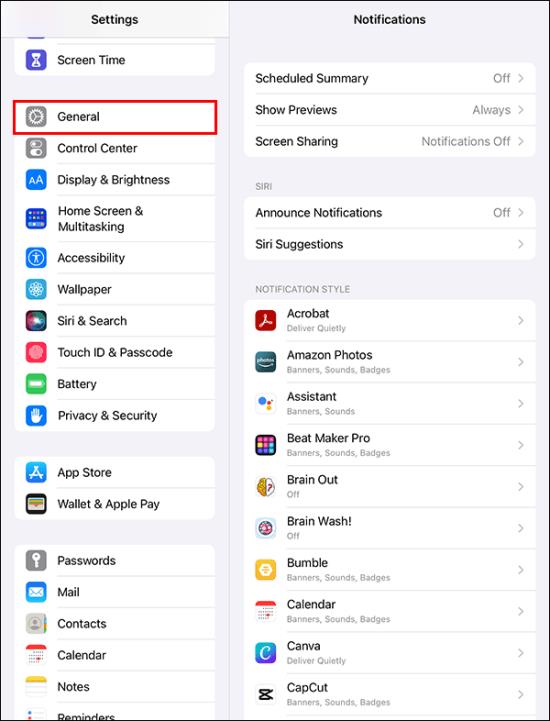
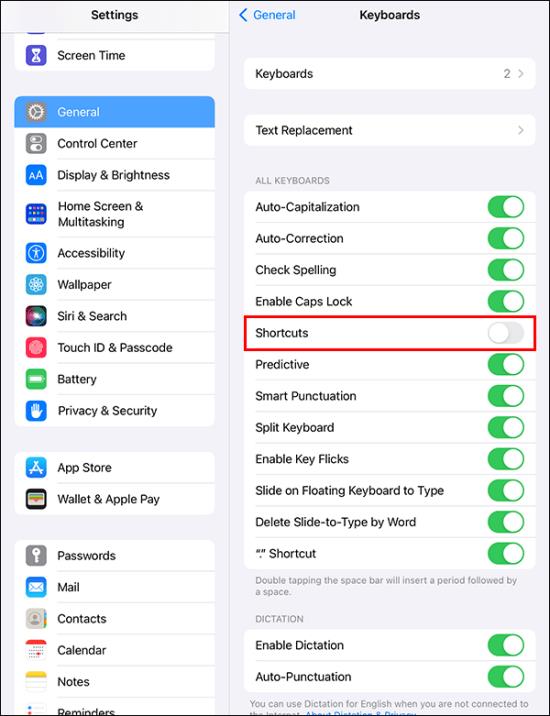
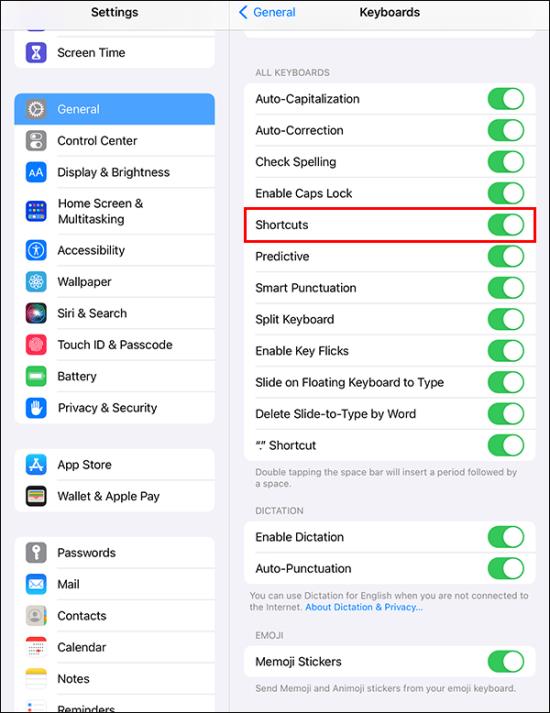
Tämä kytkin pyrkii sammumaan suurimman osan ajasta ilman syytä. Kun tämä tapahtuu, tekstin muokkausvälilehti katoaa.
Varjon lisääminen tekstiin Procreatessa
Tämä on erinomainen tapa saada lisättyä tekstiä pop ja syvyyttä suunnitteluun. Ennen kuin aloitat prosessin, sinun on varmistettava, että Alpha Lock -asetus on käytössä. Tässä on mitä sinun tulee tehdä:
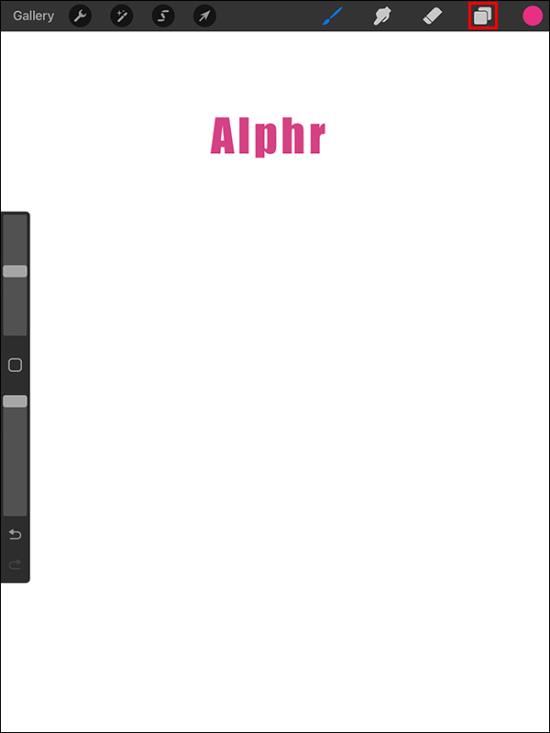
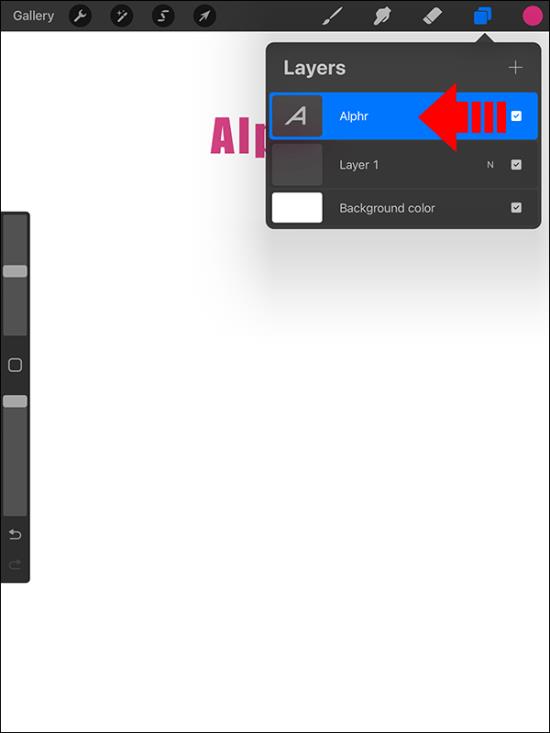
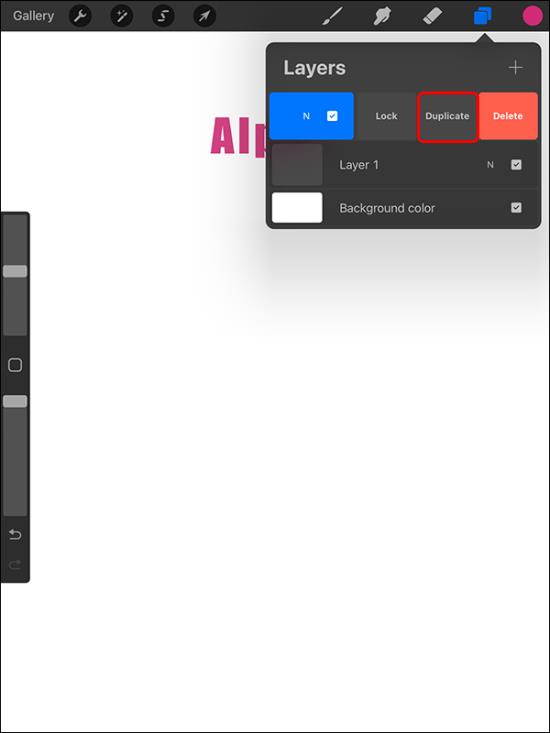
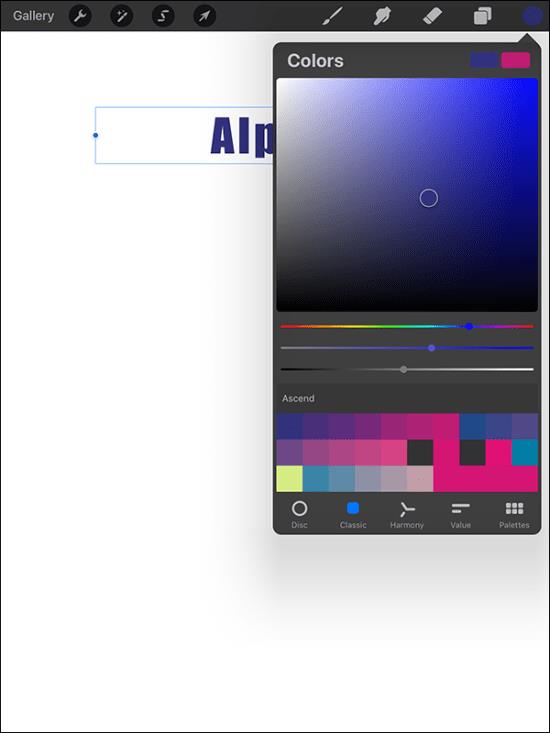
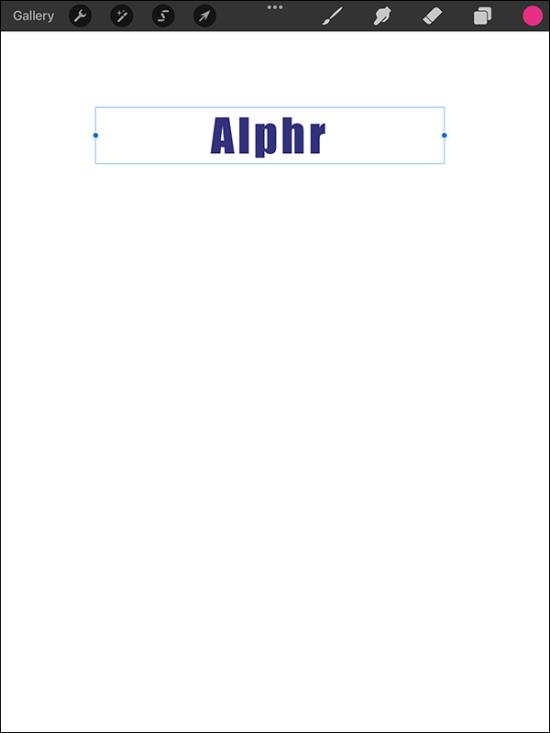
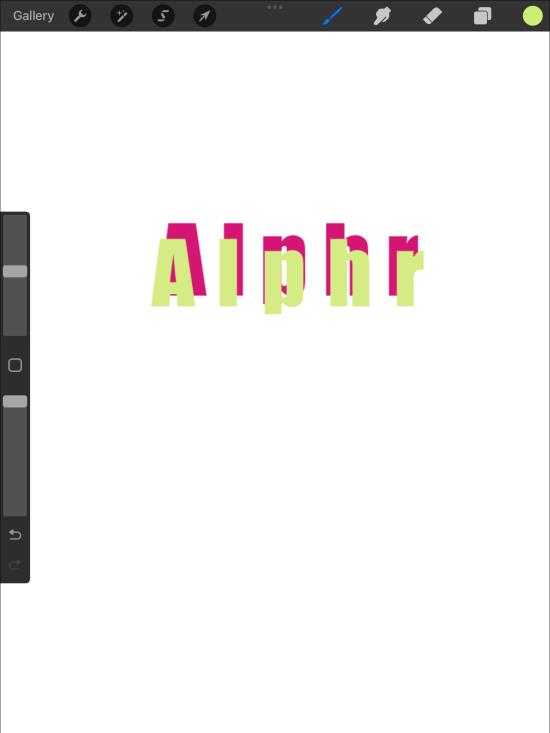
Tekstin poistaminen Procreatessa
Suunnittelumuutokset saattavat edellyttää tekstin poistamista taideteoksesta. Näin se tehdään:
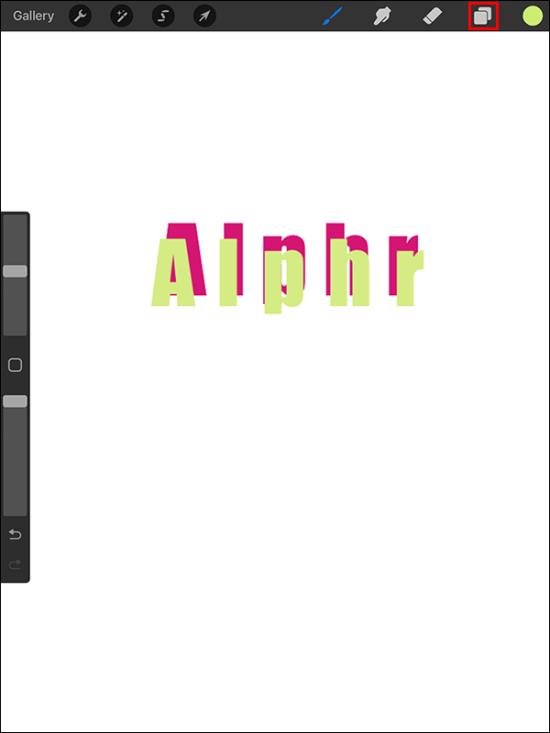

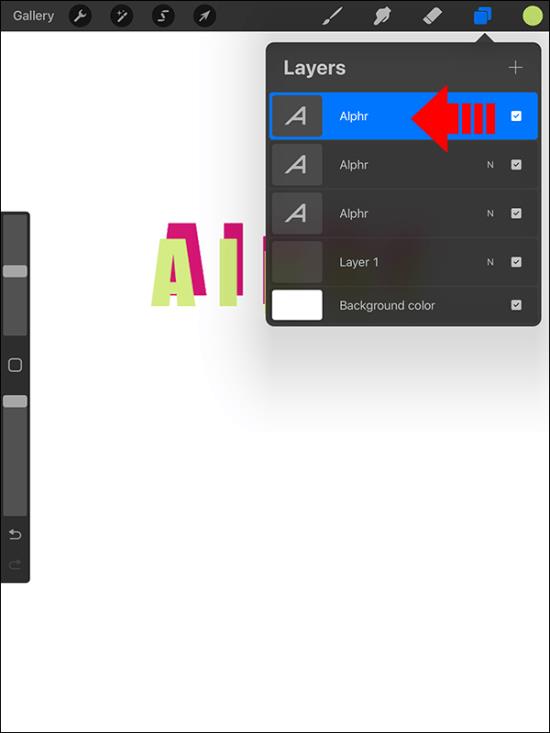
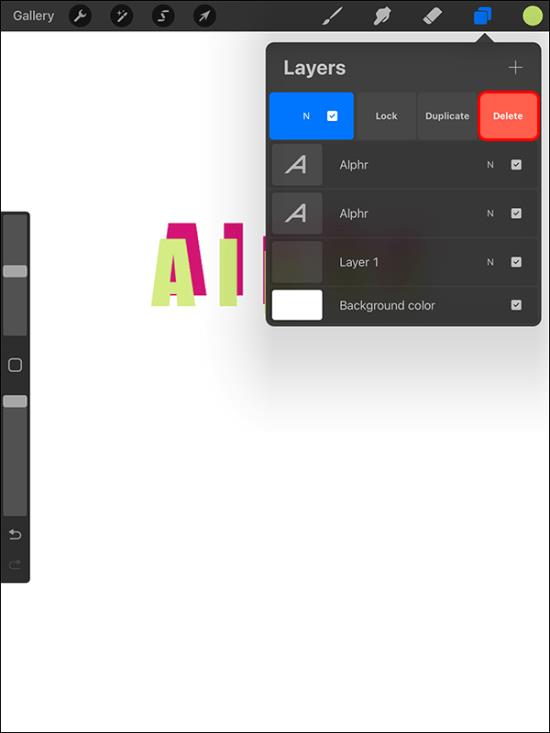
Tekstin rasterointi Procreatessa
Toisin kuin muut suunnittelun luonti- ja muokkaussovellukset, kuten Illustrator, jotka ovat vektoripohjaisia, Procreate toimii rasteritekstin kanssa. Tämä tarkoittaa, että näet huomattavia muutoksia, kun muutat tekstin kokoa sovelluksessa.
Näin voit rasteroida tekstisi:
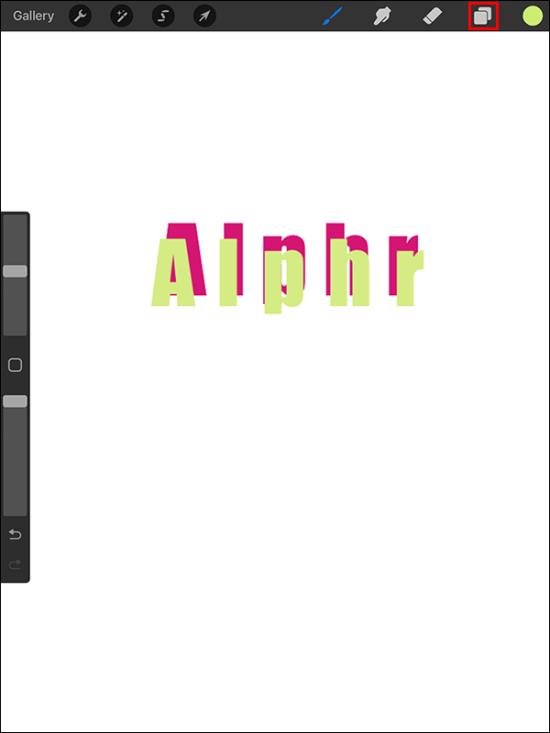

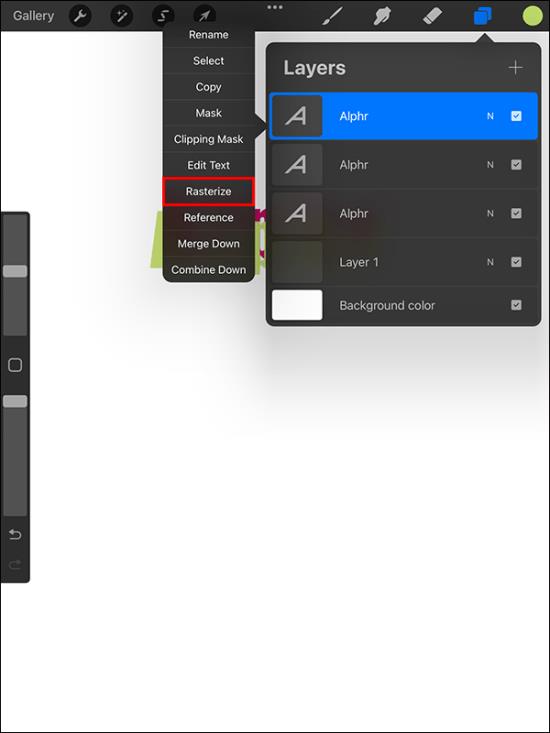
Tekstin rasterointi auttaa muuttamaan sen ei-tekstitasoksi. Näin pääset käyttämään enemmän vaihtoehtoja tason paneelissa.
Rasteroidun tekstin peittäminen
Tämä menetelmä on ihanteellinen, jos etsit tapaa peittää kuvio lisätyn tekstin päälle Procreatessa. Sen avulla voit muuttaa värejä ja lisätä tekstuureja nopeasti. Tämä lisää tuottavuuttasi, koska sinun ei tarvitse jatkaa uusien tiedostojen luomista aina, kun haluat tehdä muutoksia. Voit peittää rasteroidun tekstin valitsemalla tason ja valitsemalla leikkausmaskin.
Tässä ovat säädöt, joita voit tehdä:
Tekstityyliasetukset Procreatessa
Suunnittelupaneeli on kätevä tekstimuotosi muokkaamiseen. Voit muuttaa tekstityylejä muutamien olennaisten ominaisuuksien avulla. Tässä on joitain tärkeitä vaihtoehtoja ja niiden toimintoja:
Löydät kaikki nämä vaihtoehdot Muokkaa tyyliä -valikosta.
Mausta taidettasi tekstillä
Procreate ei ole vain piirtämistä. Sen avulla voit luoda ainutlaatuisia taideteoksia lisäämällä tekstiä. Tekstin lisäämisen oppiminen voi auttaa muuttamaan yksinkertaiset kuvat nopeasti toiminnallisiksi malleiksi. Ominaisuus tarjoaa lukuisia etuja. Halusitpa sitten luoda pohjan käsinkirjoitukselle tai kohottaa taidettasi, tekstin lisäämisen arvoa ei voida jättää huomiotta.
Oletko koskaan lisännyt tekstiä Procreateen? Jos vastasit kyllä, käytitkö jotain tässä artikkelissa esitellyistä vihjeistä ja temppuista? Kerro meille alla olevassa kommenttiosassa.
Tutustu Windows 10:n 10 suosituimpaan pikanäppäimeen ja siihen, miten voit hyödyntää niitä tehokkaasti töissä, koulussa ja muissa asioissa.
Opas BitLockerin käyttöön, Windows 10:n tehokkaaseen salausominaisuuteen. Ota BitLocker käyttöön ja suojaa tiedostosi helposti.
Opas Microsoft Edge -selaushistorian tarkastelemiseen ja poistamiseen Windows 10:ssä. Saat hyödyllisiä vinkkejä ja ohjeita.
Katso, kuinka voit pitää salasanasi Microsoft Edgessä hallinnassa ja estää selainta tallentamasta tulevia salasanoja.
Kuinka eristää tekstin muotoilua Discordissa? Tässä on opas, joka kertoo, kuinka Discord-teksti värjätään, lihavoidaan, kursivoitu ja yliviivataan.
Tässä viestissä käsittelemme yksityiskohtaisen oppaan, joka auttaa sinua selvittämään "Mikä tietokone minulla on?" ja niiden tärkeimmät tekniset tiedot sekä mallin nimen.
Palauta viimeinen istunto helposti Microsoft Edgessä, Google Chromessa, Mozilla Firefoxissa ja Internet Explorerissa. Tämä temppu on kätevä, kun suljet vahingossa minkä tahansa välilehden selaimessa.
Jos haluat saada Boogie Down Emoten Fortnitessa ilmaiseksi, sinun on otettava käyttöön ylimääräinen suojakerros, eli 2F-todennus. Lue tämä saadaksesi tietää, miten se tehdään!
Windows 10 tarjoaa useita mukautusvaihtoehtoja hiirelle, joten voit joustaa, miten kohdistin toimii. Tässä oppaassa opastamme sinut läpi käytettävissä olevat asetukset ja niiden vaikutuksen.
Saatko "Toiminto estetty Instagramissa" -virheen? Katso tämä vaihe vaiheelta opas poistaaksesi tämän toiminnon, joka on estetty Instagramissa muutamalla yksinkertaisella temppulla!







