10 parasta pikanäppäintä Windows 10:ssä ja niiden käyttö

Tutustu Windows 10:n 10 suosituimpaan pikanäppäimeen ja siihen, miten voit hyödyntää niitä tehokkaasti töissä, koulussa ja muissa asioissa.
Jos sinulla on iPhone, mutta sinulla ei ole iTunesia, valitsemasi soittoäänen asettaminen voi olla haastavaa. Apple tarjoaa valikoiman esiasetettuja kappaleita, mutta entä jos haluat käyttää suosikkikappaleitasi?

Valitettavasti Apple on tehnyt asioista hieman hankalaa vaatimalla, että maksat ja lataat kappaleen iTunesista käyttääksesi sitä soittoäänenä. Mutta tähän on olemassa keinoja.
Tässä artikkelissa keskustelemme soittoäänen lisäämisestä iPhoneen ilman iTunesia.
Mitä tarvitset
Ennen kuin sukeltaamme soittoäänen lisäämiseen, sinun on ensin tehtävä muutamia asioita.
Kun olet lisännyt valitsemasi kappaleen laitteellesi ja asentanut GarageBandin, voimme aloittaa.
Jotta voit käyttää iTunesia soittoäänen luomiseen, sinun on ensin luotava kappale mukautettuna ennen kuin asetat sen soittoääneksi.
Uuden soittoäänen luominen iPhonessa
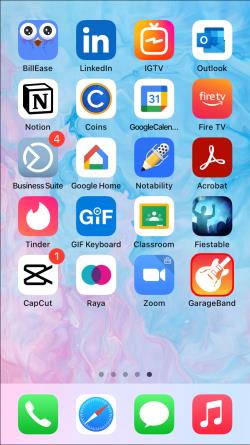
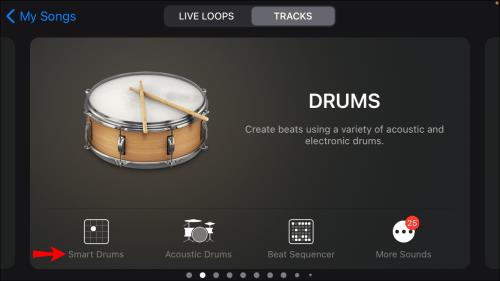

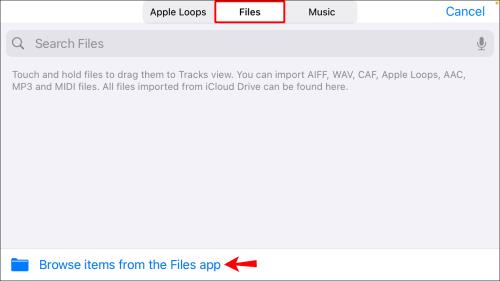
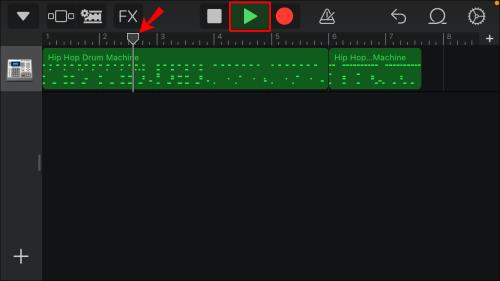
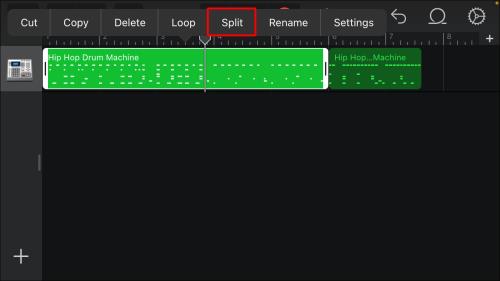
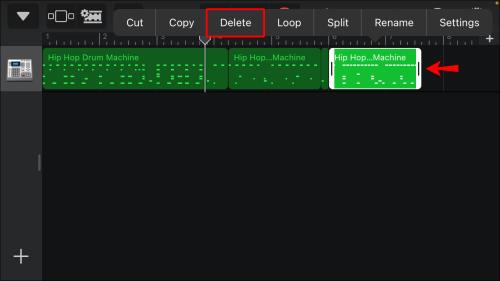
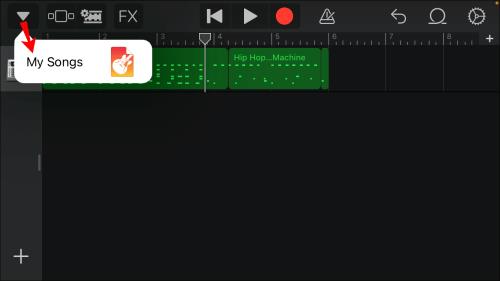
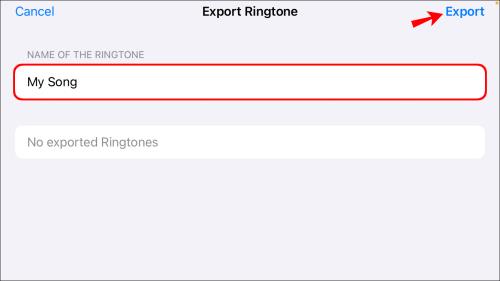
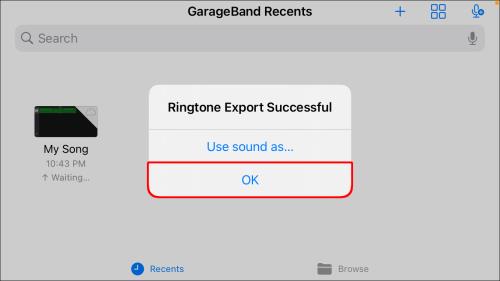
On tärkeää huomata, että kun viet kappaleen, iPhonesi leikkaa kappaleen automaattisesti 30 sekunnin pituiseksi. Siksi, jos haluat toistaa vain katkelman kappaleesta (alle 30 sekuntia), sinun on leikattava se molemmilta puolilta. Tämän avulla voit luoda haluamasi segmentin. Voit tehdä tämän toistamalla vaiheet 5–7.
Mukautetun kappaleen asettaminen soittoääneksi iPhonessa ilman iTunesia
Jos valitsit OK ja tallensit juuri kappaleen ja haluat nyt asettaa sen soittoääneksi, noudata seuraavia ohjeita:
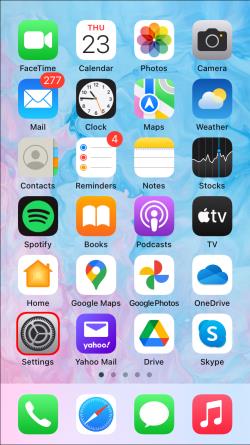
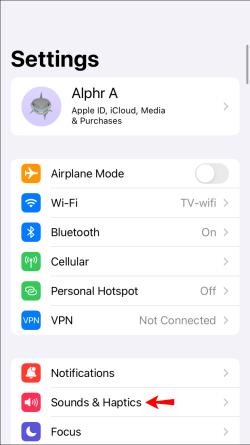
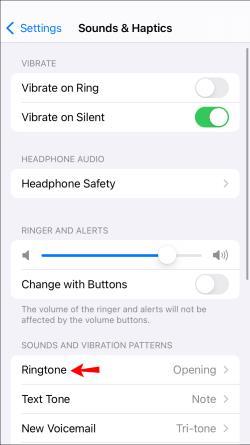
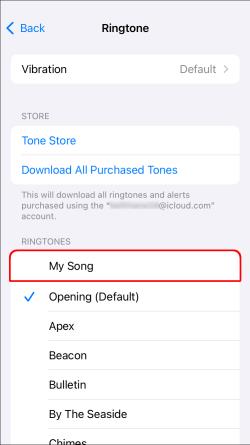
Usein Kysytyt Kysymykset
Tämä osio sisältää lisää vastauksia iPhonen soittoääniä koskeviin kysymyksiisi.
Voinko lisätä äänimuistion soittoääneksi iPhonessa?
Joo! Saatat muistaa aikoja, jolloin nauhoitit kappaleita äänimuistioina ja asetat suosikkikappaleesi soittoääneksi. Vaikka Apple on vaikeuttanut tätä prosessia, voit silti määrittää äänimuistion soittoääneseesi. Tässä on mitä sinun tulee tehdä:
1. Nauhoita äänimuistio. Napauta kolmea pistettä sen tallenteen alla, jota haluat käyttää.
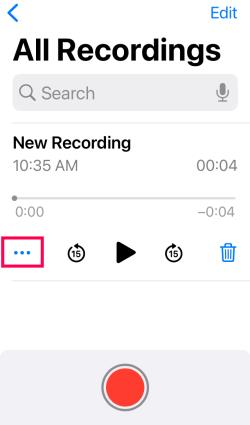
2. Valitse Tallenna tiedostoihin .
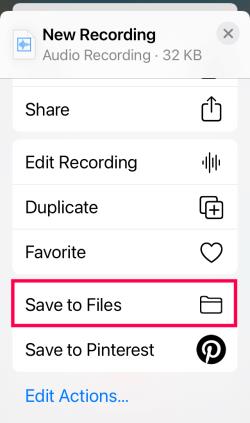
3. Valitse tiedoston sijainti ja napauta Tallenna .
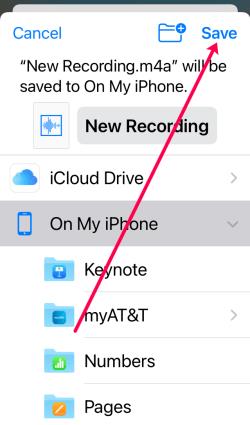
Nyt voit noudattaa samoja vaiheita yllä ja ladata tiedoston GarageBandiin asettaaksesi uuden soittoäänen.
iPhonen soittoääni luotu ja asetettu
Uuden soittoäänen luominen ja asettaminen iPhonessa on haastavaa, jos et käytä iTunesia. Mutta jos noudatat yllä olevia ohjeita, kuulet suosikkikappaleesi aina, kun puhelimesi soi.
Ainoa asia, josta sinun on huolehdittava, on se, minkä kappaleen haluat kuulla!
Oletko luonut ja asettanut soittoäänen iPhonessasi käyttämättä iTunesia? Käytitkö jotain tämän oppaan vinkeistä? Kerro meille alla olevassa kommenttiosassa.
Tutustu Windows 10:n 10 suosituimpaan pikanäppäimeen ja siihen, miten voit hyödyntää niitä tehokkaasti töissä, koulussa ja muissa asioissa.
Opas BitLockerin käyttöön, Windows 10:n tehokkaaseen salausominaisuuteen. Ota BitLocker käyttöön ja suojaa tiedostosi helposti.
Opas Microsoft Edge -selaushistorian tarkastelemiseen ja poistamiseen Windows 10:ssä. Saat hyödyllisiä vinkkejä ja ohjeita.
Katso, kuinka voit pitää salasanasi Microsoft Edgessä hallinnassa ja estää selainta tallentamasta tulevia salasanoja.
Kuinka eristää tekstin muotoilua Discordissa? Tässä on opas, joka kertoo, kuinka Discord-teksti värjätään, lihavoidaan, kursivoitu ja yliviivataan.
Tässä viestissä käsittelemme yksityiskohtaisen oppaan, joka auttaa sinua selvittämään "Mikä tietokone minulla on?" ja niiden tärkeimmät tekniset tiedot sekä mallin nimen.
Palauta viimeinen istunto helposti Microsoft Edgessä, Google Chromessa, Mozilla Firefoxissa ja Internet Explorerissa. Tämä temppu on kätevä, kun suljet vahingossa minkä tahansa välilehden selaimessa.
Jos haluat saada Boogie Down Emoten Fortnitessa ilmaiseksi, sinun on otettava käyttöön ylimääräinen suojakerros, eli 2F-todennus. Lue tämä saadaksesi tietää, miten se tehdään!
Windows 10 tarjoaa useita mukautusvaihtoehtoja hiirelle, joten voit joustaa, miten kohdistin toimii. Tässä oppaassa opastamme sinut läpi käytettävissä olevat asetukset ja niiden vaikutuksen.
Saatko "Toiminto estetty Instagramissa" -virheen? Katso tämä vaihe vaiheelta opas poistaaksesi tämän toiminnon, joka on estetty Instagramissa muutamalla yksinkertaisella temppulla!







