10 parasta pikanäppäintä Windows 10:ssä ja niiden käyttö

Tutustu Windows 10:n 10 suosituimpaan pikanäppäimeen ja siihen, miten voit hyödyntää niitä tehokkaasti töissä, koulussa ja muissa asioissa.
Siirtymien sisällyttäminen leikkeihisi iMoviessa tekee niistä houkuttelevampia ja auttaa kiinnittämään katsojat videosisältöösi. Mutta vaikka siirtymät ovat mahtavia, niiden sisällyttäminen iMovie-videoihisi saattaa olla haastavaa.
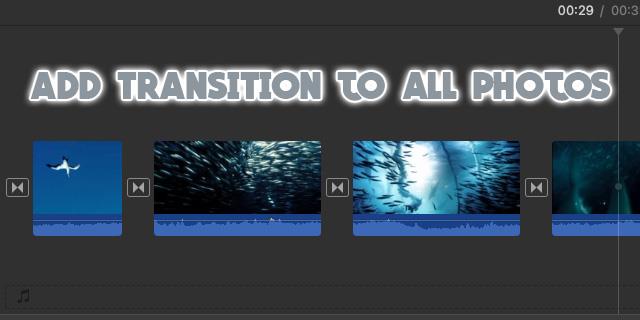
Älä pelkää. Tämä artikkeli auttaa sinua tekemään juuri sen. Lue, kuinka voit lisätä siirtymiä iMovien videoihin.
Siirtymien lisäämistavat iMoviessa
iMovie tarjoaa sinulle monenlaisia siirtymiä, joita voit soveltaa valokuviin tai videoihin. Työkalun avulla voit muokata videosisältöäsi tarpeidesi mukaan. Alla on ohjeita, jotka on noudatettava, kun lisäät siirtymiä videoihisi iMoviessa.
1. Avaa Elokuva ja napsauta Siirtymävalikkoa
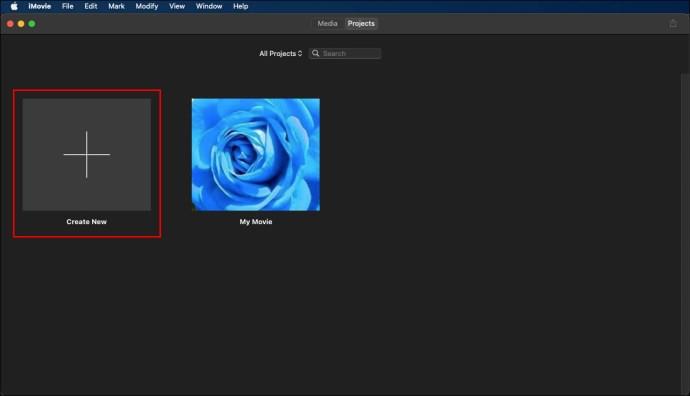
Ensimmäinen askel on avata elokuva, johon aiot lisätä siirtymiä kaksoisnapsauttamalla sitä "Project"-selaimessa. Tämä pätee kuitenkin vain, jos olet jo lisännyt projektisi selaimeen.
Jos haluat lisätä uuden projektin, napsauta "Tiedosto" ja valitse "Luo uusi projekti". Tämä ohjaa sinut paikalliseen tallennustilaan ja ensisijaiseen elokuvaan, jonka aiot lisätä iMovieen.
Kun napsautat siirtymäpainiketta, kaikki käytettävissä olevat siirrokset näkyvät. Voit esikatsella siirtymiä osoittamalla hiiren haluamasi vaihtoehdon kohdalle.
2. Valitse haluamasi siirtymätyyppi ja siirrä se projektiin
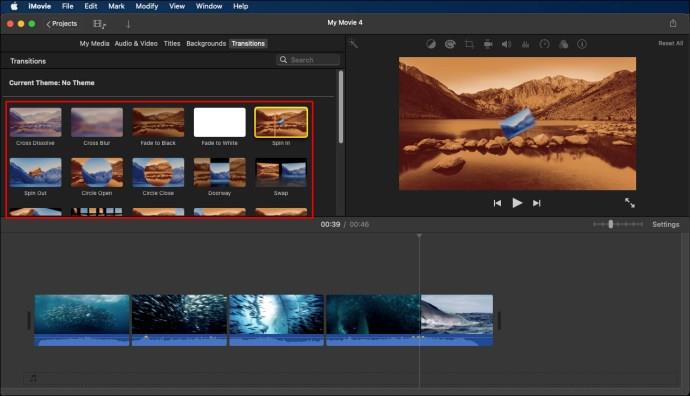
Esikatsele kaikkia käytettävissä olevia siirtymätyyppejä ja löydä paras vaihtoehto, joka sopii videollesi. Kun olet löytänyt sopivan vaihtoehdon, siirrä se projektiisi videoleikkeiden välillä. Varmista, että lisäät siirtymät juuri sinne, missä haluat niiden näkyvän.
Kun olet lisännyt siirtymän, esikatsele tehostetta katseluikkunan kautta. Huomaa, että voit myös poistaa siirtymätehosteen, jos se ei sovi tarpeisiisi.
3. Säädä videosiirtymiä
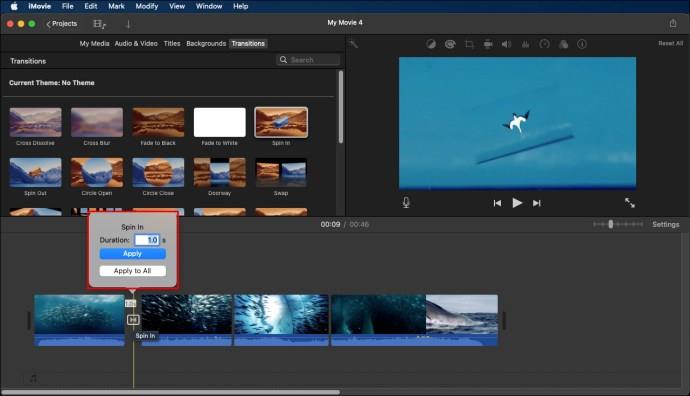
Siirrä hiiren osoitin siirtymän päälle ja napsauta rataskuvaketta. Valitse "Siirtymäsäädöt", ja näytölle tulee tarkastaja. Täällä voit asettaa haluamasi siirtymän keston tai muuttaa koko siirtymistyyliä.
Kun olet tehnyt kaikki olennaiset säädöt, napsauta "Valmis" tallentaaksesi muutokset. Voit parantaa videon yleistä laatua lisäämällä taustamusiikkia videoon iMoviessa. Voit myös lisätä tekstityksiä videoon ja luoda kuva kuvassa -tehosteen.
Siirtymien lisääminen iMoviessa automaattisesti
On olemassa erilaisia tapoja lisätä siirtymiä iMoviessa. Siirtymien automaattinen lisääminen on suosittu tapa. Voit tehdä sen seuraavasti:

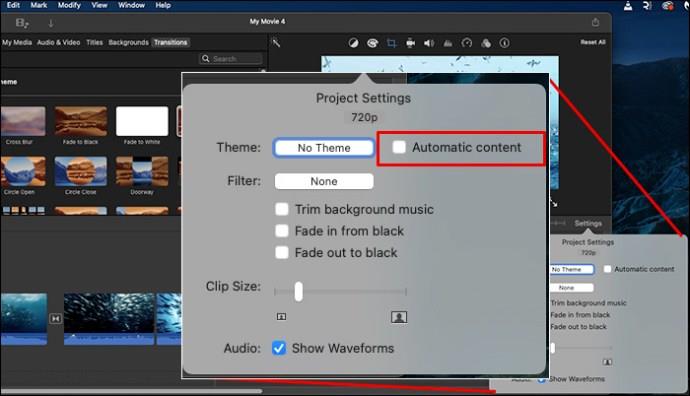
Kun käytät tätä lähestymistapaa siirtymien lisäämiseen iMoviessa, työkalu lisää tavallisen ristiin liukenevan siirtymätyypin videoleikkeiden väliin, jos elokuvallesi on olemassa teema. Kaikki leikkeiden välit eivät kuitenkaan muutu.
Kun etsit tavallisia ja muita kuin teemasiirtymiä, sinun tarvitsee vain poistaa asettamasi teema ja poistaa valinta ruudusta. Muista, että jos valitset teeman aikaisemmin, tämä vaihtoehto poistaa kaikki olemassa olevat teemat.
Näin se tehdään:

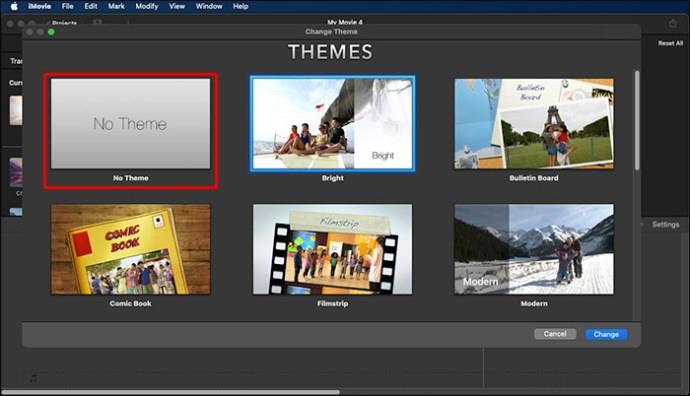
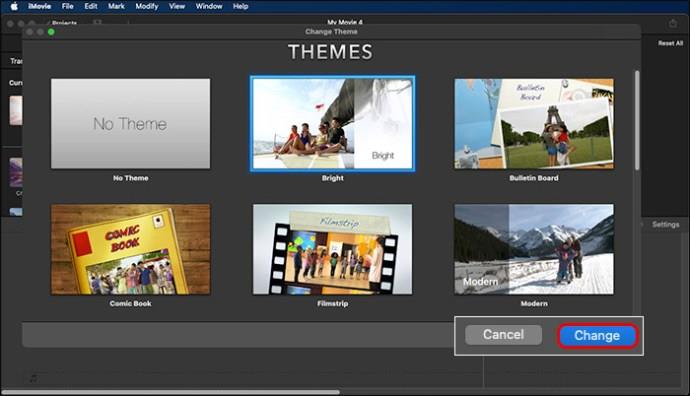
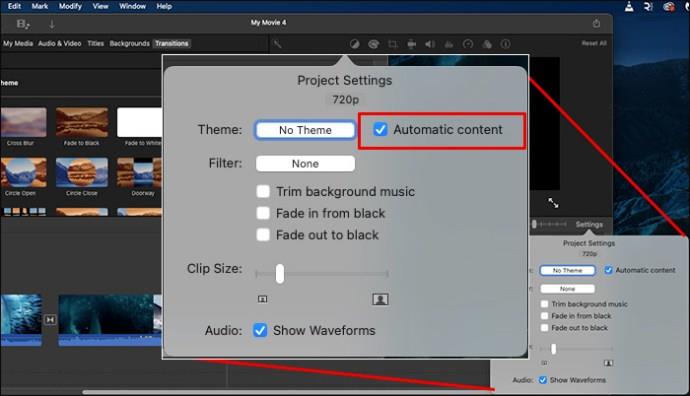
Tässä vaiheessa olet lisännyt siirtymät automaattisesti. iMovie lisää ne videoon automaattisesti tietyissä osissa.
Siirtymien lisääminen manuaalisesti
Siirtymien lisääminen manuaalisesti on helppoa. Kun haluat tehdä niin, varmista, että Automaattinen sisältö -ruutua ei ole merkitty. Jos et poista valintaruutua, järjestelmä kehottaa sinua tekemään niin automaattisesti ennen kuin lisäät haluamasi siirtymän.
Kun olet poistanut ruudun valinnan, voit lisätä siirtymiä manuaalisesti seuraavasti:


Siirtymien lisääminen leikkeiden väliin
Kun haluat lisätä siirtymiä leikkeiden välillä, toimi seuraavasti:

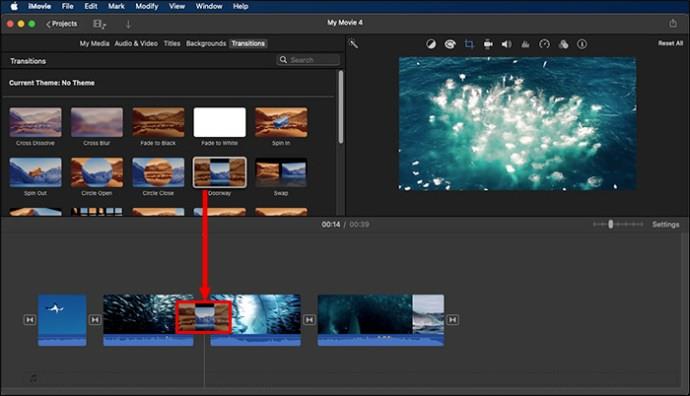
Siirtymät voivat näyttää hyvältä, kun ne lisätään leikkeiden alkuun ja loppuun. Voit tehdä tämän manuaalisesti seuraavasti:

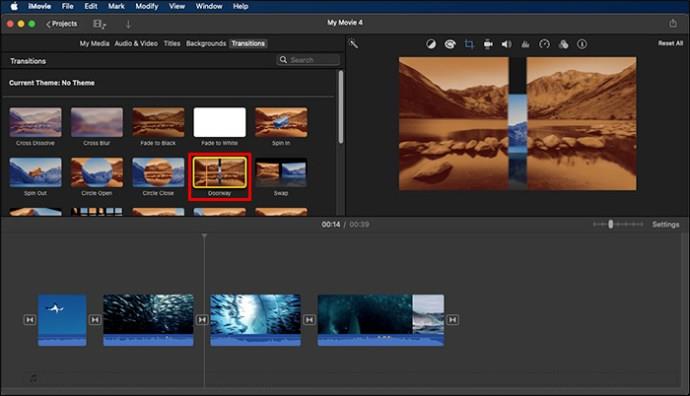
Siirtymä näkyy leikkeen alussa ja lopussa.
Siirtymien muokkaaminen
Siirtymiä voidaan myös muokata niin, että ne sopivat täydellisesti mihin tahansa leikkeeseen. Voit muokata siirtymäsi pituutta tai määrittää oletuspituuden. Teeman mukana tulevien automaattisten siirtymien oletuspituus on kaksi sekuntia.
Siirtymän muokkaaminen ja tekeminen tarpeidesi mukaiseksi on melko helppoa.
Siirtymän pituuden muokkaaminen
Voit lyhentää tai pidentää siirtymäsi kestoa seuraavasti:

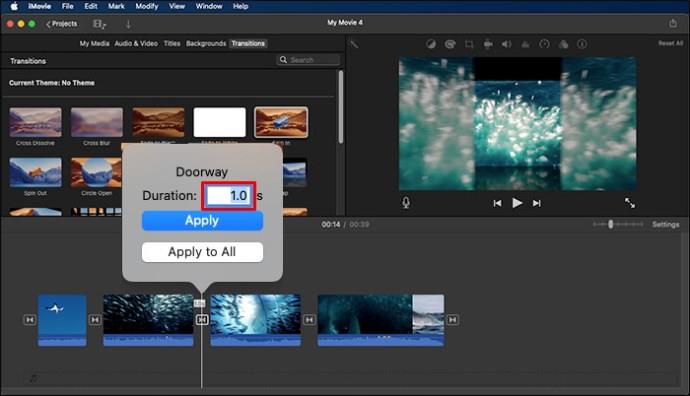
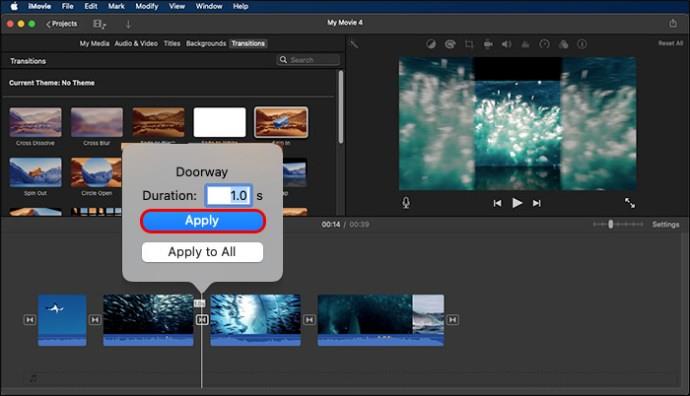
Muuta kaikkien siirtymien oletuspituutta
Joskus saatat haluta muuttaa kaikkien siirtymien oletuskestoa. Prosessi on yksinkertainen, kun teet seuraavat:
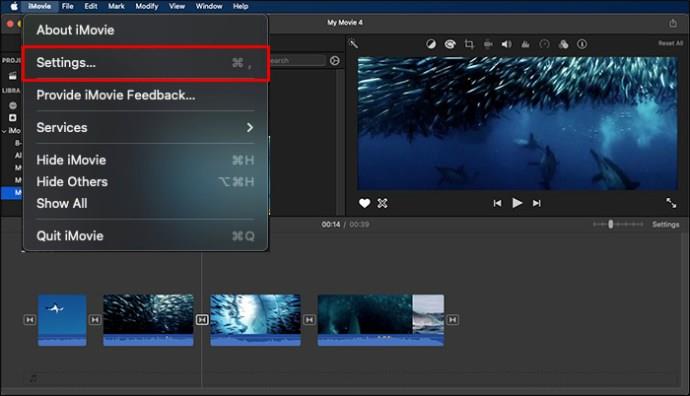

Huomaa, että tallennettuja muutoksia sovelletaan kaikkiin siirroksiin, jotka lisäät leikkeihisi. Ennen kuin valitset siirtymien oletuspituuden, muista asettaa ajanjakso, jonka haluat sen jatkuvan.
Siirtymien poistaminen
Joskus voit lisätä siirtymän ja haluat myöhemmin poistaa sen. Siirtymän poistaminen iMoviesta on helppoa. Sinun tarvitsee vain napsauttaa "Poista" -painiketta.
UKK
Kuinka voin lisätä siirtymiä useisiin leikkeisiin iMoviessa?
Korosta leikkeet, joihin haluat lisätä siirtymiä, ja paina muokkauspainiketta. Tunnista lisättävä siirtymätyyppi luettelosta ja napsauta Lisää-välilehteä. Siirtymä lisätään automaattisesti kaikkiin korostettuihin leikkeisiin.
Miksi minulla on haasteita siirtymien lisäämisessä iMoviessa?
Jotta voit lisätä siirtymiä iMoviessa, aikajanallasi on oltava vähintään kaksi leikettä. Jos kohtaat haasteita, kun lisäät leikkeihisi siirtymiä, tarkista materiaali, johon haluat käyttää, ja varmista, että se on oikeassa asennossa.
Lisää siirroksia klippeihin muutamassa minuutissa iMoviessa
Kun muokkaat videoita iMoviessa, sinun on saatava ne erottumaan joukosta. Siirtymät ovat tehokkaita ominaisuuksia, jotka voit sisällyttää leikkeihisi tehdäksesi niistä mukaansatempaavia ja katseenvangitsevia. Sinun tarvitsee vain opetella lisäämään siirroksia iMovie-leikkeihisi, ja olet valmis.
Oletko koskaan lisännyt siirroksia iMovie-leikkeihisi? Jos vastasit, käytitkö tässä artikkelissa olevia vinkkejä tai temppuja? Kerro meille alla olevassa kommenttiosassa.
Tutustu Windows 10:n 10 suosituimpaan pikanäppäimeen ja siihen, miten voit hyödyntää niitä tehokkaasti töissä, koulussa ja muissa asioissa.
Opas BitLockerin käyttöön, Windows 10:n tehokkaaseen salausominaisuuteen. Ota BitLocker käyttöön ja suojaa tiedostosi helposti.
Opas Microsoft Edge -selaushistorian tarkastelemiseen ja poistamiseen Windows 10:ssä. Saat hyödyllisiä vinkkejä ja ohjeita.
Katso, kuinka voit pitää salasanasi Microsoft Edgessä hallinnassa ja estää selainta tallentamasta tulevia salasanoja.
Kuinka eristää tekstin muotoilua Discordissa? Tässä on opas, joka kertoo, kuinka Discord-teksti värjätään, lihavoidaan, kursivoitu ja yliviivataan.
Tässä viestissä käsittelemme yksityiskohtaisen oppaan, joka auttaa sinua selvittämään "Mikä tietokone minulla on?" ja niiden tärkeimmät tekniset tiedot sekä mallin nimen.
Palauta viimeinen istunto helposti Microsoft Edgessä, Google Chromessa, Mozilla Firefoxissa ja Internet Explorerissa. Tämä temppu on kätevä, kun suljet vahingossa minkä tahansa välilehden selaimessa.
Jos haluat saada Boogie Down Emoten Fortnitessa ilmaiseksi, sinun on otettava käyttöön ylimääräinen suojakerros, eli 2F-todennus. Lue tämä saadaksesi tietää, miten se tehdään!
Windows 10 tarjoaa useita mukautusvaihtoehtoja hiirelle, joten voit joustaa, miten kohdistin toimii. Tässä oppaassa opastamme sinut läpi käytettävissä olevat asetukset ja niiden vaikutuksen.
Saatko "Toiminto estetty Instagramissa" -virheen? Katso tämä vaihe vaiheelta opas poistaaksesi tämän toiminnon, joka on estetty Instagramissa muutamalla yksinkertaisella temppulla!







