10 parasta pikanäppäintä Windows 10:ssä ja niiden käyttö

Tutustu Windows 10:n 10 suosituimpaan pikanäppäimeen ja siihen, miten voit hyödyntää niitä tehokkaasti töissä, koulussa ja muissa asioissa.
Videosisällön tekijät etsivät jatkuvasti tapoja lisätä töihinsä hieman pizzeria, mikä tekee Flashin lisäämisen oppimisesta CapCutiin iso plussa. Suhteellisen helppokäyttöinen CapCut-valkoinen tai musta salamatehoste antaa videoille kirkkaamman tai tummemman sävyn ja tasaisemmat siirtymät. Kun lisäät salaman, videoista tulee silmiinpistävämpiä ja houkuttelevampia. CapCutin käyttäjäystävällinen käyttöliittymä tekee siitä sopivan valinnan useimmille tekijöille.
Tämä artikkeli opastaa sinua lisäämään Flashin CapCutiin parhaan lopputuloksen saavuttamiseksi.
Lisää White Flash CapCutiin
Harkitse salaman lisäämistä, kun videoon tarvitaan dramaattinen siirtymä. CapCut-salamatehoste on paras tapa saavuttaa upea lopputulos. Salaman lisääminen on suhteellisen helppoa, kuten huomaat. Tämä opas on tarkoitettu pääasiassa mobiilikäyttöliittymälle, mutta prosessi on melko sama PC-versiossa.



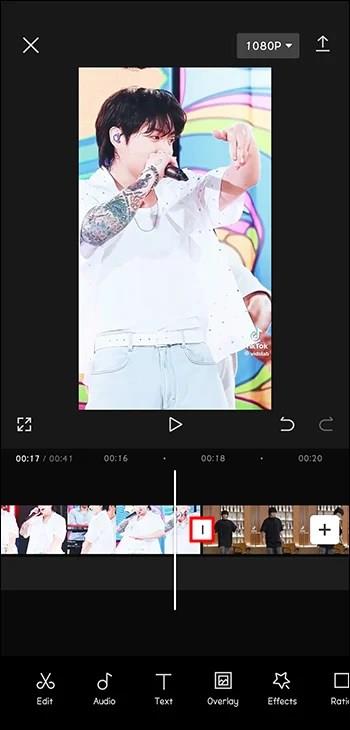
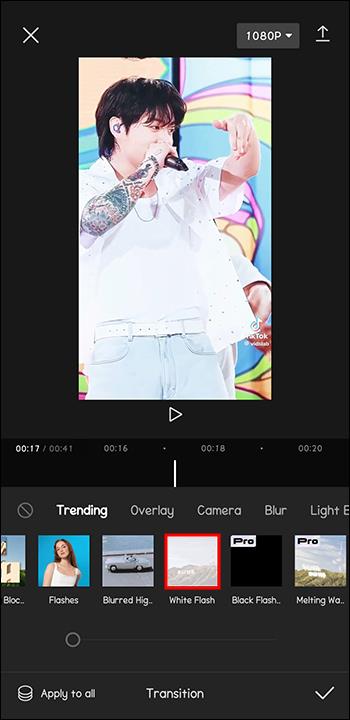
Valkoisen salaman valitseminen lisää tasaisen valkoisen salaman siirtymän valittujen videoiden tai jaetun videon välillä. Tällä menetelmällä "Lights"-kategoriassa olevan "Flashes"-siirtymän lisääminen mahdollistaa taiteellisen vaikutuksen. Siirtymän kestoa voidaan säätää vieläkin tasaisemmaksi. Voit muokata videoita missä tahansa vaiheessa yksinkertaisesti säätämällä tehostetta.
Kun olet jakanut yhden videon, voit lisätä salamatehosteen onnistuneesti. Kun siirto on otettu käyttöön, videoiden välissä oleva kuvake vaihtuu. Sinut ohjataan valittuun tehosteeseen, jos napsautat tätä uutta kuvaketta.
Kun salama on lisätty CapCut-videoosi, katso se uudelleen varmistaaksesi, että se on haluamasi tehoste. Voit sitten tuoda videon napauttamalla latauspainiketta näytön oikeassa yläkulmassa.
Lisää Flash tekemällä valkoinen Flash-malli ensin CapCutiin
Valkoinen salamatehoste on erityisen hyödyllinen, kun työstetään tummasävyisiä videoita kirkkaamman ja houkuttelevamman tehosteen saamiseksi. Mallin lisääminen tekee siitä helpommin käytettävyyden.
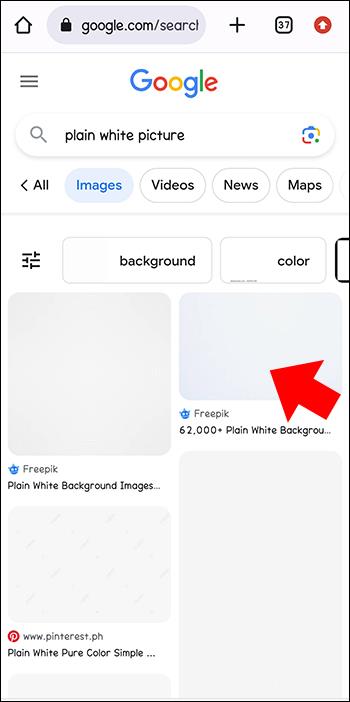



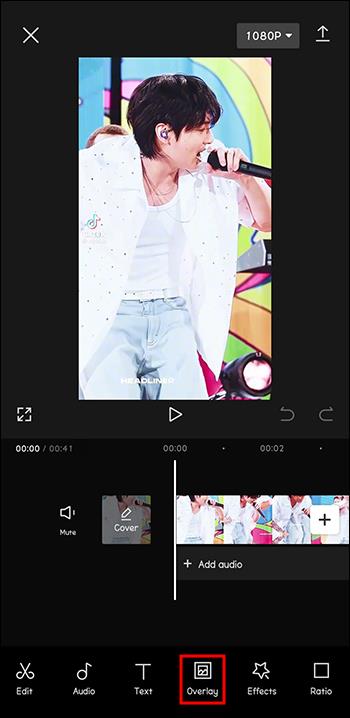


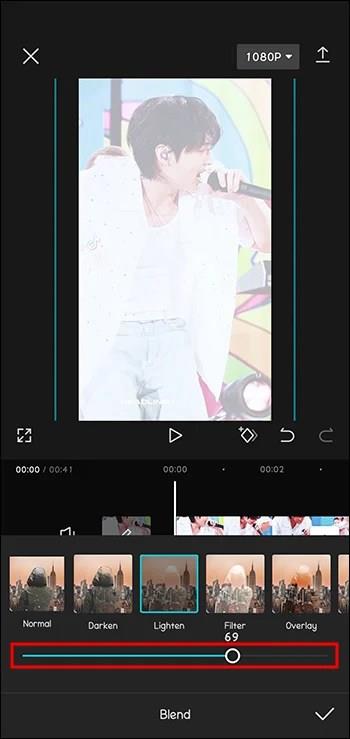
Valkoisen valokuvan sijoitusalueella näkyy kirkas näkymä. Laajenna salamatehoste koko videoon vetämällä ohjaustankoa. Videota voi muokata missä vaiheessa tahansa. Katso video uudelleen saadaksesi lopullinen vahvistus.
Kun valkoinen salamatehoste on käytetty videossa, se kirkastuu. Videon voi ladata klikkaamalla oikeasta yläkulmasta. Tämä tallentaa sen laitegalleriaan ja viimeistelee valkoisen salamamallivideon. Voit nyt jakaa luomuksen tässä vaiheessa.
Lisää Black Flash CapCutiin välkyväksi tehosteena, peittokuvana tai siirtymänä
Musta salama on videoeditointiin käytetty tehoste, joka auttaa siirtymään eri videoleikkeiden välillä tai luomaan välkkyviä tehosteita videoon. Mustasta salamaefektistä on tullut trendi myös Tik Tok -sovelluksessa, ja sisällöntuottajat käyttävät sitä nyt laajasti.
iPhonelle ja Androidille on saatavilla useita videonmuokkaussovelluksia, jotka voivat hyödyntää mustaa salamaa. CapCut on yksi parhaista sovelluksista tähän. CapCut-sovellus luo mustan salamaefektin käyttämällä erilaisia ideoita ja tekniikoita.
Black Flashin käyttäminen siirtymänä CapCutissa
Aivan kuten valkoista salamaa, mustaa salamaa voidaan käyttää siirtymänä videoleikkeiden välillä.


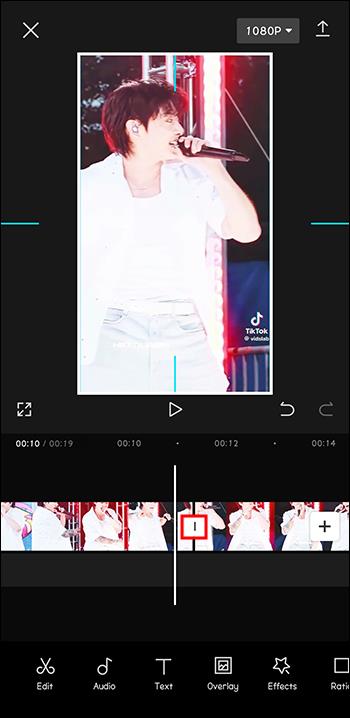
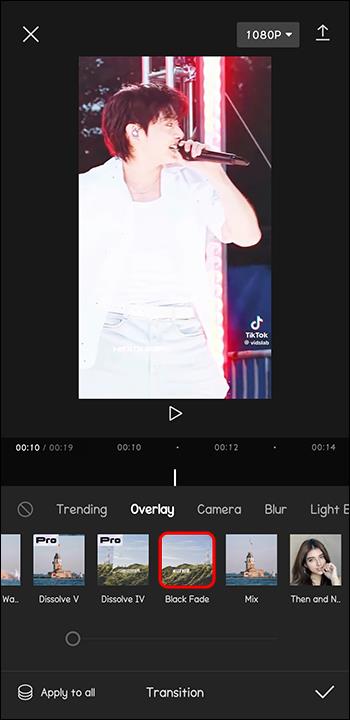

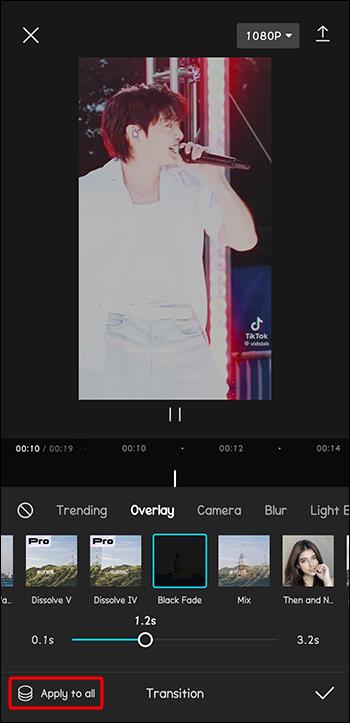
Black Flashin käyttäminen peittokuvana CapCutissa
Peittokuvamenetelmä on toinen tapa lisätä musta salama siirtymäksi videoosi. Tämä on hyvä vaihtoehto lyhyille, noin 0,1 sekunnin pituisille leikkeille.
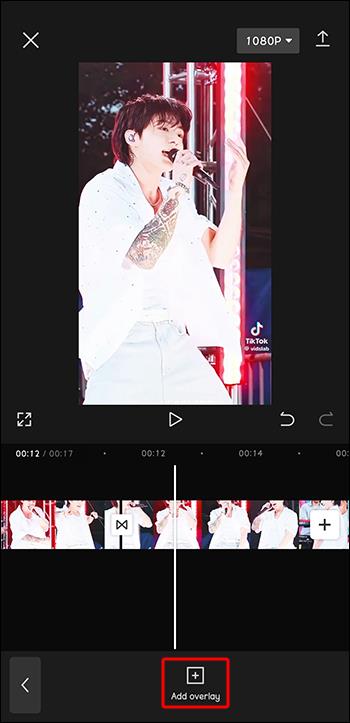

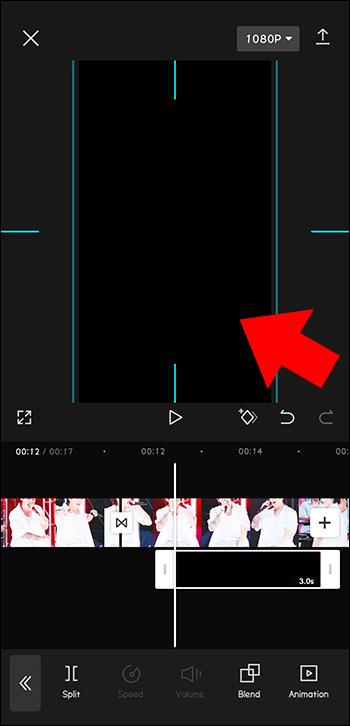
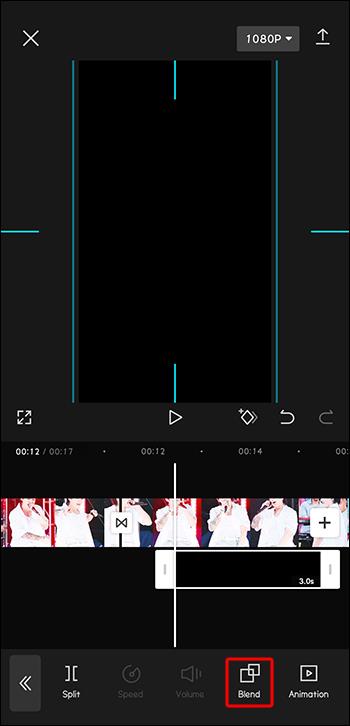
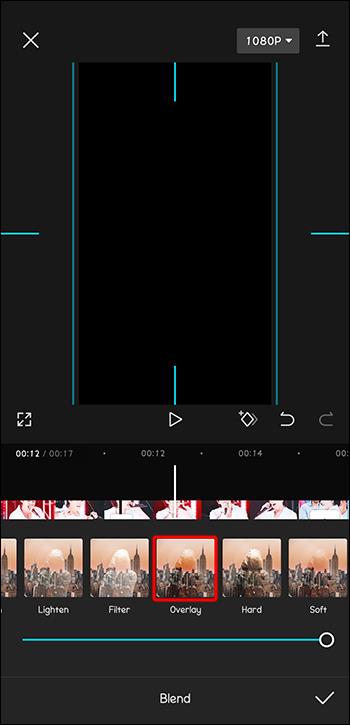
Lisää musta salama saadaksesi välkyntäefektin
Mustalla salamatehosteella voidaan luoda välkkyvä tehoste videoon tai valokuvaan. Tämä on samanlainen kuin siirtymät.
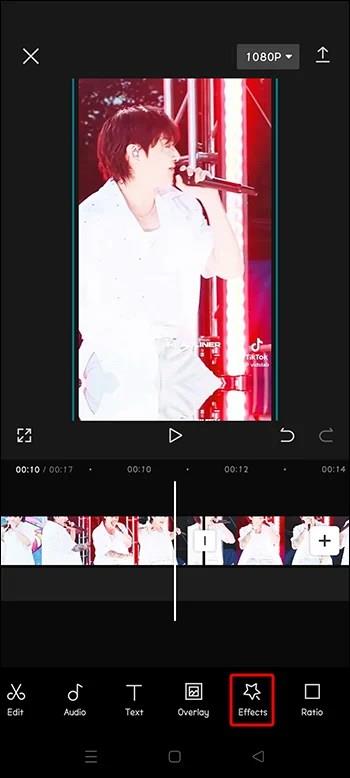
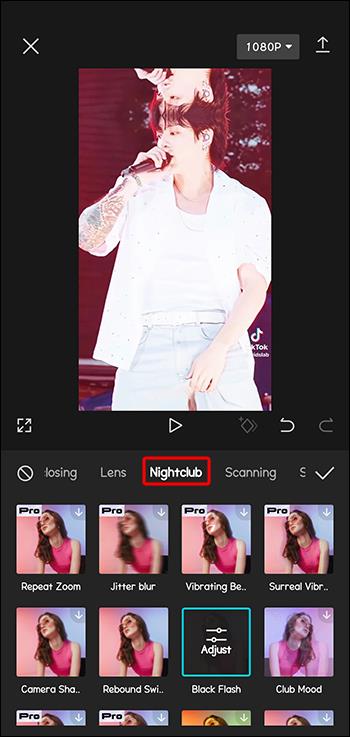
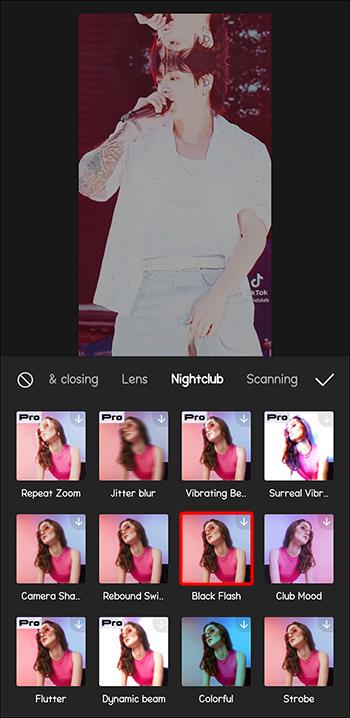
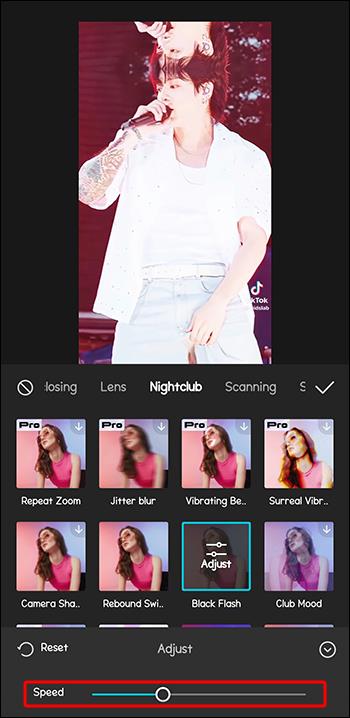
Hanki sulavia siirtymiä Flash-tehosteilla CapCutissa
Salamatehosteilla on mahdollista lisätä videoihin dramaattisia elementtejä, sulavia siirtymiä ja houkuttelevaa ulkoasua. Näitä ominaisuuksia voidaan käyttää luovasti CapCut-sovelluksessa, jotta videot erottuvat muista. Nämä videot voidaan sitten jakaa eri sosiaalisilla alustoilla. Salamatehoste on nykyään laajalti käytössä, ja CapCutin avulla voit muokata elokuvia ammattimaisella otteella. Saat halutut tulokset lisäämällä joko mustaa tai valkoista salamaa CapCutiin.
Oletko kokeillut lisätä flash-tehosteita CapCut-videoihin? Oliko se onnistunut? Kerro meille alla olevassa kommenttiosassa.
Tutustu Windows 10:n 10 suosituimpaan pikanäppäimeen ja siihen, miten voit hyödyntää niitä tehokkaasti töissä, koulussa ja muissa asioissa.
Opas BitLockerin käyttöön, Windows 10:n tehokkaaseen salausominaisuuteen. Ota BitLocker käyttöön ja suojaa tiedostosi helposti.
Opas Microsoft Edge -selaushistorian tarkastelemiseen ja poistamiseen Windows 10:ssä. Saat hyödyllisiä vinkkejä ja ohjeita.
Katso, kuinka voit pitää salasanasi Microsoft Edgessä hallinnassa ja estää selainta tallentamasta tulevia salasanoja.
Kuinka eristää tekstin muotoilua Discordissa? Tässä on opas, joka kertoo, kuinka Discord-teksti värjätään, lihavoidaan, kursivoitu ja yliviivataan.
Tässä viestissä käsittelemme yksityiskohtaisen oppaan, joka auttaa sinua selvittämään "Mikä tietokone minulla on?" ja niiden tärkeimmät tekniset tiedot sekä mallin nimen.
Palauta viimeinen istunto helposti Microsoft Edgessä, Google Chromessa, Mozilla Firefoxissa ja Internet Explorerissa. Tämä temppu on kätevä, kun suljet vahingossa minkä tahansa välilehden selaimessa.
Jos haluat saada Boogie Down Emoten Fortnitessa ilmaiseksi, sinun on otettava käyttöön ylimääräinen suojakerros, eli 2F-todennus. Lue tämä saadaksesi tietää, miten se tehdään!
Windows 10 tarjoaa useita mukautusvaihtoehtoja hiirelle, joten voit joustaa, miten kohdistin toimii. Tässä oppaassa opastamme sinut läpi käytettävissä olevat asetukset ja niiden vaikutuksen.
Saatko "Toiminto estetty Instagramissa" -virheen? Katso tämä vaihe vaiheelta opas poistaaksesi tämän toiminnon, joka on estetty Instagramissa muutamalla yksinkertaisella temppulla!







