10 parasta pikanäppäintä Windows 10:ssä ja niiden käyttö

Tutustu Windows 10:n 10 suosituimpaan pikanäppäimeen ja siihen, miten voit hyödyntää niitä tehokkaasti töissä, koulussa ja muissa asioissa.
Obsidianin tarkoituksena on saada muistiinpanosi toimimaan puolestasi pitämällä ne siististi järjestyksessä. Ryhmät ovat yksi tämän mahdollistavista ominaisuuksista. Klusteroimalla toisiinsa liittyviä tietoja voit hakea tärkeimmät tiedot helpommin ja nostaa tuottavuuttasi pilviin.

Mutta miten lisäät ryhmiä? Se selviää tästä Obsidian-opetusohjelmasta.
Kuinka lisätä ryhmiä Obsidianissa
Olitpa ensikertalainen tai kokenut Obsidian-käyttäjä, sinulla ei pitäisi olla vaikeuksia käyttää ryhmätoimintoa. Ota se käyttöön seuraavasti:
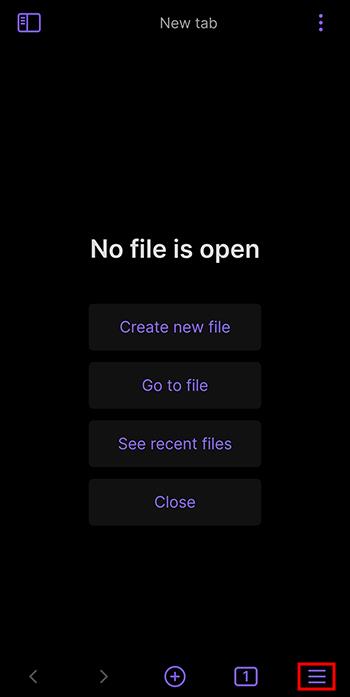
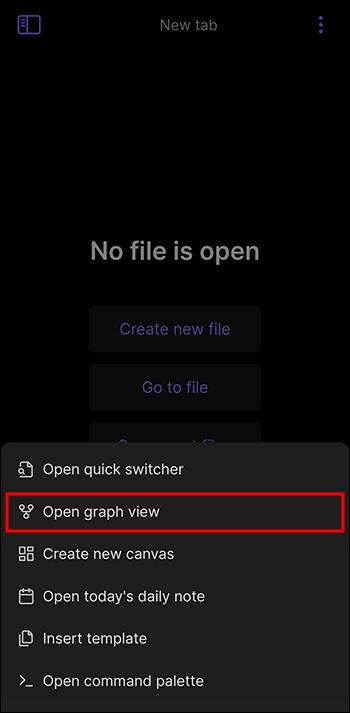
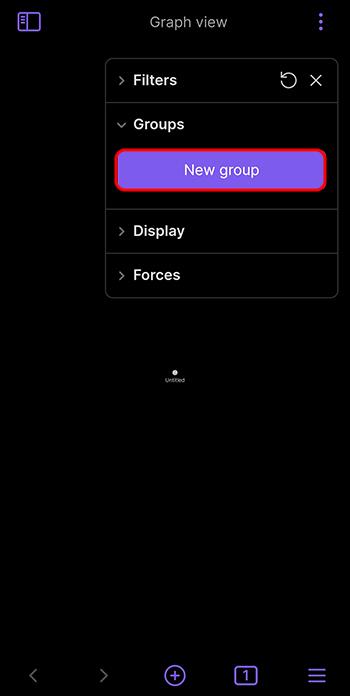
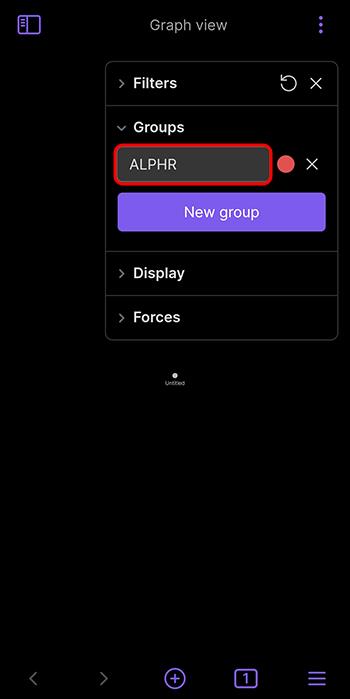
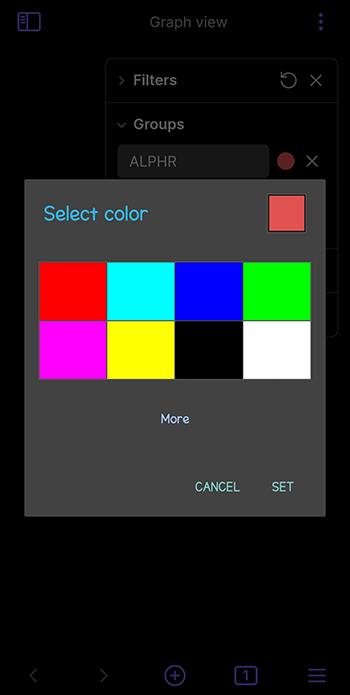
Kun olet ryhmitellyt esineet yhteen, älä nosta jalkojasi. Muistiinpanonäkymääsi voidaan optimoida edelleen, ja Obsidianilla on juuri sinulle sopiva ominaisuus.
Kirjoita "Näyttö". Nämä näppärät työkalut, jotka sijaitsevat kaavionäkymäsi ryhmien vieressä, kertovat sinulle, miltä tietosi näyttävät varastossasi. Tässä on mitä voit tehdä:
Kuinka lisäät välilehtiryhmiä Obsidianiin?
Yksi Obsidianin vaikuttavimmista ominaisuuksista on sen monipuolisuus. Se näkyy monissa asioissa, mukaan lukien kyky ryhmitellä useita elementtejä, ei vain muistiinpanoja. Ohjelman avulla voit esimerkiksi ryhmitellä välilehtiä.
Vaikka välilehtien ryhmittelyllä on samanlainen tavoite kuin muistiinpanojen ryhmittelyllä (jossa toisiinsa liittyvät kohteet näytetään lähellä toisiaan), sinun on valittava hieman eri reitti ottaaksesi tämän ominaisuuden käyttöön:
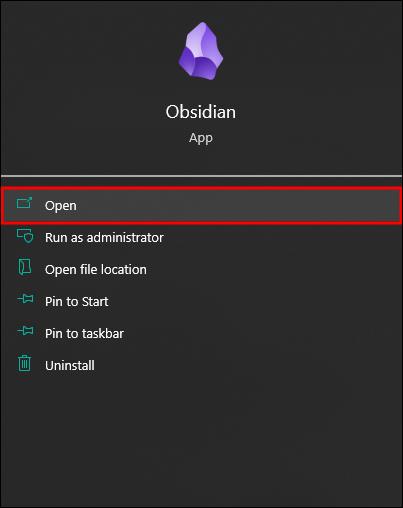
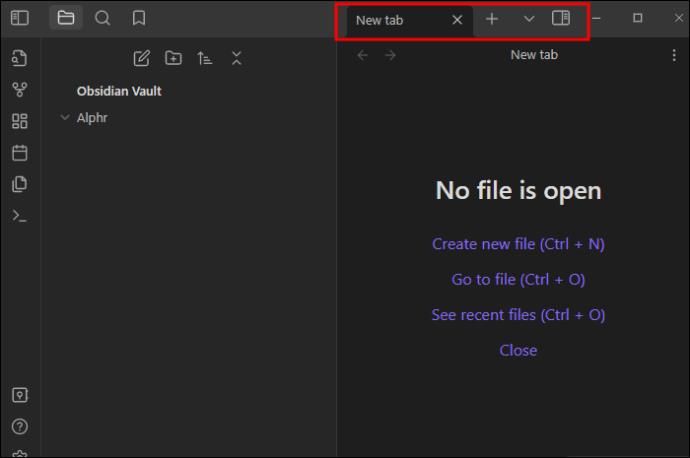
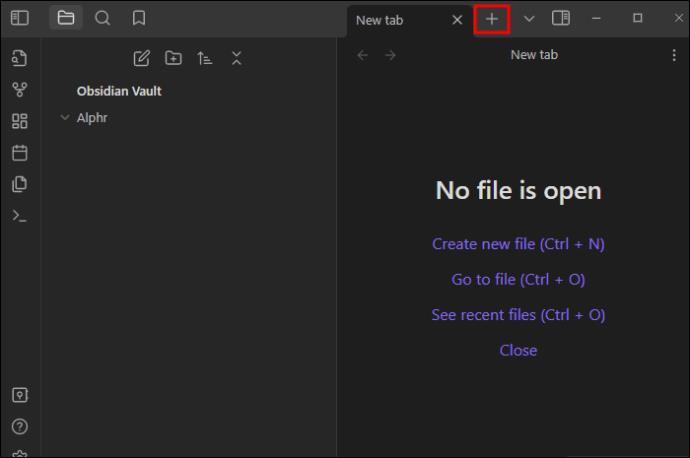
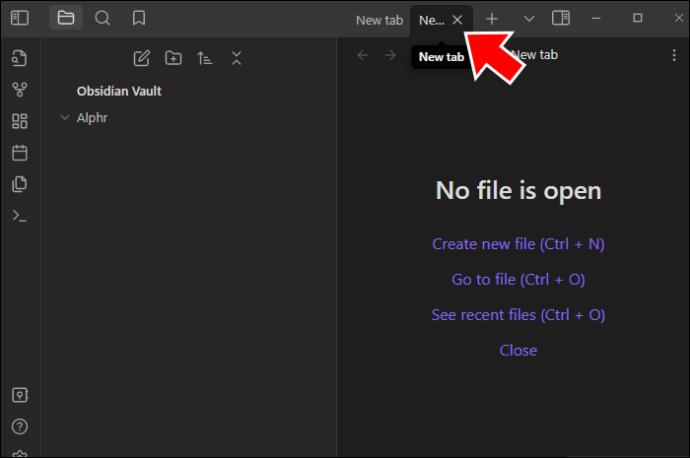
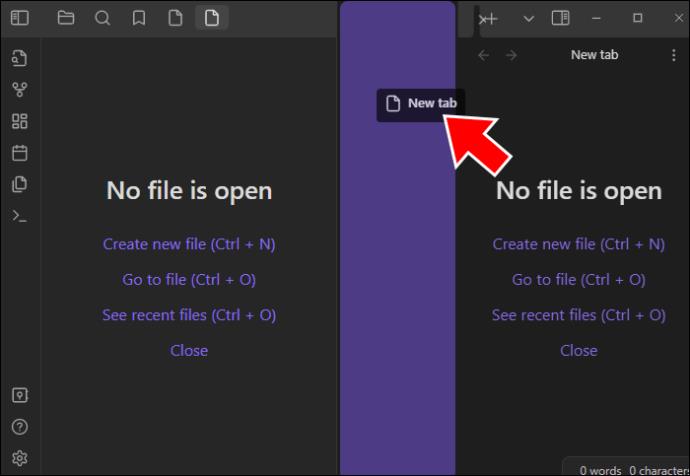
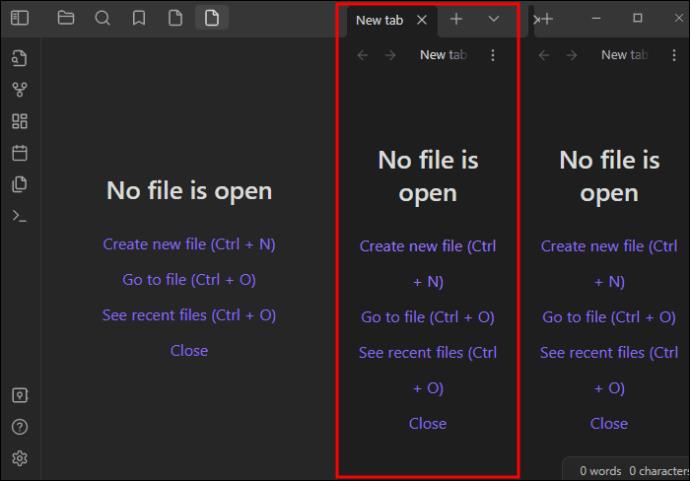
Välilehtien ryhmittelyn lisäksi välilehtien pinoaminen voi olla kätevää. Se on pohjimmiltaan erilainen näkymä yhden välilehtiryhmän välilehdistä. Näin voit pinota välilehtiä Obsidianissa:
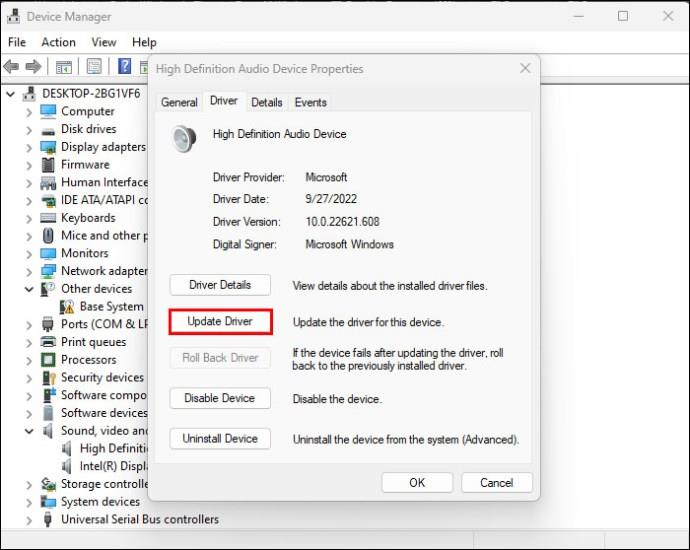
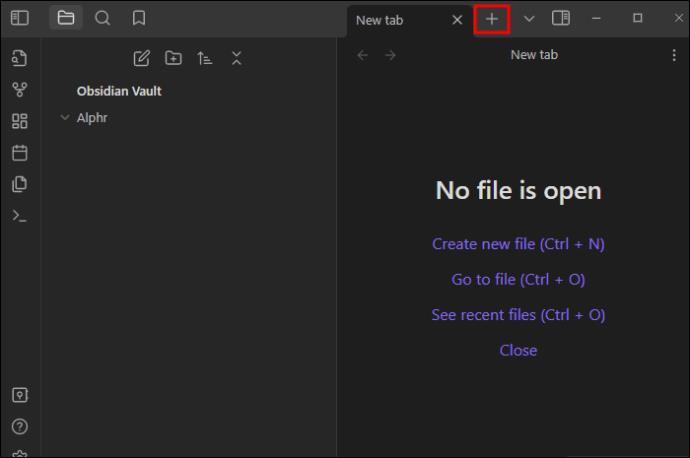
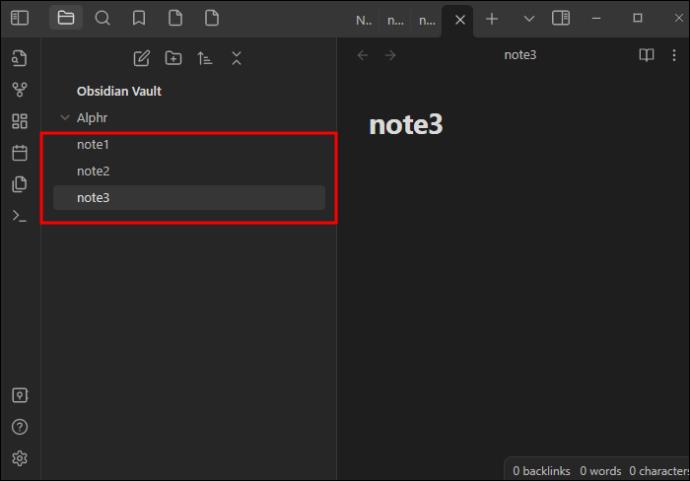
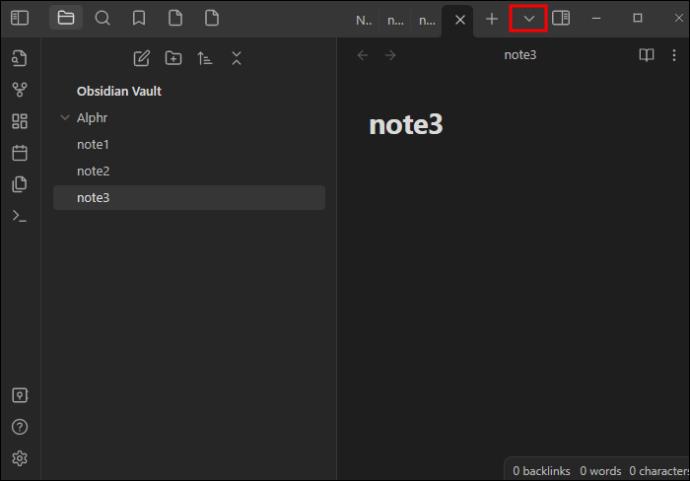
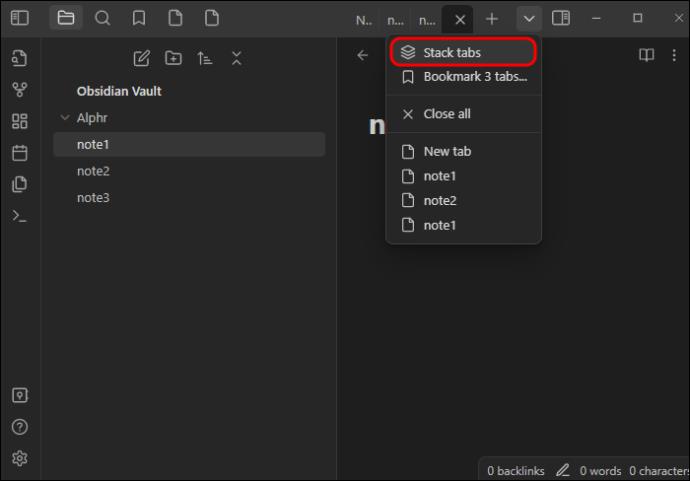

Kuinka käytät hakutoimintoa Obsidianissa?
Olemme tuoneet esiin hakutoiminnon, kun keskustelimme ensimmäisestä menetelmästä lisätä ryhmiä Obsidian-holviin. Tarvitset sitä määrittääksesi, mitkä muistiinpanot menevät ryhmällesi.
Obsidian ei kuitenkaan rajoita sinua perushakutoimintoihin. Voit tehdä joukon hämmästyttäviä asioita tällä työkalulla nopeuttaaksesi hakua, suodattaaksesi tuloksia ja kaivaaksesi syvemmälle tietokantaasi.
Tärkein seikka, jonka sinun pitäisi tietää hakuominaisuudesta, on, että siihen pääsee useilla tavoilla. Sen lisäksi, että otat sen käyttöön kaavionäkymästäsi, voit kokeilla myös muutamia vaihtoehtoja.
Sieltä voit etsiä melkein mitä tahansa Obsidian-tietokannastasi. Voit esimerkiksi korostaa tietyn tekstin sanaeditorissasi, kopioida sen ja liittää sen Obsidian-hakukenttään. Alusta näyttää välittömästi, onko vastaavia sanoja tai lauseita.
Vaihtoehtoisesti ominaisuus voi näyttää hakuhistoriasi. Oletetaan, että suoritat tyhjän haun. Toisin sanoen painat hakupainiketta etsimättä mitään. Sen sijaan, että syöttäisit virheen tai vastaavan ongelman, joka on yleisesti havaittu muissa järjestelmissä, Obsidian tarjoaa luettelon uusimmista termeistä. Voit jatkaa selaamista napsauttamalla niitä tai käyttää niitä kehotteina löytääksesi aiheeseen liittyviä kohteita.
Tässä on vielä muutama vinkki, jotka auttavat sinua parantamaan hakupeliäsi:
Valjasta Obsidianin ryhmittelyvoima
Obsidian tukee lukuisia integraatioita, jotka parantavat sovelluksen toimivuutta ja auttavat sinua pysymään projektiesi kärjessä. Mutta jos harkitset laajennusta vain ryhmien lisäämiseksi, sinun ei tarvitse tehdä niin. Ryhmäominaisuus on helposti käytettävissä kaavionäkymästäsi, ja se on todellinen ässä hihassasi. Valitse vain sopiva väri, niin voit hakea tärkeitä tietoja sydämen sykkeessä.
Mikä on suosikkitapasi järjestää muistiinpanoja Obsidianissa? Kuinka monta seteliä suurimmassa holvissasi on? Kerro meille alla olevassa kommenttiosassa.
Tutustu Windows 10:n 10 suosituimpaan pikanäppäimeen ja siihen, miten voit hyödyntää niitä tehokkaasti töissä, koulussa ja muissa asioissa.
Opas BitLockerin käyttöön, Windows 10:n tehokkaaseen salausominaisuuteen. Ota BitLocker käyttöön ja suojaa tiedostosi helposti.
Opas Microsoft Edge -selaushistorian tarkastelemiseen ja poistamiseen Windows 10:ssä. Saat hyödyllisiä vinkkejä ja ohjeita.
Katso, kuinka voit pitää salasanasi Microsoft Edgessä hallinnassa ja estää selainta tallentamasta tulevia salasanoja.
Kuinka eristää tekstin muotoilua Discordissa? Tässä on opas, joka kertoo, kuinka Discord-teksti värjätään, lihavoidaan, kursivoitu ja yliviivataan.
Tässä viestissä käsittelemme yksityiskohtaisen oppaan, joka auttaa sinua selvittämään "Mikä tietokone minulla on?" ja niiden tärkeimmät tekniset tiedot sekä mallin nimen.
Palauta viimeinen istunto helposti Microsoft Edgessä, Google Chromessa, Mozilla Firefoxissa ja Internet Explorerissa. Tämä temppu on kätevä, kun suljet vahingossa minkä tahansa välilehden selaimessa.
Jos haluat saada Boogie Down Emoten Fortnitessa ilmaiseksi, sinun on otettava käyttöön ylimääräinen suojakerros, eli 2F-todennus. Lue tämä saadaksesi tietää, miten se tehdään!
Windows 10 tarjoaa useita mukautusvaihtoehtoja hiirelle, joten voit joustaa, miten kohdistin toimii. Tässä oppaassa opastamme sinut läpi käytettävissä olevat asetukset ja niiden vaikutuksen.
Saatko "Toiminto estetty Instagramissa" -virheen? Katso tämä vaihe vaiheelta opas poistaaksesi tämän toiminnon, joka on estetty Instagramissa muutamalla yksinkertaisella temppulla!







