10 parasta pikanäppäintä Windows 10:ssä ja niiden käyttö

Tutustu Windows 10:n 10 suosituimpaan pikanäppäimeen ja siihen, miten voit hyödyntää niitä tehokkaasti töissä, koulussa ja muissa asioissa.
Laitteen linkit
Yli 150 miljoonalla käyttäjällä maailmanlaajuisesti, ei ole yllätys, että Discord on suosituin chat-sovellus pelaajille. Reaktioroolit ovat yksi ominaisuuksista, jotka erottavat Discordin muista.
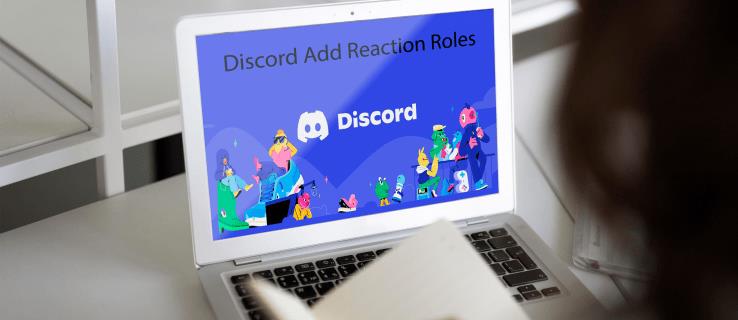
Tässä opetusohjelmassa näet, kuinka voit lisätä reaktiorooleja käyttäjille Discord-palvelimellasi. Kaikilta verkkosivustoilta puuttuu yksityiskohtia, vaiheet ohitetaan tai ne ovat vanhentuneita, joten pyrimme tarjoamaan/löytämään ratkaisuja, joita voit käyttää tänään mahdollisimman yksityiskohtaisesti. Koska Discord saa jatkuvasti päivityksiä ja ominaisuuksia, kaikki voi muuttua milloin tahansa. Tämä mielessä, aloitetaan!
Mitkä ovat reaktioroolit Discordissa?
Reaktiorooli on työkalu, jonka avulla käyttäjät voivat saada tai luopua roolista napsauttamalla tai napauttamalla reaktiota. Se eroaa Discordissa olevista "rooleista", koska ne on määritettävä manuaalisesti. Yleisen tarkoituksensa lisäksi reaktioroolit vaihtavat väriä viestin lähettäjän nykyisen tilan mukaan. Reaktiorooli voi esimerkiksi muuttua vihreäksi, jos lähettäjällä on valvojan oikeudet. Voit jopa mennä askeleen pidemmälle ja määrittää kunkin käyttöoikeudet.
Sukellaan nyt ja katsotaan, kuinka voit lisätä reaktiorooleja Discordissa. Ensinnäkin katsotaan, kuinka voit tehdä sen tietokoneella ja lopuksi kuinka tehdä se mobiililaitteella.
Kuinka lisätä reaktiorooleja Discord-palvelimeen tietokoneelta
Carl Bot on yksi tehokkaimmista työkaluista, jotka on kehitetty auttamaan Discord-järjestelmänvalvojia lisäämään reaktiorooleja. Kun botti on täysin asennettu palvelimellesi, jäsenet voivat määrittää itselleen rooleja muutamalla napsautuksella. Prosessi sisältää viisi avainvaihetta:
Tarkastellaan nyt jokainen näistä vaiheista.
Vaihe 1: Lisää Carl Bot palvelimellesi
Carl Botin avulla voit lisätä palvelimellesi jopa 250 roolia. Sen avulla voit myös halutessasi luoda käyttäjälle useita rooleja, mikä tekee siitä ykkösvaihtoehdon Discord-harrastajille.
Näin lisäät botin palvelimellesi:

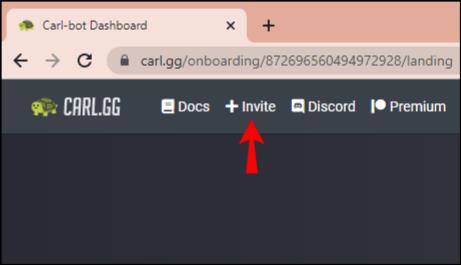
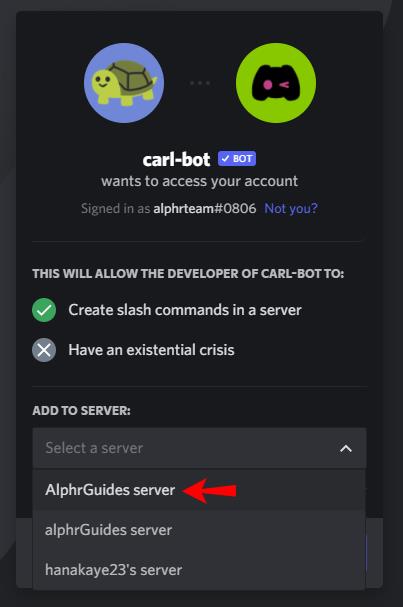
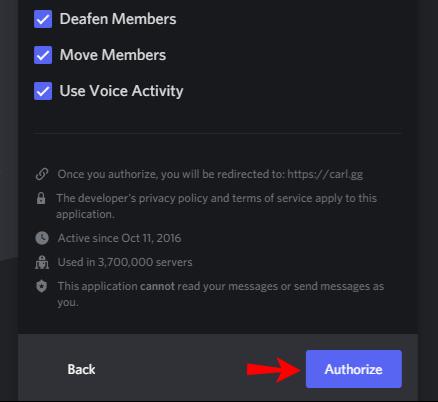
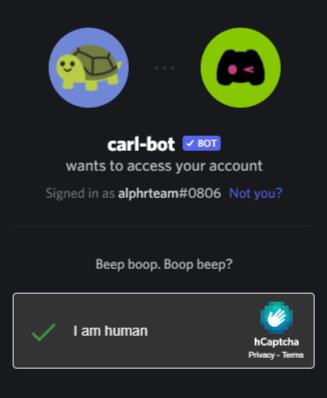
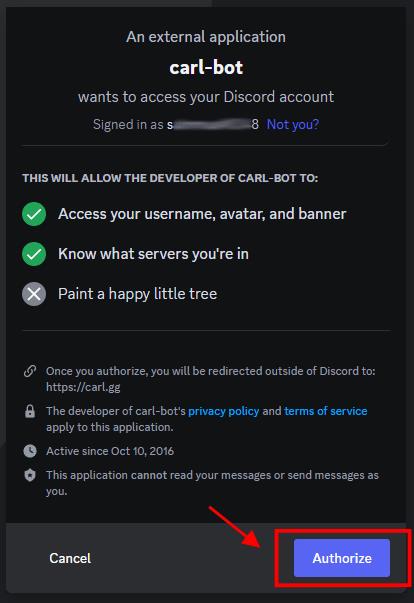
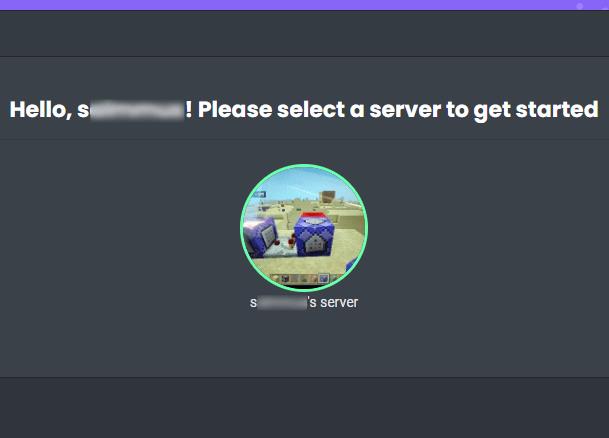
Kun olet suorittanut yllä olevat vaiheet, sinun pitäisi löytää Carl Bot palvelimeltasi.
Vaihe 2: Luo uusia rooleja Palvelinasetukset-kohdassa
Kun olet varmistanut, että Carl Bot on palvelimellasi, on aika luoda uusia rooleja . Toimi näin:
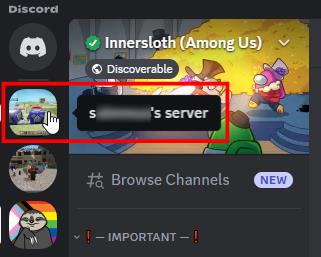
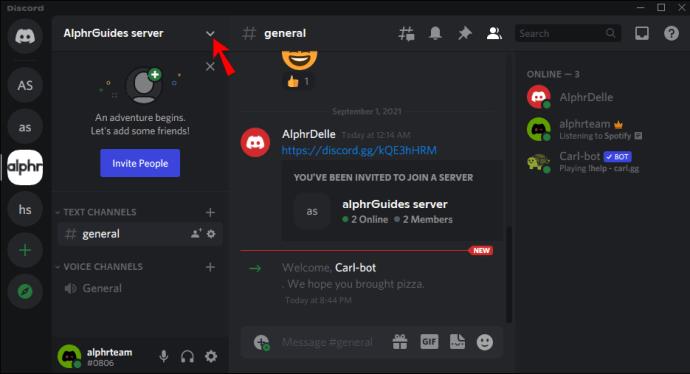
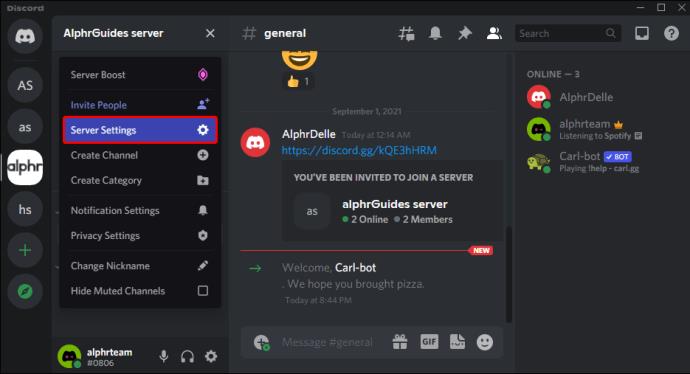
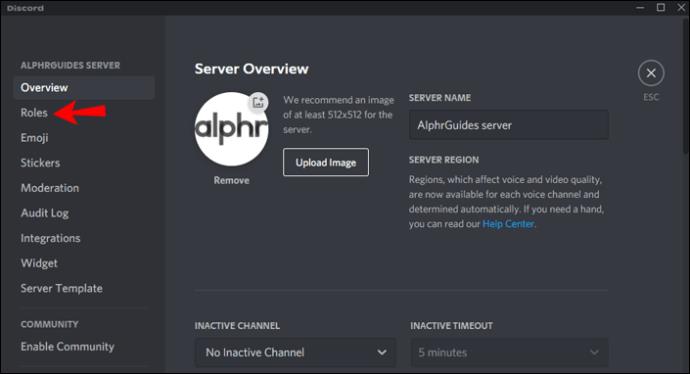
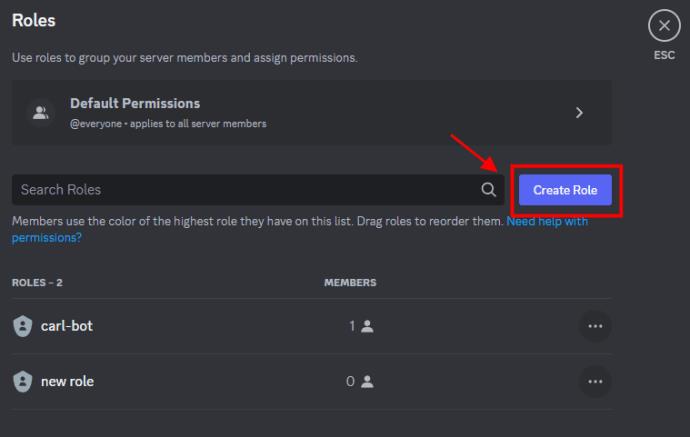
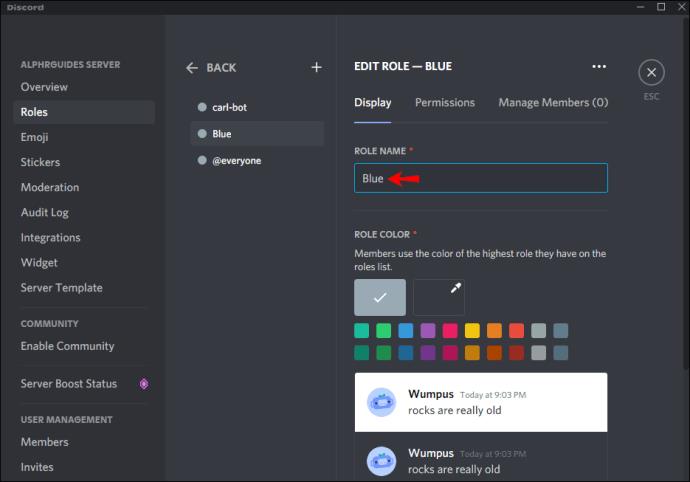
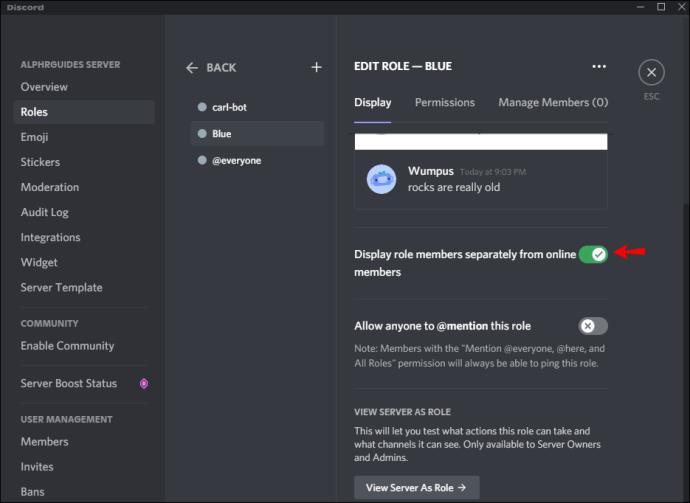
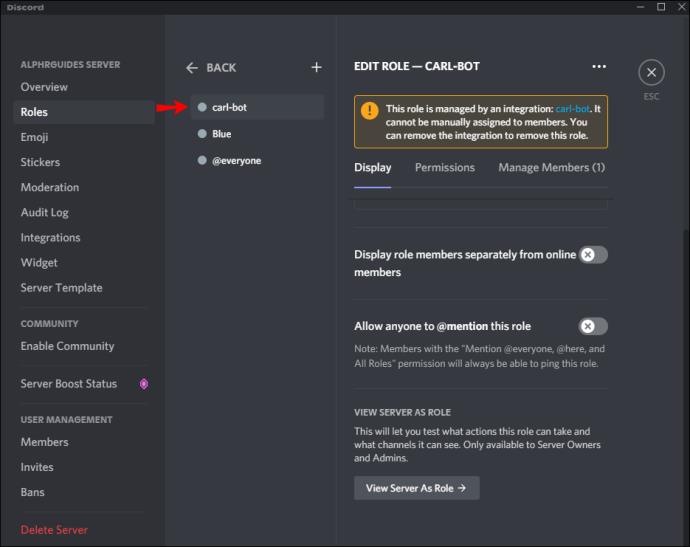
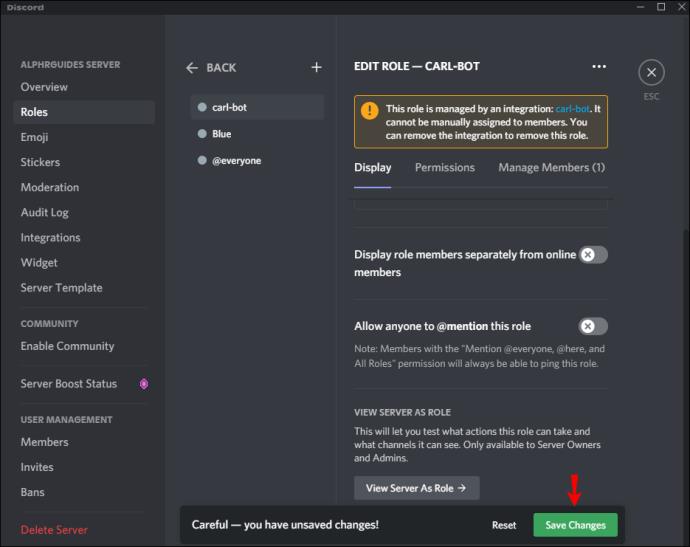
Voit luoda lisää rooleja noudattamalla yllä olevia ohjeita. Muista antaa jokaiselle eri nimi, jotta ne erottuvat helposti.
Vaihe 3: Tee reaktioroolit ja valitse kanava
Kun haluttu määrä rooleja on luotu onnistuneesti, seuraava vaihe sisältää Carl Botin "reaktio"-roolien luomiseen. Näin jäsenet voivat määrittää itselleen haluamansa roolit. Toimi seuraavasti:
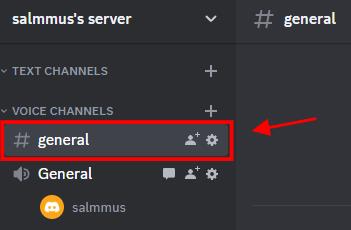
?reactionrole make" ilman lainausmerkkejä ja paina sitten Enter . Voit valita minkä tahansa kanavan, koska Carl Bot liittyy niihin kaikkiin saatuaan kutsun palvelimellesi.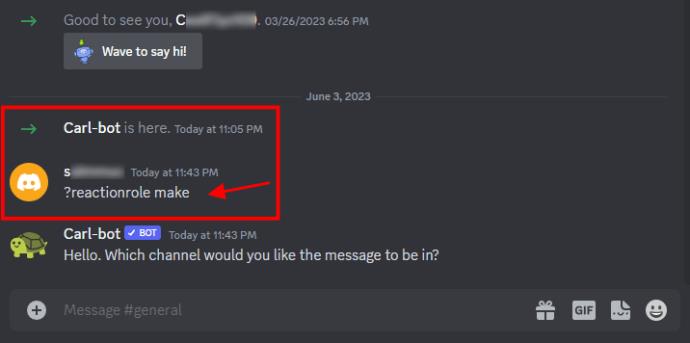
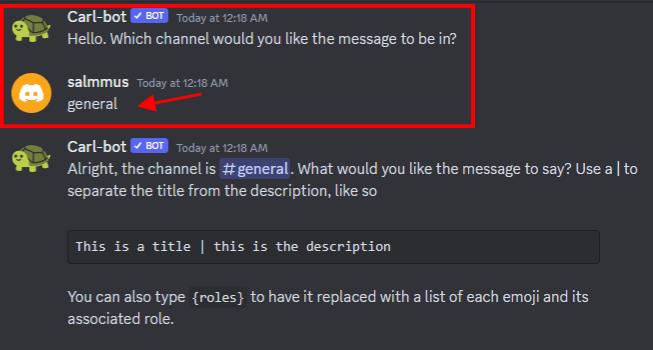
Vaihe 4: Lisää kuvaus, otsikko ja värit
Kun olet valinnut kanavan reaktioroolejasi varten, sinun on luotava otsikko ja kuvaus. Tehdä niin,
roles | {roles}" ilman lainausmerkkejä ja paina sitten Enter . Jos haluat, että oletus- tai mukautettu viesti korvataan luettelolla emojista ja niihin liittyvistä rooleista (paras vaihtoehto), kirjoita sen sijaan " roles | command" .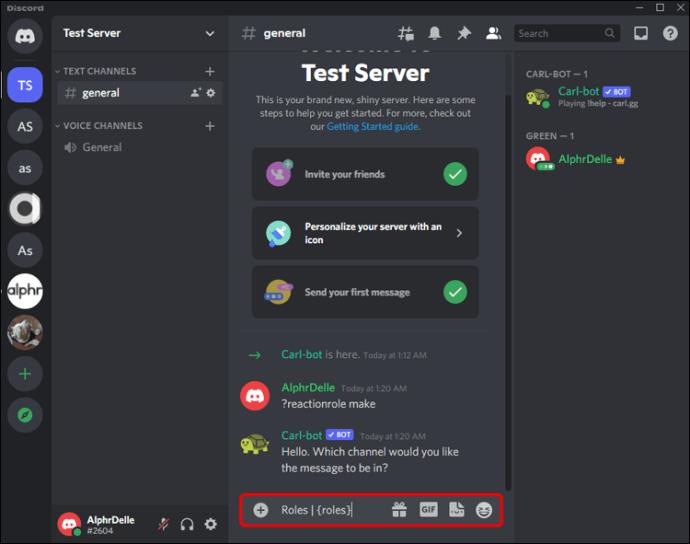
Vaihe 5: Lisää nimiä ja hymiöitä jokaiseen rooliin
Nyt on enää jäljellä nimi ja emoji jokaiseen luomaasi reaktiorooliin. Käyttäjät reagoivat esiasetetulla emojilla ja määrittävät itselleen tietyn roolin. Tässä on tarkat vaiheet.
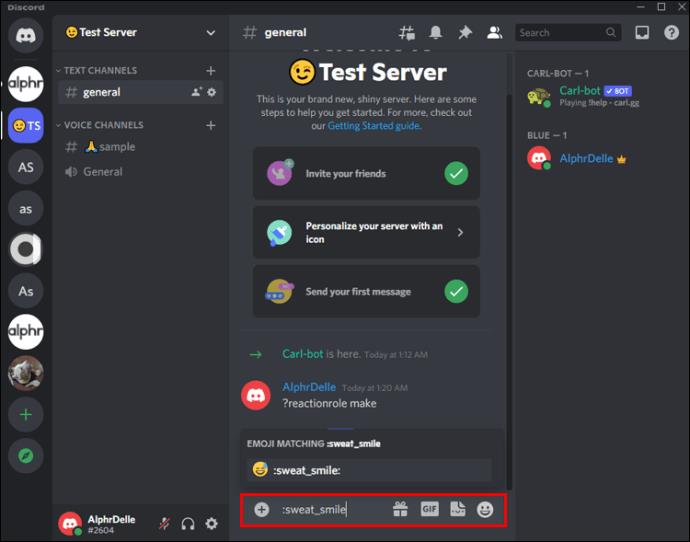
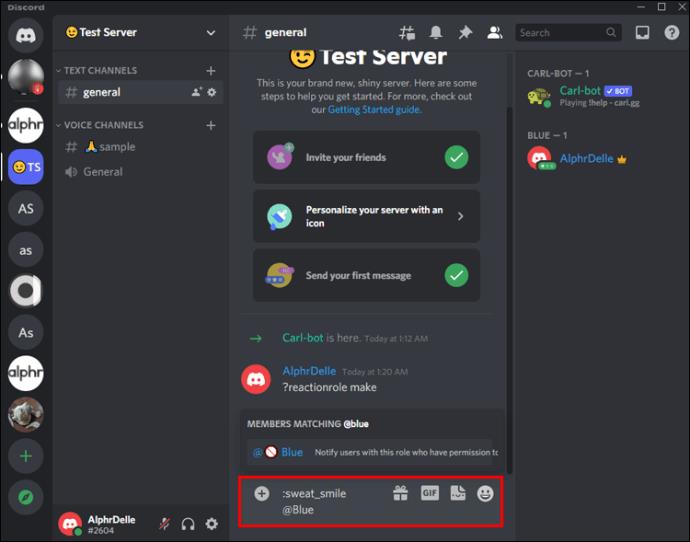
Done" .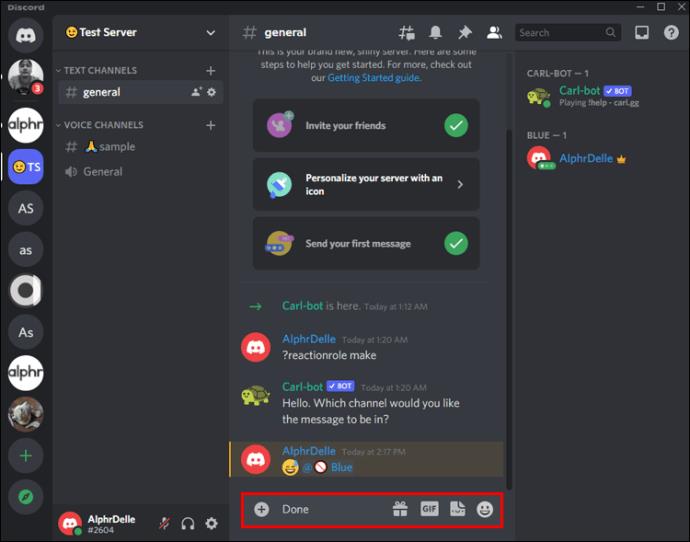
Nyt olet juuri lisännyt reaktiorooleja Carl Botin avulla. Kun käyttäjä liittyy kanavaan, Carl Bot pyytää häntä välittömästi valitsemaan roolin.
Reaktioroolien lisäämisen lisäksi Carl Bot automatisoi useita muita toimintoja, joiden manuaalinen tekeminen muuten kestäisi paljon aikaa. Se on valmiiksi tehty komentoineen, joten voit mukauttaa sen tarpeidesi mukaan tai käyttää oletustoimintoja. Se on hyödyllistä pitää huone järjestyksessä automatisoimalla tehtäviä, kuten palvelimen käyttäjien määrän laskemista, roskapostiviestien poistamista ja pelien aloittamista.
Kuinka lisätä reaktiorooleja Discord-palvelimeen iPhonesta tai Androidista
Voit lisätä reaktiorooleja Discord-palvelimelle Android- tai iOS-laitteeltasi. Tässä tapauksessa sinun on kuitenkin käytettävä Mee6 Botia. Tämä tekee siitä hyvän sopivuuden mobiililaitteisiin.
Näin lisäät reaktiorooleja Discord-palvelimelle Mee6:lla matkapuhelimellasi:
Huomautus: Jos Android- tai iPhone-näppäimistö tulee tielle missä tahansa vaiheessa, napauta sen sulkemiskuvaketta piilottaaksesi sen.
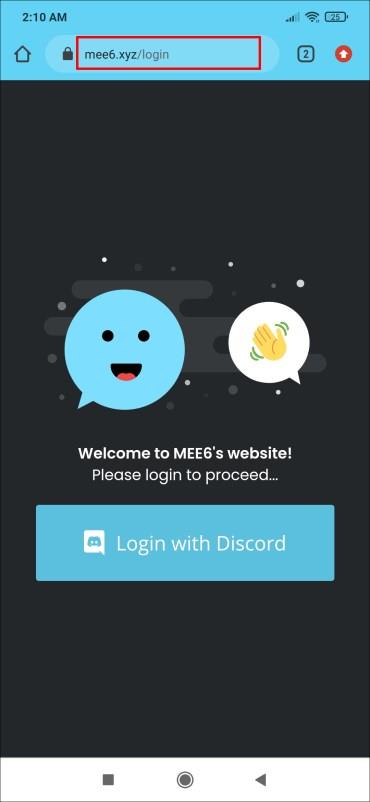
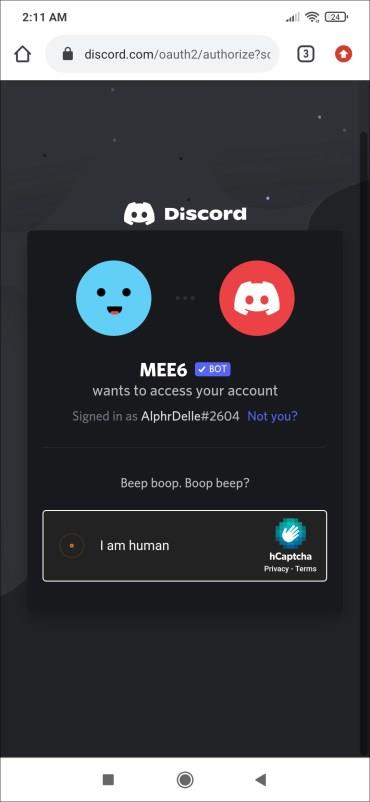
Nyt kaikki uudet Discord-kanavan käyttäjät voivat lukea reaktioita ja vastata niihin lisätäkseen heidät profiiliinsa kanavalla ja kaikkiin muihin ominaisuuksiin, jotka sallit heidän käyttää. Voit myös muokata kunkin roolin käyttöoikeuksia yksilöllisiksi, kuten lisäämällä "Järjestelmänvalvoja"- ja "Vain luku" -roolin.
Kaikki käyttäjät (@kaikki) napauttavat reaktioroolia aktivoidakseen/deaktivoidakseen sen, kun he käyttävät palvelinta. Yllä olevissa vaiheissa luetellussa "Punainen rooli" -esimerkissä sen napauttaminen muuttaa profiilin nimen punaiseksi. Napauttamalla sitä uudelleen muuttaa sen oletusharmaaksi.
Usein Kysytyt Kysymykset
Tässä on vastauksia muihin kysymyksiisi reaktioroolien lisäämisestä Discord-palvelimeen.
Voinko luoda reaktiorooleja ilman bottia?
Valitettavasti ei. Botti on ainoa tapa lisätä "reaktio"-rooleja palvelimelle. Voit kuitenkin edelleen lisätä tavallisia rooleja Discordissa, mutta sinun on määritettävä ne manuaalisesti.
Voinko luoda reaktiorooleja, jos en ole järjestelmänvalvoja?
Ei. Et voi luoda reaktiorooleja, jos sinulla ei ole oikeutta lisätä bottia palvelimeen.
Pysy järjestyksessä
Jos etsit tapaa tehdä Discord-palvelimestasi interaktiivisempi ja kiinnostavampi, reaktioroolien lisääminen voi olla vastaus. Käyttäjät voivat määrittää itselleen rooleja ja auttaa sinua pitämään kanavasi järjestyksessä. Reaktioroolit ovat varma tapa pitää käyttäjät sitoutuneina ja silti automatisoida tehtäviä, jotka muuten kestäisivät kauemmin, olipa kyseessä sitten pelkkä peukku ylös tai animoitu GIF.
Mitkä ovat suosikkiemojisi Discord-reaktiorooleissasi? Kerro meille alla olevassa kommenttiosassa.
Tutustu Windows 10:n 10 suosituimpaan pikanäppäimeen ja siihen, miten voit hyödyntää niitä tehokkaasti töissä, koulussa ja muissa asioissa.
Opas BitLockerin käyttöön, Windows 10:n tehokkaaseen salausominaisuuteen. Ota BitLocker käyttöön ja suojaa tiedostosi helposti.
Opas Microsoft Edge -selaushistorian tarkastelemiseen ja poistamiseen Windows 10:ssä. Saat hyödyllisiä vinkkejä ja ohjeita.
Katso, kuinka voit pitää salasanasi Microsoft Edgessä hallinnassa ja estää selainta tallentamasta tulevia salasanoja.
Kuinka eristää tekstin muotoilua Discordissa? Tässä on opas, joka kertoo, kuinka Discord-teksti värjätään, lihavoidaan, kursivoitu ja yliviivataan.
Tässä viestissä käsittelemme yksityiskohtaisen oppaan, joka auttaa sinua selvittämään "Mikä tietokone minulla on?" ja niiden tärkeimmät tekniset tiedot sekä mallin nimen.
Palauta viimeinen istunto helposti Microsoft Edgessä, Google Chromessa, Mozilla Firefoxissa ja Internet Explorerissa. Tämä temppu on kätevä, kun suljet vahingossa minkä tahansa välilehden selaimessa.
Jos haluat saada Boogie Down Emoten Fortnitessa ilmaiseksi, sinun on otettava käyttöön ylimääräinen suojakerros, eli 2F-todennus. Lue tämä saadaksesi tietää, miten se tehdään!
Windows 10 tarjoaa useita mukautusvaihtoehtoja hiirelle, joten voit joustaa, miten kohdistin toimii. Tässä oppaassa opastamme sinut läpi käytettävissä olevat asetukset ja niiden vaikutuksen.
Saatko "Toiminto estetty Instagramissa" -virheen? Katso tämä vaihe vaiheelta opas poistaaksesi tämän toiminnon, joka on estetty Instagramissa muutamalla yksinkertaisella temppulla!







