10 parasta pikanäppäintä Windows 10:ssä ja niiden käyttö

Tutustu Windows 10:n 10 suosituimpaan pikanäppäimeen ja siihen, miten voit hyödyntää niitä tehokkaasti töissä, koulussa ja muissa asioissa.
Laitteen linkit
Sen lisäksi, että voit suoratoistaa musiikkia Spotifysta milloin tahansa ja missä tahansa paikassa, sinulla on myös mahdollisuus lisätä paikallisia tiedostoja Spotify-soittolistoihisi. Tämä ainutlaatuinen ominaisuus tekee Spotifysta musiikkisovelluksen, jonka avulla voit suoratoistaa lukemattomia uusia kappaleita ja lisätä suosikkisi tietokoneeltasi luodaksesi täydellisen henkilökohtaisen soittolistan.
Tässä artikkelissa kerrotaan, kuinka voit lisätä paikallisia kappaleita Spotify-kirjastoosi Windowsissa, Macissa tai mobiililaitteella. Näet myös usein kysyttyjä kysymyksiä asioista, joita voit tehdä ja mitä et voi tehdä Spotify-tilisi paikallisilla tiedostoilla.
Paikallisten tiedostojen lisääminen Spotifyhin
Spotifyssa on 70 miljoonaa kappaletta, ja uusia kappaleita ladataan joka päivä. Mutta joskus etsimäsi kappale ei ole saatavilla tietokannassa. Yleensä tämä koskee vähemmän suosittuja kappaleita ja kappaleita, jotka on tallennettu muilla kielillä, vanhoilla tai joita ei ole saatavilla oikeudellisista syistä.
Monet käyttäjät eivät ole tietoisia tästä, mutta voit tuoda musiikkisi Spotify-kirjastoosi. Se on loistava tapa tallentaa kaikki kappaleesi yhteen paikkaan, koska tallennustilaa ei ole rajoitettu tiettyyn määrään kappaleita. Harkitse tätä vaihtoehtoa, jos kaikki paikalliset tiedostot on tallennettu tietokoneellesi ja haluat kuunnella niitä mobiilisovelluksessa.
Tässä ominaisuudessa on hienoa, että se ei ole vain Premium-tilaajien käytettävissä; käyttäjillä, joilla on ilmainen tili, on myös tämä vaihtoehto. On kuitenkin tärkeää huomata, että vain Premium-tilin käyttäjät voivat kuunnella paikallisia tiedostoja mobiilisovelluksessa.
Paikallisten tiedostojen lisääminen Spotifyyn Macissa
Ennen kuin menemme yksityiskohtiin, huomaa, että voit tehdä tämän vain työpöytäsovelluksessa. Spotify ei salli paikallisten kappaleiden lataamista verkkosoittimeen.
Toisaalta macOS-käyttäjillä on vielä pari vaihetta suoritettavana. Jos haluat lisätä paikallisia tiedostoja Spotify-kirjastoosi Macissa, sinun on otettava ne käyttöön.
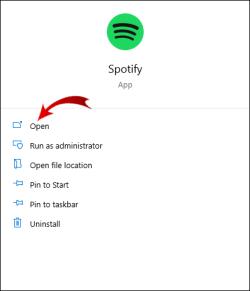
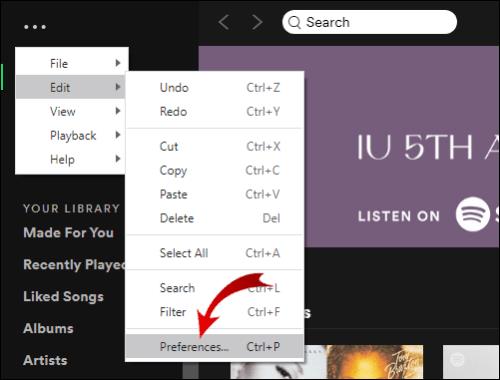
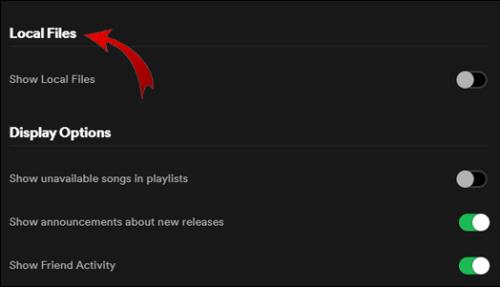
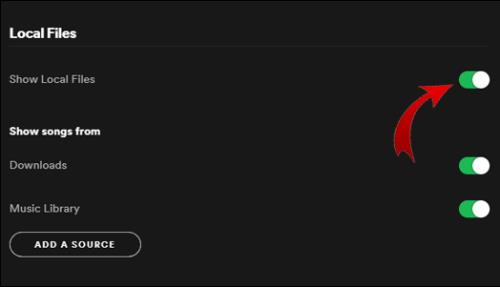
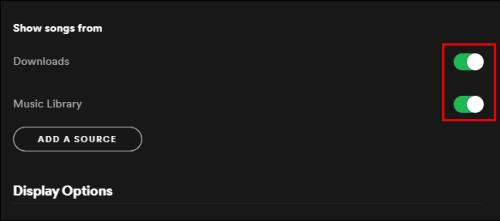

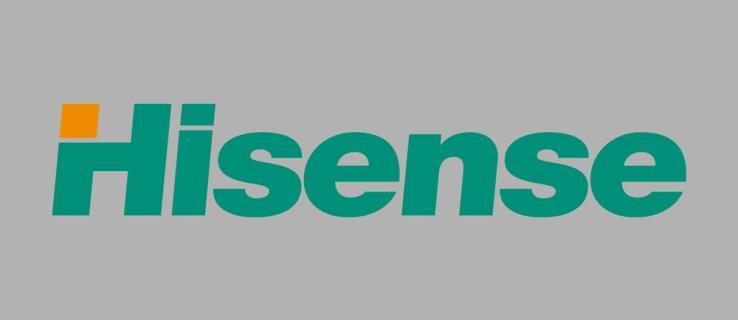
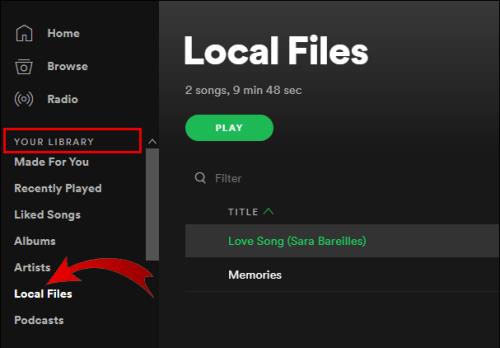
Muista, että paikallisten tiedostojen, jotka haluat lisätä Spotify-kirjastoosi, on oltava tietokoneella tai siihen liitetyllä USB-asemalla tai -tikulla. Prosessin helpottamiseksi varmista, että lataat ensin kaiken ja tallennat kaikki kappaleet yhteen kansioon. Kun paikalliset tiedostot on lisätty Spotify-soittolistoihisi, voit kuunnella niitä aivan kuten mitä tahansa muuta kappaletta.
Huomautus : Voit lisätä vain mp3-, mp4- ja m4p-tiedostoja.
Paikallisten tiedostojen lisääminen Spotifyyn Windowsissa
Windowsissa Spotify tarkistaa kaikki musiikkikansiosi heti, kun asennat sovelluksen. Jos musiikkitiedostosi ovat kuitenkin hajallaan kansioissa, Spotify ei todennäköisesti löydä niitä kaikkia.
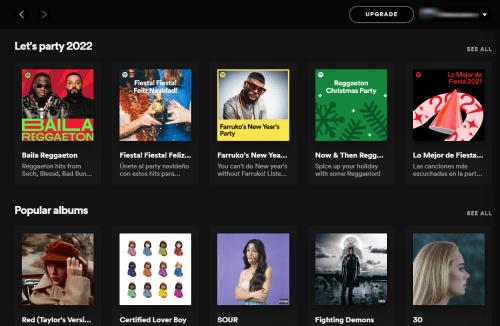
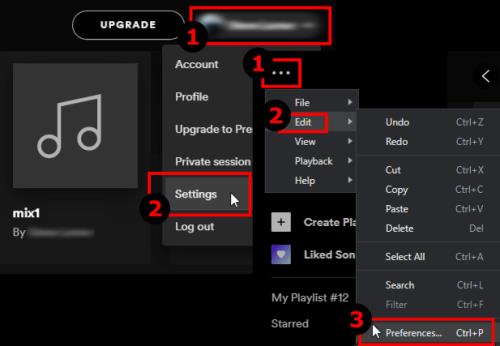
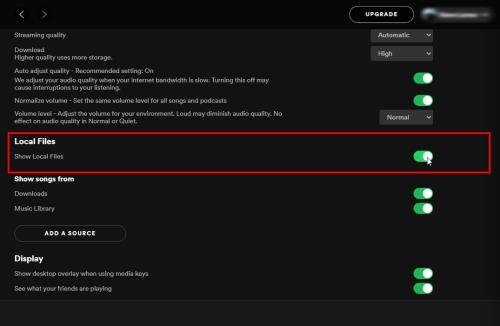
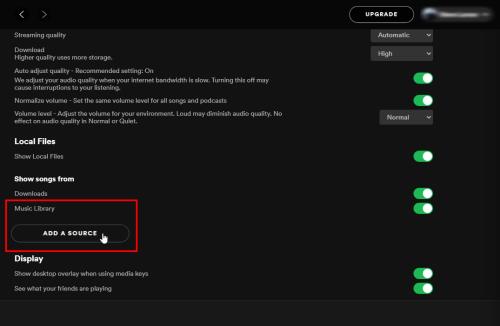
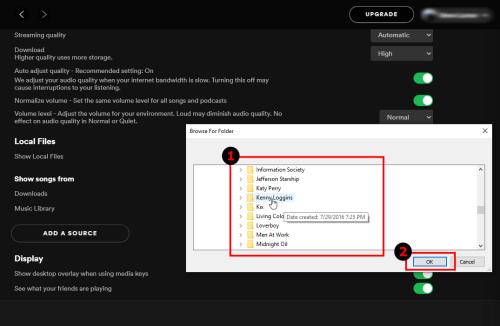
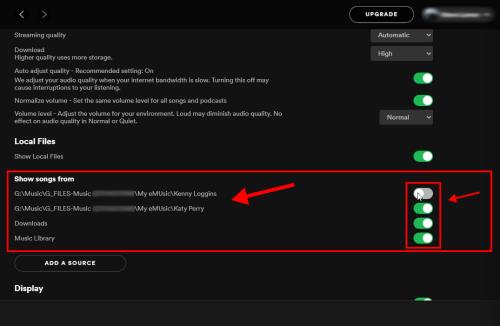
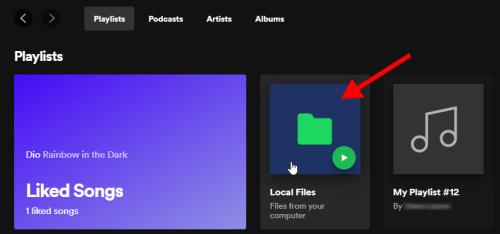
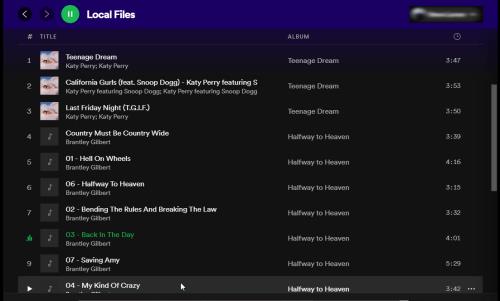
Kuinka siirtää kappaleita iTunesista Spotifyhin
Jos haluat ladata musiikkiasi Apple Musicista/iTunesista Spotifyyn etkä tiettyyn kansioon tietokoneellasi, toimi seuraavasti:

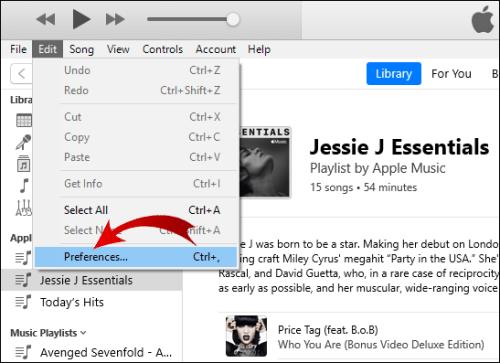
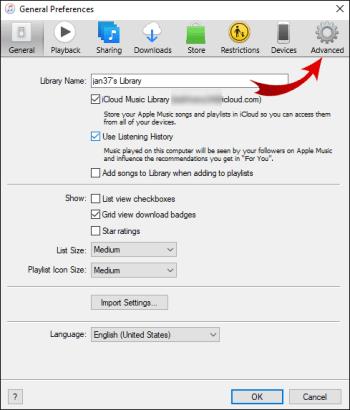
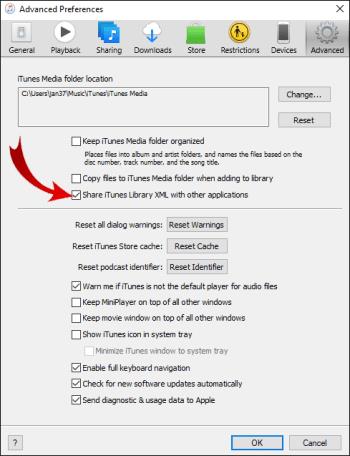
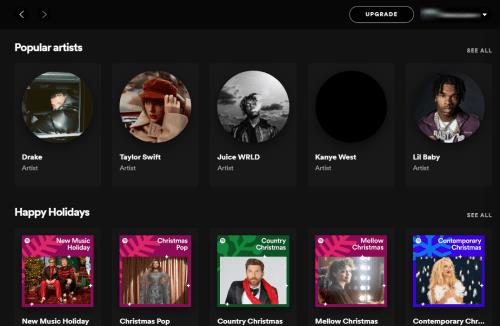

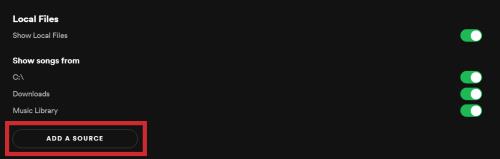

Kuinka käyttää paikallisia tiedostoja mobiililaitteella
Vaikka et voi lisätä musiikkia älypuhelimesta tai tabletista, voit käyttää Spotifyyn lisäämiäsi kappaleita tietokoneeltasi mobiililaitteellasi, kunhan sinulla on premium-tili. Jos sinulla on ilmainen Spotify-tili, voit lisätä ja kuunnella vain paikallisia tiedostoja tietokoneellasi. Nämä kappaleet näkyvät edelleen matkapuhelimellasi ilmaisella tilillä, mutta et voi toistaa niitä.
Kuinka käyttää paikallisia tiedostoja Spotifyyn Androidissa
Jos haluat kuunnella paikallisia tiedostoja mobiilisovelluksellasi, sinun on silti lisättävä ne tietokoneesi kautta noudattamalla edellisessä osiossa kuvattuja ohjeita. Kun olet siirtänyt paikalliset musiikkitiedostot uuteen soittolistaan, toimi seuraavasti:
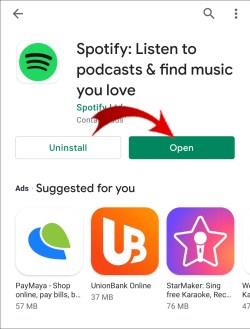
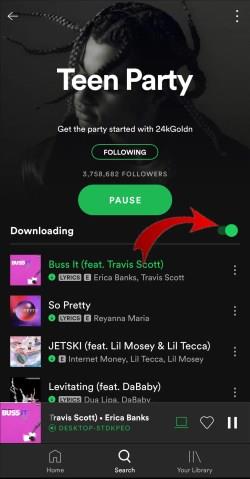
Nyt voit kuunnella paikallisia tiedostoja vapaasti.
Huomautus : Sekä puhelimen että tietokoneen on oltava yhdistettynä samaan Wi-Fi-verkkoon.
Paikallisten tiedostojen käyttäminen Spotifyssa iPhonessa tai iPadissa
Jälleen kerran, et voi lisätä paikallisia tiedostoja suoraan puhelimestasi, koska voit kuunnella niitä vain Premium-käyttäjänä. Prosessissa paikallisten kappaleiden käyttämiseen iPhonessa on muutama lisävaihe:
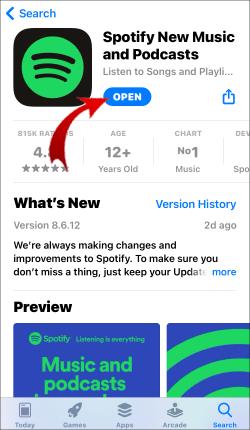
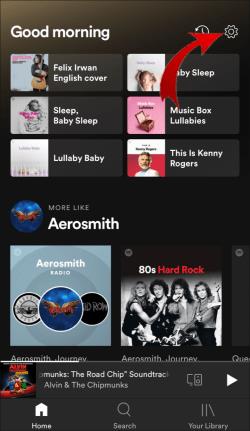
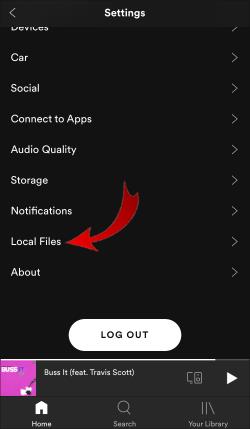

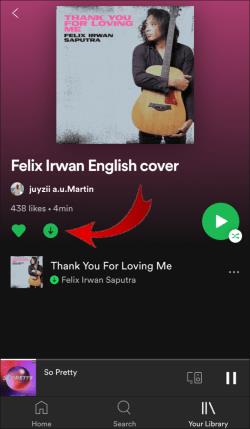
Kuinka korjata paikalliset tiedostot, jotka eivät näy puhelimessa Spotifyssa?
Vaikka olisit noudattanut kaikkia vaiheita oikein, saatat silti kohdata ongelmia. Jos lisätyt paikalliset tiedostot eivät näy puhelimesi Spotify-kirjastossasi, varmista, että:
Muita usein kysyttyjä kysymyksiä
Mikä on paikallinen tiedosto Spotifyssa?
Paikalliset tiedostot ovat tietokoneellesi tallennettuja mediatiedostoja. On tärkeää huomata, että ainoat paikalliset tiedostot, jotka voit lisätä Spotify-kirjastoosi, ovat kappaleita. Spotify ei kuitenkaan tue kaikkia tiedostotyyppejä. Spotify hyväksyy tiedostoja, joiden tunniste sisältää seuraavat: .mp3, .m4a, .m4r ja .m4p.
Huomautus : M4P-tiedostoja, jotka sisältävät videota, ei sallita.
Tiedostomuodot, joita ei tueta (mutta ne voidaan muuntaa itse), ovat FLAC-tiedostoja (m4A) ja muita häviöttömiä muotoja.
Jos et edelleenkään löydä paikallisia tiedostoja, varmista, että et ole ottanut soittolistoissasi käyttöön suodattimia. Varmista myös, että käytät oikeaa tiliä. Löydät kappaleen Spotify-kirjastostasi siirtymällä hakupalkkiin ja kirjoittamalla sen.
Huomautus : Spotify ei salli sinun ladata paikallisia tai laittomista lähteistä hankittuja kappaleita.
Kuuntele musiikkiasi Spotifyssa
Nyt olet oppinut lisäämään paikallisia tiedostoja Spotify-kirjastoosi, kuinka toistaa paikallisia tiedostoja mobiilisovelluksessasi ja monia muita temppuja. Spotifylla on paljon vaihtoehtoja, ja kun ymmärrät kaiken, musiikin kuuntelu on vieläkin parempi kokemus. Yhdistämällä uusia Spotifyyn joka päivä ladattavia kappaleita ja omia paikallisia kappaleitasi voit luoda yksilöllisimmät soittolistat koskaan.
Oletko koskaan lisännyt paikallisia kappaleita Spotifyyn? Käytitkö tässä artikkelissa annettuja ohjeita? Kerro meille alla olevassa kommenttiosassa.
Tutustu Windows 10:n 10 suosituimpaan pikanäppäimeen ja siihen, miten voit hyödyntää niitä tehokkaasti töissä, koulussa ja muissa asioissa.
Opas BitLockerin käyttöön, Windows 10:n tehokkaaseen salausominaisuuteen. Ota BitLocker käyttöön ja suojaa tiedostosi helposti.
Opas Microsoft Edge -selaushistorian tarkastelemiseen ja poistamiseen Windows 10:ssä. Saat hyödyllisiä vinkkejä ja ohjeita.
Katso, kuinka voit pitää salasanasi Microsoft Edgessä hallinnassa ja estää selainta tallentamasta tulevia salasanoja.
Kuinka eristää tekstin muotoilua Discordissa? Tässä on opas, joka kertoo, kuinka Discord-teksti värjätään, lihavoidaan, kursivoitu ja yliviivataan.
Tässä viestissä käsittelemme yksityiskohtaisen oppaan, joka auttaa sinua selvittämään "Mikä tietokone minulla on?" ja niiden tärkeimmät tekniset tiedot sekä mallin nimen.
Palauta viimeinen istunto helposti Microsoft Edgessä, Google Chromessa, Mozilla Firefoxissa ja Internet Explorerissa. Tämä temppu on kätevä, kun suljet vahingossa minkä tahansa välilehden selaimessa.
Jos haluat saada Boogie Down Emoten Fortnitessa ilmaiseksi, sinun on otettava käyttöön ylimääräinen suojakerros, eli 2F-todennus. Lue tämä saadaksesi tietää, miten se tehdään!
Windows 10 tarjoaa useita mukautusvaihtoehtoja hiirelle, joten voit joustaa, miten kohdistin toimii. Tässä oppaassa opastamme sinut läpi käytettävissä olevat asetukset ja niiden vaikutuksen.
Saatko "Toiminto estetty Instagramissa" -virheen? Katso tämä vaihe vaiheelta opas poistaaksesi tämän toiminnon, joka on estetty Instagramissa muutamalla yksinkertaisella temppulla!







