10 parasta pikanäppäintä Windows 10:ssä ja niiden käyttö

Tutustu Windows 10:n 10 suosituimpaan pikanäppäimeen ja siihen, miten voit hyödyntää niitä tehokkaasti töissä, koulussa ja muissa asioissa.
Se, että et voi käyttää haluamiasi säätimiä peleissä, voi olla melko häiritsevää. Monet pelaajat ovat tottuneet pelaamaan Minecraftia ohjaimella, ja Java Edition, joka ei tue peliohjaimia, voi olla epämiellyttävä yllätys. Onneksi sen voi kiertää.

Tässä oppaassa näet, kuinka voit lisätä ohjaintuen Minecraft Java Editioniin Windows 10/11-, Mac- ja Linux-tietokoneissa. Lisäksi näet yleisimmät syyt, miksi ohjain ei muodosta yhteyttä, ja jaat ohjeita ohjaimen tuen lisäämisestä Minecraft Bedrockiin.
Kolmannen osapuolen modin käyttö ohjaintuen lisäämiseksi Minecraft Javaan
Kuten edellä mainittiin, Minecraft Java Editionilla ei ole alkuperäistä ohjaintukea. Siksi sinun on asennettava kolmannen osapuolen mod, jotta voit käyttää sitä pelissä. Yksi suosituimmista modeista tähän tarkoitukseen on Controllable by MRCRAYFISH. Alta löydät ohjeet ohjaimen tuen määrittämiseen käyttämällä Ohjattavaa eri käyttöjärjestelmissä.
Huomautus: Tällä hetkellä 22.12.2023 alkaen Controllable-ohjelmiston uusin versio (v0.23) tukee Minecraft Java 1.20.1 -versiota ilman Minecraft Java 1.20.04 -päivityksiä. Varmista, että käytät versiota MC Java v1.20.1, jos haluat käyttää Ohjattavaa.
Ohjaintuen lisääminen Minecraft Javaan Windows 10/11:ssä
Ohjaimen tuen lisääminen Minecraft Javaan Windows 10/11 -käyttöjärjestelmässä riippuu käytettävästä ohjauksesta, kuten PS4, PS5, Xbox One, Xbox Series X, Nintendo Switch jne.
Ohjattava tukee seuraavia ohjaimia:
PlayStation 4- ja 5-ohjaimia varten tarvitset kolmannen osapuolen DS4Windows - sovelluksen . Sinun on käytettävä sovellusta, koska Windows tukee suoraan tiettyjä Xbox-ohjaimia, ei muita, kuten PlayStation 4/5 ja Nintendo Switch.
Xbox One -ohjaimia varten tarvitset " langattoman Xbox One -sovittimen ".
Xbox Series X- ja S -ohjaimilla ne toimivat heti pakkauksesta.
Nintendo Switch Pro -ohjainten ja JoyConien kohdalla sinun on asennettava BetterJoy , jotta voit muuntaa ne XInputiksi, jota Controllable-ohjelmisto vaatii.
Voit asentaa ohjaimen Minecraft Javaan Windowsissa seuraavasti:
Ohjaintuen lisääminen Minecraftiin Macissa
Jos haluat käyttää ohjainta Minecraft Javassa Macissa, seuraa alla olevia ohjeita:
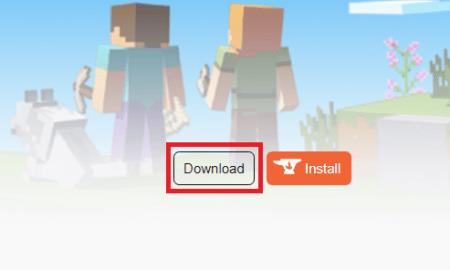

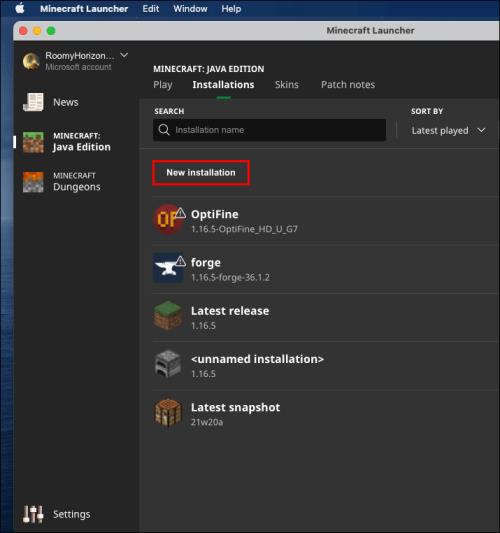
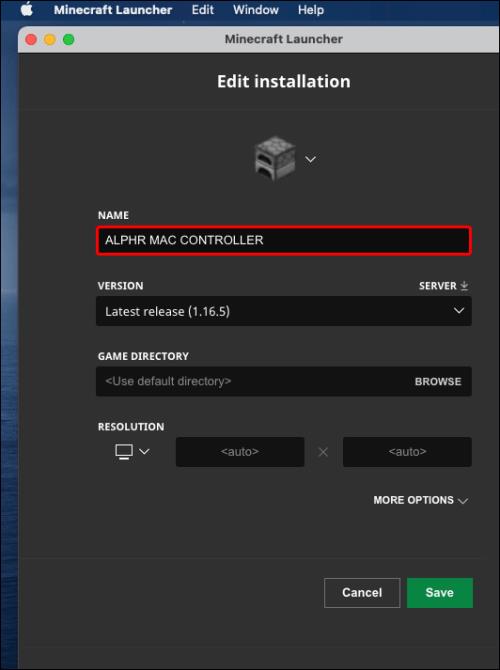
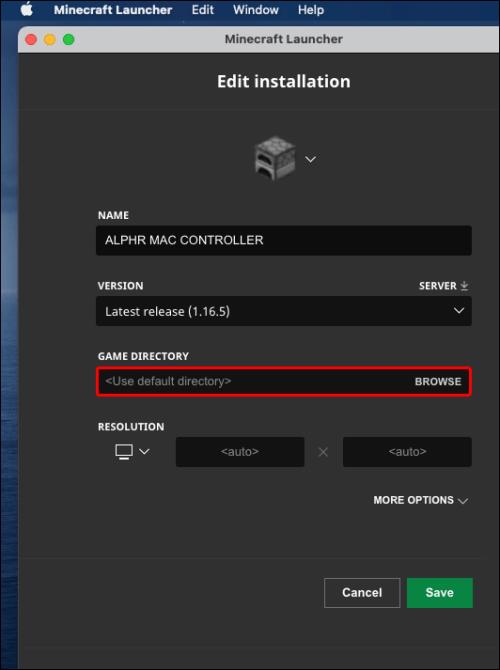
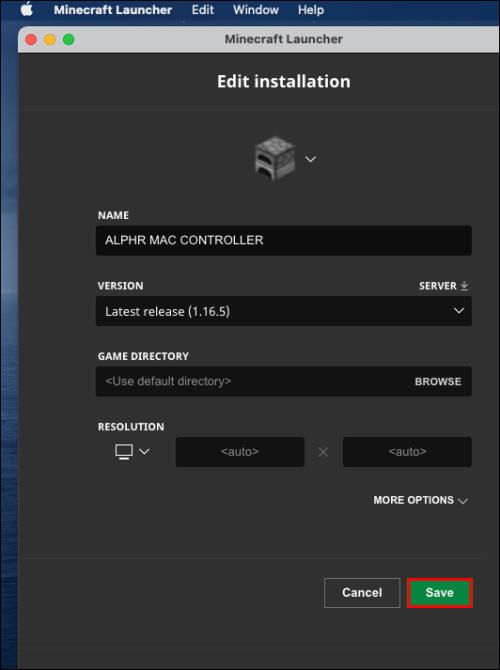

Ohjaintuen lisääminen Minecraftiin Linuxissa
Noudata alla olevia ohjeita asettaaksesi ohjaintuki Minecraft Javalle Linuxissa:
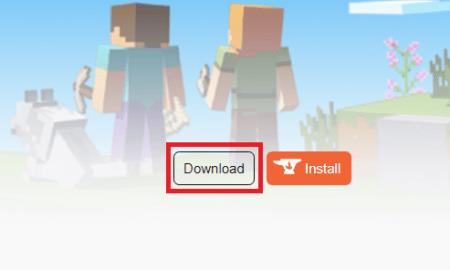
Minecraft Java Controller -tuen usein kysytyt kysymykset
Miksi ohjain ei muodosta yhteyttä?
Jos ohjaimesi ei muodosta yhteyttä tietokoneeseesi tai etenkään Minecraftiin, varmista, että et ole tehnyt yhtä seuraavista virheistä:
· Java: Yrität määrittää Java Editionin ohjainta Steam-sovelluksen pikakuvakkeen kautta. Java Editionissa ei ole suoraan ohjaintukea, joten varmista, että olet asentanut tarvittavat modit.
· Kallioperä: Et ole määrittänyt haluttuja säätimiä (käytä vaiheita 12–13 alla Minecraft Bedrockin usein kysytyissä kysymyksissä).
· Peruskallio: Valitsit " Aktivoi tuote Steamissa " -vaihtoehdon " Lisää muu kuin Steam-peli " sijaan alla olevan Minecraft Bedrockin ohjaimen UKK-ohjeiden kuudennessa vaiheessa. Toista prosessi ja valitse oikea vaihtoehto.
· Java/Bedrock: Sinulla on Bluetooth-ongelmia. Yritä kytkeä ohjain kaapelilla.
Jos mikään yllä mainituista syistä ja ratkaisuista ei toimi sinulle, ohjaimesi ajurit ovat todennäköisesti vanhentuneita. Päivitä ohjainohjaimet Windows PC:ssä seuraavasti:
1. Napsauta hiiren kakkospainikkeella "Windowsin Käynnistä-valikkoa" ja valitse "Laitehallinta" tai kirjoita hakukenttään " devmgmt.msc" .
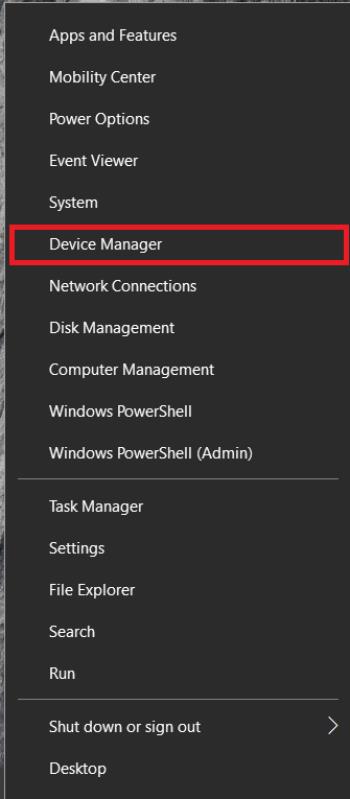
2. Kun Laitehallinta avautuu, laajenna Xbox Peripherals -osio ja napsauta hiiren kakkospainikkeella ohjaimesi nimeä.
3. Valitse avattavasta valikosta Päivitä ohjain. 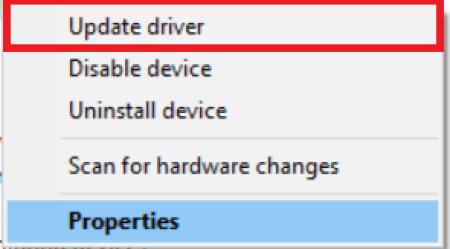
4. Napsauta "Hae automaattisesti" ja asenna uusimmat ohjaimet noudattamalla näytön ohjeita.
Huomautus: Mac OS:lle ei ole saatavana alkuperäisiä ohjainohjaimia. Sinun on löydettävä ohjaimesi uusimmat ohjaimet verkosta ja asennettava ne. Ohjeet voivat vaihdella, eivätkä ne kuulu tämän artikkelin soveltamisalaan.
Kuinka lisään ohjaintuen Minecraft Bedrockiin?
Minecraft Bedrock ei vaadi kolmannen osapuolen modeja ohjaimen käyttämiseen. Asetukset voidaan tehdä Steamin kautta. Noudata alla olevia ohjeita:
1. Vieraile " virallisella Steam-sivustolla " ja napsauta "Asenna Steam" -painiketta oikeassa yläkulmassa.
2. Suorita asennustiedosto ja seuraa näytön ohjeita.
3. Kun Steam on asennettu, avaa sovellus ja luo tili tai kirjaudu sisään olemassa olevaan tiliin.
4. Napsauta Steam-sovelluksessa Kirjasto- välilehteä.
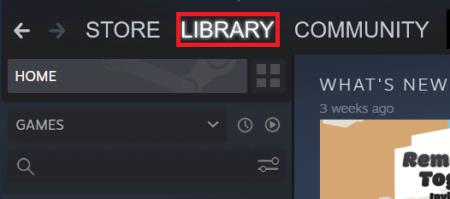
5. Napsauta "Lisää peli" näytön vasemmassa alakulmassa.
6. Valitse valikosta "Lisää muu kuin Steam-peli". Tämä avaa tietokoneesi tiedostokirjaston.
7. Kaksoisnapsauta Minecraft Bedrock Edition -käynnistystiedostoa kirjastossasi. Peli pitäisi nyt lisätä.
8. Napsauta "Big Picture Mode" -painiketta Steam-kirjastosi oikeassa alakulmassa. Se näyttää suorakulmiolta, jossa on kaksi nuolta, jotka osoittavat vastakkaisiin suuntiin.
9. Liitä ohjain. Kaapeli tarvitaan, mutta voit muodostaa yhteyden Bluetoothin kautta, kun kaikki on asennettu.
10. Siirry Steam-asetuksiin ja valitse sitten "Ohjainasetukset".
11. Valitse ohjaintyypin valintaruutu ja palaa Steam - kirjastoon .
12. Avaa "Minecraft-asetukset" Steam-kirjastosta ja napsauta " Hallinnoi pikakuvaketta ". Se sijaitsee Minecraft-kuvan alla.
13. Napsauta " Ohjainasetukset " muokataksesi haluttuja säätimiä.
Ohjaintuen lisääminen Minecraft Javaan
Ohjattavan modin avulla sinun pitäisi nyt pystyä käyttämään peliohjainta Minecraft Java Editionissa. Jos ohjattava modi ei toimi laitteellasi, harkitse toisen etsimistä. Ole varovainen lataaessasi kolmannen osapuolen ohjelmistoja suojautuaksesi viruksilta ja haittaohjelmilta. Käytä virustorjuntaa ja VPN:ää tiedostojen tarkistamiseen ennen asennusta. Näin voit nauttia Minecraftista suosikkiohjaimesi kanssa vahingoittamatta tietokonettasi, vaikka jotkut virukset ja haittaohjelmat jäävätkin huomaamatta. Sinun tarvitsee vain varmistaa, että lähde on turvallinen, ennen kuin teet mitään.
Tutustu Windows 10:n 10 suosituimpaan pikanäppäimeen ja siihen, miten voit hyödyntää niitä tehokkaasti töissä, koulussa ja muissa asioissa.
Opas BitLockerin käyttöön, Windows 10:n tehokkaaseen salausominaisuuteen. Ota BitLocker käyttöön ja suojaa tiedostosi helposti.
Opas Microsoft Edge -selaushistorian tarkastelemiseen ja poistamiseen Windows 10:ssä. Saat hyödyllisiä vinkkejä ja ohjeita.
Katso, kuinka voit pitää salasanasi Microsoft Edgessä hallinnassa ja estää selainta tallentamasta tulevia salasanoja.
Kuinka eristää tekstin muotoilua Discordissa? Tässä on opas, joka kertoo, kuinka Discord-teksti värjätään, lihavoidaan, kursivoitu ja yliviivataan.
Tässä viestissä käsittelemme yksityiskohtaisen oppaan, joka auttaa sinua selvittämään "Mikä tietokone minulla on?" ja niiden tärkeimmät tekniset tiedot sekä mallin nimen.
Palauta viimeinen istunto helposti Microsoft Edgessä, Google Chromessa, Mozilla Firefoxissa ja Internet Explorerissa. Tämä temppu on kätevä, kun suljet vahingossa minkä tahansa välilehden selaimessa.
Jos haluat saada Boogie Down Emoten Fortnitessa ilmaiseksi, sinun on otettava käyttöön ylimääräinen suojakerros, eli 2F-todennus. Lue tämä saadaksesi tietää, miten se tehdään!
Windows 10 tarjoaa useita mukautusvaihtoehtoja hiirelle, joten voit joustaa, miten kohdistin toimii. Tässä oppaassa opastamme sinut läpi käytettävissä olevat asetukset ja niiden vaikutuksen.
Saatko "Toiminto estetty Instagramissa" -virheen? Katso tämä vaihe vaiheelta opas poistaaksesi tämän toiminnon, joka on estetty Instagramissa muutamalla yksinkertaisella temppulla!







