10 parasta pikanäppäintä Windows 10:ssä ja niiden käyttö

Tutustu Windows 10:n 10 suosituimpaan pikanäppäimeen ja siihen, miten voit hyödyntää niitä tehokkaasti töissä, koulussa ja muissa asioissa.
Nautitpa sitten online-moninpeleistä battle royale- ja FPS-peleistä, kuten Apex Legends, tai MMORPG-peleistä, kuten World of Warcraft, olet ehkä käyttänyt TeamSpeakia (TS) jossain vaiheessa. Tämä erinomainen VoIP-palvelu mahdollistaa tehokkaan ja anonyymin puheviestinnän muiden pelaajien kanssa, jotka pelaavat online-peliä samaan aikaan kuin sinä.

Mutta jos olet aina halunnut soittaa musiikkia pelaamisen aikana, TeamSpeak voi tehdä sen mahdolliseksi. Tässä artikkelissa näet erilaisia menetelmiä ja yksityiskohtaisia selityksiä siitä, miten voit aloittaa oman musiikkisoittolistan lisäämisen pelikokemukseesi.
TeamSpeakin käyttöönotto
TeamSpeakissa ei ole alkuperäisiä ominaisuuksia, joiden avulla voit toistaa musiikkia suoraan. On kuitenkin olemassa useita tapoja, joilla voit toistaa musiikkia TeamSpeakin kautta. Ne kaikki vaativat lisäasetuksia ja jonkinlaisen laajennuksen, joka mahdollistaa musiikin toistamisen. Ennen kuin aloitat, varmista, että lataat käyttöjärjestelmällesi uusimman TeamSpeakin version.
Toista musiikkia TS3 Soundboard Pluginin kautta
Jos haluat yksinkertaisimman tavan toistaa musiikkia tietokoneeltasi suoraan TeamSpeakissa, sinun on määritettävä TS3 Soundboard Plugin. Tämä vaaditaan myös musiikin toistamiseen muista lähteistä, kuten YouTubesta, Spotifysta ja Tidalista. Ota laajennus käyttöön noudattamalla näitä yksinkertaisia ohjeita:
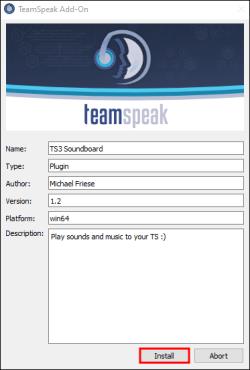
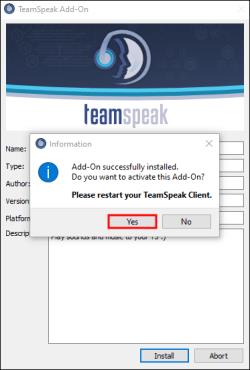
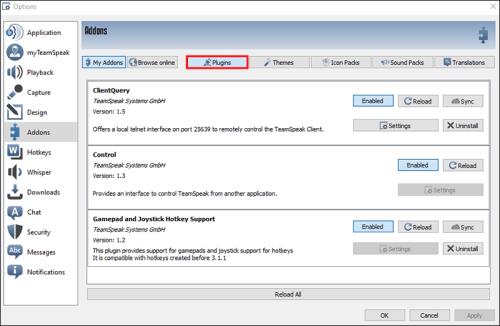
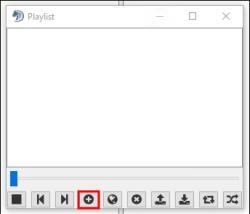
Musiikin lisääminen MusicBotin kautta TeamSpeakissa
Jos haluat toistaa musiikkia TeamSpeakilla verkkosivustolta, tietokoneesi musiikkisoittimesta tai palveluista, kuten Spotify tai Tidal, sinun on käytettävä TS3 Soundboard Plugin and Virtual Audio Cable (VAC) -kaapelia. Varmista, että lataat käyttöjärjestelmäsi virtuaalisen äänikaapelin ennen asennusprosessin aloittamista. VAC:n avulla voit asettaa äänen tulo- ja lähtölaitteita ja muodostaa virtuaalisia kaapeleita toimimaan reiteinä.
Näin määrität TeamSpeakin, jotta MusicBot voi toistaa musiikkia muiden palveluiden kautta:
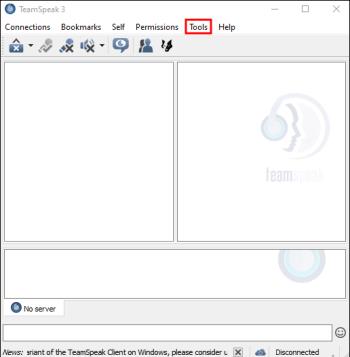

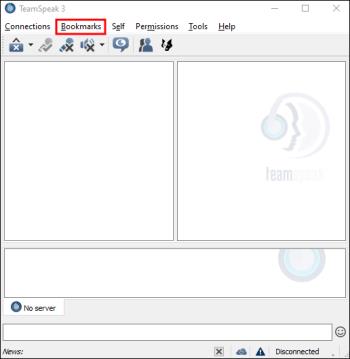
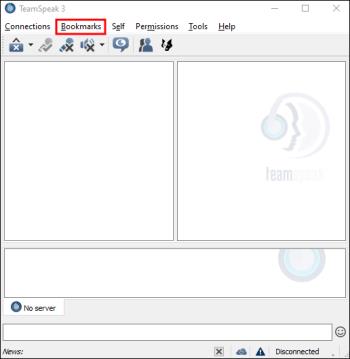
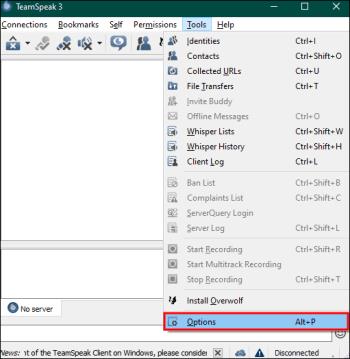
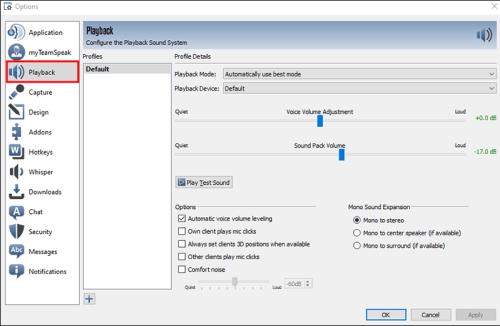

Tästä eteenpäin on aika määrittää toistolaitteesi:
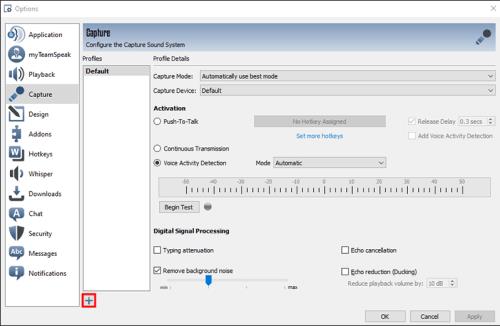
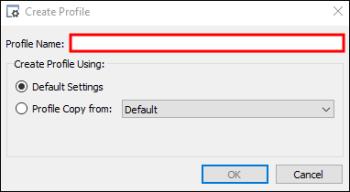
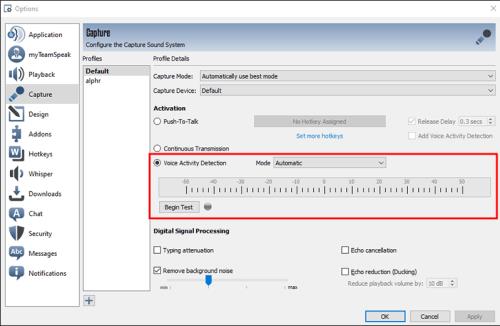
Nyt on aika määrittää, mistä musiikkisi tulee:
Spotify
Vuorovesi
YouTube
Voit toistaa suosikki YouTube-soittolistaasi TeamSpeakin kautta useilla tavoilla. Menetelmä riippuu enimmäkseen käyttämästäsi robotista. Yksi yksinkertaisimmista tavoista on käyttää asiakaskoneen sisäistä komentoa !link ja liittää URL-osoite soittolistaan sen viereen.
Muita vinkkejä musiikin lisäämiseen TeamSpeakiin
Ennen kuin toistat musiikkia TeamSpeakin kautta, sinun on otettava huomioon joitain asioita.
Palvelimen käyttöoikeudet
Jos et käytä omaa palvelintasi, sinun on varmistettava, että sinulla on tarvittavat oikeudet käyttää ulkoisia ohjelmistoja tai botteja TeamSpeak-palvelimellasi. Palvelimen järjestelmänvalvojien on ehkä myönnettävä tietyt oikeudet botin integrointiin.
Laatu ja kaistanleveys
Sinun on otettava huomioon soitetun musiikin laatu ja äänenvoimakkuus. Korkealaatuiset äänitiedostot tai liiallinen äänenvoimakkuus voivat vaikuttaa tiedonsiirtoon tai rasittaa kaistanleveyttä.
Respect Guidelines
Noudata aina musiikkibottien tai ulkoisten sovellusten käyttöä koskevia palvelinsääntöjä ja ohjeita. Kunnioita muiden mieltymyksiä ja vältä keskustelujen häiritsemistä. Muut ihmiset eivät ehkä pidä musiikin kuuntelusta taustalla tai keskustelujen aikana muiden kanssa.
Kysy ennen pelaamista
Saatat ajatella, että musiikin soittaminen kaikille nostaa joukkuehenkeä. Muut ryhmäsi jäsenet eivät kuitenkaan ehkä jaa samaa musiikkimakua tai heidän musiikkinsa voi jo olla taustalla.
UKK
Voinko soittaa radiota TeamSpeakissa?
Voit tehdä sen, mutta sinun on käytettävä MusicBotia tehdäksesi sen. Jotkut radioasemat tarjoavat perusteellisia opetusohjelmia radioasemansa soittamisesta TeamSpeakin kautta. Joskus se tapahtuu suosituimpien laajennusten, kuten TS3:n, kautta; toiset tarvitsevat omia robotteja tai laajennuksia.
Voinko lisätä useita TS3 MusicBotteja TeamSpeakiin?
Kyllä sinä voit. Voit lisätä enintään kuusi bottia yhdellä yksityisellä lisenssillä. He voivat muodostaa yhteyden yhteen TeamSpeak- ja yhteen Discord-palvelimeen samanaikaisesti.
Voinko toistaa musiikkia suoraan TeamSpeakin kautta ilman ulkoista ohjelmistoa tai botteja?
TeamSpeakilla ei ole alkuperäistä tukea musiikin toistamiseen sovelluksen sisällä. Musiikin lisääminen edellyttää ulkoista ohjelmistoa, kuten Virtual Audio Cablea tai musiikkibottia.
Tarvitsenko TeamSpeak-palvelimen järjestelmänvalvojan oikeudet integroidakseni musiikkibotin?
Kyllä, botin integrointi vaatii usein järjestelmänvalvojan oikeuksia TeamSpeak-palvelimella. Saatat tarvita luvan ohjelmiston asentamiseen, asetusten muuttamiseen tai palvelinkokoonpanojen hallintaan.
Vaikuttaako musiikin soittaminen TeamSpeakissa äänikeskustelun laatuun vai aiheuttaako se viivettä?
Musiikin toistaminen itsessään ei välttämättä vaikuta merkittävästi äänikeskustelun laatuun tai aiheuta viivettä, mutta korkealaatuiset äänitiedostot tai liiallinen äänenvoimakkuus voivat rasittaa kaistanleveyttä, mikä saattaa vaikuttaa puheviestinnän laatuun.
Testaa asetuksia aina etukäteen löytääksesi oikean tasapainon musiikin nauttimisen ja selkeän viestinnän välillä TeamSpeak-keskustelujen aikana.
Nauti kappaleiden jakamisesta tiimisi kanssa
Käytätpä TeamSpeakia liike- tai pelaamiseen, musiikin jakaminen saattaa parantaa ilmapiiriä ja aloittaa keskustelun joukkuetovereiden välillä. Vaikka TS:llä ei ole alkuperäisiä musiikkiominaisuuksia, VAC:n tai MusicBotin valitseminen voi auttaa sinua toistamaan suosikkisi. Oikea tasapaino musiikin ja viestinnän välillä voi tuoda uuden ulottuvuuden yleiseen TS-kokemukseen.
Kokeilitko sinä tai tiimisi jäsenet jotakin kuvatuista menetelmistä? Oletko kohdannut ongelmia prosessin aikana? Jaa kokemuksesi kommenttiosiossa.
Tutustu Windows 10:n 10 suosituimpaan pikanäppäimeen ja siihen, miten voit hyödyntää niitä tehokkaasti töissä, koulussa ja muissa asioissa.
Opas BitLockerin käyttöön, Windows 10:n tehokkaaseen salausominaisuuteen. Ota BitLocker käyttöön ja suojaa tiedostosi helposti.
Opas Microsoft Edge -selaushistorian tarkastelemiseen ja poistamiseen Windows 10:ssä. Saat hyödyllisiä vinkkejä ja ohjeita.
Katso, kuinka voit pitää salasanasi Microsoft Edgessä hallinnassa ja estää selainta tallentamasta tulevia salasanoja.
Kuinka eristää tekstin muotoilua Discordissa? Tässä on opas, joka kertoo, kuinka Discord-teksti värjätään, lihavoidaan, kursivoitu ja yliviivataan.
Tässä viestissä käsittelemme yksityiskohtaisen oppaan, joka auttaa sinua selvittämään "Mikä tietokone minulla on?" ja niiden tärkeimmät tekniset tiedot sekä mallin nimen.
Palauta viimeinen istunto helposti Microsoft Edgessä, Google Chromessa, Mozilla Firefoxissa ja Internet Explorerissa. Tämä temppu on kätevä, kun suljet vahingossa minkä tahansa välilehden selaimessa.
Jos haluat saada Boogie Down Emoten Fortnitessa ilmaiseksi, sinun on otettava käyttöön ylimääräinen suojakerros, eli 2F-todennus. Lue tämä saadaksesi tietää, miten se tehdään!
Windows 10 tarjoaa useita mukautusvaihtoehtoja hiirelle, joten voit joustaa, miten kohdistin toimii. Tässä oppaassa opastamme sinut läpi käytettävissä olevat asetukset ja niiden vaikutuksen.
Saatko "Toiminto estetty Instagramissa" -virheen? Katso tämä vaihe vaiheelta opas poistaaksesi tämän toiminnon, joka on estetty Instagramissa muutamalla yksinkertaisella temppulla!







