10 parasta pikanäppäintä Windows 10:ssä ja niiden käyttö

Tutustu Windows 10:n 10 suosituimpaan pikanäppäimeen ja siihen, miten voit hyödyntää niitä tehokkaasti töissä, koulussa ja muissa asioissa.
Musiikin lisääminen luo persoonallisuutta ja parantaa OBS-suoratoistojesi laatua tarjoten katsojille nautinnollisemman kokemuksen. Ja musiikin soittaminen streamin taustalla on viihdyttävä tapa pitää yleisösi mukana, varsinkin kun puhut vähän. Voit lisätä suoratoistoihisi uuden ulottuvuuden lisäämällä musiikkia tietokoneeltasi, Spotifysta tai Apple Musicista.

Jos et tiedä kuinka lisätä musiikkia OBS-striimiin, autamme sinua. Tämä artikkeli selittää kaiken, mitä sinun tarvitsee tietää.
Musiikin lisääminen OBS:ssä
On olemassa muutamia tapoja lisätä musiikkia suoratoistoon OBS:ssä, kuten lisätä YouTube-musiikkia, musiikkia Spotifysta ja käyttää OBS-musiikkilaajennusta.
Lisää musiikkia tietokoneeltasi OBS:ään
Jos tietokoneellasi on jo musiikkitiedostoja, jotka haluat lisätä OBS-streamiisi, toimi seuraavasti:
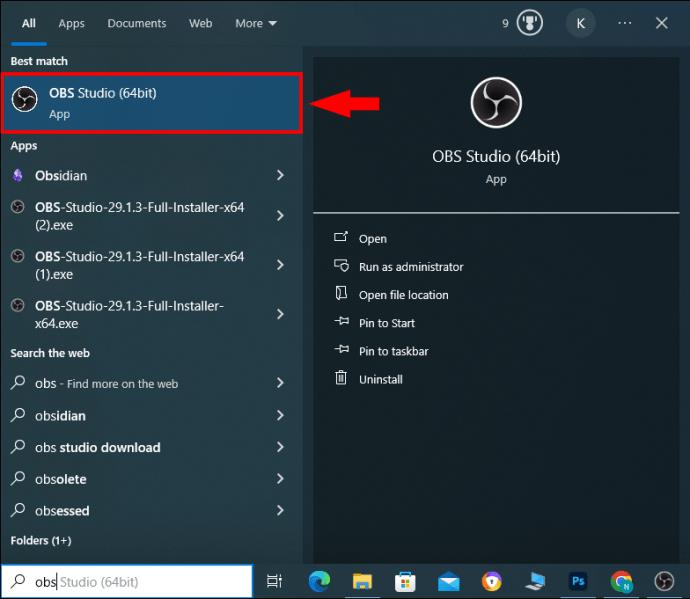
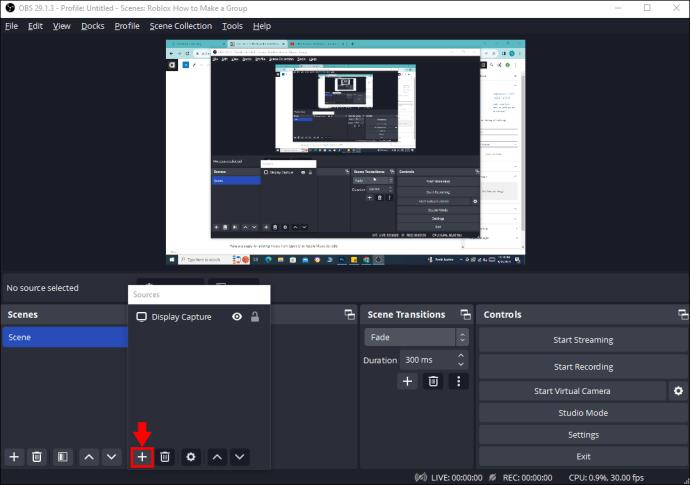
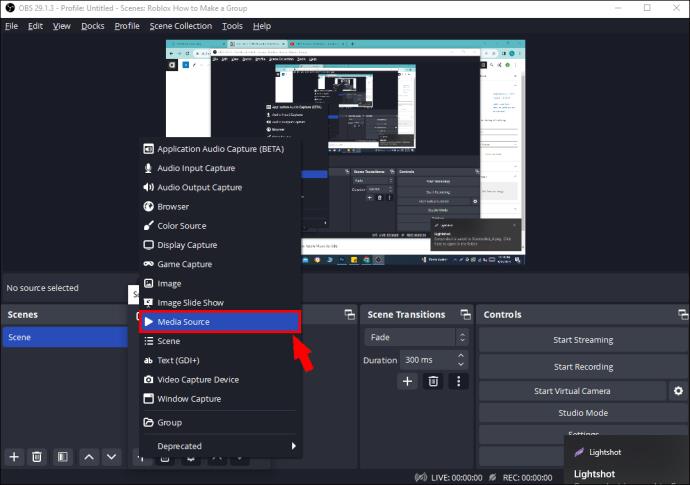
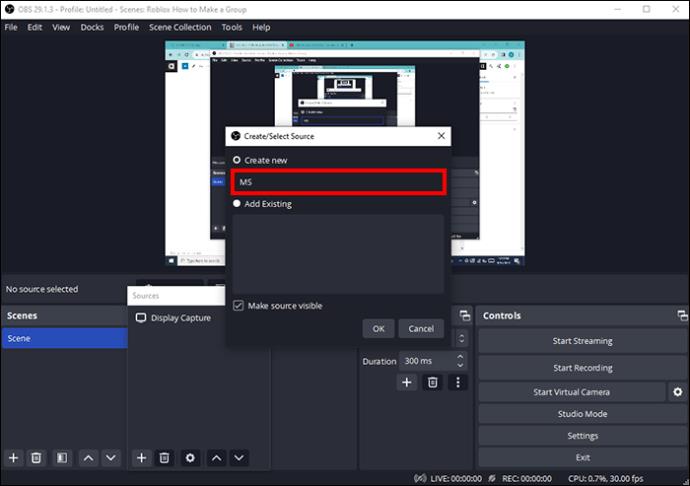
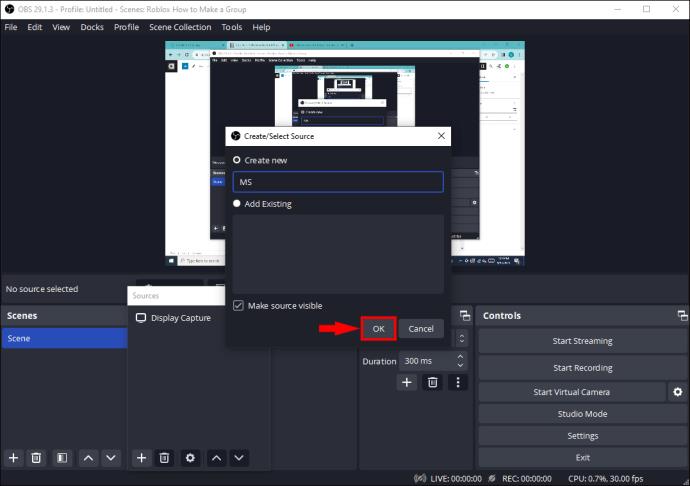
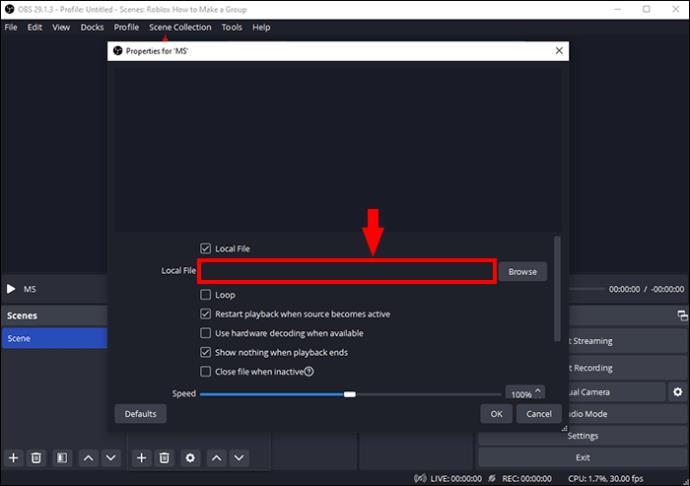
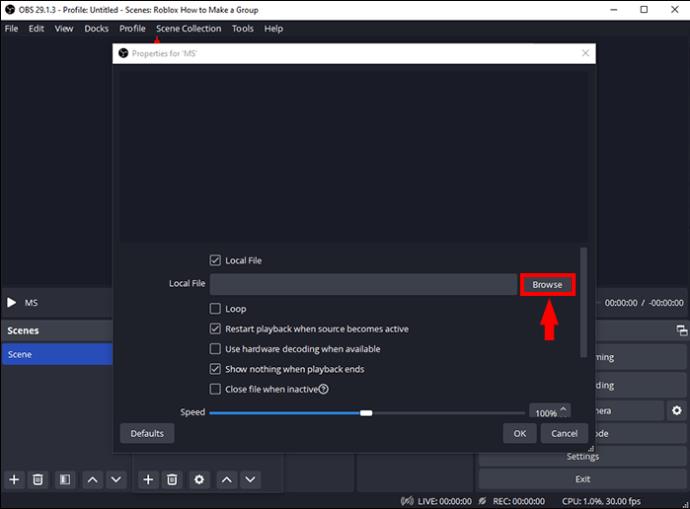
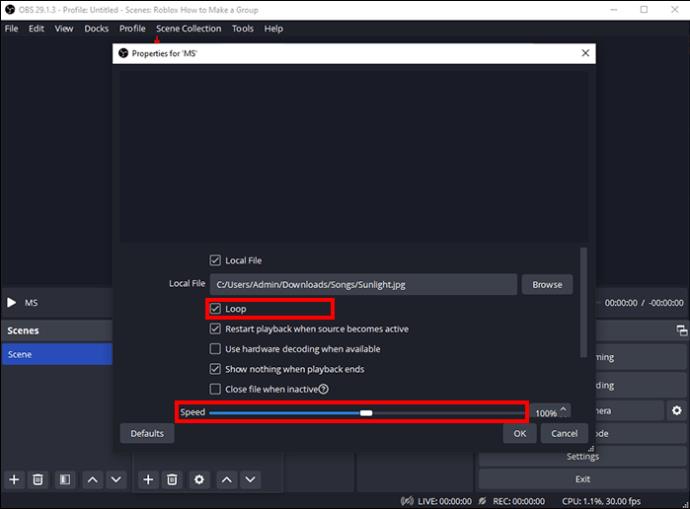
Lisää Spotify tai Apple Music OBS:ään
Jos tietokoneellesi ei ole tallennettu suoratoistoon sopivaa musiikkia, voit valita Apple Music- tai Spotify-soittolistoistasi.
Tässä on vaiheet musiikin lisäämiseksi Spotifysta tai Apple Musicista OBS:ään:
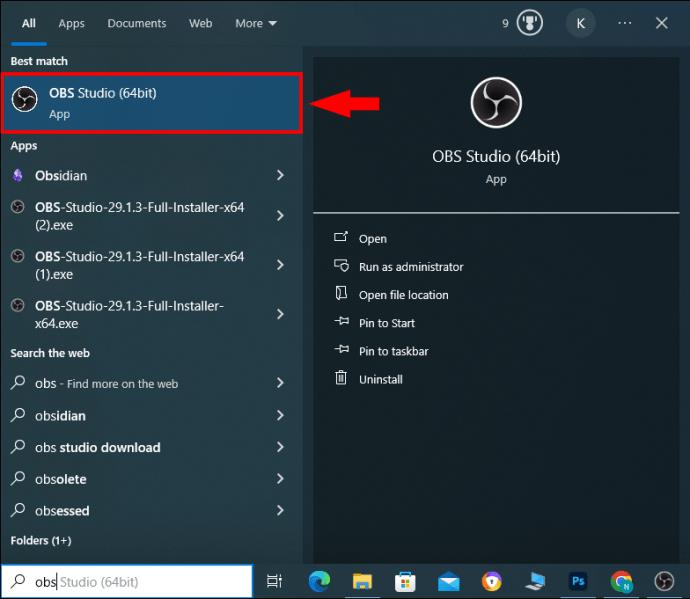
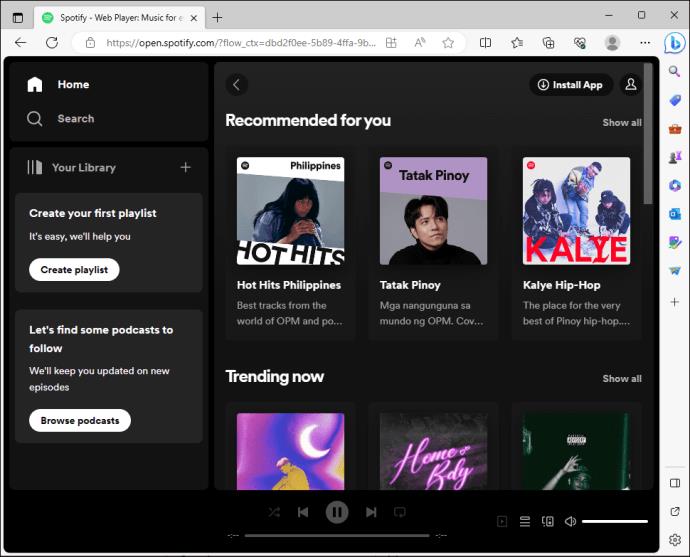
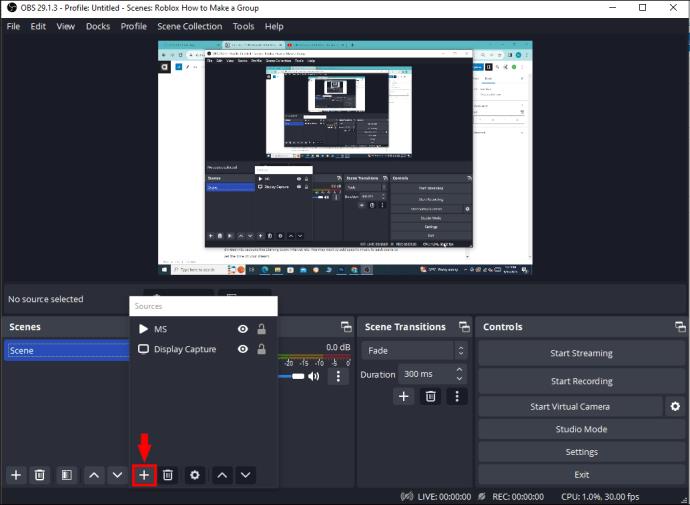
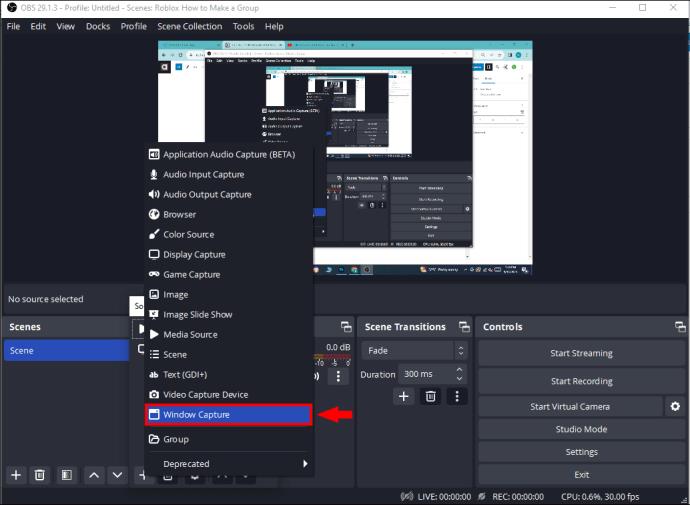
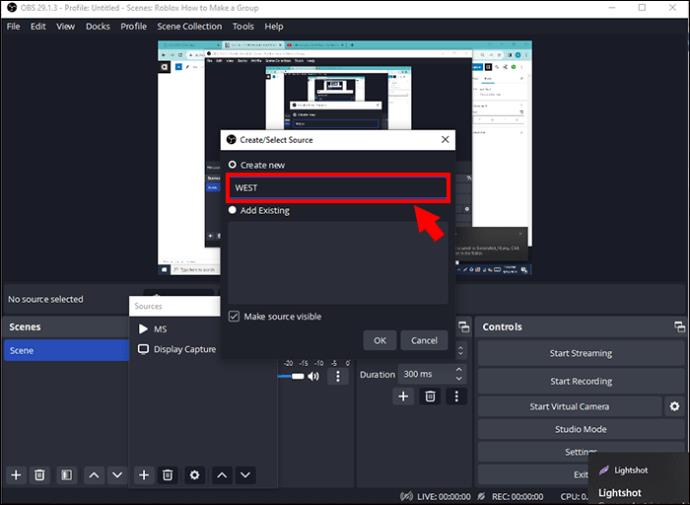

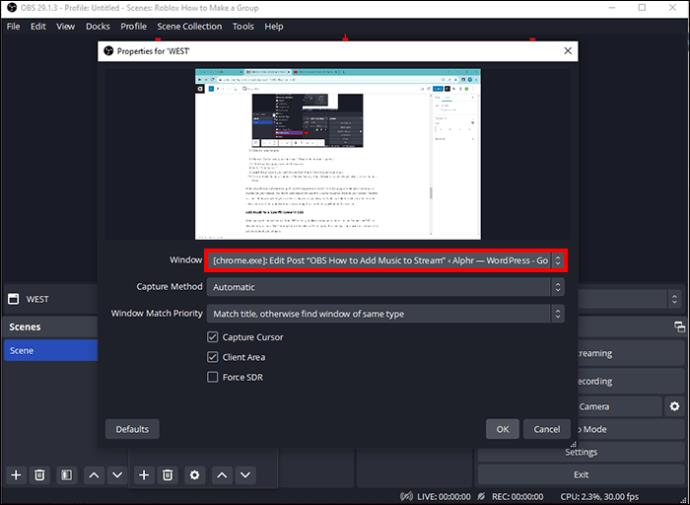
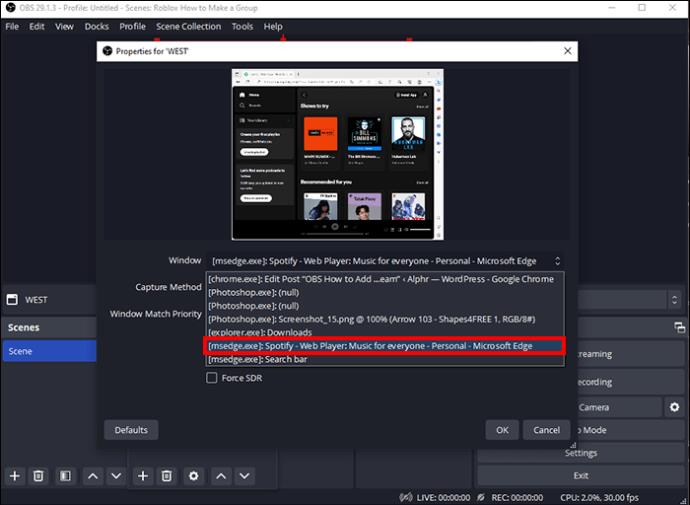
Kun valitset ohjelmiston Windows Capturella, ohjelman ikkuna jää näkyviin peittokuvana näytölle. Et halua katsojien näkevän tämän ikkunan peittävän suurimman osan näytöstäsi. Tästä syystä muokkaa sitä, kuinka suuri osa näytöstäsi näytetään katsojillesi. Voit tehdä tämän pitämällä Alt-näppäintä painettuna ja rajaamalla ikkunan sivuja ja yläosaa. Voit myös vetää sen eri kohtaan näytöllä.
Lisää musiikkia tiettyyn kohtaukseen OBS:ssä
Kun lisäät musiikkilähteen suoraan OBS:stä, se toistetaan koko streamin ajan. OBS:n streamit on jaettu osiin, kuten Alkaa pian, Intervalli jne. Voit halutessasi lisätä jokaiseen kohtaukseen tiettyä musiikkia määrittääksesi streamisi sävyn.
Tässä on ohjeet musiikin lisäämiseen OBS:n kohtaukseen:

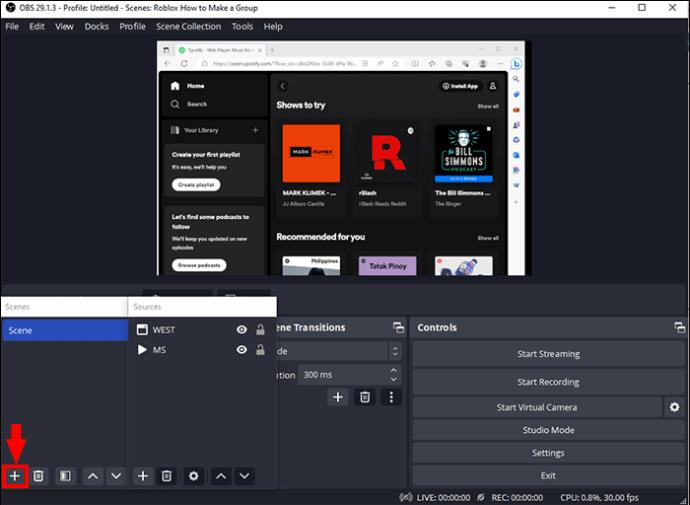
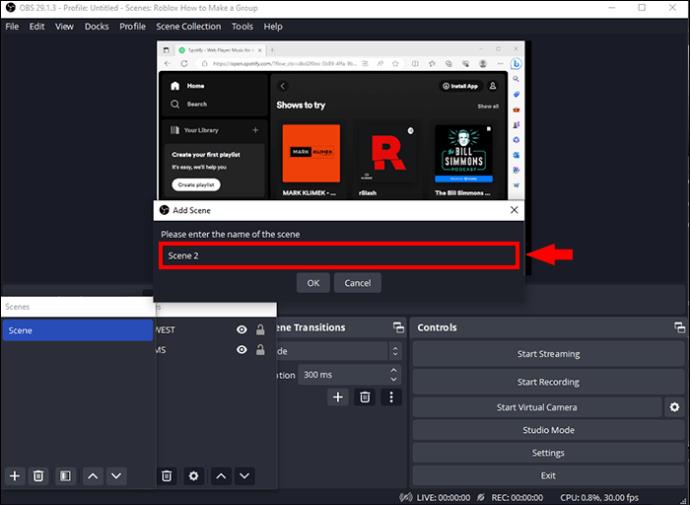
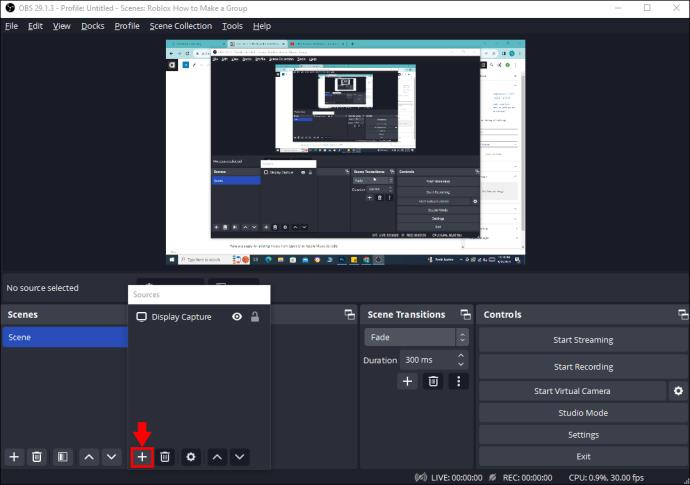

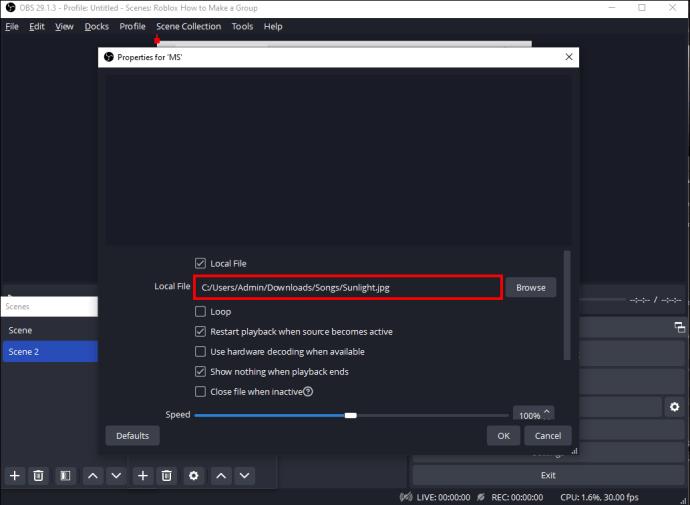
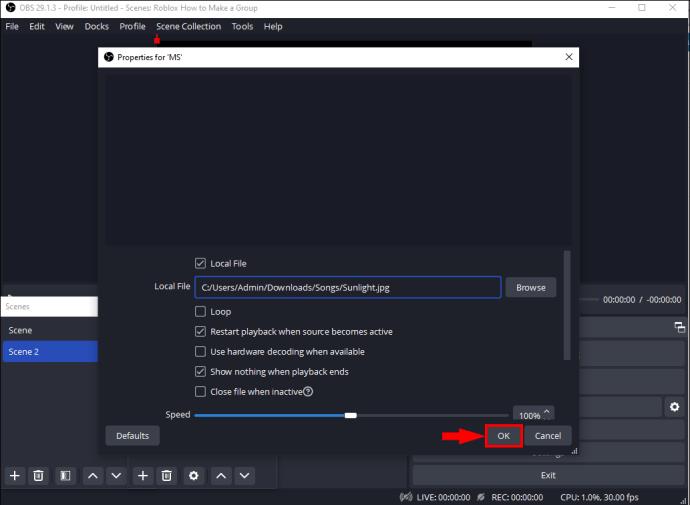
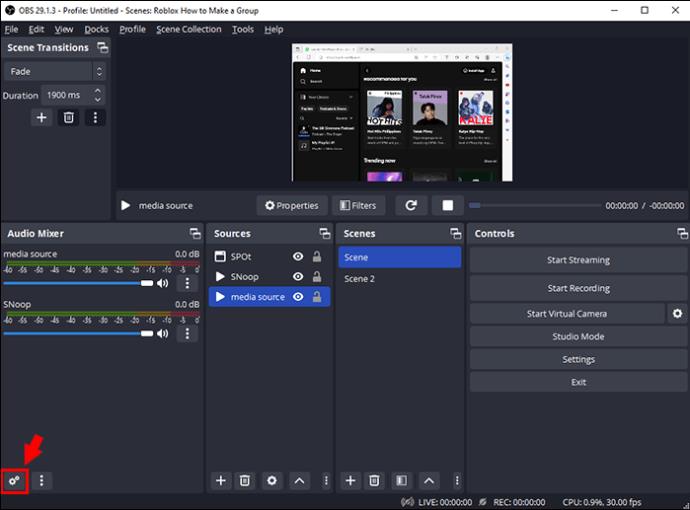

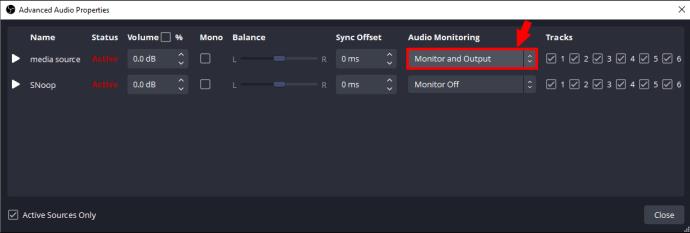
Noudata yllä olevia vaiheita kaikille eri kohtauksille, ja OBS toistaa automaattisesti kullekin kohtaukselle valitun musiikin.
Lisää YouTube Music OBS:ään
Jos haluat toistaa YouTube-musiikkia OBS-striimeissä, voit tehdä sen lisäämällä soittolistan OBS:ään tai lataamalla soittolistan mp3-muodossa ja lisäämällä sen "Media Source" -kohdan kautta edellä mainittujen ohjeiden mukaisesti. Voit myös toistaa YouTube-musiikkia käyttämällä "Window Capture" -toimintoa. Muista jättää YouTube-välilehti auki, jotta voit toistaa kappaleen suoratoiston aikana.
Mistä saada rojaltivapaata musiikkia OBS:lle
Tekijänoikeuksilla suojatun musiikin käyttäminen OBS-streameissasi on välttämätöntä, koska et halua, että suoratoistosi mykistetään tai kanavasi poistetaan. Varmuuden vuoksi hanki musiikkia sivustoilta, jotka tarjoavat ei-tekijänoikeuksin suojattuja valintoja.
Tässä on muutamia paikkoja, joista voit ostaa rojaltivapaata musiikkia OBS-streamiisi.
Ei tekijänoikeusääniä (NCS)
Jos etsit rojaltivapaata musiikkia YouTubesta, NCS on loistava ja suosittu valinta, jota monet sisällöntuottajat käyttävät. NCS:llä on jopa 1 000 rojaltivapaata musiikkivaihtoehtoa, joita voit käyttää missä tahansa. Heillä on monipuolinen kirjasto, joka sisältää bassoa, rumpua, elektropoppia ja monia muita genrejä. Sen käyttö on ilmaista, mutta on suositeltavaa, että mainitset säveltäjän.
Ääniraita
Soundscripe on suunnattu tarjoamaan musiikkiratkaisuja tuotantoon. Tilauksella voit ladata rajattomasti musiikkia käytettäväksi missä tahansa, mukaan lukien lähetykset tai YouTube, ja saat yli 9 000 levy-laatuista kappaletta.
Epidemian ääni
Toinen erinomainen kirjastolähde on Epidemic Sound, joka sisältää monia mielenkiintoisia musiikkikappalevaihtoehtoja. Se ei ole ilmainen, mutta voit kokeilla sitä kuukauden ilmaisella kokeilujaksolla ja valita, haluatko tilata. Heillä on yli 32 000 kappalevaihtoehtoa eri kohtauksiin tai tunnelmiin sopivaksi.
Game Chops
Videopelien striimaajat, jotka haluavat lisätä musiikkia tai äänitehosteita OBS-streameihinsä, arvostavat tätä sivustoa. Game Chopsissa on lo-fi-vaihtoehtoja kuuluisista pelien soundtrackeista, kuten Minecraft, Pokemon, Legend of Zelda ja paljon muuta. Nämä kappaleet voivat lisätä viileää pelitunnelmaa OBS-streamiisi.
PremiumBeat
PremiumBeat on Shutterstockin tytäryhtiö, ja heillä on rojaltivapaa musiikkikirjasto, joka antaa sinulle suuren tuotannon, talon kiillotetun tunnelman. Kaikki PremiumBeatin musiikkikappaleet ovat yksinoikeudella ja niille on suojattu tekijänoikeus.
Chillhop
Toinen sivusto, joka tarjoaa lo-fi-kappaleita lisättäväksi OBS-striimiin, on Chillhop . Valittavana on paljon tunnelmallisia, myöhäisillan rentoutumisraitoja.
Lampi 5
Pond5:ssä on valikoima rojaltivapaata musiikkia, ääntä elokuviin, TV- ja tuotantoprojekteihin sekä äänitiedostoja OBS Streamsiisi. Jos teet vuositilauksen, saat 50 % alennuksen
Envato Elements
Envato Elementsin avulla voit ladata rajattomasti musiikkia ja ääniä käytettäväksi OBS:ssä kilpailukykyiseen kuukausimaksuun. Vaihtoehdot eivät lopu koskaan, sillä heillä on yli 15 miljoonaa kappaletta, joista valita!
Luo tunnelmaa OBS-streameissa musiikin avulla
Musiikin lisääminen OBS-streamiisi auttaa sinua luomaan oikean ilmapiirin yleisöllesi. Voit lisätä musiikkia suoraan tietokoneeltasi, YouTubesta tai suoratoistoalustoista, kuten Apple Music ja Spotify.
Voit lisätä eri musiikkia tiettyihin kohtauksiin lisätäksesi streamiisi entistä enemmän ulottuvuutta. On tärkeää varmistaa, että käyttämäsi musiikki on rojaltivapaata, ja olemme antaneet yllä muutamia sivustoja, joista voit hankkia hyviä kappaleita.
Oletko koskaan yrittänyt lisätä musiikkia parantaaksesi OBS-streamiasi? Jos on, auttoiko se lisäämään vuorovaikutusta yleisösi kanssa? Kerro meille alla olevassa kommenttiosassa.
Tutustu Windows 10:n 10 suosituimpaan pikanäppäimeen ja siihen, miten voit hyödyntää niitä tehokkaasti töissä, koulussa ja muissa asioissa.
Opas BitLockerin käyttöön, Windows 10:n tehokkaaseen salausominaisuuteen. Ota BitLocker käyttöön ja suojaa tiedostosi helposti.
Opas Microsoft Edge -selaushistorian tarkastelemiseen ja poistamiseen Windows 10:ssä. Saat hyödyllisiä vinkkejä ja ohjeita.
Katso, kuinka voit pitää salasanasi Microsoft Edgessä hallinnassa ja estää selainta tallentamasta tulevia salasanoja.
Kuinka eristää tekstin muotoilua Discordissa? Tässä on opas, joka kertoo, kuinka Discord-teksti värjätään, lihavoidaan, kursivoitu ja yliviivataan.
Tässä viestissä käsittelemme yksityiskohtaisen oppaan, joka auttaa sinua selvittämään "Mikä tietokone minulla on?" ja niiden tärkeimmät tekniset tiedot sekä mallin nimen.
Palauta viimeinen istunto helposti Microsoft Edgessä, Google Chromessa, Mozilla Firefoxissa ja Internet Explorerissa. Tämä temppu on kätevä, kun suljet vahingossa minkä tahansa välilehden selaimessa.
Jos haluat saada Boogie Down Emoten Fortnitessa ilmaiseksi, sinun on otettava käyttöön ylimääräinen suojakerros, eli 2F-todennus. Lue tämä saadaksesi tietää, miten se tehdään!
Windows 10 tarjoaa useita mukautusvaihtoehtoja hiirelle, joten voit joustaa, miten kohdistin toimii. Tässä oppaassa opastamme sinut läpi käytettävissä olevat asetukset ja niiden vaikutuksen.
Saatko "Toiminto estetty Instagramissa" -virheen? Katso tämä vaihe vaiheelta opas poistaaksesi tämän toiminnon, joka on estetty Instagramissa muutamalla yksinkertaisella temppulla!







