10 parasta pikanäppäintä Windows 10:ssä ja niiden käyttö

Tutustu Windows 10:n 10 suosituimpaan pikanäppäimeen ja siihen, miten voit hyödyntää niitä tehokkaasti töissä, koulussa ja muissa asioissa.
Yksi Notionin parhaista ominaisuuksista on gallerianäkymä. Täällä voit näyttää kaikki visuaaliset elementit, kuten kuvat, reseptit, tunnelmataulut jne. Tämän työkalun avulla voit käyttää yhtä korteista koostuvaa ruudukkoa. Jokaisessa kortissa on esikatselukuva, jonka avulla voit helposti tarkastella ja valita tiedostoja.
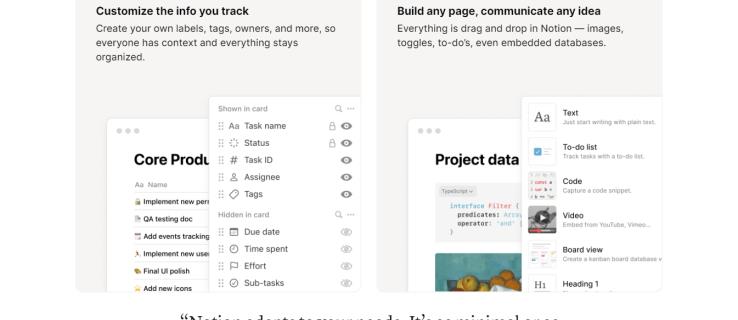
Tässä artikkelissa näytämme sinulle kaiken, mitä sinun tarvitsee tietää kuvien lisäämiseen ja tämän ominaisuuden täysimääräiseen hyödyntämiseen.
Gallerianäkymän lisääminen
Galleriat tekevät kaikista tiedoistasi houkuttelevia ja helppoja valita yhdellä silmäyksellä. Tässä on kolme tapaa lisätä uusi galleria:
Vaihtoehto 1 – Luo uusi galleria
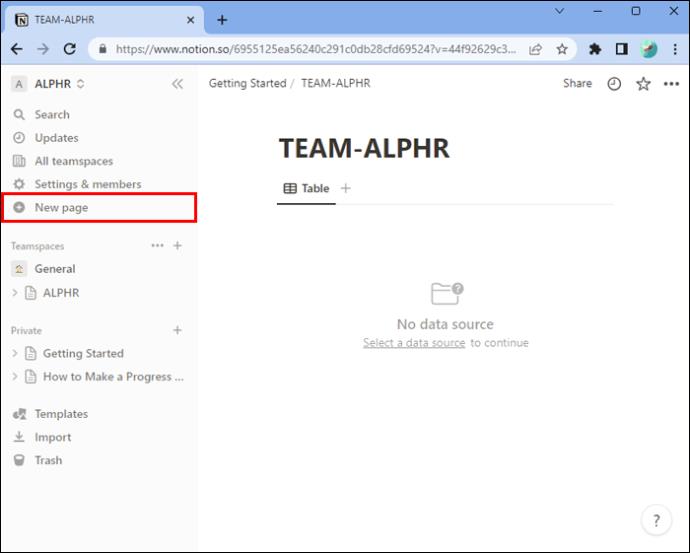
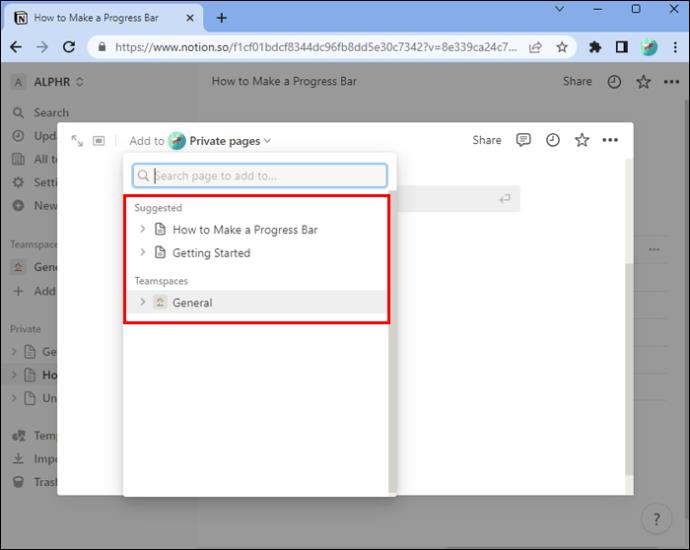
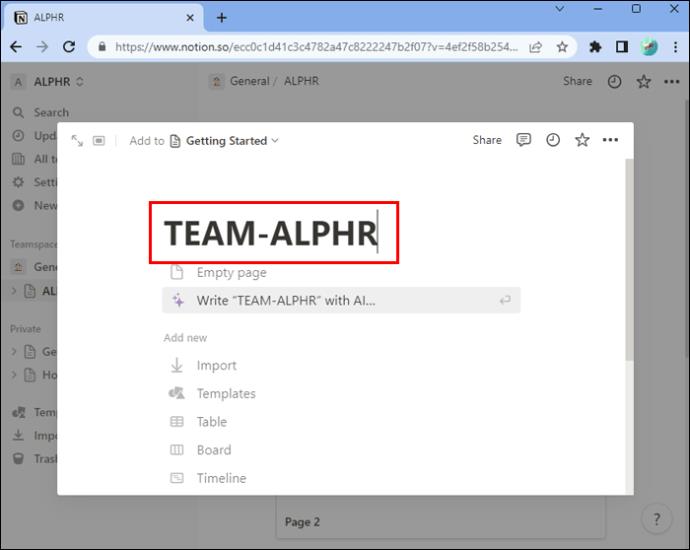
Napsauta "Lisää" -osiossa "Lisää" ja napsauta sitten "Galleria".
Vaihtoehto 2 – gallerian luominen sivulle
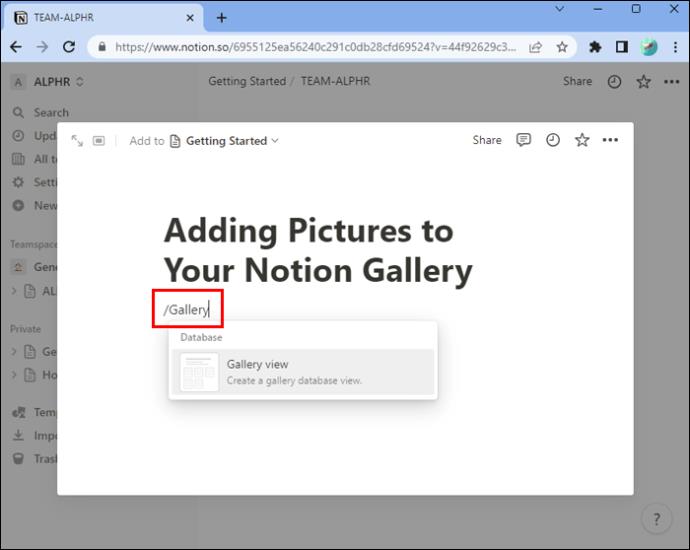
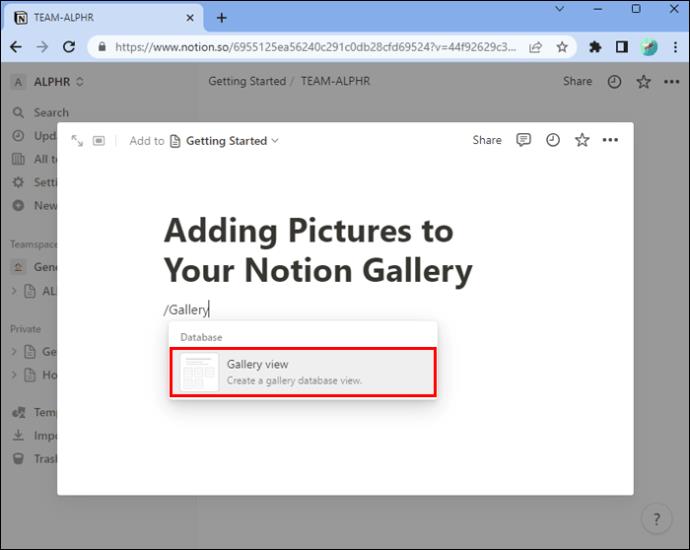
Vaihtoehto 3 – Gallerianäkymän lisääminen olemassa olevaan tietokantaan
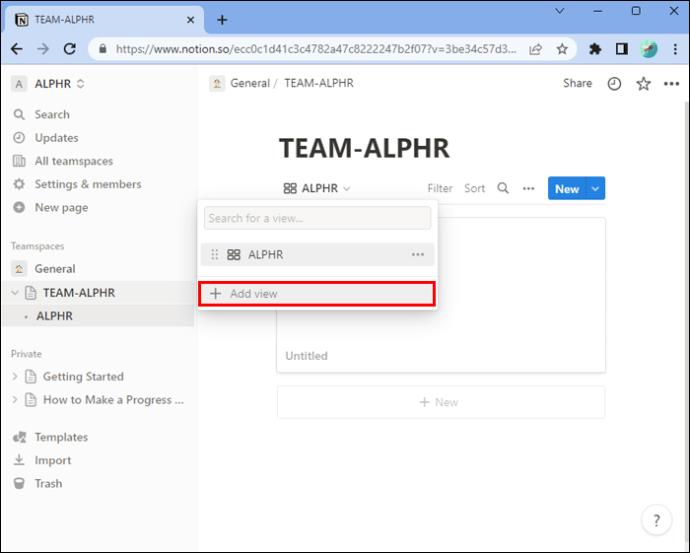
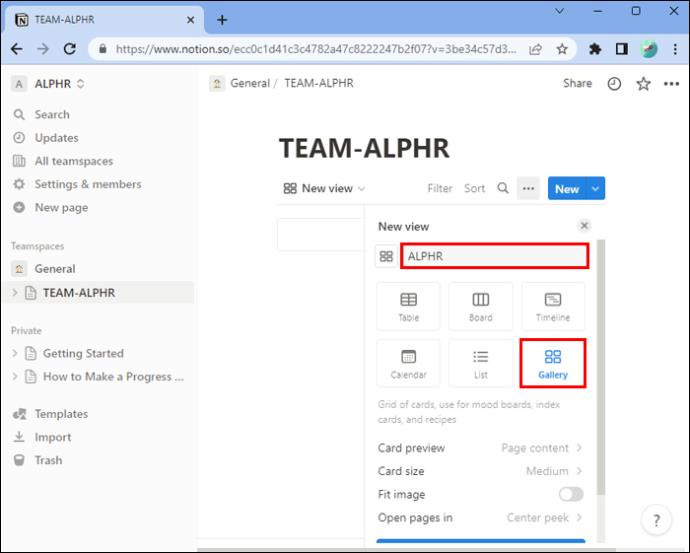
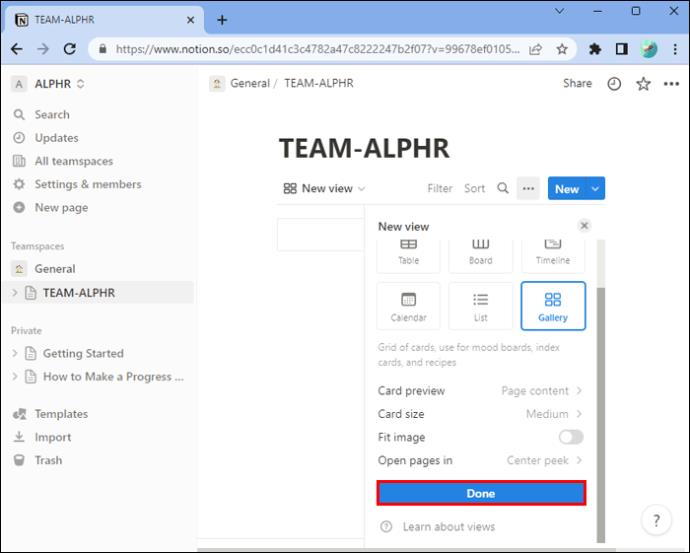
Kuvien lisääminen gallerianäkymään
Nyt kun olet luonut gallerian, tässä on ohjeita kuvien lisäämiseen:
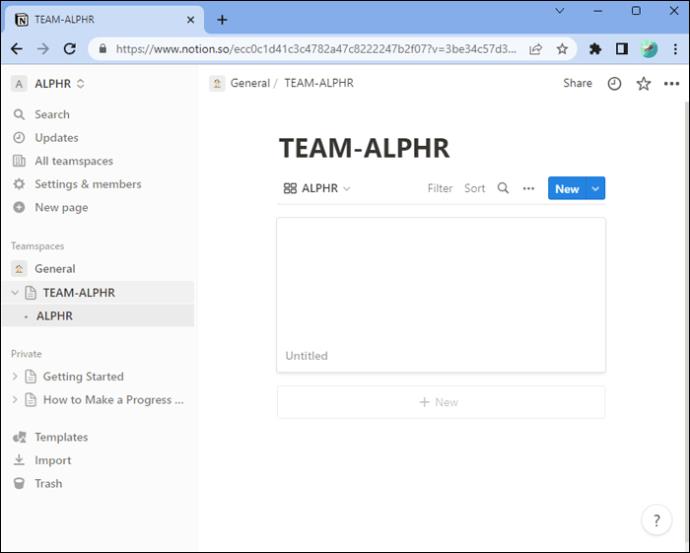
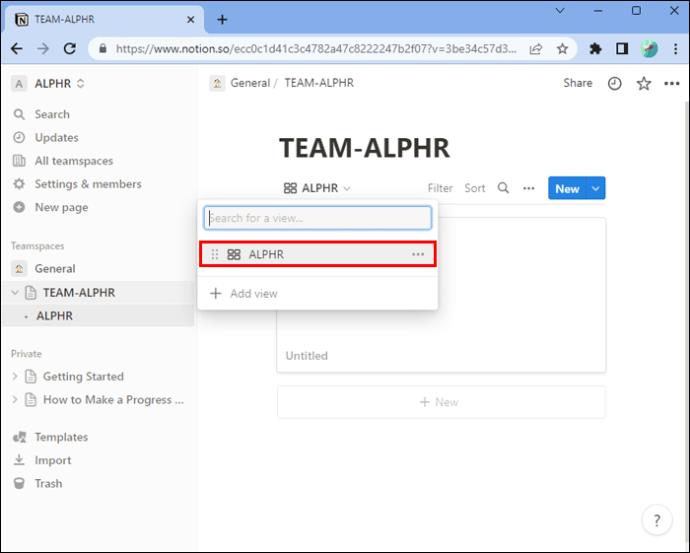
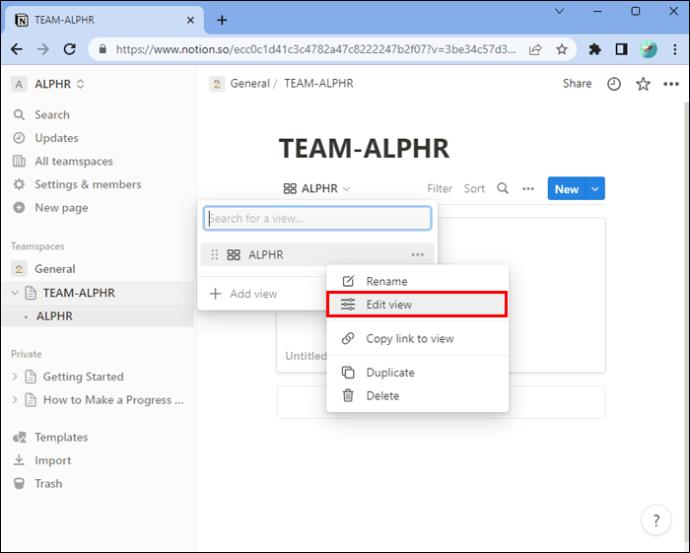
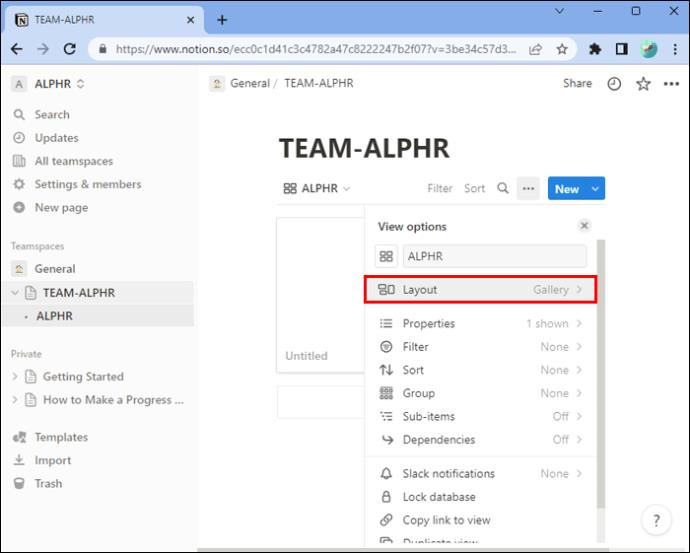
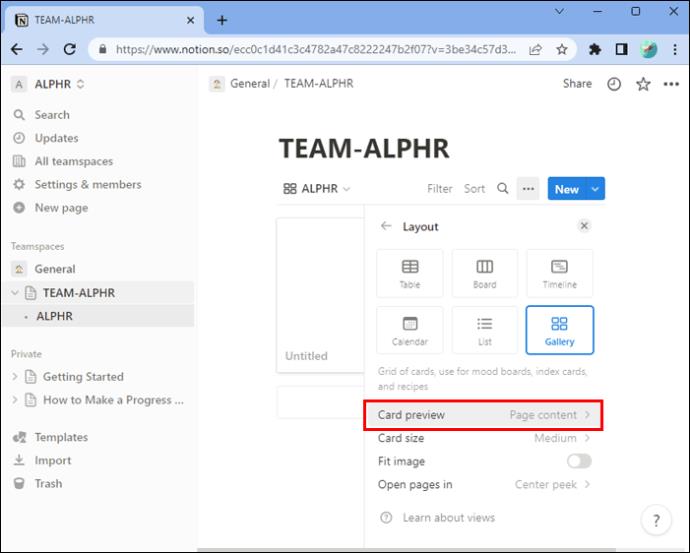
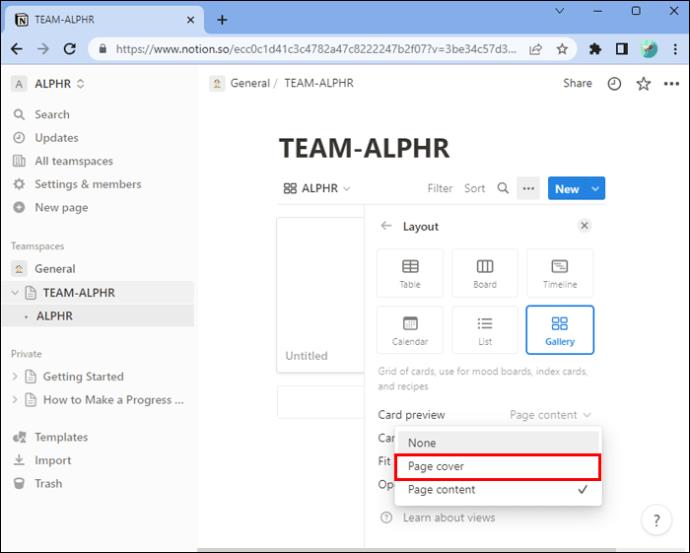
Gallerianäkymän ominaisuuksien muokkaaminen
Kun olet luonut gallerianäkymän, voit muokata sen ominaisuuksia. Ominaisuudet ovat tapa lisätä tärkeitä tietoja kuviisi. Kuvien ominaisuuksien määrää ei ole rajoitettu.
Voit lisätä ominaisuuksia Gallerianäkymään seuraavasti:
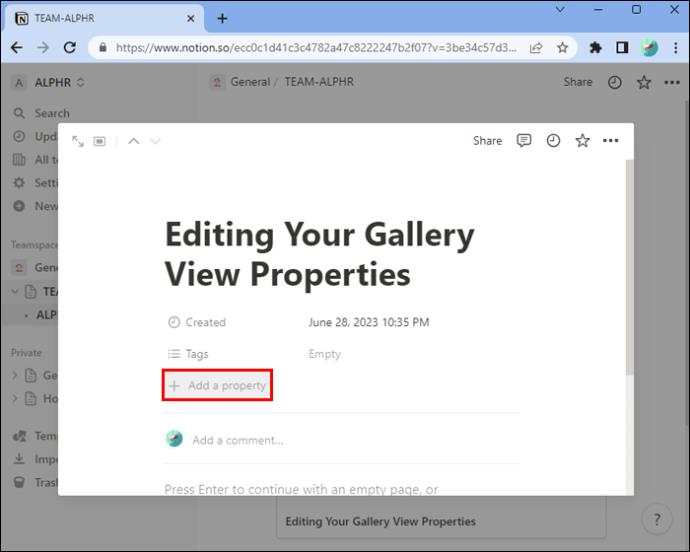
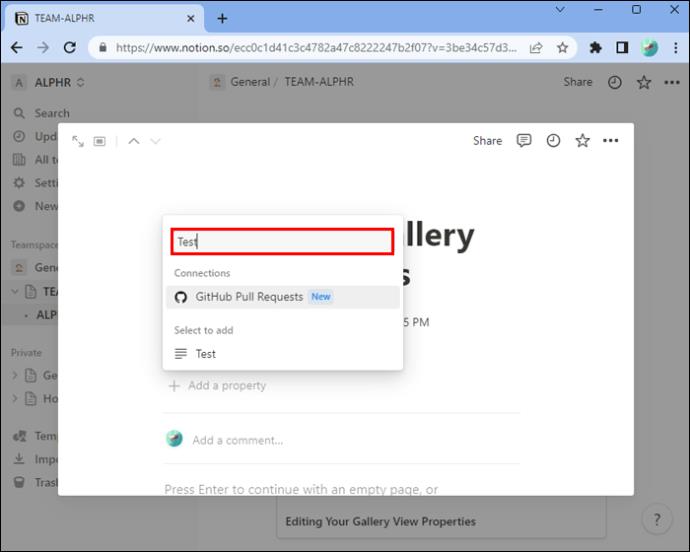
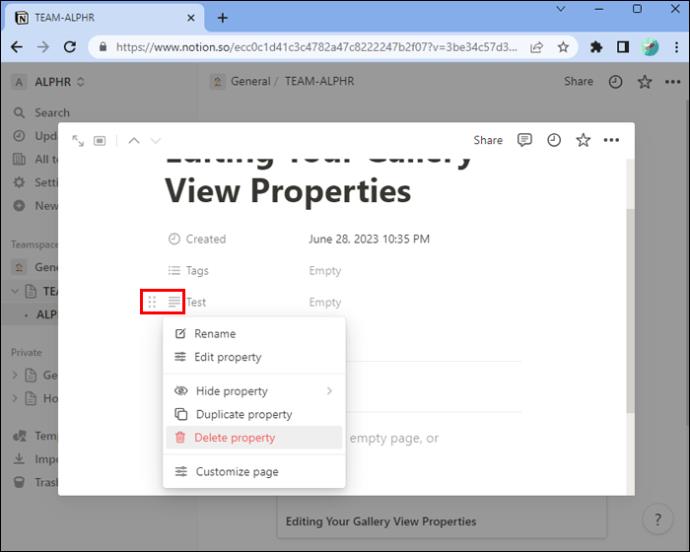
Kortin esikatselun muuttaminen
Voit muuttaa kortin esikatselua seuraavasti:
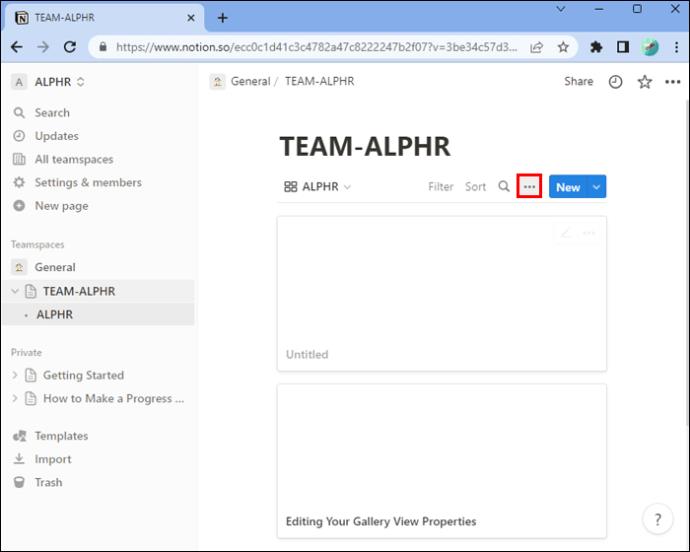
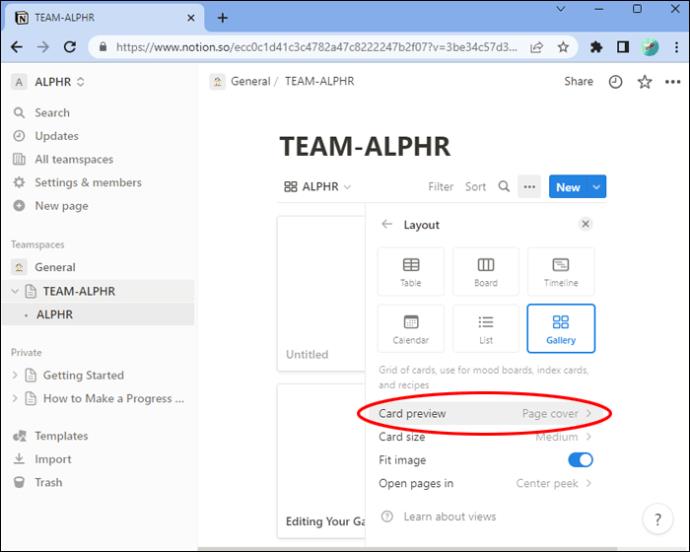
Voit valita galleriassasi näkyvät kuvat seuraavilla vaihtoehdoilla:
Kuvien sijoittaminen
Voit asettaa kuvat näytettäväksi useilla tavoilla:
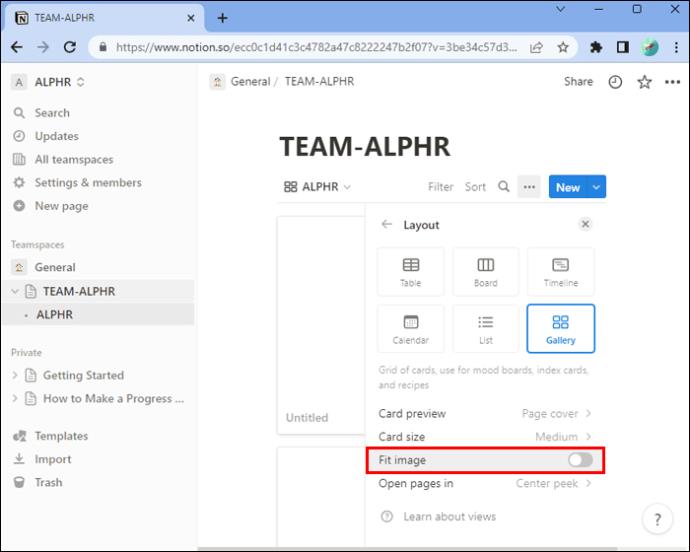
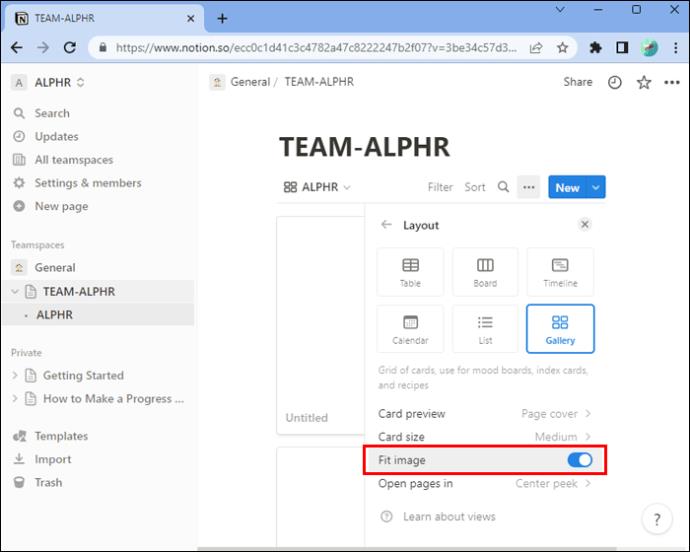
Jos haluat muuttaa järjestystä, jossa korttisi näytetään, napsauta ja pidä painettuna ja vedä haluamaasi järjestykseen.
Galleriakorttien koon muuttaminen
Voit haluta korttisi olevan suurempia, pienempiä tai siltä väliltä. Voit muuttaa niiden kokoa seuraavasti:
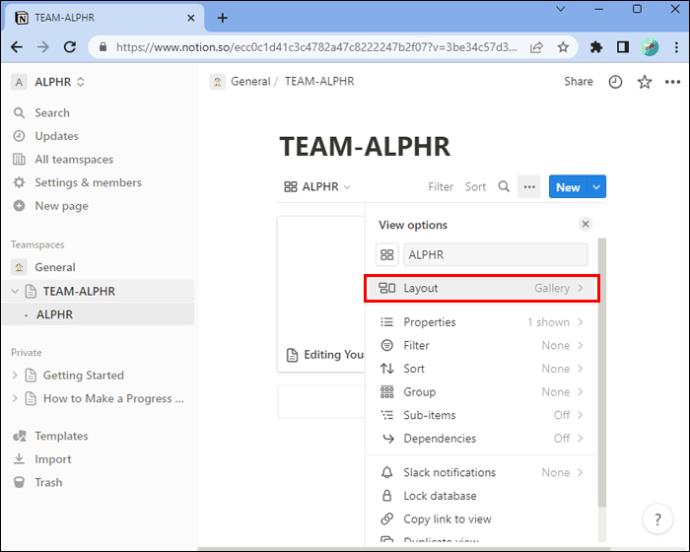
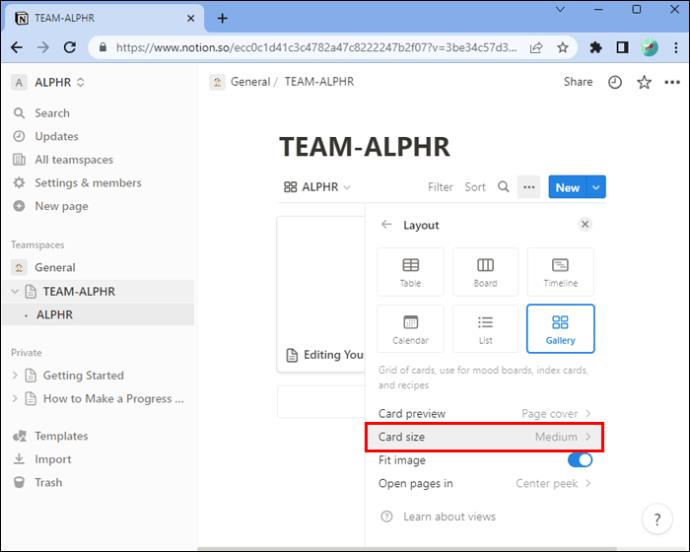
Korttisi ryhmittely
Gallerianäkymässä voit ryhmitellä kaikki kortit tiettyjen ominaisuuksien mukaan, jotta voit tarkastella niitä haluamallasi tavalla. Voit tehdä sen seuraavasti:
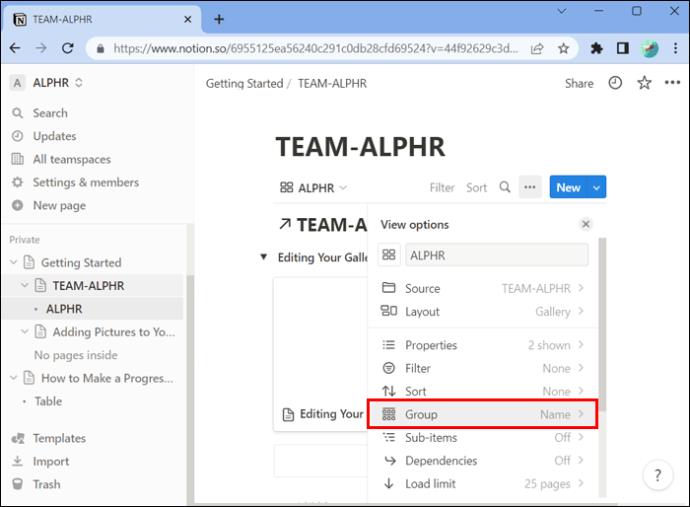
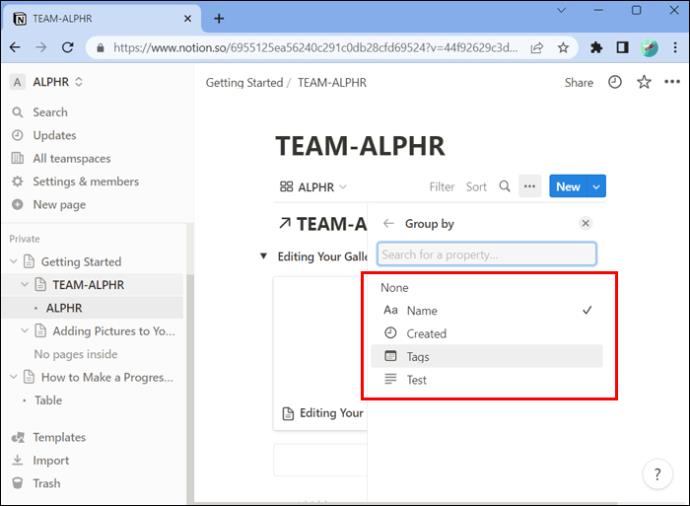
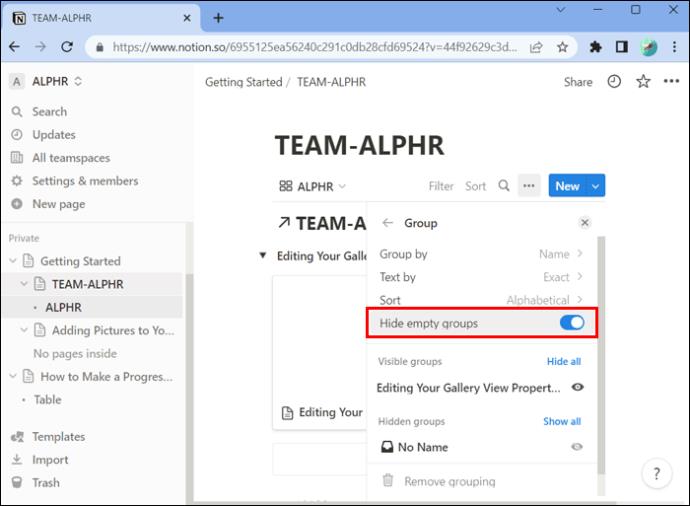
Näytä kortit kriteerien perusteella
Haluat ehkä nähdä tiettyihin kriteereihin liittyvät kortit kerralla. Näin se tehdään:
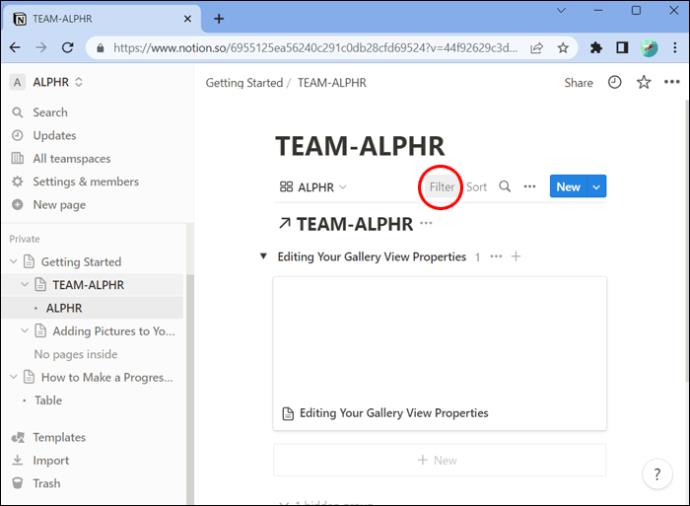
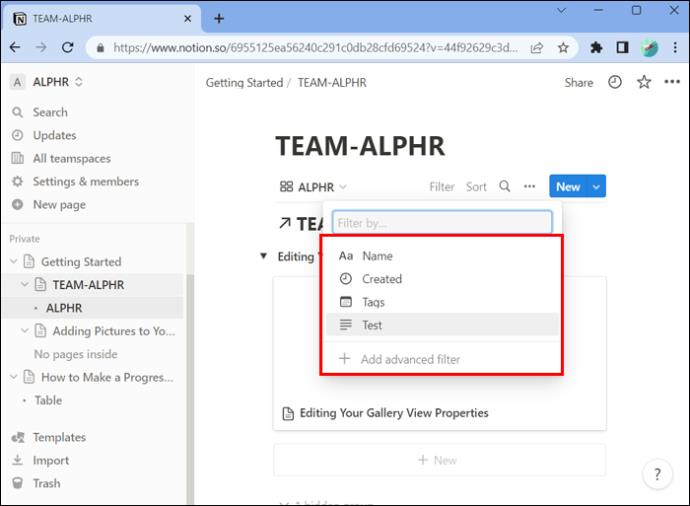
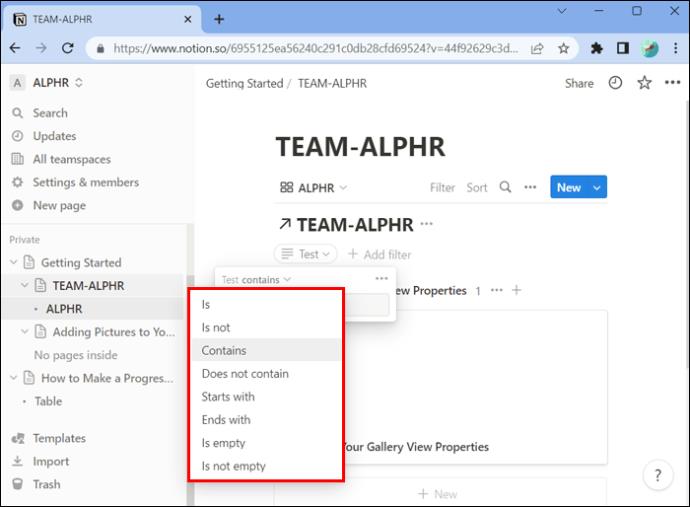
Järjestä galleriasi katselujärjestys
Jos haluat Galleria-kuvasi näkyvän nousevassa tai laskevassa järjestyksessä, voit tehdä tämän käyttämällä niiden ominaisuuksia. Näin:
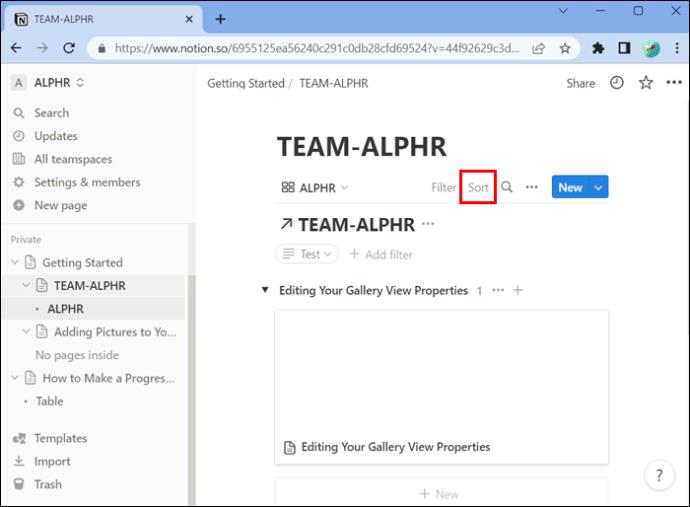
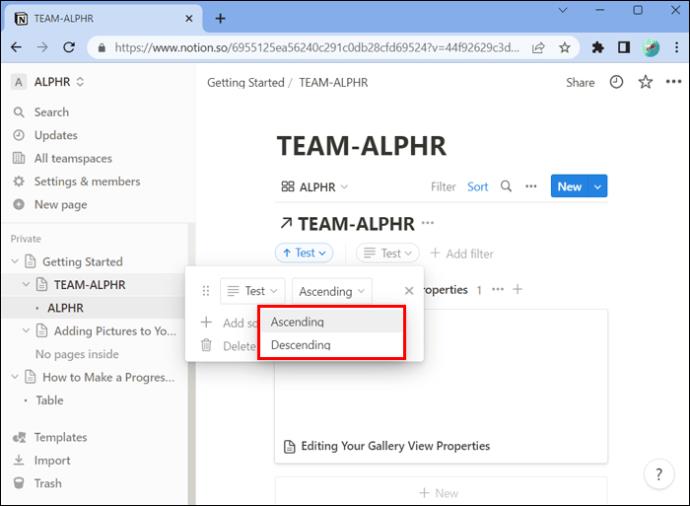
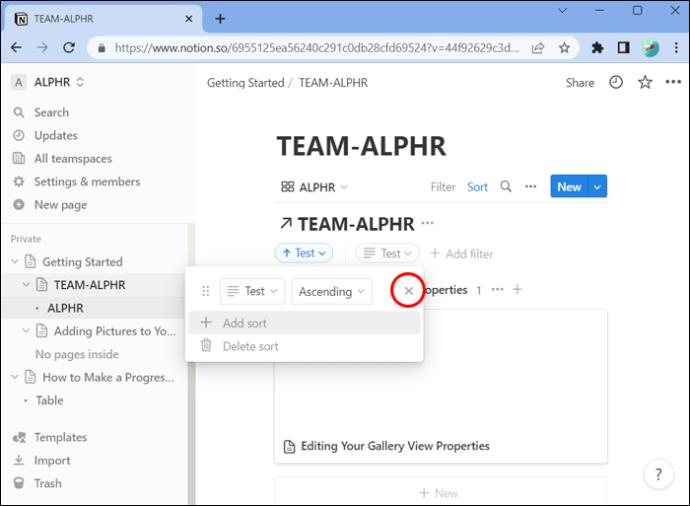
Hae mitä tahansa gallerianäkymästäsi
Jos haluat löytää jotain tiettyä gallerianäkymästäsi, voit toimia seuraavasti:
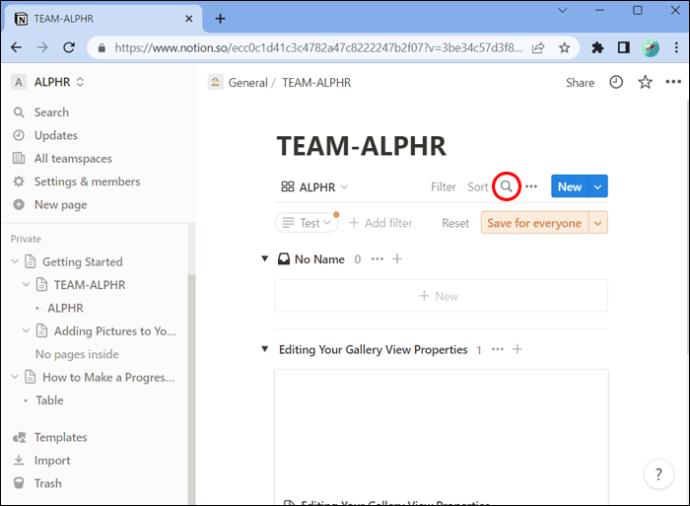
Jaa galleriasi linkin avulla
Jos haluat jakaa galleriasi, voit käyttää linkkiä seuraavasti:

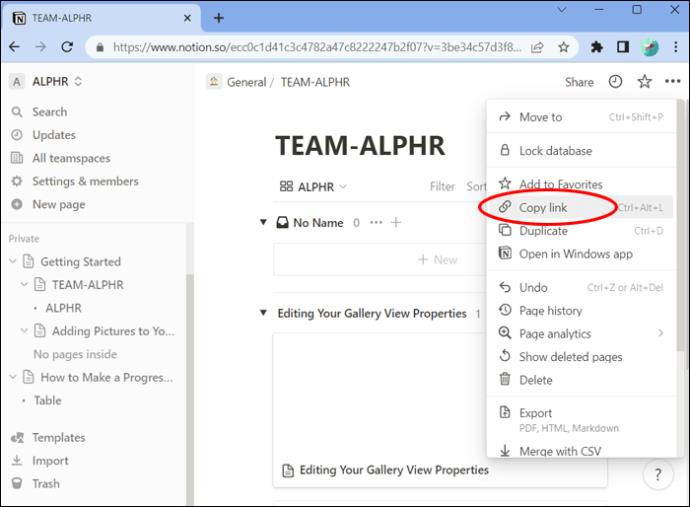
Järjestä kokoelmasi visuaalisesti lisäämällä kuvia gallerianäkymään
Gallerianäkymäsi Notionissa helpottaa kokoelmasi näyttämistä visuaalisella ja dynaamisella tavalla. Nämä galleriat toimivat tietokantana, ja voit muokata niitä helposti tarpeisiisi sopivaksi. Tällä tavalla annat upean visuaalisen elementin kaikkiin kokoelmiisi.
Oletko koskaan lisännyt kuvaa Gallerianäkymään Notionissa? Jos vastasit kyllä, käytitkö jotain tässä artikkelissa esitellyistä vihjeistä ja temppuista? Kerro meille alla olevassa kommenttiosassa.
Tutustu Windows 10:n 10 suosituimpaan pikanäppäimeen ja siihen, miten voit hyödyntää niitä tehokkaasti töissä, koulussa ja muissa asioissa.
Opas BitLockerin käyttöön, Windows 10:n tehokkaaseen salausominaisuuteen. Ota BitLocker käyttöön ja suojaa tiedostosi helposti.
Opas Microsoft Edge -selaushistorian tarkastelemiseen ja poistamiseen Windows 10:ssä. Saat hyödyllisiä vinkkejä ja ohjeita.
Katso, kuinka voit pitää salasanasi Microsoft Edgessä hallinnassa ja estää selainta tallentamasta tulevia salasanoja.
Kuinka eristää tekstin muotoilua Discordissa? Tässä on opas, joka kertoo, kuinka Discord-teksti värjätään, lihavoidaan, kursivoitu ja yliviivataan.
Tässä viestissä käsittelemme yksityiskohtaisen oppaan, joka auttaa sinua selvittämään "Mikä tietokone minulla on?" ja niiden tärkeimmät tekniset tiedot sekä mallin nimen.
Palauta viimeinen istunto helposti Microsoft Edgessä, Google Chromessa, Mozilla Firefoxissa ja Internet Explorerissa. Tämä temppu on kätevä, kun suljet vahingossa minkä tahansa välilehden selaimessa.
Jos haluat saada Boogie Down Emoten Fortnitessa ilmaiseksi, sinun on otettava käyttöön ylimääräinen suojakerros, eli 2F-todennus. Lue tämä saadaksesi tietää, miten se tehdään!
Windows 10 tarjoaa useita mukautusvaihtoehtoja hiirelle, joten voit joustaa, miten kohdistin toimii. Tässä oppaassa opastamme sinut läpi käytettävissä olevat asetukset ja niiden vaikutuksen.
Saatko "Toiminto estetty Instagramissa" -virheen? Katso tämä vaihe vaiheelta opas poistaaksesi tämän toiminnon, joka on estetty Instagramissa muutamalla yksinkertaisella temppulla!







