10 parasta pikanäppäintä Windows 10:ssä ja niiden käyttö

Tutustu Windows 10:n 10 suosituimpaan pikanäppäimeen ja siihen, miten voit hyödyntää niitä tehokkaasti töissä, koulussa ja muissa asioissa.
Räätälöinti voi olla pelin muuttaja tiedostoja järjestettäessä. PC-tiedostoissasi on kuvakkeet, jotka yleensä valitsee käyttöjärjestelmä. Useimmissa tapauksissa ne näyttävät kaikki samalta, ja on helppo hämmentyä. Jos haluat antaa tietokoneellesi raikkaan ilmeen ja sinun on helpompi käsitellä lukuisia tiedostoja työskentelyä (tai pelaamista varten), mukautettujen kuvakkeiden lisääminen tiedostoihin auttaa.

Olipa sinulla Windows tai Mac PC, tästä artikkelista löydät kaiken, mitä tarvitset tiedostojesi mukauttamiseen.
Uusien kuvakkeiden etsiminen tai luominen
Ennen kuin muutat kuvakkeita, etsi kuvakkeita, jotka korvaavat oletuskuvakkeet.
Windowsissa on suhteellisen hyvä valikoima kuvakkeita, joita se ei käytä. Monet ovat kuitenkin vanhentuneita tai niitä käytetään järjestelmän apuohjelmiin, mikä tekee niistä liian "virallisia".
Monet verkkoresurssit tarjoavat miljoonia muita kuvakkeita, jotka ovat ainutlaatuisia ja laadukkaita. Joitakin suosittuja kuvakearkistoja ovat IconArchive, Findicons, Flaticon, GraphicBurger ja DeviantArt, joissa on myös ilmaista sisältöä.
Jos olet tekninen ja taidetaito, voit myös luoda kuvakkeet tyhjästä! Tarvitset vain kuvankäsittelyohjelmiston, kuten Photoshopin tai sen ilmaisen serkkunsa GIMPin, ja jonkin verran aikaa.
Voit ladata kuvakkeita useissa muodoissa, mutta suositus on PNG, jotta se muunnetaan helposti ICO-muotoon, koska tämä on muoto, jota Windows käyttää. Tässä vaiheessa tarvitaan muunnos, jotta voit käyttää uusia kuviasi kuvakkeina.
ConvertICO on palvelin, joka voi auttaa sinua nopeasti täällä. Voit ladata 50 PNG-kuvaa kerralla ja muuntaa ne kuvakkeiksi menettämättä kuvan laatua. Ohjelma tarjoaa kansion, johon voit kätevästi kätkeä tulevat oletuskuvakkeet, jos sinun on muutettava niitä myöhemmin.
Lisää kuvake tiedostoon - Windows
Windowsin avulla voit määrittää mukautetun kuvakkeen yhdelle tiedostolle tai kansiolle. Tämä on hyödyllistä, jos sinulla on muutamia tärkeitä kohteita ja olet löytänyt upeita kuvakkeita, joiden avulla haluat erottaa ne muista samantyyppisistä tiedostoista.
Voit muuttaa yksittäistä kuvaketta seuraavasti:
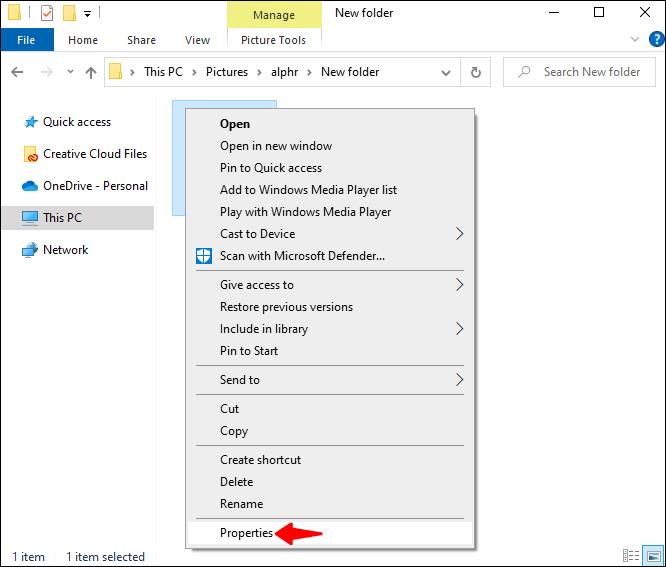
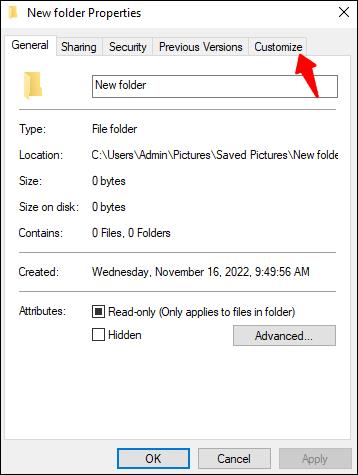

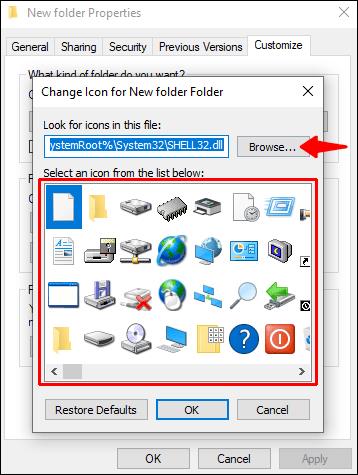
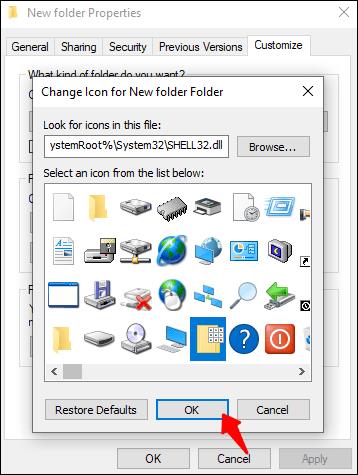
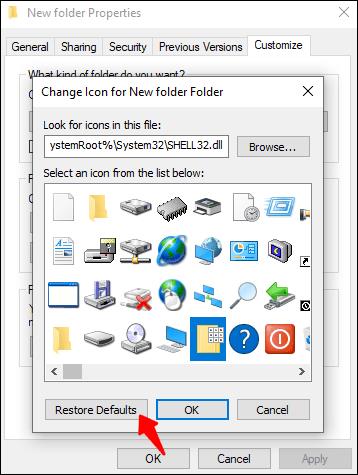
Kaikkien tietyn tiedostotyypin tiedostojen kuvakkeiden mukauttamiseksi tarvitset työkalun nimeltä File Types Manager. Annettu linkki FileTypesManille on yksi monista sellaisista ohjelmistoratkaisuista, joita voit löytää verkosta, mutta tämän pitäisi toimia tarpeeksi hyvin. Muista tarkistaa kaikki lataamasi tiedot varmistaaksesi, että se on turvallista.
Katsotaanpa kaikki mitä sinun tulee tehdä:
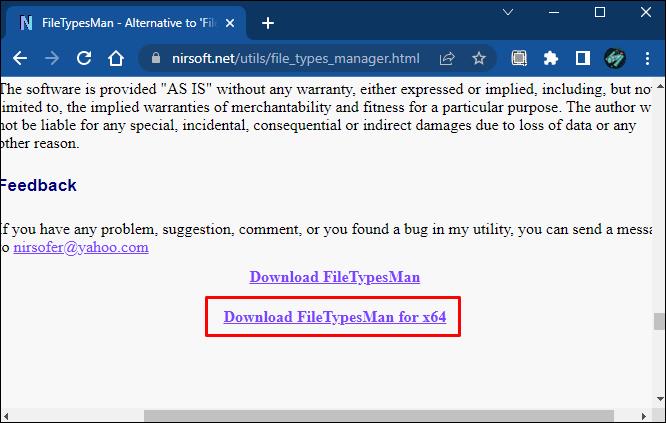
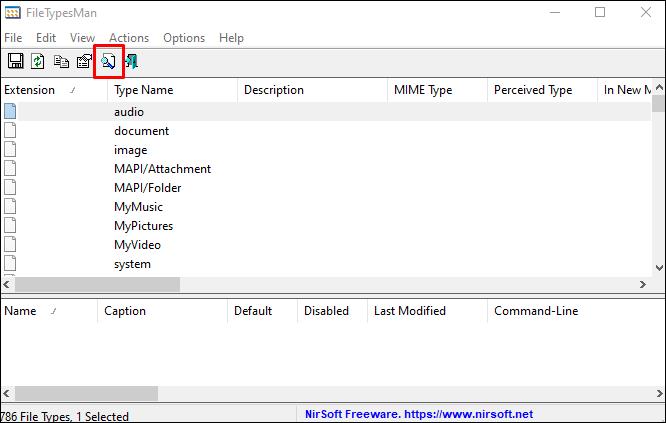
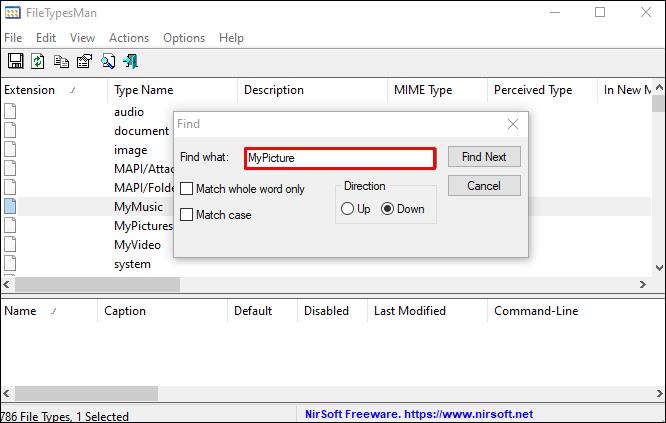
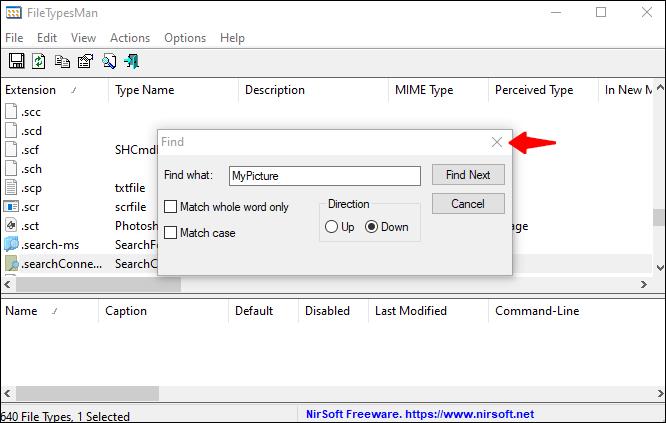
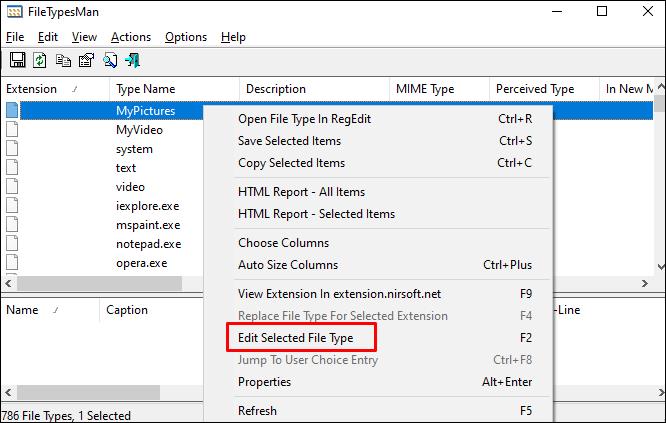
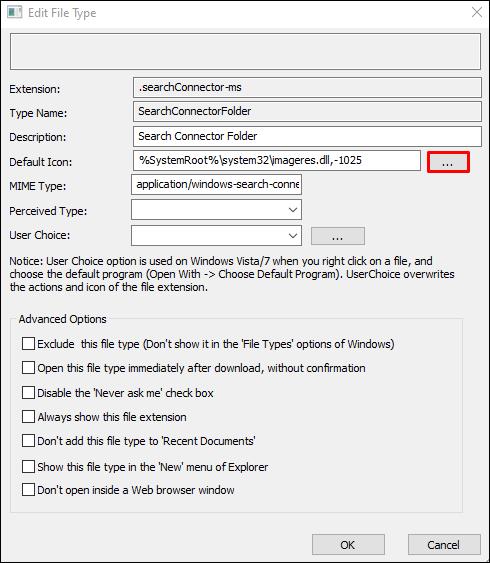
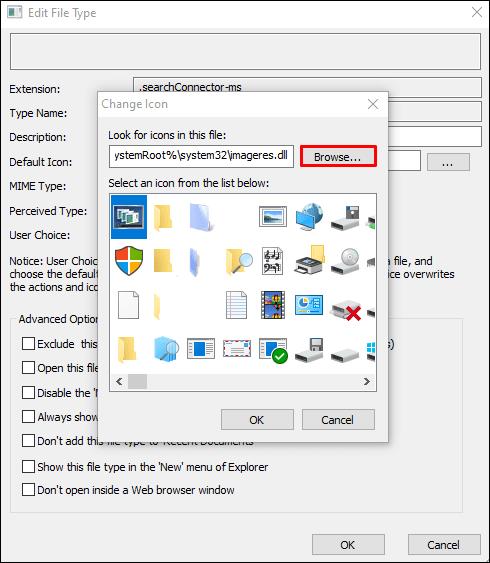
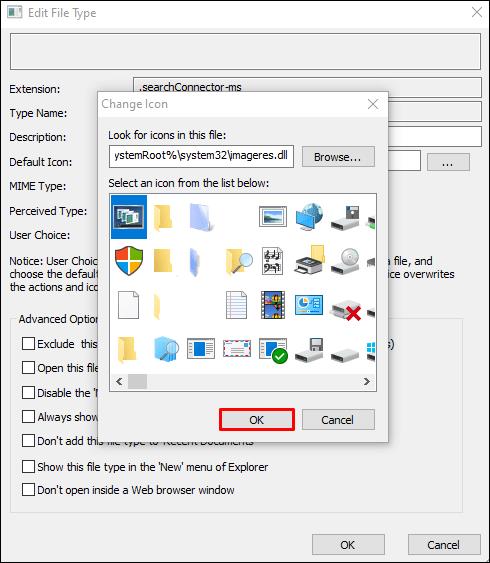
Lisää kuvake tiedostoon - Mac
Vaikka Mac onkin hieman yksinkertaisempi mukautettujen kuvakkeiden käytön suhteen, sinun on silti löydettävä kuvakkeita, jotka ovat parempia kuin oletusasetukset. Siellä kuvakearkistot, kuten IconArchive, Findicons, Flaticon, GraphicBurger ja DeviantArt, loistavat. Useimmat niistä sisältävät ilmaista taidetta, jota voit käyttää kuvakkeihisi, mutta Premium-tili voi tarjota sinulle loputtomasti vaihtoehtoja työpöydän ulkoasun mukauttamiseen.
Kun lataat mukautettuja kuvakkeita, voit valita JPG- tai PNG-muodon. Mac tekee ladattujen tiedostojen käytöstä helpompaa, koska voit käyttää JPG- tai PNG-kuvia muuntamisen sijaan.
Kun olet löytänyt täydelliset kuvasi, sinun on tehtävä seuraavat:
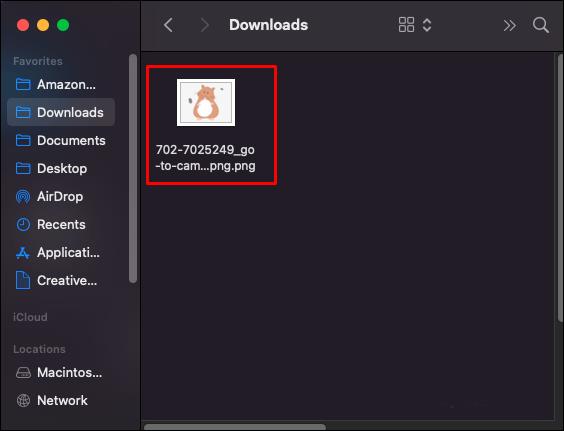
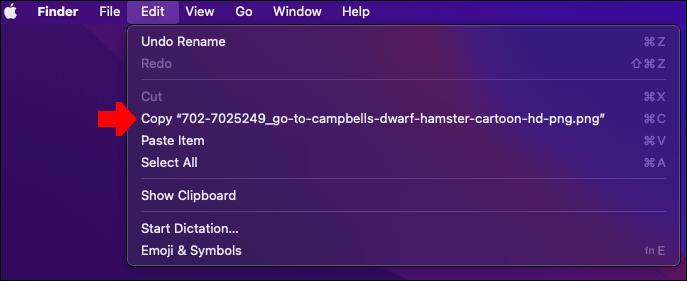
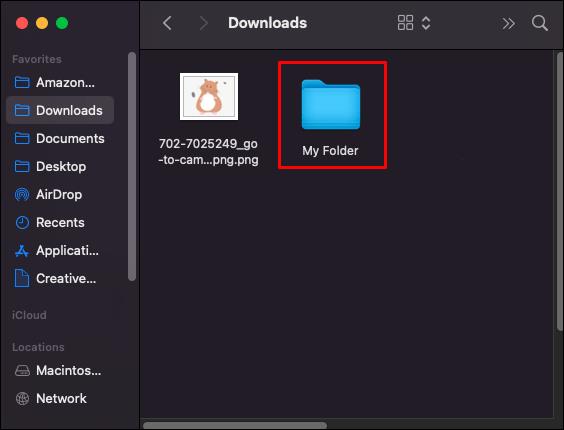
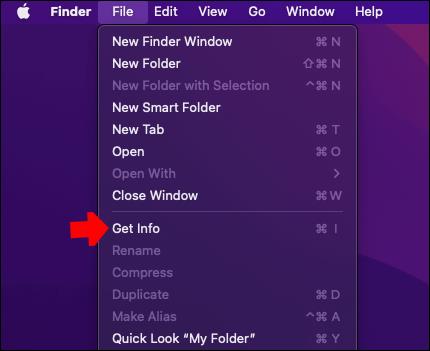
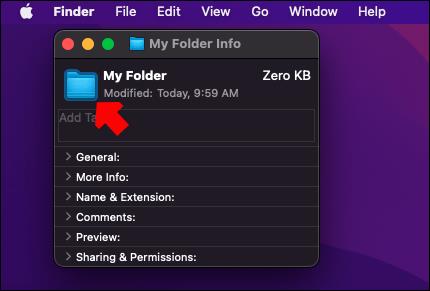
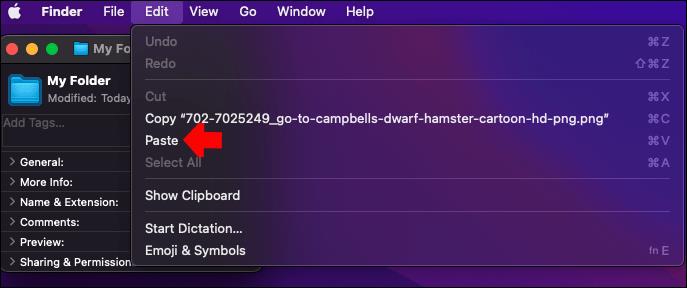
Jos nämä vaiheet eivät auta, varmista, että kopioit tiedostojen sisällön itse tiedoston sijaan.
Jos haluat käyttää toisen tiedoston tai kansion kuvaketta, toimi seuraavasti:



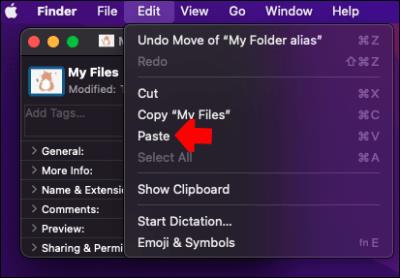
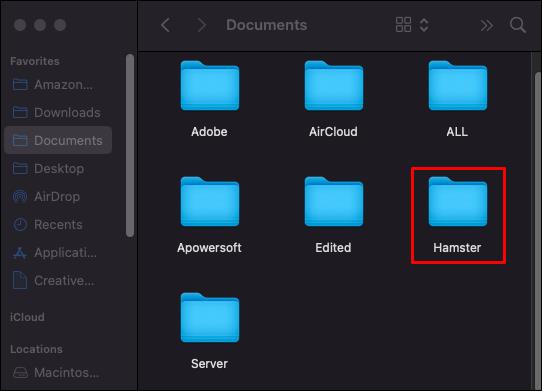
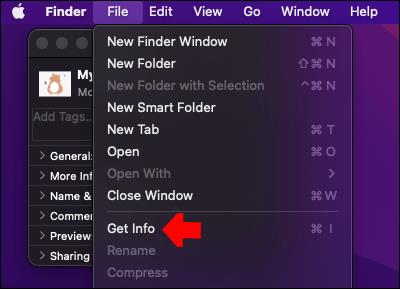
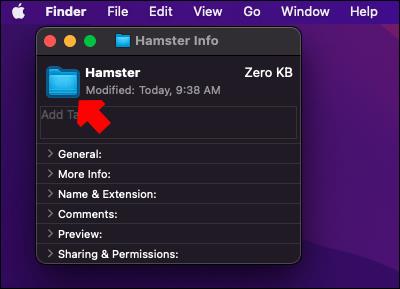
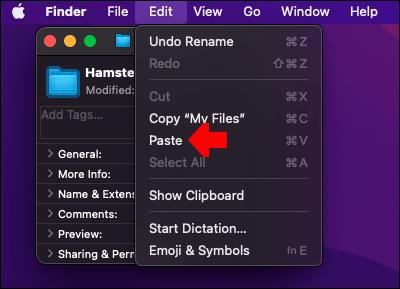
Jos haluat palata kuvakkeen järjestelmän oletusasetuksiin, sinun on tehtävä seuraavat:



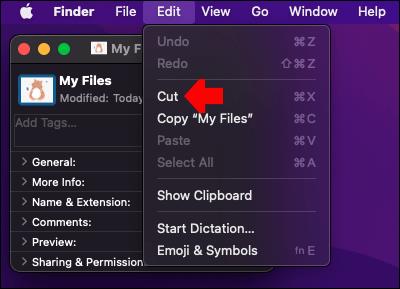
Jos haluat muuttaa koko tiedostotyypin kuvakkeita, voit käyttää erikoistunutta tiedostotyyppien hallintaohjelmistoa. Voit tutkia kolmannen osapuolen palveluita, jotka tarjoavat tämän ominaisuuden, mutta tarkista niiden tunnistetiedot ja kelpoisuus ennen niiden käyttöä.
Oletuskäyttöjärjestelmän kuvakkeiden muuttaminen
Jos haluat muokata tämän tietokoneen, roskakorin, verkon, tiedostojen ja ohjauspaneelin peruskuvakkeita, voit tehdä sen Mukauttaminen-näytössä kohdassa Teemat > Työpöytäkuvakkeiden asetukset. Valintaikkunan avulla voit etsiä uusia kuvakkeita ja näyttää sen laajan (rehellisesti, ruman) oletuskuvakkeiden kirjaston käytettäväksi.
Tee tietokoneestasi ikoninen
Tietokoneen personointi on samanlaista kuin toimistomme tai kotimme personointi. Uusien mukautettujen kuvakkeiden avulla voit luoda mukavan, yhtenäisen ja koordinoidun digitaalisen työtilan.
Mitä kuvakkeita käytit tiedostojesi mukauttamiseen? Kerro meille alla olevassa kommenttiosassa.
Tutustu Windows 10:n 10 suosituimpaan pikanäppäimeen ja siihen, miten voit hyödyntää niitä tehokkaasti töissä, koulussa ja muissa asioissa.
Opas BitLockerin käyttöön, Windows 10:n tehokkaaseen salausominaisuuteen. Ota BitLocker käyttöön ja suojaa tiedostosi helposti.
Opas Microsoft Edge -selaushistorian tarkastelemiseen ja poistamiseen Windows 10:ssä. Saat hyödyllisiä vinkkejä ja ohjeita.
Katso, kuinka voit pitää salasanasi Microsoft Edgessä hallinnassa ja estää selainta tallentamasta tulevia salasanoja.
Kuinka eristää tekstin muotoilua Discordissa? Tässä on opas, joka kertoo, kuinka Discord-teksti värjätään, lihavoidaan, kursivoitu ja yliviivataan.
Tässä viestissä käsittelemme yksityiskohtaisen oppaan, joka auttaa sinua selvittämään "Mikä tietokone minulla on?" ja niiden tärkeimmät tekniset tiedot sekä mallin nimen.
Palauta viimeinen istunto helposti Microsoft Edgessä, Google Chromessa, Mozilla Firefoxissa ja Internet Explorerissa. Tämä temppu on kätevä, kun suljet vahingossa minkä tahansa välilehden selaimessa.
Jos haluat saada Boogie Down Emoten Fortnitessa ilmaiseksi, sinun on otettava käyttöön ylimääräinen suojakerros, eli 2F-todennus. Lue tämä saadaksesi tietää, miten se tehdään!
Windows 10 tarjoaa useita mukautusvaihtoehtoja hiirelle, joten voit joustaa, miten kohdistin toimii. Tässä oppaassa opastamme sinut läpi käytettävissä olevat asetukset ja niiden vaikutuksen.
Saatko "Toiminto estetty Instagramissa" -virheen? Katso tämä vaihe vaiheelta opas poistaaksesi tämän toiminnon, joka on estetty Instagramissa muutamalla yksinkertaisella temppulla!







