10 parasta pikanäppäintä Windows 10:ssä ja niiden käyttö

Tutustu Windows 10:n 10 suosituimpaan pikanäppäimeen ja siihen, miten voit hyödyntää niitä tehokkaasti töissä, koulussa ja muissa asioissa.
Discord on nykyään online-pelaajien suosima ääni- ja tekstikeskustelualusta. Se on helppokäyttöinen, erittäin muokattavissa ja tarjoaa useita hyödyllisiä chat-ominaisuuksia.
Näitä ominaisuuksia ovat muun muassa mahdollisuus määrittää ja hallita rooleja käyttäjille chat-palvelimellasi. Tässä artikkelissa opit lisäämään, hallitsemaan ja poistamaan rooleja Discordissa.
Mitä ovat "roolit" Discordissa?
Discord-terminologiassa rooli on määritetty joukko oikeuksia, joilla on nimi. Esimerkiksi oletusrooli nimeltä "@kaikki", joka antaa laajan valikoiman perusoikeuksia, kuten palvelimella puhumisen ja viestien lukemisen.
Palvelimen järjestelmänvalvoja voi luoda "Moderator"-roolin, joka lisäisi mahdollisuuden mykistää tai estää muita käyttäjiä. Käyttäjillä voi olla myös useita rooleja, eli henkilöllä, jolla on sekä @kaikki- että Moderaattoriroolit, on kaikki @kaikkien valtuudet sekä Moderaattorin valtuudet.
Discord-oikeudet
Discordissa on 29 käyttöoikeutta, jotka on jaettu yleisiin, teksti- ja äänioikeuksiin. Jotta voit jakaa rooleja oikein, sinun on ymmärrettävä, mitä kukin tekee. Voit palata niihin tarvittaessa. Alta löydät luettelon jokaisesta luvasta viitteeksi.
Yleiset luvat
Tekstin käyttöoikeudet
Äänioikeudet
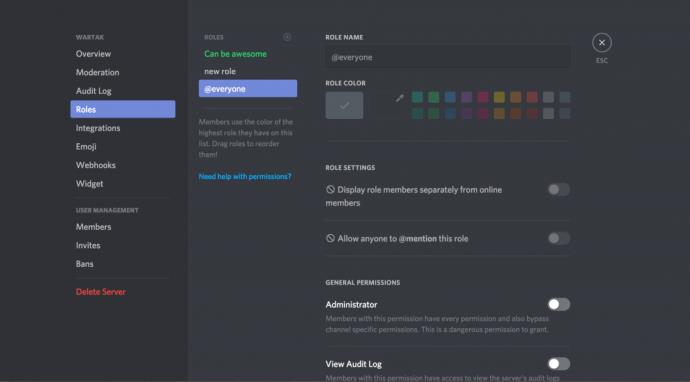
Kuinka luoda rooleja Discordissa
Roolien oikea määrittäminen on avain käyttäjien hallintaan Discord-palvelimella. Perusroolit on hyvä luoda ennen kuin edes alkaa kutsua ihmisiä palvelimelle. Voit aina palata takaisin ja lisätä uusia rooleja tai määrittää olemassa olevia uudelleen, kun olet liiketoiminnassa. Näin luot rooleja Discordissa.
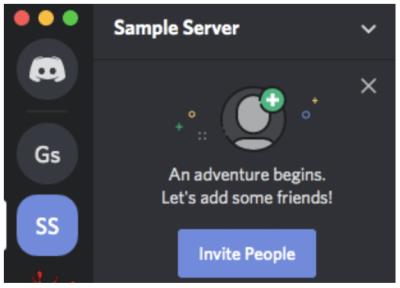
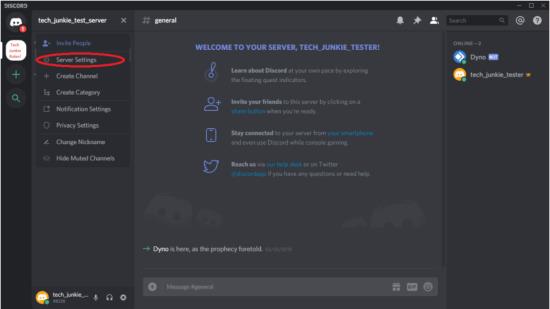
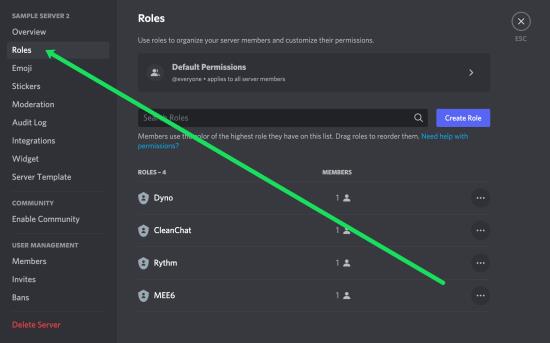
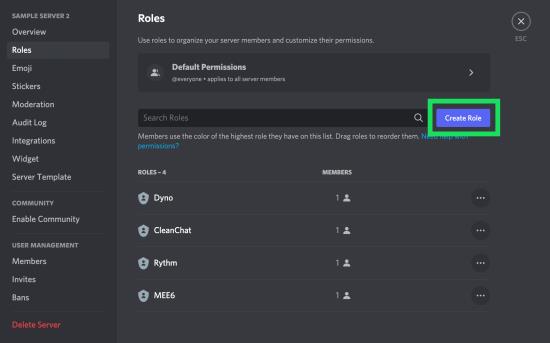

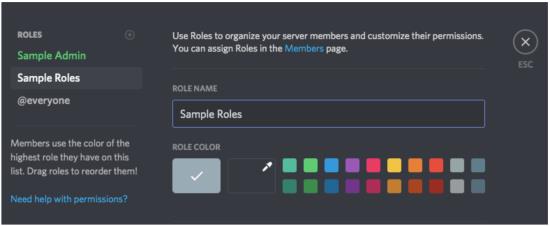
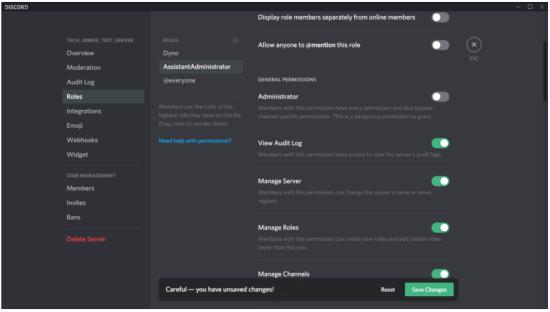
Jos unohdat tallentaa muutokset, näkyviin tulee valintaikkuna, joka muistuttaa sinua tekemään tämän ennen jatkamista.
Toista tämä jokaisen uuden roolin kohdalla, jonka haluat luoda.
Määrittämällä eri käyttöoikeustasot eri rooleille voit luoda luottamuksen mukaisen hierarkian. Voit määrittää alempia rooleja aloittelijoille ja korkeampia rooleja enemmän oikeuksia niille, jotka tunnet hyvin. Voit myös luoda rooleja erilaisiin keskusteluihin, kuten Nintendo Switch, PlayStation 5 ja Xbox Series X/S, tai pelikeskusteluihin, kuten Fortnite, COD ja Animal Crossing. Jos kyseessä oli pelien kehitys, voit luoda rooleja, kuten suunnittelu, kehitys, ääni, testaus ja markkinointi. Mahdollisuudet ovat rajattomat.
Roolien jakaminen Discordissa
Kun olet luonut roolit palvelimellesi, sinun on määritettävä ne käyttäjille keskustelussasi. Jos haluat tehdä niistä automaattisia, katso kuinka lisätä reaktiorooleja Discordissa Carl Botin tai MEE6:n avulla tai antaa roolit automaattisesti Discordissa Dyno Botin tai MEE6:n avulla.
Roolien jakaminen Discordissa Windows/Mac/Linuxin avulla
Jos haluat määrittää useita jäseniä samanaikaisesti, kun käytät Macia tai Windows PC:tä, siirry kohtaan Palvelinasetukset ja napauta Roolit ja toimi sitten seuraavasti:
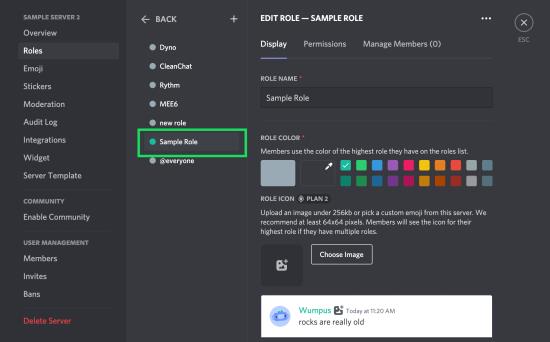
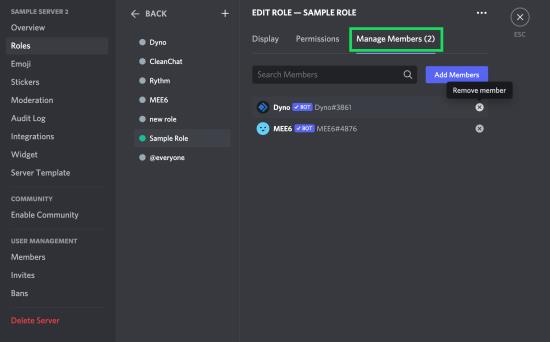
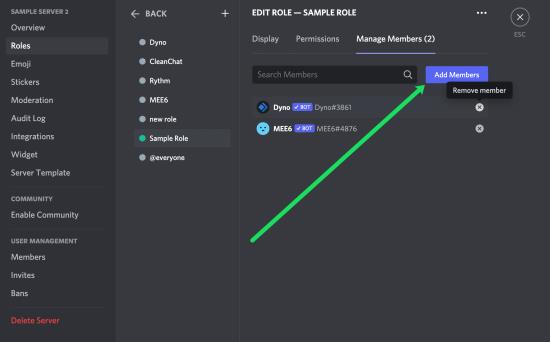
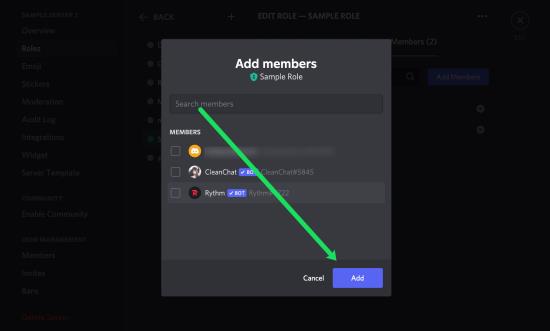
Jos tarvitset vain yhden tai kaksi jäsentä, tämä tapa on nopeampi:

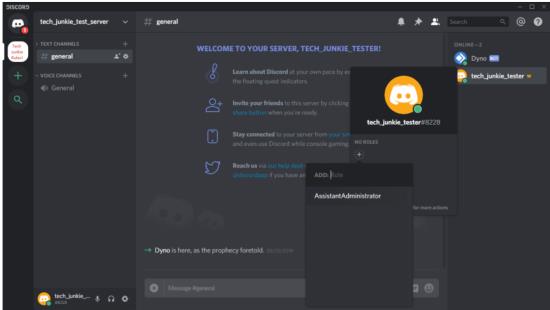
Toista jokaiselle palvelimesi käyttäjälle.
Voit myös lisätä rooleja nopeasti napsauttamalla käyttäjää hiiren oikealla painikkeella, valitsemalla Roolit ja napsauttamalla sitten ponnahdusvalikosta rooleja, jotka haluat lisätä.
Muista, että voit lisätä kullekin käyttäjälle niin monta roolia kuin haluat.
Roolien määrittäminen Discordissa Android/iOS/iPhone-laitteella
Uuden roolin luominen Discordissa ja sen määrittäminen on yhtä helppoa mobiililaitteella kuin tietokoneella. Discord-sovelluksen avulla voit hallita Discord-palvelinta ja määrittää rooleja kaikille. Näin se tehdään.
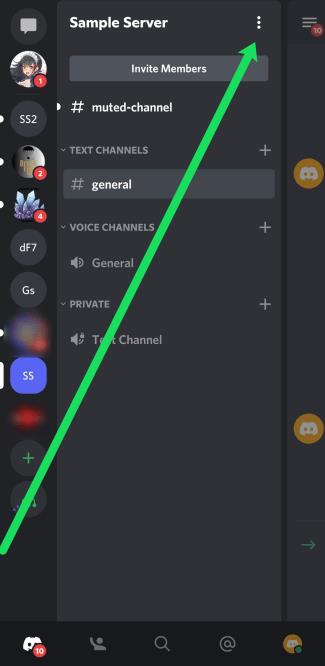
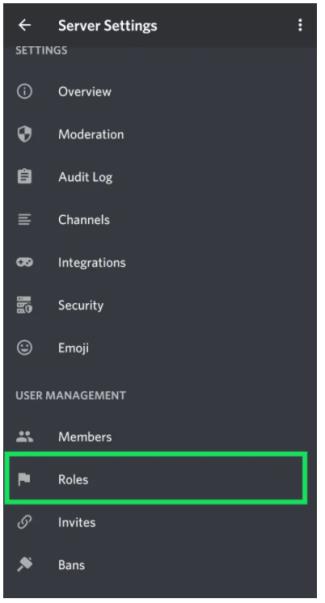
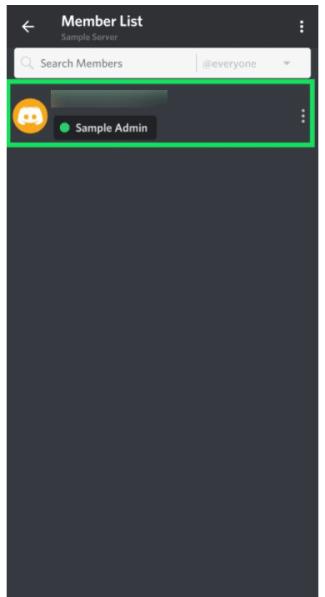
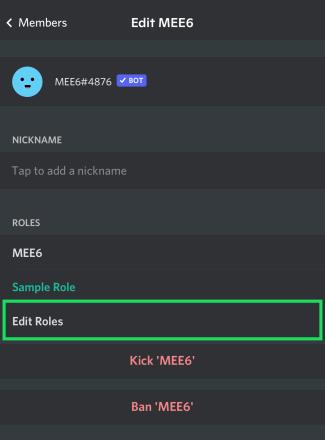

Roolien muokkaaminen Discord Mobilessa
Siirry palvelimen asetuksiin ja napauta Roolit kuten teit yllä, ja toimi sitten seuraavasti:
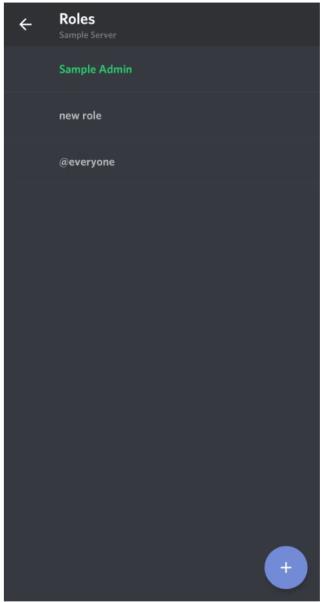
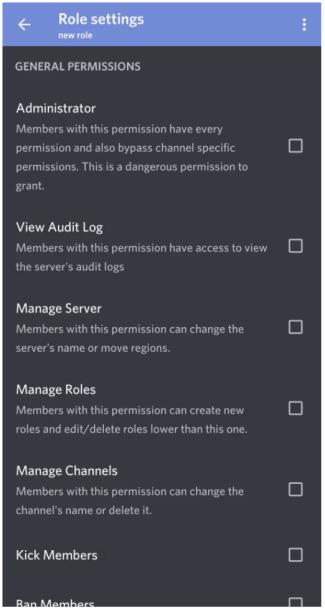
Yllä lueteltujen vaiheiden noudattaminen pitää Discord-palvelimesi järjestyksessä ja tuottavana myös liikkeellä ollessasi.
Kuinka hallita rooleja Discordissa
Roolien hallinta Discordissa on samanlaista kuin niiden luominen. Voit lisätä tarvittaessa rooleja ja muokata olemassa olevien oikeuksia. Riippuen siitä, kuinka haluat käyttää palvelintasi, voit päästä eroon luomalla vain kaksi roolia, admin ja @everyone.
Jos haluat nopeasti lisätä/poistaa jäseniä tai säätää käyttöoikeuksia, sinun tarvitsee vain palata palvelinasetuksiin ja napsauttaa Roolit, kuten teimme yllä. Noudata sitten näitä ohjeita:
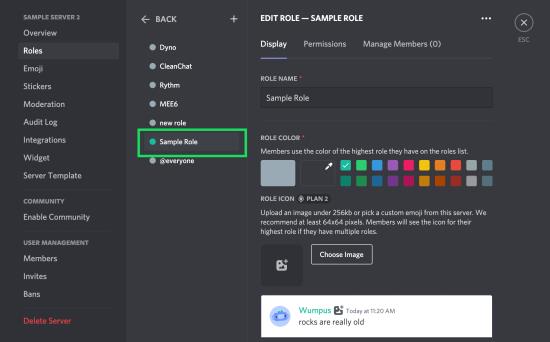
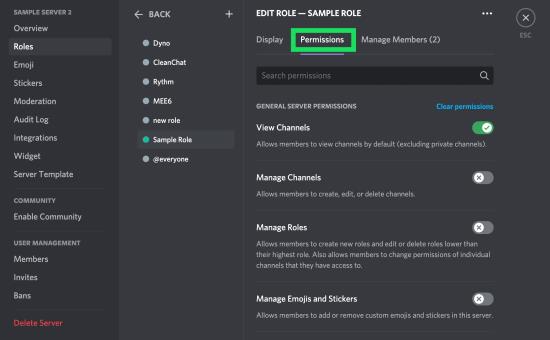
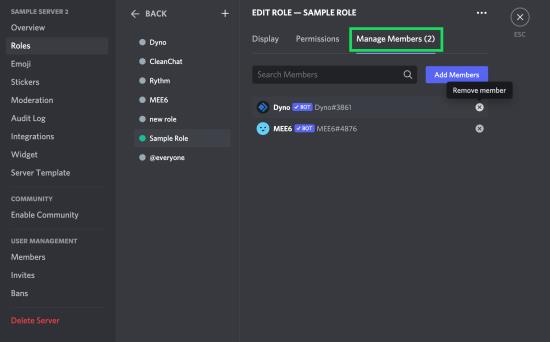
Kun yhteisösi kasvaa, voit lisätä muita. Koska roolit on lisättävä jokaiselle käyttäjälle erikseen, tehokkain ajankäyttö on sijoittaa mahdollisimman suuri osa palvelimesi käytäntöpäätöksistä @kaikki-rooliin.
Olet ehkä huomannut Roolit-sivun vasemman sarakkeen, joka näyttää kaikkien luomiesi roolien nimet. Palvelimen käyttäjätunnukset näyttävät korkeimman käyttäjälle määritetyn roolin värin. Käyttäjät voivat helposti tunnistaa moderaattorit, järjestelmänvalvojat jne. palvelimella.
Roolien poistaminen Discordissa
Sinun on harvoin poistettava rooli Discordissa, koska et voi yksinkertaisesti määrittää sitä kenellekään. Jos tilisi on kuitenkin täynnä käyttämättömiä rooleja, voit poistaa ne seuraavasti.
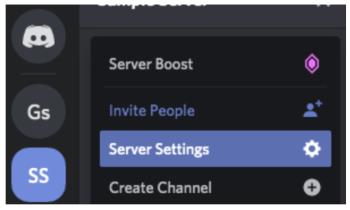
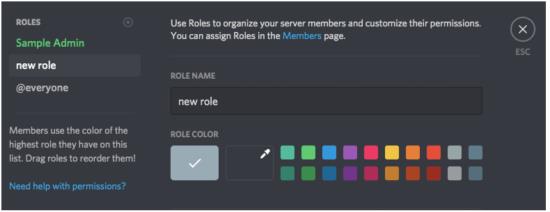

Bottien käyttäminen ristiriitaroolien määrittämiseen
Palvelimen omistajat voivat lisätä botteja, jotta he voivat hallita rooleja Discordissa. Botit, kuten Mee6 ja Dyno Bot, ovat suosittuja vaihtoehtoja, joiden avulla käyttäjät voivat valita roolinsa. Tarkempia tietoja saat täydellisestä opetusohjelmastamme, jossa annetaan käyttäjien valita omat roolinsa Discordissa.
Usein Kysytyt Kysymykset
Discordissa on aina jotain uutta opittavaa. Olemme sisällyttäneet tähän osioon lisätietoja rooleista.
Voinko määrittää roolit automaattisesti Discordissa?
Ehdottomasti! Saatat kuitenkin tarvita botin tehdäksesi sen. Discord-palvelimen hallinta voi olla työläs ja ylivoimainen tehtävä. Onneksi voit lisätä muita järjestelmänvalvojia auttamaan sinua tai tutkimaan robottien käyttöä.
Olen järjestelmänvalvoja, mutta en silti pysty hallitsemaan palvelinta. Mitä tapahtuu?
Jos palvelimen omistaja loi sinulle järjestelmänvalvojan roolin, mutta et voi tehdä tiettyjä muutoksia, se johtuu todennäköisesti siitä, että hän ei koskaan ottanut käyttöön kaikkia roolisi oikeuksia. Ota yhteyttä palvelimen omistajaan ja varmista, että sinulla on käyttöoikeus.
Lopulliset ajatukset
Roolien hallinta on tärkeä osa Discord-palvelimen järjestämistä, varsinkin kun se saa käyttäjiä.
Muista, että tietyllä palvelimella on 250 eri roolin raja. Tämän ei pitäisi olla käytännössä rajoitus, mutta älä aloita määrittelemään kaikkia mahdollisia käyttöoikeusyhdistelmiä, joita saatat haluta käyttää – roolit loppuvat nopeasti, jos teet niin.
Tutustu Windows 10:n 10 suosituimpaan pikanäppäimeen ja siihen, miten voit hyödyntää niitä tehokkaasti töissä, koulussa ja muissa asioissa.
Opas BitLockerin käyttöön, Windows 10:n tehokkaaseen salausominaisuuteen. Ota BitLocker käyttöön ja suojaa tiedostosi helposti.
Opas Microsoft Edge -selaushistorian tarkastelemiseen ja poistamiseen Windows 10:ssä. Saat hyödyllisiä vinkkejä ja ohjeita.
Katso, kuinka voit pitää salasanasi Microsoft Edgessä hallinnassa ja estää selainta tallentamasta tulevia salasanoja.
Kuinka eristää tekstin muotoilua Discordissa? Tässä on opas, joka kertoo, kuinka Discord-teksti värjätään, lihavoidaan, kursivoitu ja yliviivataan.
Tässä viestissä käsittelemme yksityiskohtaisen oppaan, joka auttaa sinua selvittämään "Mikä tietokone minulla on?" ja niiden tärkeimmät tekniset tiedot sekä mallin nimen.
Palauta viimeinen istunto helposti Microsoft Edgessä, Google Chromessa, Mozilla Firefoxissa ja Internet Explorerissa. Tämä temppu on kätevä, kun suljet vahingossa minkä tahansa välilehden selaimessa.
Jos haluat saada Boogie Down Emoten Fortnitessa ilmaiseksi, sinun on otettava käyttöön ylimääräinen suojakerros, eli 2F-todennus. Lue tämä saadaksesi tietää, miten se tehdään!
Windows 10 tarjoaa useita mukautusvaihtoehtoja hiirelle, joten voit joustaa, miten kohdistin toimii. Tässä oppaassa opastamme sinut läpi käytettävissä olevat asetukset ja niiden vaikutuksen.
Saatko "Toiminto estetty Instagramissa" -virheen? Katso tämä vaihe vaiheelta opas poistaaksesi tämän toiminnon, joka on estetty Instagramissa muutamalla yksinkertaisella temppulla!







