10 parasta pikanäppäintä Windows 10:ssä ja niiden käyttö

Tutustu Windows 10:n 10 suosituimpaan pikanäppäimeen ja siihen, miten voit hyödyntää niitä tehokkaasti töissä, koulussa ja muissa asioissa.
Laitteen linkit
Yksi parhaista ominaisuuksista, joista sisällöntuottajat nauttivat CapCutissa, on kirjasimien lisääminen. Oikean fontin valitseminen parantaa videon visuaalista vetovoimaa. Tämä antaa projekteillesi yksilöllisyyttä ja luovuutta, joka on helposti yhteydessä yleisöön. Nykyään ihmiset ovat tarkkaavaisempia yksityiskohtiin, ja on helppo havaita, milloin sisällöntuottaja on ponnistellut enemmän.

Tämä artikkeli käsittelee mukautettujen fonttien lisäämistä CapCutiin PC-, iOS- ja Android-laitteillasi.
Mukautettujen fonttien lisääminen tietokoneen CapCut-sovellukseen
Mukautettujen fonttien lisääminen CapCut-sovellukseen PC:llä on mahdollista. Tämä voidaan saavuttaa sekä Mac- että Windows-laitteilla. Mukautettujen ja ainutlaatuisten fonttien käyttäminen on ihanteellinen tapa parantaa videoidesi luovuutta. Prosessi on suhteellisen yksinkertainen ja sisältää seuraavat vaiheet.
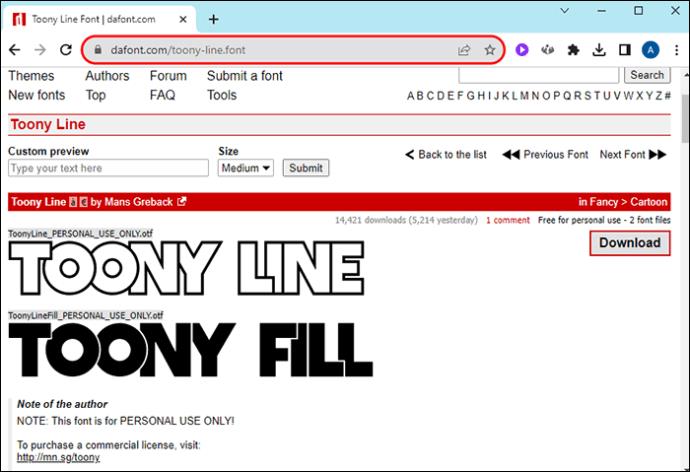
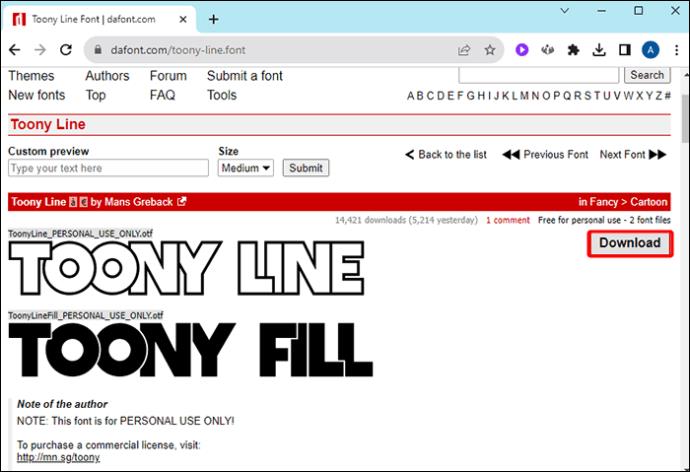
Kun olet asentanut fontin onnistuneesti, sinun on lisättävä se CapCut-sovellukseen. Jos et ole vielä tehnyt niin, lataa videoeditori täältä .
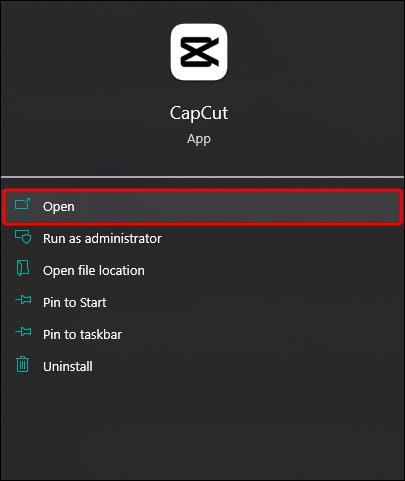
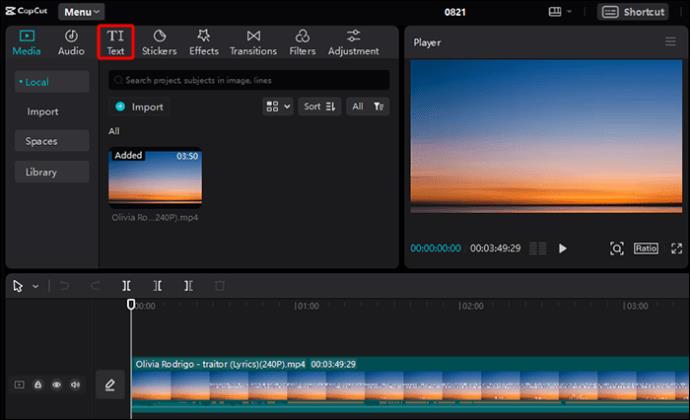
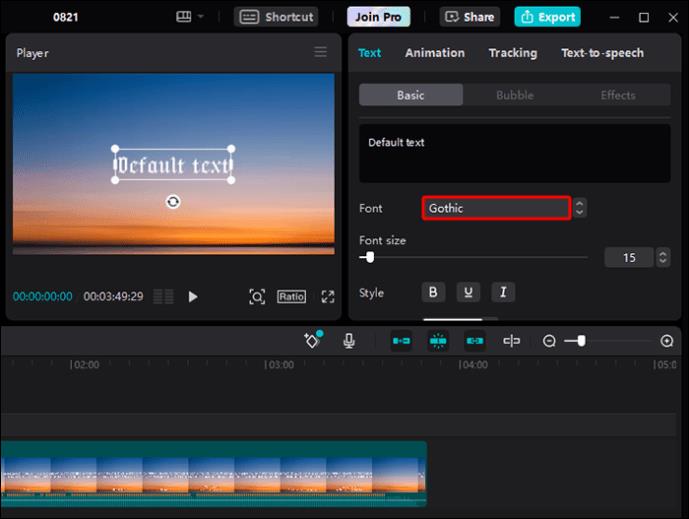
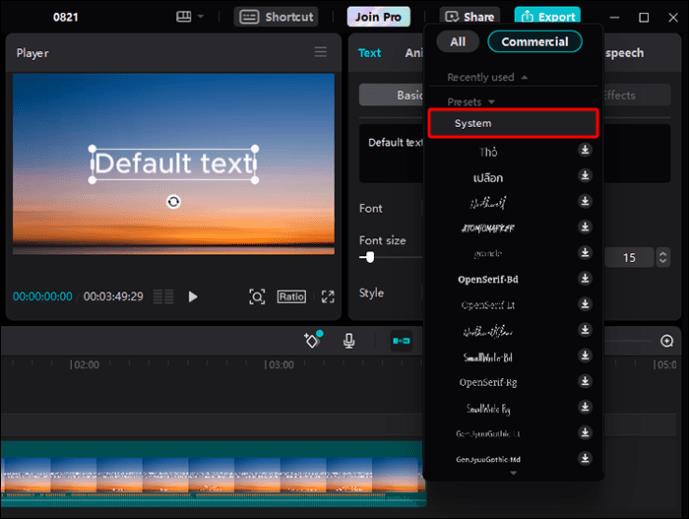

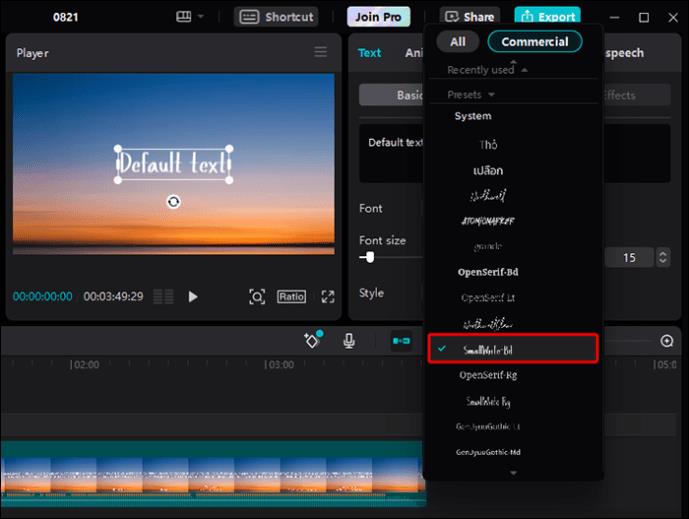
Noudattamalla yllä olevia vaiheita olet lisännyt uuden fontin CapCutiin ja voit nyt käyttää sitä videoissasi. Sinun on ensin kirjoitettava teksti ja valittava sitten kirjasintyyli valikosta. Mukautettujen fonttien avulla voit vapaasti kokeilla ja nähdä, mikä näyttää parhaiten tarkoituksiinsi.
Mukautettujen fonttien lisääminen CapCut-sovellukseen Androidissa
Mukautetun fontin lisääminen Androidiin edellyttää sen lataamista laitteellesi ensin. Et voi jatkaa suorittamatta tätä vaihetta. CapCut-sovelluksen pitäisi olla jo asennettu laitteeseen. Jos näin ei ole, lataa ja asenna se ennen aloittamista.

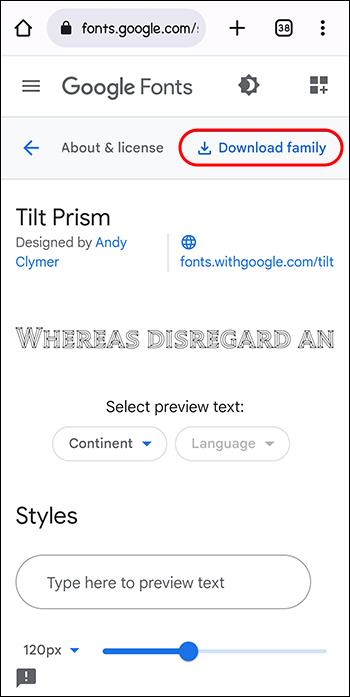
Yleensä fontti latautuu zip-tiedostona. Tiedosto on purettava ensin, jotta fonttia voidaan käyttää. Pura tiedostot onnistuneesti napsauttamalla ladattua zip-tiedostoa ja purkaa fonttikansio. Kirjasimet ovat joko .otf- tai .ttf-muodossa. Varmista, että kirjoitat muistiin ladatun fontin muodon.
Kun fontti on purettu zip-kansiosta, voit nyt aloittaa sen tuomisen CapCutiin.
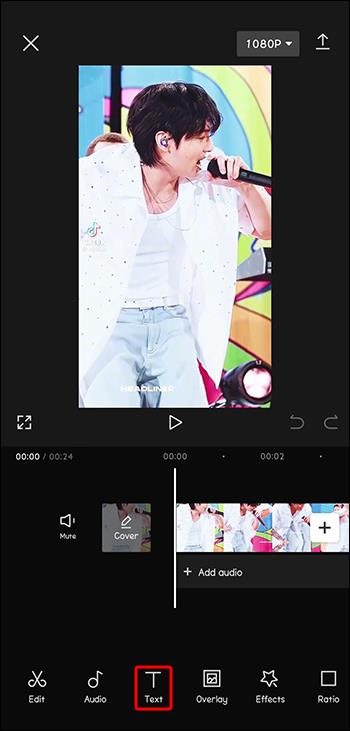
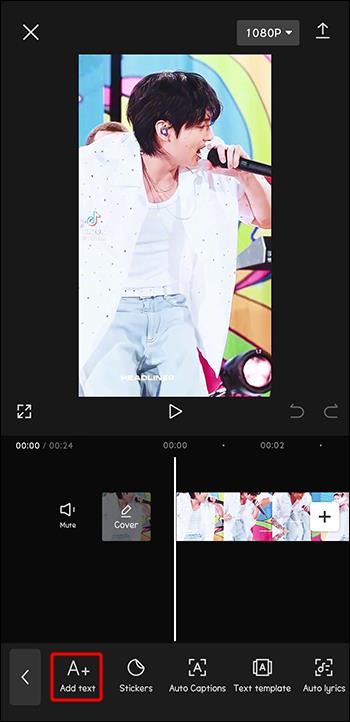
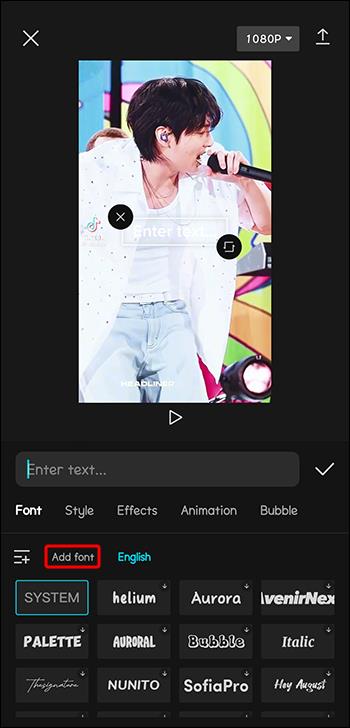
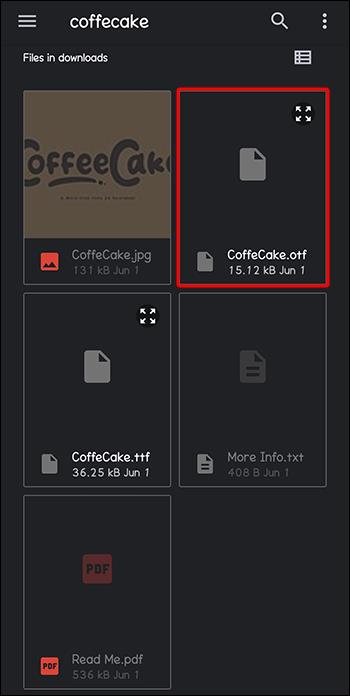
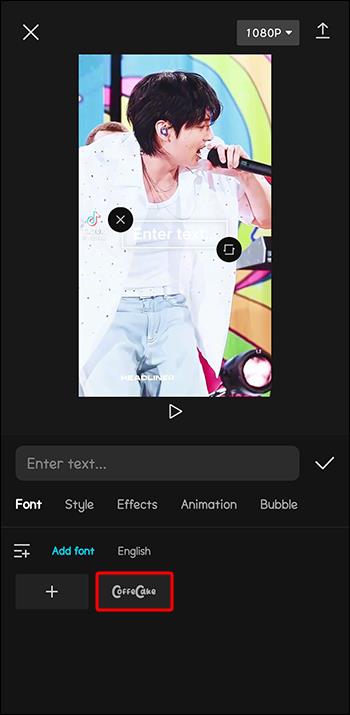
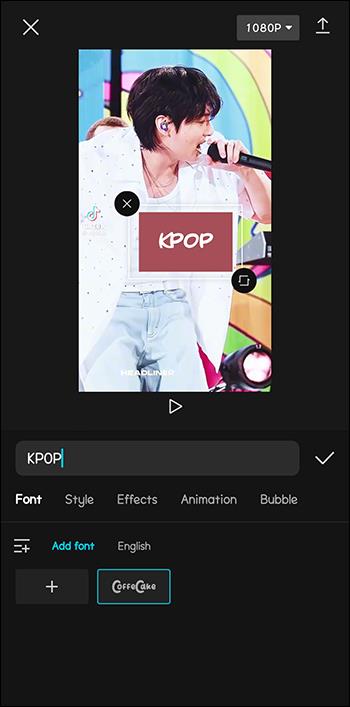
Fonttia voidaan muokata lisää säätämällä sen tyyliä, kokoa ja väriä. Tämä antaa käyttäjälle enemmän joustavuutta mukauttaa tuloksia ja ihastuttaa yleisöä.
Tekstin lisääminen CapCutissa
Tekstin lisääminen CapCutissa on välttämätöntä, ennen kuin voit aloittaa uusien fonttien lisäämisen. Vaiheet ovat suhteellisen helppoja.
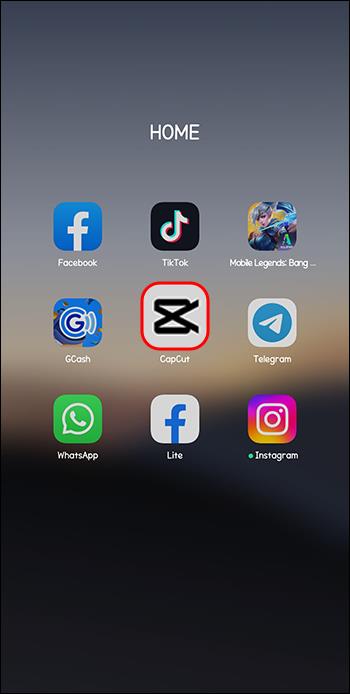
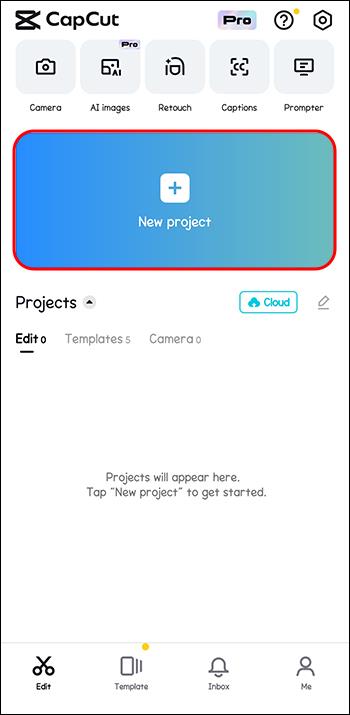
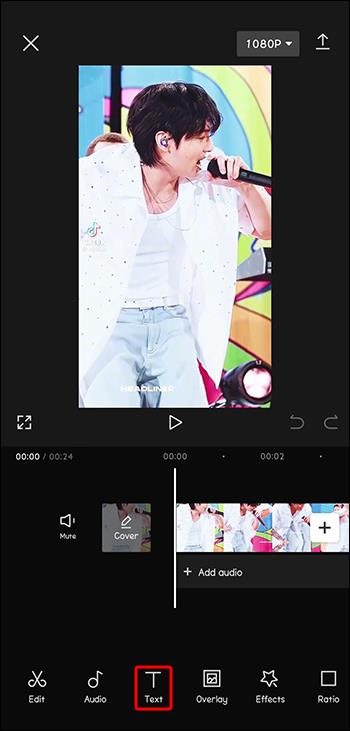
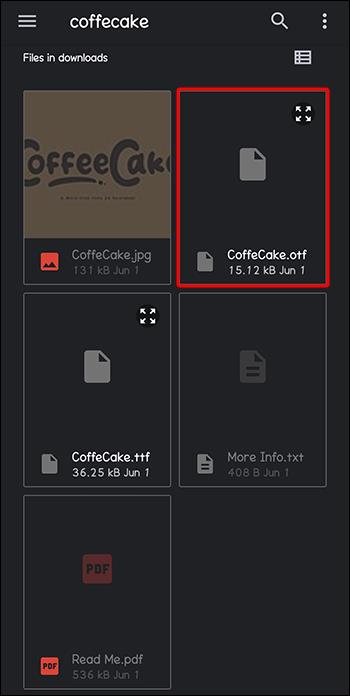
UKK
Voiko fontteja muokata CapCutissa?
Joo. CapCutissa on monia työkaluja, ja yksi suosituimmista on Font Editing. Sen avulla voi muokata tai lisätä tekstiä, kuvia ja grafiikkaa videoihin. Voit valita taustan, käyttää animaatioita, grafiikkaa ja elementtejä tai käyttää heijastuksia ja varjoja.
Lisää kirjasimia saadaksesi upeita tekstituloksia
CapCut tarjoaa tuontivaihtoehdon, jonka avulla käyttäjät voivat lisätä kirjasimia kolmannen osapuolen lähteistä. Kirjasimien lisäämisen oppiminen CapCutissa on yksi parhaista tavoista luoda upeaa materiaalia.
Yrititkö lisätä fonttia CapCutiin jollakin mainituista laitteista? Millainen oli lopputulos? Voit vapaasti jakaa kanssamme alla olevassa kommenttiosassa.
Tutustu Windows 10:n 10 suosituimpaan pikanäppäimeen ja siihen, miten voit hyödyntää niitä tehokkaasti töissä, koulussa ja muissa asioissa.
Opas BitLockerin käyttöön, Windows 10:n tehokkaaseen salausominaisuuteen. Ota BitLocker käyttöön ja suojaa tiedostosi helposti.
Opas Microsoft Edge -selaushistorian tarkastelemiseen ja poistamiseen Windows 10:ssä. Saat hyödyllisiä vinkkejä ja ohjeita.
Katso, kuinka voit pitää salasanasi Microsoft Edgessä hallinnassa ja estää selainta tallentamasta tulevia salasanoja.
Kuinka eristää tekstin muotoilua Discordissa? Tässä on opas, joka kertoo, kuinka Discord-teksti värjätään, lihavoidaan, kursivoitu ja yliviivataan.
Tässä viestissä käsittelemme yksityiskohtaisen oppaan, joka auttaa sinua selvittämään "Mikä tietokone minulla on?" ja niiden tärkeimmät tekniset tiedot sekä mallin nimen.
Palauta viimeinen istunto helposti Microsoft Edgessä, Google Chromessa, Mozilla Firefoxissa ja Internet Explorerissa. Tämä temppu on kätevä, kun suljet vahingossa minkä tahansa välilehden selaimessa.
Jos haluat saada Boogie Down Emoten Fortnitessa ilmaiseksi, sinun on otettava käyttöön ylimääräinen suojakerros, eli 2F-todennus. Lue tämä saadaksesi tietää, miten se tehdään!
Windows 10 tarjoaa useita mukautusvaihtoehtoja hiirelle, joten voit joustaa, miten kohdistin toimii. Tässä oppaassa opastamme sinut läpi käytettävissä olevat asetukset ja niiden vaikutuksen.
Saatko "Toiminto estetty Instagramissa" -virheen? Katso tämä vaihe vaiheelta opas poistaaksesi tämän toiminnon, joka on estetty Instagramissa muutamalla yksinkertaisella temppulla!







