10 parasta pikanäppäintä Windows 10:ssä ja niiden käyttö

Tutustu Windows 10:n 10 suosituimpaan pikanäppäimeen ja siihen, miten voit hyödyntää niitä tehokkaasti töissä, koulussa ja muissa asioissa.
Useimmat ammattilaiset sisällyttävät sähköposteihinsa allekirjoituksen. Näin vastaanottajat tietävät tarkalleen, kenen kanssa he kommunikoivat. Jotkut allekirjoitukset ovat henkilökohtaisia ja toiset noudattavat yritysmuotoa.

Jos haluat oppia lisäämään oman allekirjoituksen Outlookiin, olet oikeassa paikassa. Tämä artikkeli selittää kaiken, mitä sinun tarvitsee tietää.
Allekirjoituksen lisäämisen vaiheet Outlookissa
Jos haluat luoda allekirjoituksen lisättäväksi sähköpostiesi loppuun, sekä valita sen oletusallekirjoitukseksi, sinun on ilo tietää, että se on suhteellisen yksinkertainen prosessi. Näin lisäät allekirjoituksesi Outlookissa:
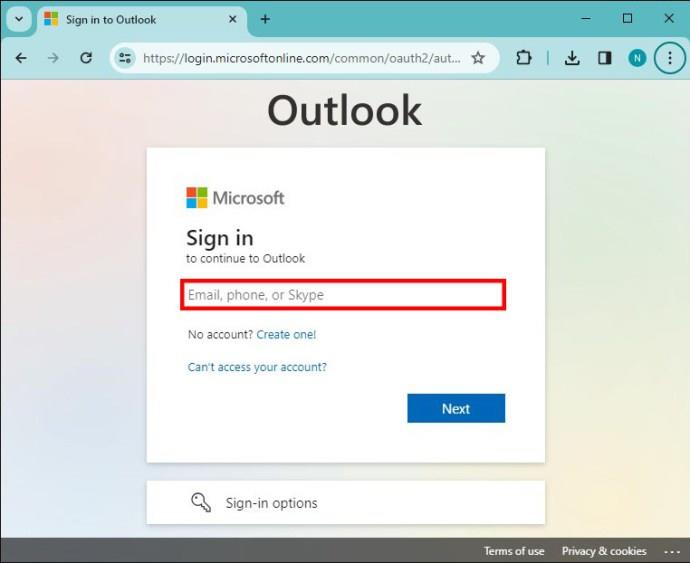
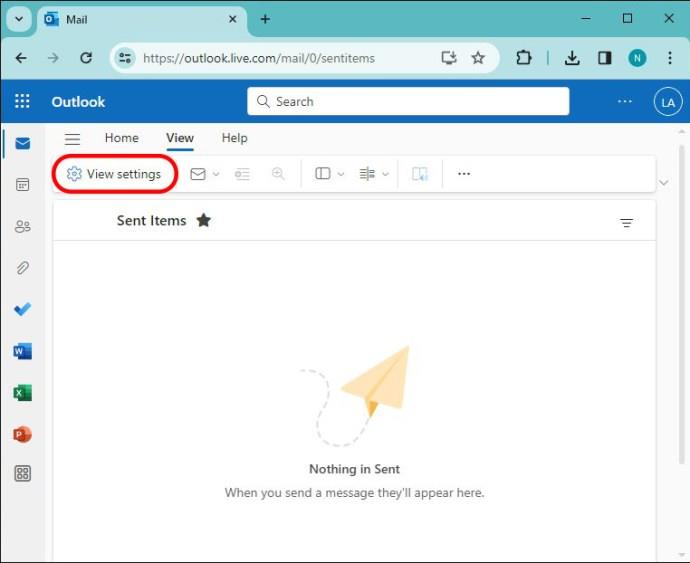
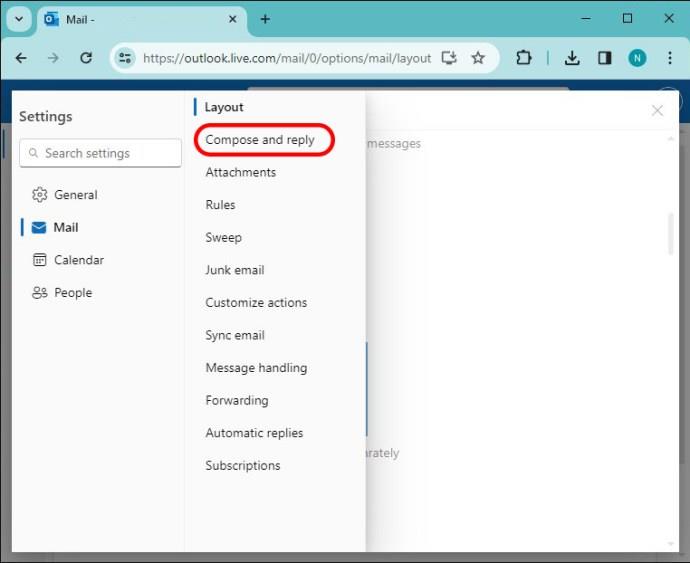
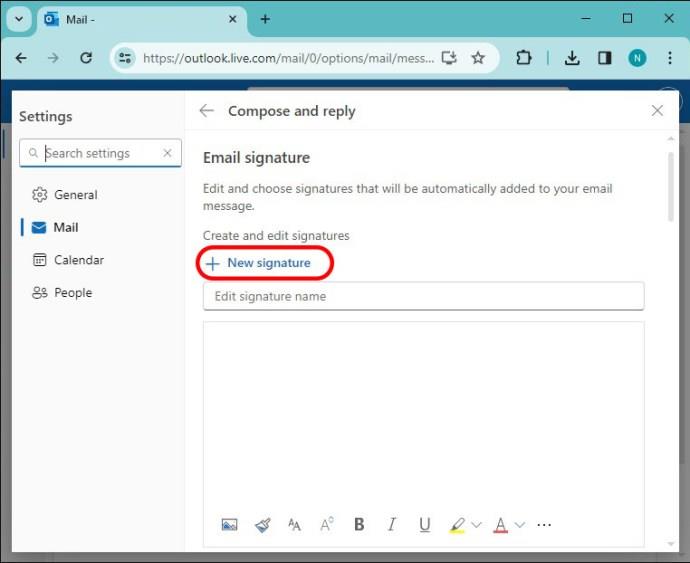
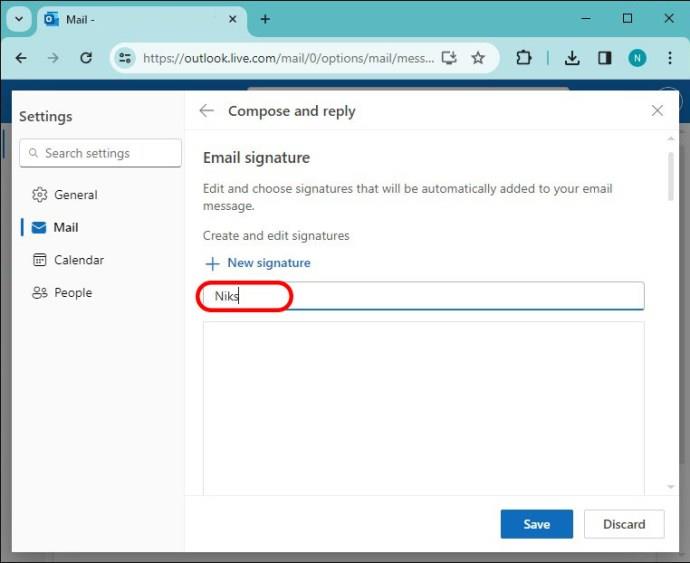
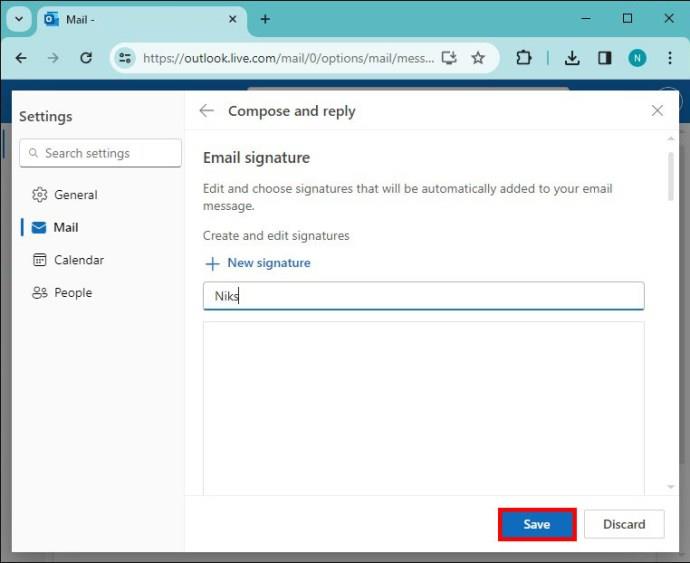
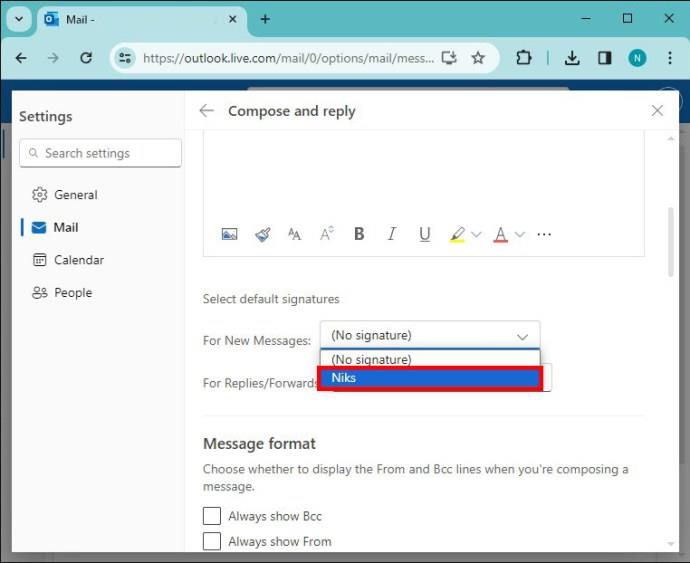
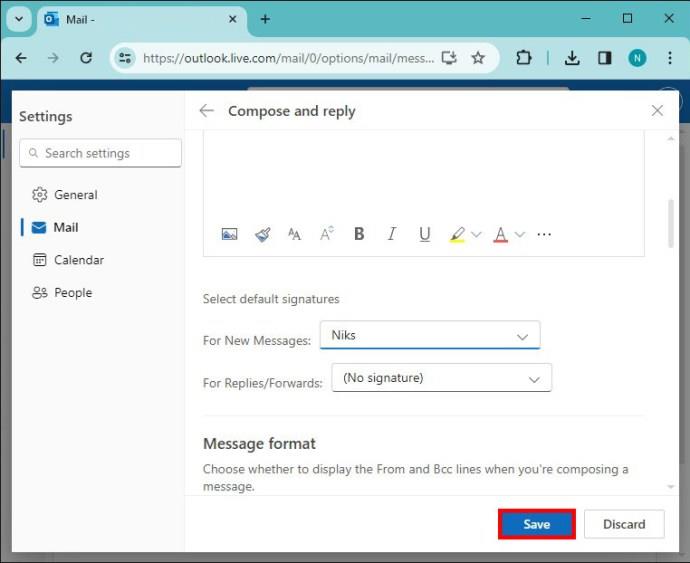
Mukauta Outlook-allekirjoituksesi
Kun olet määrittänyt ja tallentanut allekirjoituksesi, voit muokata sitä muokkausruudun alaosassa omien mieltymystesi mukaan. Sinulla on useita vaihtoehtoja muokata allekirjoitustasi, jotta se on ainutlaatuinen vastaanottajillesi. Muista kokeilla käytettävissä olevia vaihtoehtoja, jotta allekirjoituksesi erottuu joukosta.
Kaikki vaihtoehdot eivät ole tässä luettelossa, joten kokeile niitä kaikkia itse nähdäksesi sopivatko ne mieltymyksiisi. Huomaa, että jos olet epävarma siitä, mikä kuvake funktiota edustaa, vie hiiren osoitin sen päälle, jotta sen nimi tulee näkyviin.
Lisää kuvia riviin
Haluat ehkä lisätä yrityksen logon tai kuvan allekirjoitukseesi. Tämän vaihtoehdon avulla voit selata laitteellasi ladattuja kuvia sisällyttääksesi ne allekirjoitukseesi. Kun valitset kuvan ja napsautat "Lisää", voit muuttaa sen kokoa haluamallasi tavalla.
Fontti ja fonttikoko
Napsauttamalla Fontti-vaihtoehtoa, näytölle tulee pudotusvalikko, jossa luetellaan kaikki käytettävissä olevat fontit. "Fontti"-vaihtoehdon oikealla puolella on "Fonttikoko" -kuvake. Napauttamalla tätä toimintopainiketta, samanlainen pudotusvalikko tulee näkyviin, ja voit valita allekirjoituksesi fontin koon.
Lihavoitu, kursivoitu ja alleviivattu
Voit myös lihavoida, kursivoida ja alleviivata osan tai kokonaan allekirjoituksestasi. Voit tehdä tämän korostamalla vain tekstin, jota haluat muuttaa, ja napsauttamalla toimintopainiketta saadaksesi haluamasi tehosteen, ja muutokset näkyvät välittömästi.
Päinvastoin, jos haluat tehdä päinvastoin ja kumota jonkin näistä tehosteista, korosta vain teksti ja paina haluamaasi toimintopainiketta uudelleen.
Pikanäppäimet:
Korosta ja väri
Jos haluat korostaa allekirjoituksessasi tärkeitä tietoja, käytä "Korosta"-toimintoa. Korosta tekstiä painamalla ensin "Korosta"-toimintopainikkeen oikealla puolella olevaa alanuolta ja valitsemalla väri, jota haluat käyttää. Vedä sitten kohdistin korostettavan tekstin päälle ja paina Korosta-toimintopainiketta.
Kun olet valmis, valitsemasi tekstin tausta on haluamasi väri ja fontin väri pysyy samana.
Fonttivärisi on aina automaattisesti musta. Voit muuttaa tätä painamalla alanuolta "Font Color" -toimintopainikkeessa, valitsemalla haluamasi väri ja ala kirjoittaa allekirjoitustasi. Jos olet jo aloittanut kirjoittamisen, korosta kirjoitettu teksti ja paina "Font Color" -painiketta uudelleen, niin fontin väri muuttuu.
Voit käyttää näitä molempia toimintoja yhdessä luodaksesi ainutlaatuisen värisen ja huomiota herättävän allekirjoituksen.
Luettelomerkit ja numerointi
Voit luoda luettelomerkintöjen luettelon tai lisätä numeroidun luettelon lyhyitä tietoja varten painamalla vastaavia toimintopainikkeita. Jos tietosi ovat jo olemassa, korosta teksti ja paina "Enter"-painiketta näppäimistöllä tarvittaessa jakaaksesi tiedot ja lisätäksesi luettelon kohtia tai numeroita.
Pikanäppäimet:
Sisennä vasen tai oikea
Näiden toimintopainikkeiden käyttäminen siirtää tekstiä lähemmäs tai kauemmas näytön vasemmasta marginaalista. Voit käyttää tätä toimintoa korostamalla tekstiä, jonka haluat siirtää, ja painamalla "Sisennä oikealle" siirtääksesi tekstiä useita välilyöntejä oikealle. Toisaalta, jos haluat tekstisi olevan lähempänä vasenta marginaalia, paina "Sisennä vasen".
Lainata
Tämä toiminto lisää korostettuun tekstiin lainaustyylin rivin, jotta tietyt tiedot erottuvat toisistaan riippumatta siitä, haluatko toistaa tärkeitä tietoja itseltäsi tai toiselta. Suorittaaksesi tämän toiminnon, korosta teksti, jonka haluat lainata, ja paina "Lainaus"-toimintopainiketta.
Tasaa vasemmalle, oikealle ja keskelle
Nämä kolme vaihtoehtoa siirtävät kaiken tekstin näytön kummallekin puolelle tai keskelle mieltymystesi mukaan. Tämä voi olla hyödyllistä useista syistä, mutta keski- tai oikea kohdistus voi olla esteettisesti miellyttävämpi kuin oletusarvoinen kohdistus vasemmalle.
Jommankumman toimintopainikkeen painaminen tasaa tekstisi automaattisesti ilman, että sinun tarvitsee korostaa mitään.
Lisää tai poista hyperlinkki
Lisää linkki allekirjoituksiisi korostamalla tekstiä ja painamalla "Hyperlinkki" -painiketta. Tästä eteenpäin sinun tarvitsee vain kirjoittaa tai liittää URL-osoite näkyviin tulevaan ruutuun ja upottaa linkki napsauttamalla "OK". Tiedät tämän onnistuneen, koska teksti on nyt alleviivattu sinisellä.
Pikanäppäin:
Jos haluat poistaa hyperlinkin, korosta sininen alleviivattu teksti, paina kolmea pistettä (…) muokkausruudun oikeassa alakulmassa ja napsauta "Poista hyperlinkki".
Kumoa ja tee uudelleen
Kumoa viimeinen toimintosi painamalla 3 pistettä (…) ja napsauttamalla Kumoa-painiketta.
Päinvastoin, jos tämä tehtiin vahingossa, sinun tulee painaa "Redo" -painiketta, joka sijaitsee "Kumoa"-näppäimen oikealla puolella.
Vaihda kirjainkokoa
Tämän painikkeen painaminen tuo esiin avattavan luettelon vaihtoehdoista, joilla voit muuttaa korostetun tai tulevan kirjoitetun tekstin tietyksi kirjainkoon. Tämä sisältää "pienet kirjaimet", "SUORAT kirjaimet", "Isot kirjaimet jokaiseen sanaan" ja oletusarvoisen "Lauseen kirjaimet".
Muista painaa Tallenna-painiketta, kun olet lopettanut allekirjoituksen mukauttamisen tallentaaksesi muutokset.
Vinkkejä ja parhaita käytäntöjä tehokkaiden allekirjoitusten luomiseen Outlookissa
Kun allekirjoituksesi on valmis lisättäväksi tulevaan kirjeenvaihtoon, varmista, että valmis tuotteesi sopii tilanteeseen tai vastaanottajaan, johon olet yhteydessä. Tässä on muutamia vinkkejä ja parhaita käytäntöjä tehokkaan allekirjoituksen luomiseen Outlookissa.
Pidä allekirjoituksesi yksinkertaisena
Pidä allekirjoituksesi ytimekäs ja ytimekäs. Käytä vain yhtä kuvaan liittyvää kuvaa ja vältä liiallisen tekstin lisäämistä tai vastaanottajat saattavat jättää huomiotta kovan työn.
Sisällytä vain välttämättömät tiedot
Jos kyseessä on yrityspohjainen allekirjoitus, pidä tietosi suurelta osin vain nimessäsi, arvonimessäsi, yrityksesi nimikkeessäsi, yrityksen logossa ja yhteystiedoissa, jotta sähköpostisi näyttävät ammattimaisesti.
Käytä johdonmukaista brändäystä
Kun edustat yritystä, noudata samoja fontteja ja värejä, jotta se pysyy yhtenäisenä sen identiteetin kanssa.
Jos omistat oman yrityksen tai käytät henkilökohtaista sähköpostia, voit lisätä pronominisi, nimesi ääntämisen, linkkejä sosiaaliseen mediaan tai muita tärkeitä tietoja, jotta vastaanottajasi voivat tuntea sinut paremmin.
Luo lisäallekirjoituksia
Outlookin avulla voit luoda niin monta allekirjoitusta kuin haluat, mutta paina "Uusi allekirjoitus" "Kirjoita ja vastaa" -näytössä. Tee allekirjoitus erityisesti ensimmäisellä kerralla, kun lähetät jollekulle sähköpostia, jotta he tietävät tarkalleen, kuka olet. Vaihtoehtoisesti sinulla voi olla myös lyhennetty allekirjoitus vastauksille ja edelleen lähetetyille viesteille jo tutuille ihmisille.
Voit määrittää tiettyjä allekirjoituksia Outlookin "Kirjoita ja vastaa" -näytön "Uudet viestit"- ja "Vastaukset/edelleen" -valikoissa.
Testaa allekirjoituksiasi
Lähetä testisähköpostiviestejä itsellesi tai työtovereillesi varmistaaksesi, että allekirjoituksesi näyttää odotetusti ja että kaikki hyperlinkit toimivat oikein.
Kirjautuminen ulos Outlook-allekirjoituksista
Allekirjoituksen luominen Outlookissa on helppo prosessi, joka antaa sähköpostiisi ammattimaisen ilmeen. Mikä parasta, on olemassa mukautusvaihtoehtoja, joilla voit tehdä hyvin suunnitellun allekirjoituksen Outlookissa ja lisätä uuden tason hienostuneisuutta sähköiseen kirjeenvaihtoasi. Kokeile mukautettuja vaihtoehtoja luodaksesi ammattimaisen ja mieleenpainuvan allekirjoituksen, joka jättää vastaanottajiin pysyvän vaikutuksen.
Oletko koskaan lisännyt allekirjoitusta Outlookiin? Jos kyllä, käytitkö jotakin tässä artikkelissa esitellyistä mukautusvaihtoehdoista? Kerro meille alla olevassa kommenttiosassa.
Tutustu Windows 10:n 10 suosituimpaan pikanäppäimeen ja siihen, miten voit hyödyntää niitä tehokkaasti töissä, koulussa ja muissa asioissa.
Opas BitLockerin käyttöön, Windows 10:n tehokkaaseen salausominaisuuteen. Ota BitLocker käyttöön ja suojaa tiedostosi helposti.
Opas Microsoft Edge -selaushistorian tarkastelemiseen ja poistamiseen Windows 10:ssä. Saat hyödyllisiä vinkkejä ja ohjeita.
Katso, kuinka voit pitää salasanasi Microsoft Edgessä hallinnassa ja estää selainta tallentamasta tulevia salasanoja.
Kuinka eristää tekstin muotoilua Discordissa? Tässä on opas, joka kertoo, kuinka Discord-teksti värjätään, lihavoidaan, kursivoitu ja yliviivataan.
Tässä viestissä käsittelemme yksityiskohtaisen oppaan, joka auttaa sinua selvittämään "Mikä tietokone minulla on?" ja niiden tärkeimmät tekniset tiedot sekä mallin nimen.
Palauta viimeinen istunto helposti Microsoft Edgessä, Google Chromessa, Mozilla Firefoxissa ja Internet Explorerissa. Tämä temppu on kätevä, kun suljet vahingossa minkä tahansa välilehden selaimessa.
Jos haluat saada Boogie Down Emoten Fortnitessa ilmaiseksi, sinun on otettava käyttöön ylimääräinen suojakerros, eli 2F-todennus. Lue tämä saadaksesi tietää, miten se tehdään!
Windows 10 tarjoaa useita mukautusvaihtoehtoja hiirelle, joten voit joustaa, miten kohdistin toimii. Tässä oppaassa opastamme sinut läpi käytettävissä olevat asetukset ja niiden vaikutuksen.
Saatko "Toiminto estetty Instagramissa" -virheen? Katso tämä vaihe vaiheelta opas poistaaksesi tämän toiminnon, joka on estetty Instagramissa muutamalla yksinkertaisella temppulla!







