10 parasta pikanäppäintä Windows 10:ssä ja niiden käyttö

Tutustu Windows 10:n 10 suosituimpaan pikanäppäimeen ja siihen, miten voit hyödyntää niitä tehokkaasti töissä, koulussa ja muissa asioissa.
Jos kirjoitat monia tutkimuspapereita tai tehtäviä Microsoft Wordissa, sinun on ehkä lisättävä niihin alaviitteitä. Nämä ylimääräiset tiedot lisätään sivun alaosaan tai asiakirjasi loppuun lisätiedoilla.

Jos sinulla on vaikeuksia lisätä alaviitteitä Microsoft Wordiin, olet tullut oikeaan paikkaan. Lue eteenpäin oppiaksesi kaiken, mitä sinun tarvitsee tietää.
Selittävien alaviitteiden ymmärtäminen
Selittävät alaviitteet antavat lisätietoja aiheesta. Tavoitteena on estää päätekstin sotkuminen ja antaa enemmän kontekstia. Voit käyttää selittäviä alaviitteitä seuraavissa tilanteissa:
Sitaattien alaviitteiden ymmärtäminen
Jos kirjoitat tutkimuspaperia tai muuta akateemista asiakirjaa, voit lisätä viittauksia tekstiin lisäämiisi tietoihin lainausalaviitteiden avulla. Voit käyttää lainausalaviitteitä seuraavissa tilanteissa:
Alaviitteiden lisäksi voit käyttää eri otsikoita eri sivuille Wordissa, jotta asiakirja erottuu muista.
Kuinka lisätä alaviitteitä Word-asiakirjaasi
Kirjaan tai tutkimuspaperiin lisätään alaviitteet, jotka auttavat lukijoita oppimaan enemmän päätekstiin kirjoitetusta aiheesta. Onneksi ne on suhteellisen helppo lisätä Wordissa.
Tässä on mitä sinun tulee tehdä:
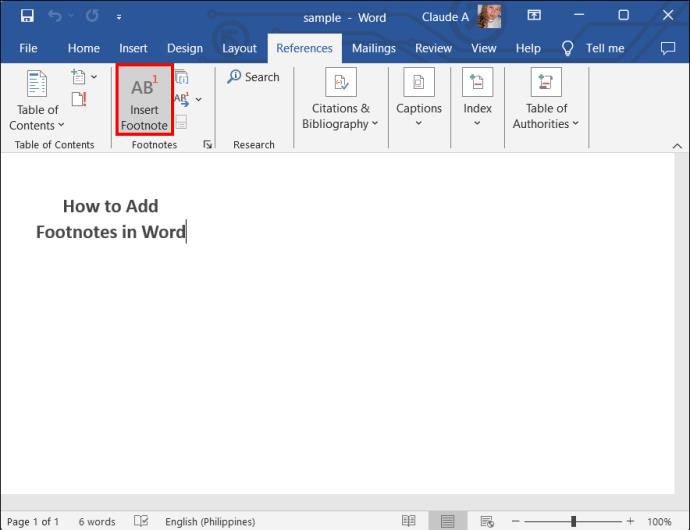
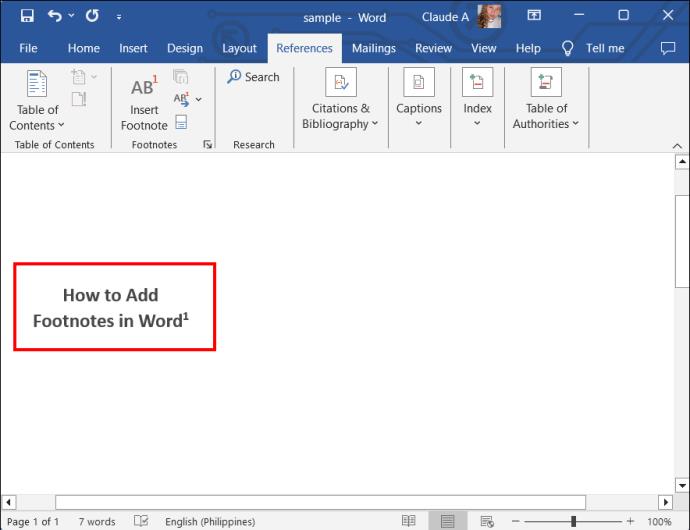
Kun siirryt "Alaviite" -vaihtoehtoon kirjoittaaksesi tietosi, Word vie sinut automaattisesti asiakirjan alareunaan. Asetuksistasi riippuen tämä voi olla joko sivun alaosa tai koko asiakirjan loppu.
Jokainen alaviite liittyy tekstissä olevaan numeroon tai symboliin. Siksi, kun sivulla on useampi kuin yksi alaviite, voit linkittää sen täsmälleen siihen liittyvään tekstiin symbolin tai numeron kautta.
Sinun tulee myös lisätä sisällysluettelo Word-asiakirjaasi , varsinkin jos se on suuri navigoinnin helpottamiseksi.
Kuinka muotoilla alaviitteet Microsoft Wordissa
Alaviitteiden lisääminen on vasta ensimmäinen askel. Seuraavaksi voit muotoilla ja mukauttaa alaviitteitäsi.
Alaviitteen tyylin mukauttaminen
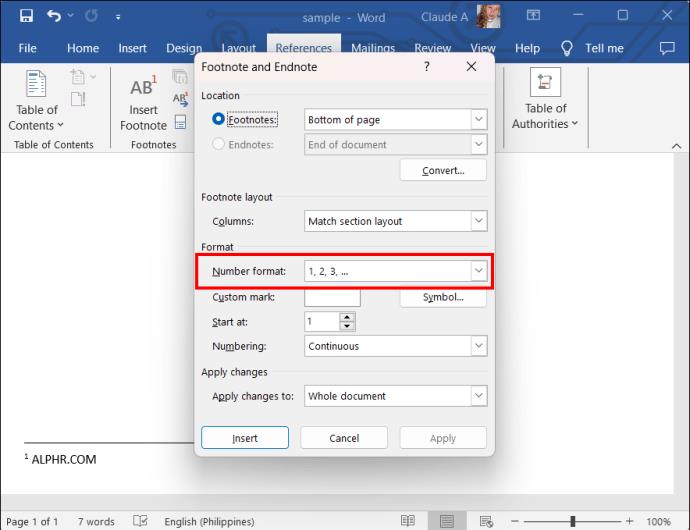
Alaviitteen tekstin muotoilu
Voit mukauttaa alaviitteiden fonttia ja kokoa.
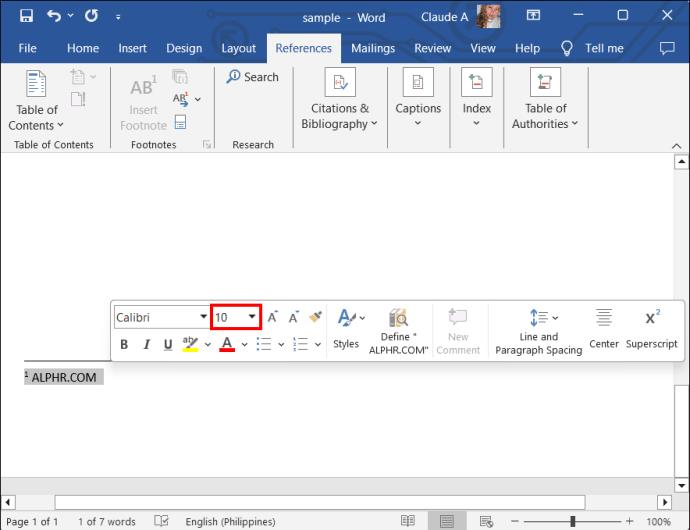
Alaviitteiden rivivälit ja sisennykset
Aseta riviväli ja sisennys seuraavasti:
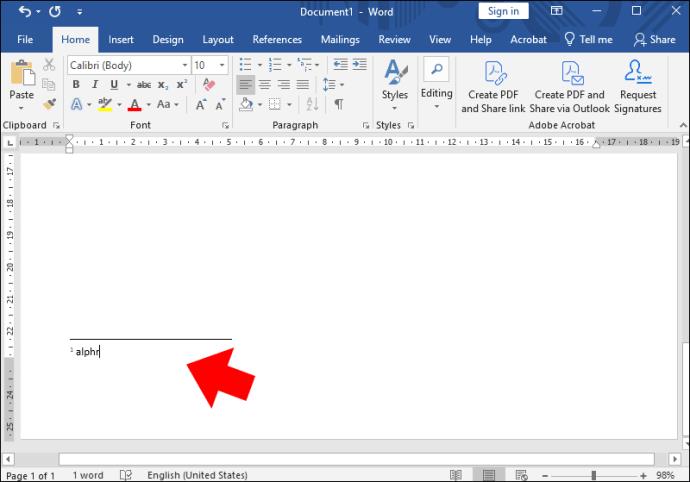
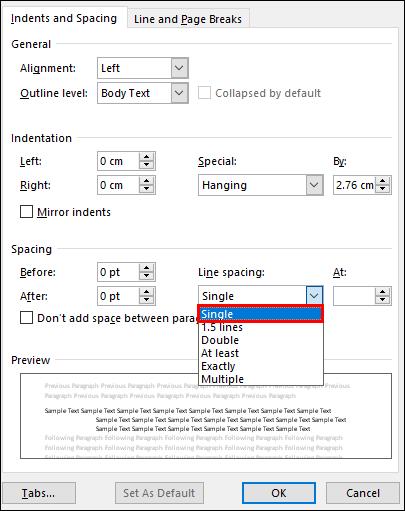
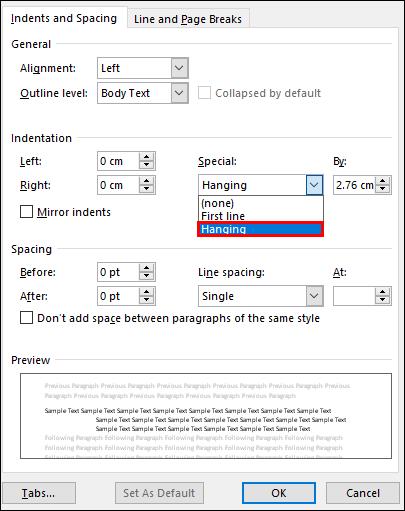
Yläindeksinumerot alaviitteissä
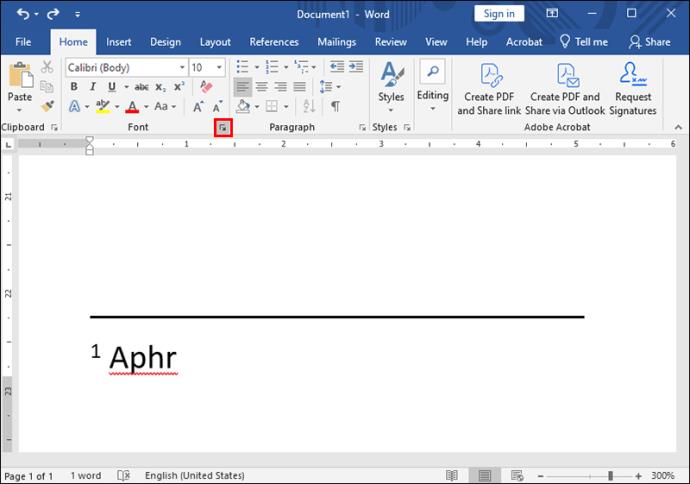
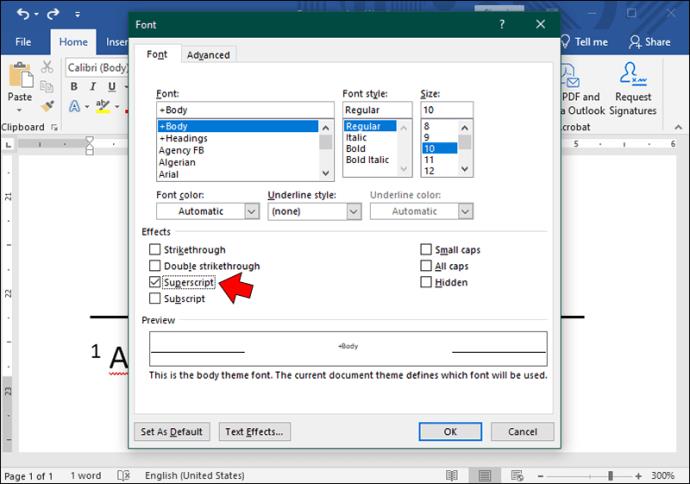
Alaviitteiden erottaminen päätekstistä Wordissa
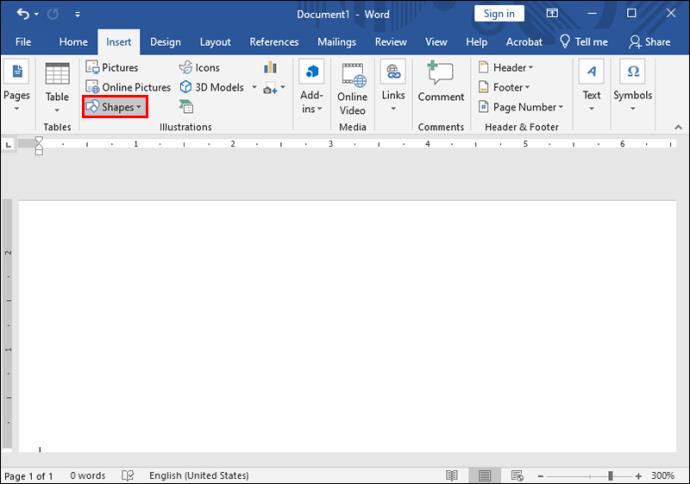
Kuinka hallita pitkiä alaviitteitä Word-asiakirjassasi
On helppo jäädä pois raiteilta, kun lisäät alaviitteisiin lisätietoja. Muista kuitenkin, että niiden on tarkoitus tarjota vain katkelmia lisätiedoista, ei laajennettuja kappaleita.
Jos lauseesi ovat liian pitkiä, aseta osoitin lauseen siihen osaan, johon haluat jakaa sen. Anna lauseen jatkaa uudelle riville painamalla Enter . Varmista myös aina, että sisennys on asetettu ensimmäiselle virkkeelle.
Automaattinen ja jatkuva numerointi
Sinun ei tarvitse huolehtia alaviitteiden numeroinnista. Word numeroi automaattisesti ensimmäisestä alaviitteestä ja jatkaa jokaisella seuraavalla alaviitteellä.
Kuinka muokata ja päivittää alaviitteitä
Jos sinun on muokattava tai päivitettävä alaviitteitäsi myöhemmin, voit tehdä sen seuraavasti:
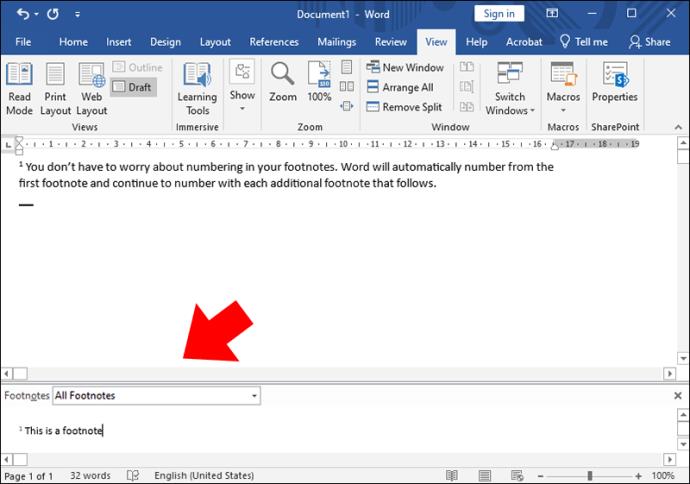
Yleisiä alaviitteiden virheet vältettävät
Ensinnäkin, kun lisäät alaviitteitä Word-asiakirjaasi, sinun tulee välttää joitain yleisiä virheitä – esimerkiksi alaviitteet loppuviiteillä. Kuten mainittiin, nämä kaksi on helppo sekoittaa, koska ne kuulostavat samanlaisilta.
Ratkaisu on käyttää johdonmukaisesti alaviitteitä koko asiakirjassa sen sijaan, että sekoittaisit kaksi tai käytät vain loppuviitteitä, kun aiot käyttää alaviitteitä. Toinen yleinen virhe, jonka monet kirjoittajat tekevät, on epätäydellisten tai epätarkkojen lainausten lisääminen asiakirjan alaviitteisiin. Tämä voi vaarantaa työsi uskottavuuden. Tarkista lähteesi ja oikeinkirjoitus ja noudata lainausohjeita.
Lopuksi, tavoitteesi alaviitteiden avulla on välttää työsi rungon sotkumista. Pidä siis alaviitteet lyhyinä. Tavoitteena on korostaa jotakin tietoa tai tarjota lisää kontekstia.
Oikein käytettynä alaviitteet lisäävät kontekstia ilman sotkua. On kuitenkin tärkeää osata lisätä, muokata, korjata ja muotoilla niitä. Hyvin muotoiltu alaviite voi antaa lukijoillesi syvemmän käsityksen työstäsi ja sisällöstäsi lisää uskottavuutta.
Alaviitteiden lisääminen Wordin usein kysyttyihin kysymyksiin
Voitko lisätä alaviitteitä asiakirjasi alatunnisteeseen?
Kyllä, täällä alaviitteet yleensä näkyvät.
Onko olemassa pikanäppäintä alaviitteen lisäämiseksi Wordiin?
Joo. Paina "Alt + Ctrl + F" lisätäksesi alaviitteen Word-asiakirjaasi.
Mitä eroa on viitteellä ja alaviitteellä?
Suurin ero on, että viittaukset lisätään tekstin runkoon tai asiakirjan loppuun, kun taas alaviitteet lisätään sivun alaosaan.
Tutustu Windows 10:n 10 suosituimpaan pikanäppäimeen ja siihen, miten voit hyödyntää niitä tehokkaasti töissä, koulussa ja muissa asioissa.
Opas BitLockerin käyttöön, Windows 10:n tehokkaaseen salausominaisuuteen. Ota BitLocker käyttöön ja suojaa tiedostosi helposti.
Opas Microsoft Edge -selaushistorian tarkastelemiseen ja poistamiseen Windows 10:ssä. Saat hyödyllisiä vinkkejä ja ohjeita.
Katso, kuinka voit pitää salasanasi Microsoft Edgessä hallinnassa ja estää selainta tallentamasta tulevia salasanoja.
Kuinka eristää tekstin muotoilua Discordissa? Tässä on opas, joka kertoo, kuinka Discord-teksti värjätään, lihavoidaan, kursivoitu ja yliviivataan.
Tässä viestissä käsittelemme yksityiskohtaisen oppaan, joka auttaa sinua selvittämään "Mikä tietokone minulla on?" ja niiden tärkeimmät tekniset tiedot sekä mallin nimen.
Palauta viimeinen istunto helposti Microsoft Edgessä, Google Chromessa, Mozilla Firefoxissa ja Internet Explorerissa. Tämä temppu on kätevä, kun suljet vahingossa minkä tahansa välilehden selaimessa.
Jos haluat saada Boogie Down Emoten Fortnitessa ilmaiseksi, sinun on otettava käyttöön ylimääräinen suojakerros, eli 2F-todennus. Lue tämä saadaksesi tietää, miten se tehdään!
Windows 10 tarjoaa useita mukautusvaihtoehtoja hiirelle, joten voit joustaa, miten kohdistin toimii. Tässä oppaassa opastamme sinut läpi käytettävissä olevat asetukset ja niiden vaikutuksen.
Saatko "Toiminto estetty Instagramissa" -virheen? Katso tämä vaihe vaiheelta opas poistaaksesi tämän toiminnon, joka on estetty Instagramissa muutamalla yksinkertaisella temppulla!







