10 parasta pikanäppäintä Windows 10:ssä ja niiden käyttö

Tutustu Windows 10:n 10 suosituimpaan pikanäppäimeen ja siihen, miten voit hyödyntää niitä tehokkaasti töissä, koulussa ja muissa asioissa.
Laitteen linkit
Maanantai on erinomainen projektinhallintaohjelmisto yrityksille . Se voi auttaa sinua hallitsemaan työnkulkuasi ja lisäämään tuottavuutta. Sinulla voi kuitenkin olla monimutkaisia tehtäviä, jotka vaativat enemmän yksityiskohtia kuin maanantaitaulut sallivat. Tällaisissa tapauksissa voit käyttää alakohteita. Ne ovat kätevä työkalu, joka yksinkertaistaa maanantaitauluasi tekemättä siitä lukukelvoton tai hämmentävä.
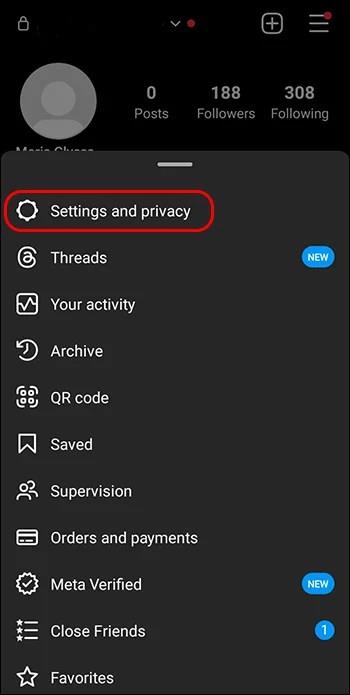
Voit määrittää nämä alakohdat ja käyttää maanantain työkalusarjaa työpöydän kanssa. Lue lisää alakohtien lisäämisestä taululle, jotta projektinhallinta pysyy tuottavana ja tehokkaana.
Kuinka lisätä alakohteita maanantaina verkosta
On olemassa pari tapaa lisätä alakohteita tietokoneella. Ne toimivat samalla tavalla, joten se on mieltymyskysymys.
Napsauta hiiren kakkospainikkeella menetelmää
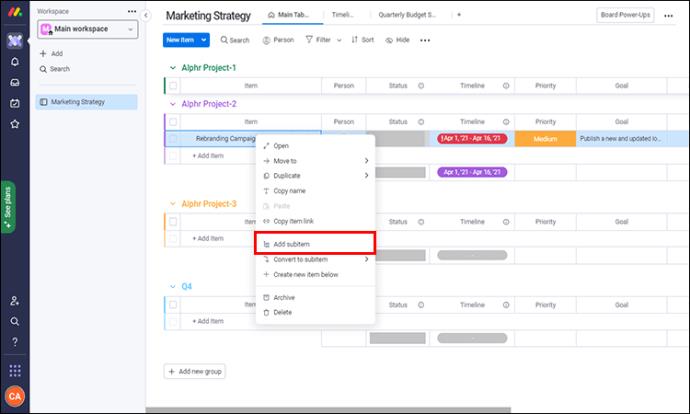
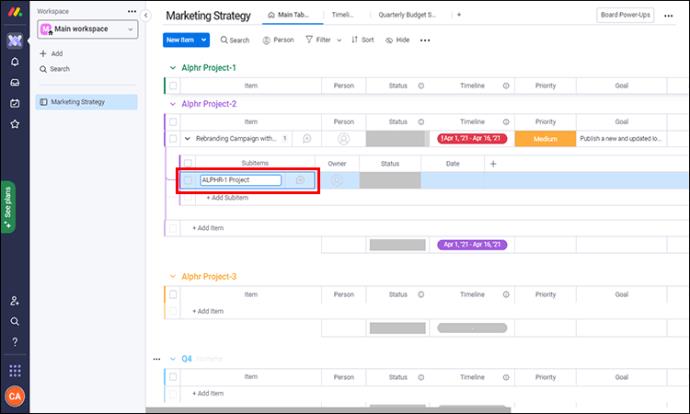
Kohdevalikkomenetelmä
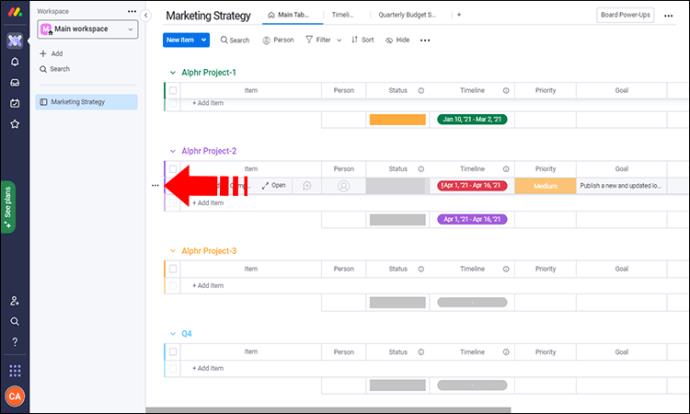
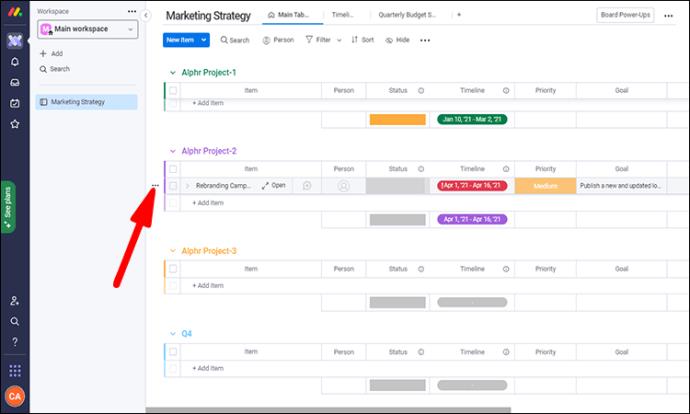
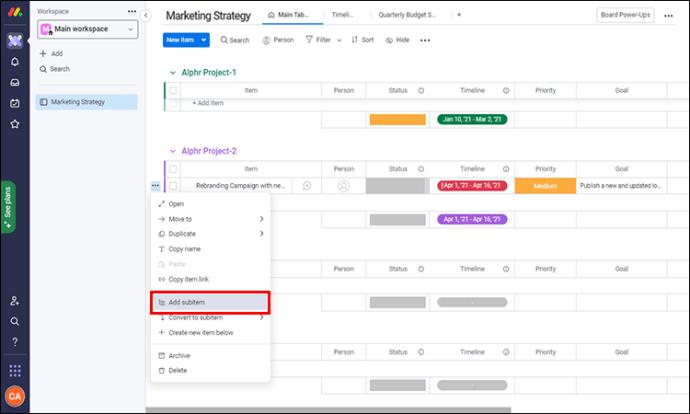
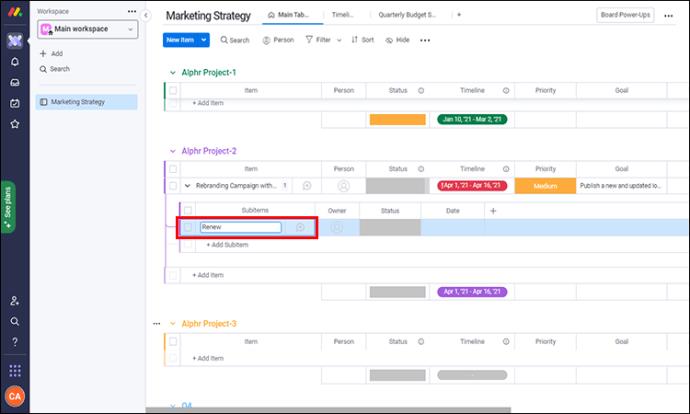
Alakohteiden lisääminen maanantaina iPhonesta tai Androidista
Kun ylätason tehtävä tai kohde on luotu maanantaina, voit luoda alikohteen maanantain Android- tai iPhone-sovelluksesta alla olevien ohjeiden mukaisesti.
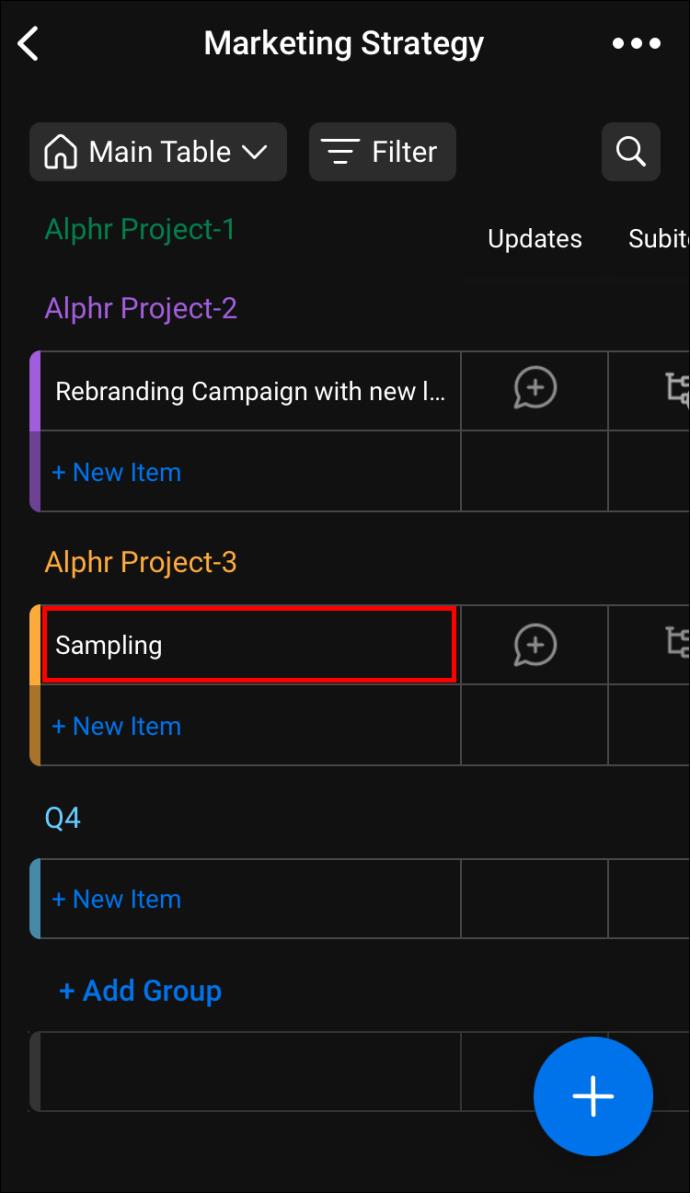
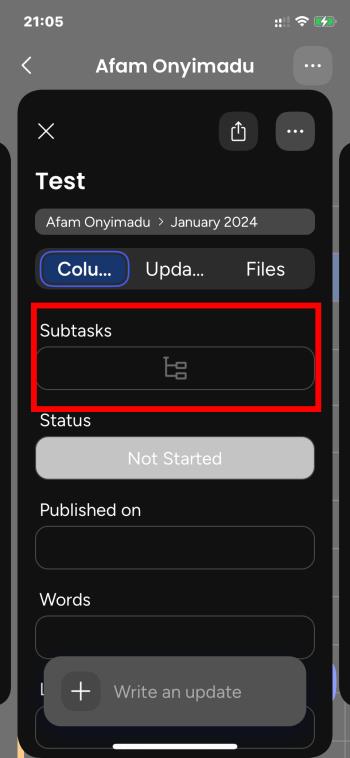
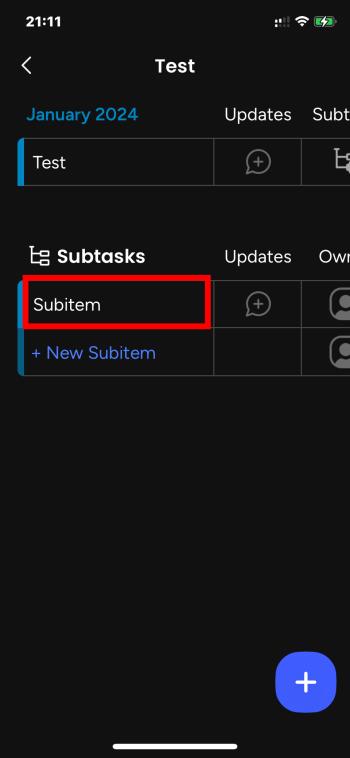
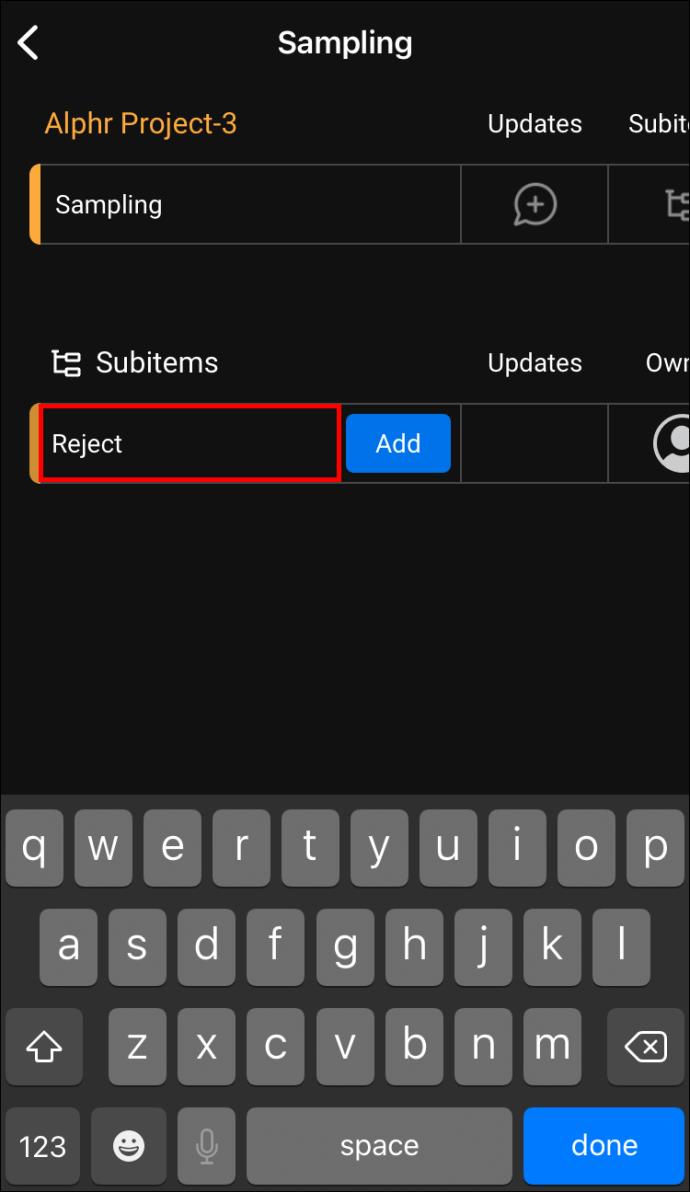
Jos haluat lisätä alanimikkeitä ylätason tuotteisiin, joilla on jo alanimikkeitä, toimi seuraavasti:
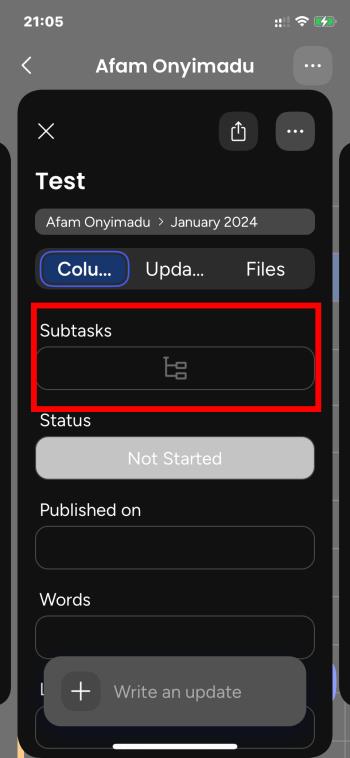
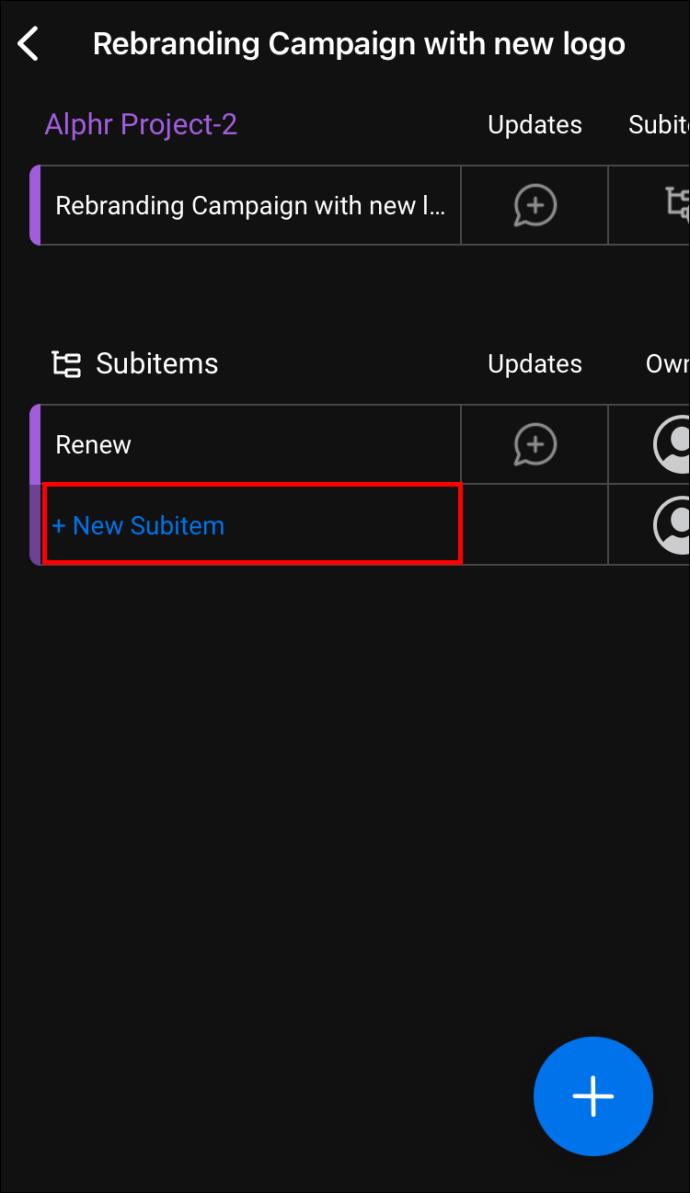
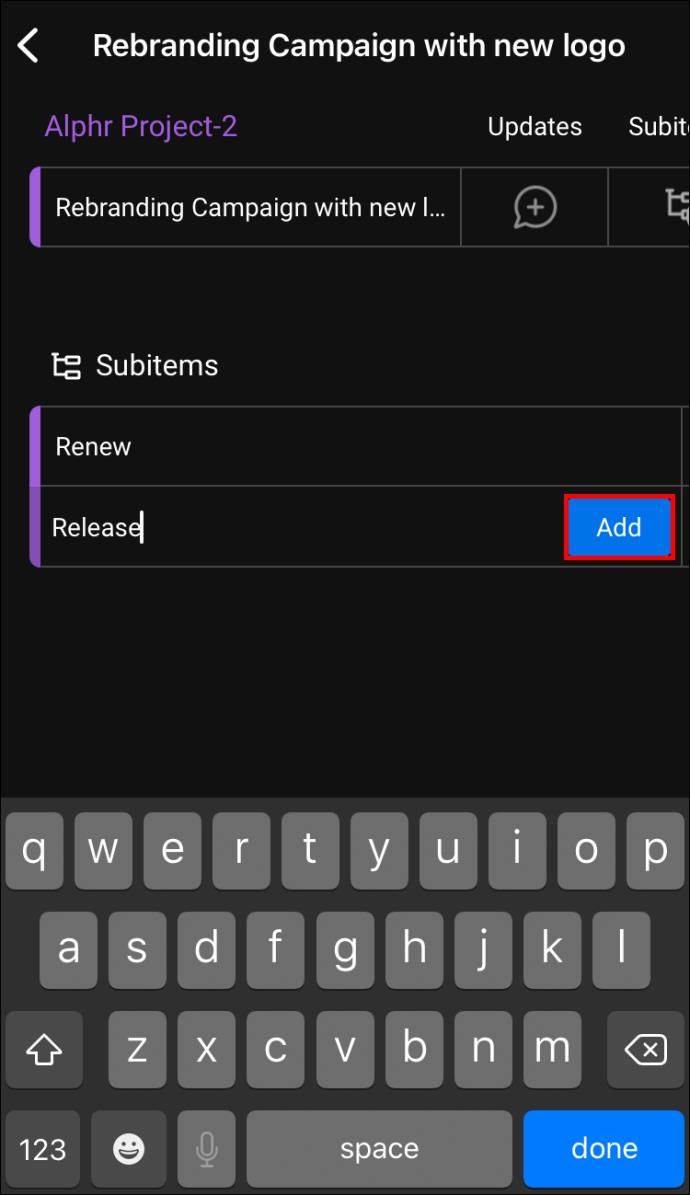
Kuinka lisätä alakohteita maanantaina iPadista
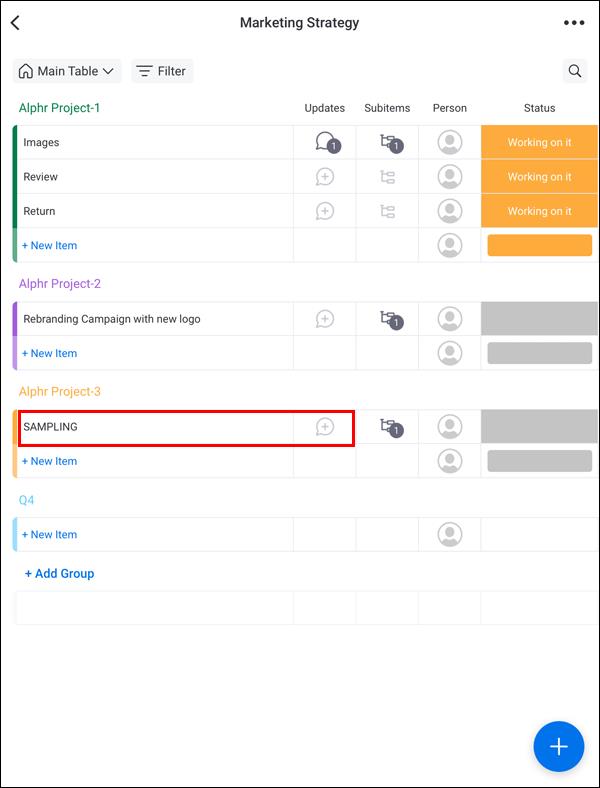
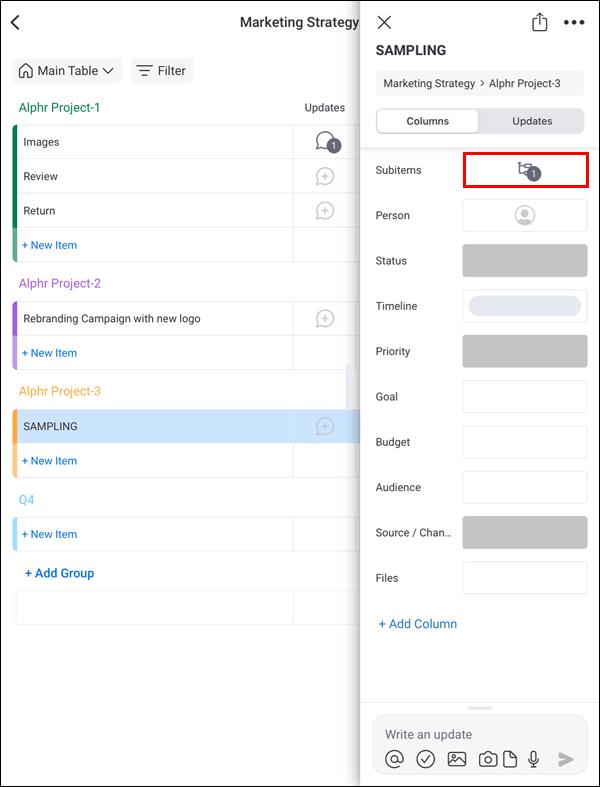
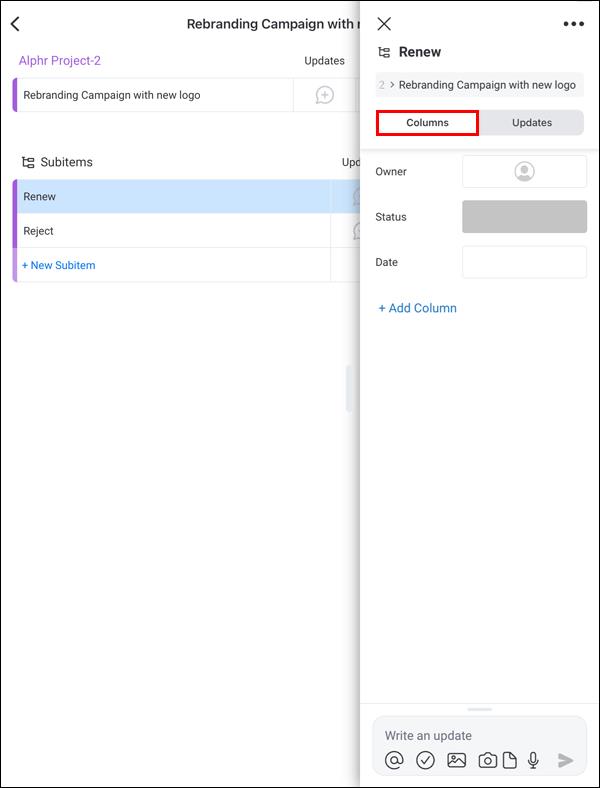

Alakohteiden muokkaaminen maanantaina Androidista tai iPhonesta
Kohteiden lisääminen maanantaina on yksinkertaista, mutta joskus sinun on tehtävä monimutkaisempia tehtäviä taululla – vaikka olisit liikkeellä. Onneksi voit muokata ja poistaa alakohtia maanantain mobiilisovelluksella.
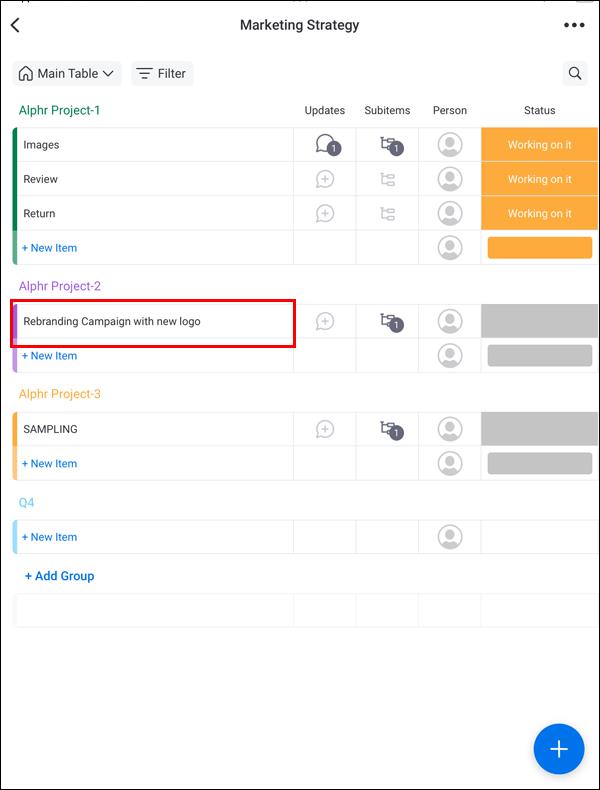

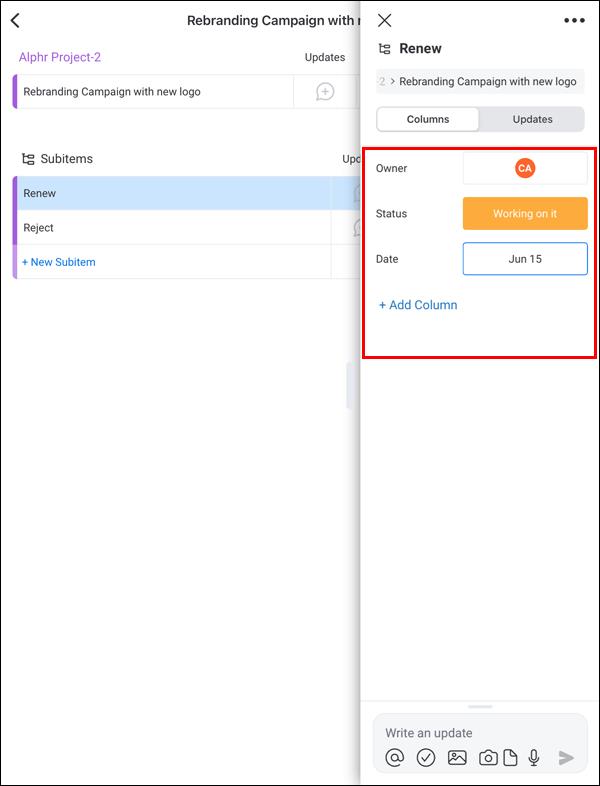
Voit laajentaa alanimikeluetteloasi muokattavaksi seuraavasti:
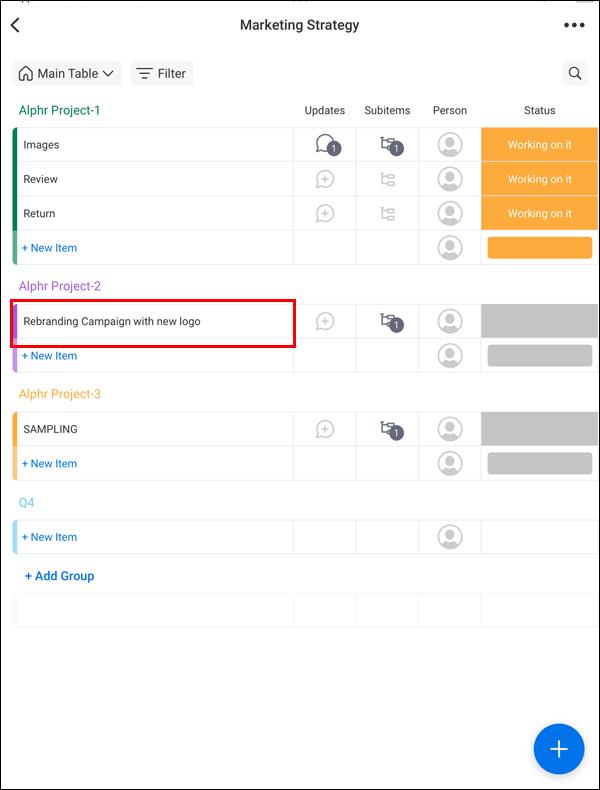
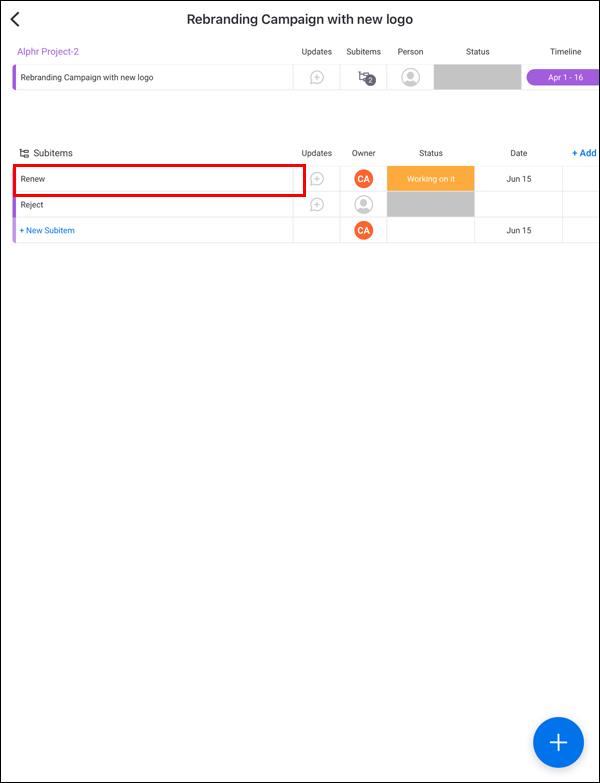
Hieno tapaus maanantaista
Maanantai on paljon helpompaa työskennellä PC:llä, mutta monien mielestä mobiililaitteiden käyttö on mukavampaa. Muokkaa kuitenkin maanantain työpöytääsi selaimessasi ennen mobiilisovelluksen käyttöä.
Sinun ei tarvitse käyttää selainta uudelleen, kun olet luonut alakohdesarakkeen työpöydällesi. Kaikki lisäykset ja muokkaukset voidaan tehdä mobiilisovelluksen kautta. Jos olet tehnyt virheen, muutokset on helppo peruuttaa maanantaina .
FAQ
Miksi haluan lisätä alakohteita maanantaina?
Alakohteet auttavat sinua organisoimaan työsi selkeämmin jakamalla suuret toiminnot pienempiin, helpommin hallittaviin osiin.
Miten pääsen aliartikkeleihin maanantaina?
Maanantaina alakohdat sijaitsevat yleensä tehtäväkorteissa. Kun tehtävä on auki, napsauta sitä. Näkyviin tulee osanimikeosio, jossa voit lisätä ja hallita alanimikkeitä.
Tutustu Windows 10:n 10 suosituimpaan pikanäppäimeen ja siihen, miten voit hyödyntää niitä tehokkaasti töissä, koulussa ja muissa asioissa.
Opas BitLockerin käyttöön, Windows 10:n tehokkaaseen salausominaisuuteen. Ota BitLocker käyttöön ja suojaa tiedostosi helposti.
Opas Microsoft Edge -selaushistorian tarkastelemiseen ja poistamiseen Windows 10:ssä. Saat hyödyllisiä vinkkejä ja ohjeita.
Katso, kuinka voit pitää salasanasi Microsoft Edgessä hallinnassa ja estää selainta tallentamasta tulevia salasanoja.
Kuinka eristää tekstin muotoilua Discordissa? Tässä on opas, joka kertoo, kuinka Discord-teksti värjätään, lihavoidaan, kursivoitu ja yliviivataan.
Tässä viestissä käsittelemme yksityiskohtaisen oppaan, joka auttaa sinua selvittämään "Mikä tietokone minulla on?" ja niiden tärkeimmät tekniset tiedot sekä mallin nimen.
Palauta viimeinen istunto helposti Microsoft Edgessä, Google Chromessa, Mozilla Firefoxissa ja Internet Explorerissa. Tämä temppu on kätevä, kun suljet vahingossa minkä tahansa välilehden selaimessa.
Jos haluat saada Boogie Down Emoten Fortnitessa ilmaiseksi, sinun on otettava käyttöön ylimääräinen suojakerros, eli 2F-todennus. Lue tämä saadaksesi tietää, miten se tehdään!
Windows 10 tarjoaa useita mukautusvaihtoehtoja hiirelle, joten voit joustaa, miten kohdistin toimii. Tässä oppaassa opastamme sinut läpi käytettävissä olevat asetukset ja niiden vaikutuksen.
Saatko "Toiminto estetty Instagramissa" -virheen? Katso tämä vaihe vaiheelta opas poistaaksesi tämän toiminnon, joka on estetty Instagramissa muutamalla yksinkertaisella temppulla!







