10 parasta pikanäppäintä Windows 10:ssä ja niiden käyttö

Tutustu Windows 10:n 10 suosituimpaan pikanäppäimeen ja siihen, miten voit hyödyntää niitä tehokkaasti töissä, koulussa ja muissa asioissa.
Laitteen linkit
Pohjimmiltaan ja toiminnaltaan Google Docs on MS Wordiin perustuva sovellus. Suurin ero on, että edellinen on pilvipohjainen. Tämä yhteistyötä ajatellen rakennettu sovellus on monipuolinen, ja siitä on tullut välttämätön monien ammattilaisten elämässä. Sinänsä esimerkiksi ääriviivaominaisuus on varmasti ainutlaatuinen.
Jäsennysnäkymän lisääminen ja käyttäminen on yksinkertaista, mutta monet ihmiset eivät osaa hyödyntää sitä. Näin voit lisätä elementtejä asiakirjan ääriviivaan ja saada se toimimaan parhaalla mahdollisella tavalla.
Kuinka lisätä ääriviivat Google-dokumenttiin tietokoneella
Ääriviivat sijaitsevat Google-dokumentin vasemmalla puolella ja edustavat asiakirjan eräänlaista hakemistoa. Se näyttää luettelon otsikoistasi ja alaotsikoistasi, joista voi olla hyötyä pitkissä asiakirjoissa.
Jos et näe ääriviivaa Google-dokumentissasi, sinun on otettava tämä näkymä käyttöön.
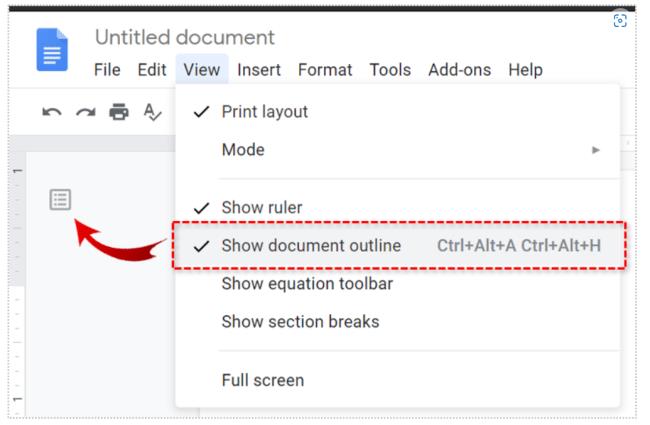
Näet ääriviivat asiakirjan vasemmalla puolella.
Kuinka lisätä ääriviivat Google-dokumenttiin Androidissa
Koska sovellus ja verkkosivusto ovat hieman erilaiset, käsittelemme asiakirjan ääriviivan lisäämisen Google Docs -sovelluksella.
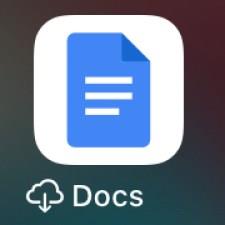
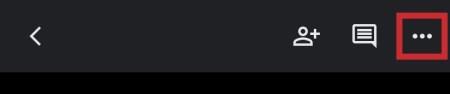
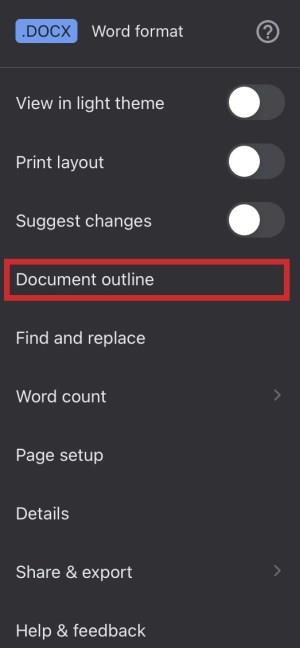

Jäsennyksen lisääminen Google-dokumenttiin iPhonessa tai iPadissa
Useimmiten ääriviivojen lisääminen Google-dokumenttiin on sama iOS:ssä kuin Androidissa.
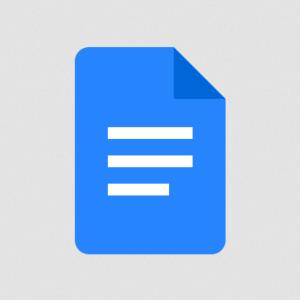
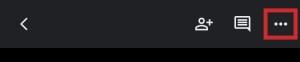
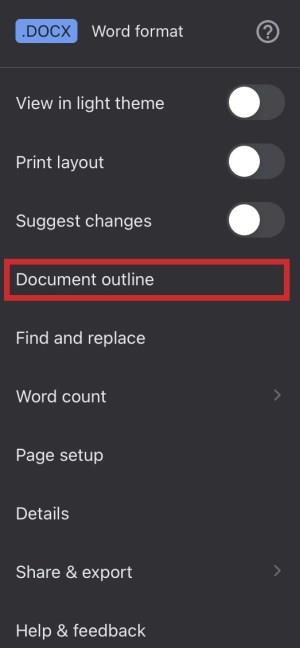

Otsikoiden lisääminen Google Document Outlineen
Jos olet huolissasi siitä, että joudut lisäämään asioita, kuten otsikoita, asiakirjasi ääriviivat, voit olla rauhassa, koska tämä tapahtuu automaattisesti. Kun kirjoitat ja lisäät otsikoita, otsikoita ja alaotsikoita, ne näkyvät ääriviivassa.
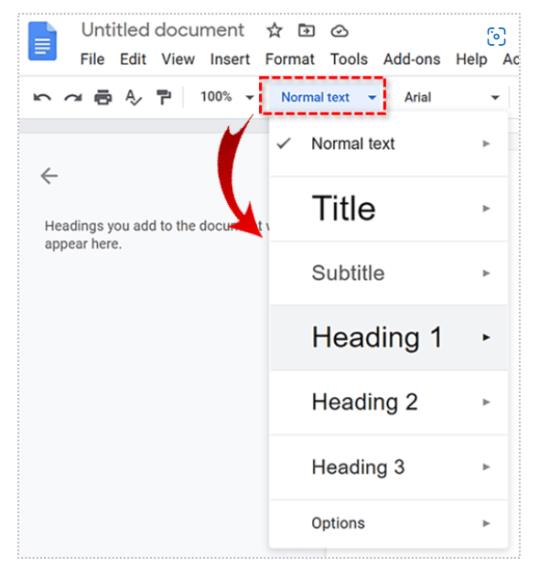
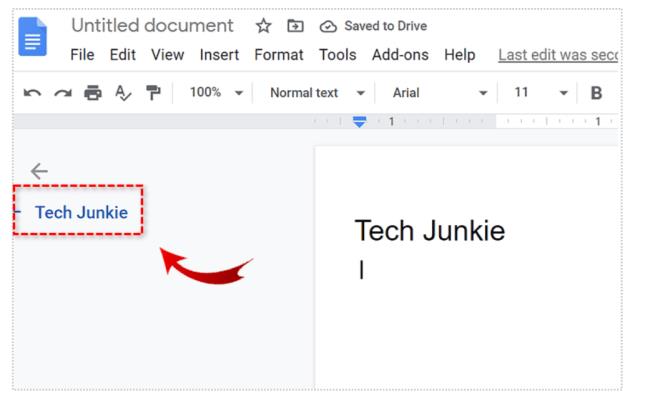
Muista, että tekstitykset eivät näy asiakirjan ääriviivassa.
Otsikoiden poistaminen Google Document Outlinesta
Se, että otsikot näkyvät ääriviivassa, kun lisäät ne asiakirjaan, ei tarkoita, että niiden on oltava siellä. Toki, kun poistat otsikon tekstistä, se katoaa ääriviivasta, mutta pysyy itse tekstissä. Voit kuitenkin poistaa sen vain ääriviivasta.

Huomaa, että otsikko poistettiin ääriviivasta, vaikka se on edelleen asiakirjassa.
Otsikoiden lisääminen uudelleen ääriviivaan
Jos olet poistanut otsikon ääriviivasta ja haluat lisätä sen uudelleen, sinun ei tarvitse valita sitä ja muotoilla sitä uudelleen. Uudelleenmuotoilu tehdään valitsemalla otsikko, vaihtamalla Normaaliin tekstiin ja vaihtamalla sitten uudelleen haluamaasi otsikkoon.
Tämä johtaa siihen, että otsikko tulee uudelleen ääriviivaan.
Asiakirjan selaaminen ääriviivan avulla

Google-dokumenttien tekstin ääriviivat eivät ole vain esittelyä varten. Vaikka voit käyttää sitä saadaksesi tekstin yleisen käsityksen, sillä on käytännöllisempää käyttöä.
Ääriviivat ovat loistavia, jotta voit liikkua tehokkaasti ja nopeasti asiakirjan sisällä.
Asiakirjan ääriviivan sulkeminen
Jos sinun on suljettava tai piilotettava asiakirjan ääriviiva, voit toistaa edellä mainitut vaiheet sen avaamiseksi, mutta poista valinta Näytä asiakirjan ääriviivat tällä kertaa. Jälleen voit käyttää Ctrl + Alt + A tai Ctrl + Alt + H suorittaaksesi saman asian.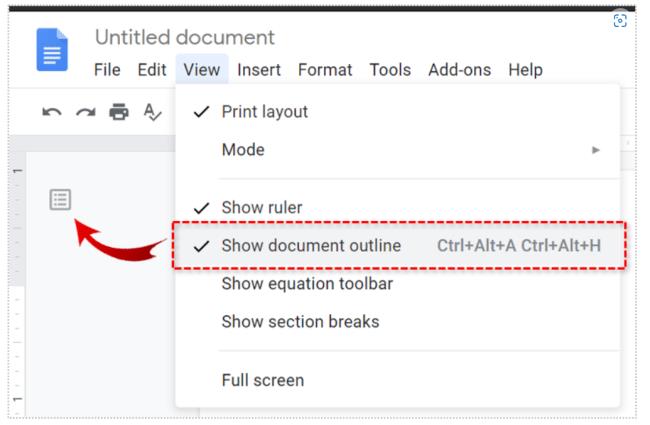
Google Docs ja Outlines
Kuten näet, ääriviivat ovat hakemiston kaltainen Google-dokumenttien ominaisuus, joka tarjoaa asiakirjoillesi enemmän järjestystä ja järjestystä. Jäsennysosat järjestetään automaattisesti otsikoidesi perusteella. Voit kuitenkin poistaa otsikot asiakirjan ääriviivasta poistamatta sitä itse asiakirjasta. Käytä asiakirjan ääriviivaa liikkuaksesi tehokkaasti tekstissäsi helposti.
Oliko tästä apua? Käytätkö Google-dokumenttien ääriviivoja? Mitä pidät tästä ominaisuudesta? Voit vapaasti liittyä keskusteluun alla olevassa kommenttiosiossa ja muista lisätä ajatuksesi, kysymyksesi, vinkkisi tai temppusi.
Tutustu Windows 10:n 10 suosituimpaan pikanäppäimeen ja siihen, miten voit hyödyntää niitä tehokkaasti töissä, koulussa ja muissa asioissa.
Opas BitLockerin käyttöön, Windows 10:n tehokkaaseen salausominaisuuteen. Ota BitLocker käyttöön ja suojaa tiedostosi helposti.
Opas Microsoft Edge -selaushistorian tarkastelemiseen ja poistamiseen Windows 10:ssä. Saat hyödyllisiä vinkkejä ja ohjeita.
Katso, kuinka voit pitää salasanasi Microsoft Edgessä hallinnassa ja estää selainta tallentamasta tulevia salasanoja.
Kuinka eristää tekstin muotoilua Discordissa? Tässä on opas, joka kertoo, kuinka Discord-teksti värjätään, lihavoidaan, kursivoitu ja yliviivataan.
Tässä viestissä käsittelemme yksityiskohtaisen oppaan, joka auttaa sinua selvittämään "Mikä tietokone minulla on?" ja niiden tärkeimmät tekniset tiedot sekä mallin nimen.
Palauta viimeinen istunto helposti Microsoft Edgessä, Google Chromessa, Mozilla Firefoxissa ja Internet Explorerissa. Tämä temppu on kätevä, kun suljet vahingossa minkä tahansa välilehden selaimessa.
Jos haluat saada Boogie Down Emoten Fortnitessa ilmaiseksi, sinun on otettava käyttöön ylimääräinen suojakerros, eli 2F-todennus. Lue tämä saadaksesi tietää, miten se tehdään!
Windows 10 tarjoaa useita mukautusvaihtoehtoja hiirelle, joten voit joustaa, miten kohdistin toimii. Tässä oppaassa opastamme sinut läpi käytettävissä olevat asetukset ja niiden vaikutuksen.
Saatko "Toiminto estetty Instagramissa" -virheen? Katso tämä vaihe vaiheelta opas poistaaksesi tämän toiminnon, joka on estetty Instagramissa muutamalla yksinkertaisella temppulla!







