10 parasta pikanäppäintä Windows 10:ssä ja niiden käyttö

Tutustu Windows 10:n 10 suosituimpaan pikanäppäimeen ja siihen, miten voit hyödyntää niitä tehokkaasti töissä, koulussa ja muissa asioissa.
Discord tekee vaikutuksen lisääessään parannuksia jo kiinnostaviin kanaviinsa. Yksi tuore esimerkki on soundboard. Nyt käyttäjät voivat toistaa lyhyitä äänileikkeitä äänikeskusteluissa. Ne ovat enimmäkseen reaktioääniä, jotka on tarkoitettu käytettäväksi emojien tavoin, vain äänen kautta. Soundboard-vaihtoehto on kuitenkin vain työpöytäkäyttäjien käytettävissä, ei mobiilisovellusvaihtoehtoa.

Tämä artikkeli näyttää, kuinka voit lisätä ääniä Discord-äänilevyyn.
Äänien lisääminen Discord Soundboardiin
Soundboard-ominaisuus ei ole kaikkien saatavilla. Vaikka käytät työpöytäversiota, se ei ehkä näy. Tämä johtuu siitä, että Discord testaa sitä aktiivisesti satunnaisille käyttäjille, ja kestää jonkin aikaa, ennen kuin he esittelevät sen kaikille. Voit kuitenkin silti kuulla nämä leikkeet, jos muut Discord-profiilit käyttävät niitä.
Oletetaan, että olet yksi onnekkaista käyttäjistä, joilla on työpöytäversiosi soundboard. Siinä tapauksessa sinulla on myös mahdollisuus muokata niitä. Jotta voit luoda mukautettuja ääniä, tiedostosi on täytettävä tietyt vaatimukset, kuten:
Varmista, että ääniäänet ovat valmiina työpöydälläsi ennen niiden lataamista. Jos leike täyttää yllä olevat vaatimukset, voit siirtyä lataamiseen:
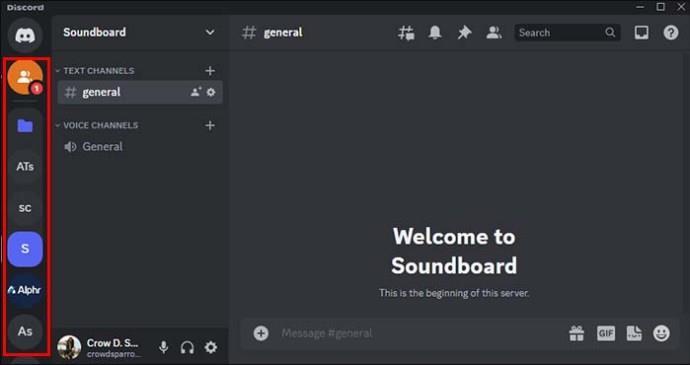
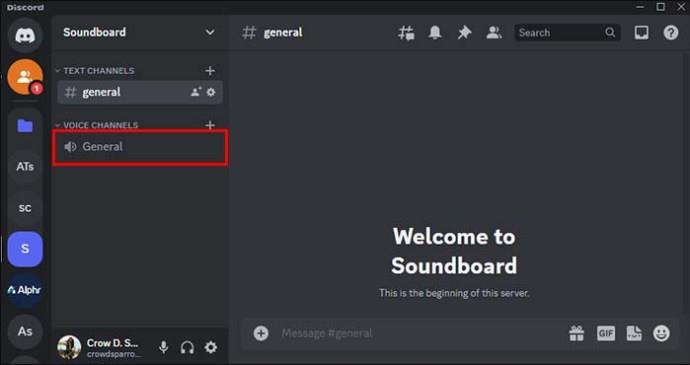
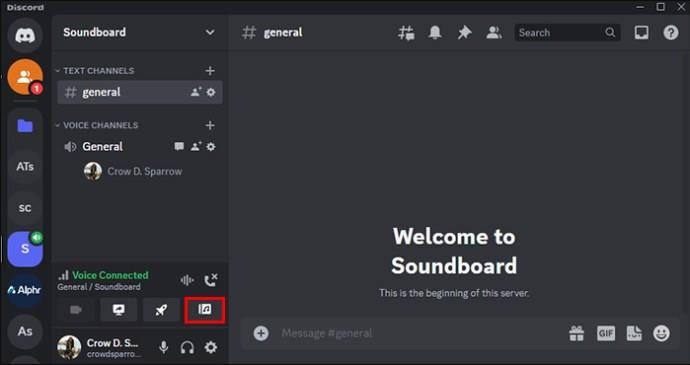
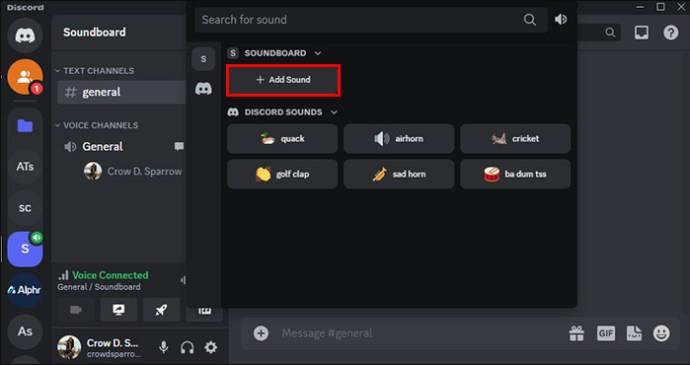
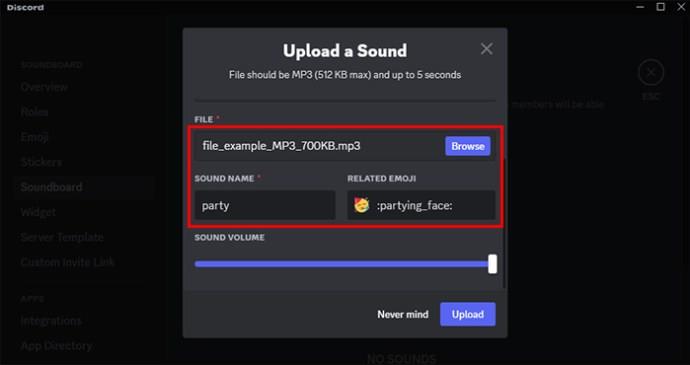
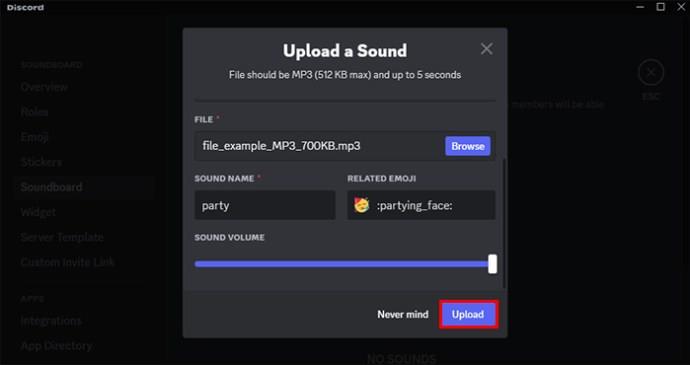
Siinä se on; äänet voivat olla yksinkertainen tapa reagoida siihen, mitä ihmiset sanovat äänikeskustelussa. Työkalu on melko näkyvä ja helppokäyttöinen. Jos se ei ole Toiminnot-välilehdessä, et todennäköisesti ole yksi niistä käyttäjistä, jotka eivät ole vielä saaneet toimintoa.
Soundboard-asetusten poistaminen käytöstä Discordissa
Vaikka soundboardit voivat olla hauska ja mukaansatempaava lisä äänichat-kokemukseen, ne voivat myös olla ärsyttäviä. Onneksi Discordin avulla käyttäjät voivat poistaa käytöstä soundboardissa näkyvät äänet. Näin voit tehdä sen:

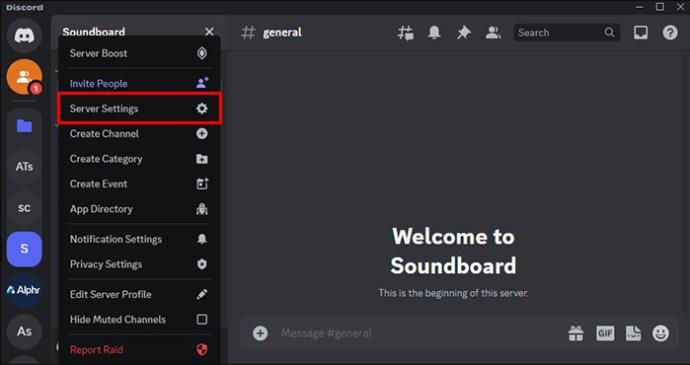
Muista, että sinun on oltava järjestelmänvalvoja, jotta voit poistaa tämän käytöstä koko palvelimelta. Järjestelmänvalvojat voivat myös poistaa käytöstä tietyn palvelimen kanavan vaihtoehdon jättäen sen auki muille. Näin voit myös tehdä sen:

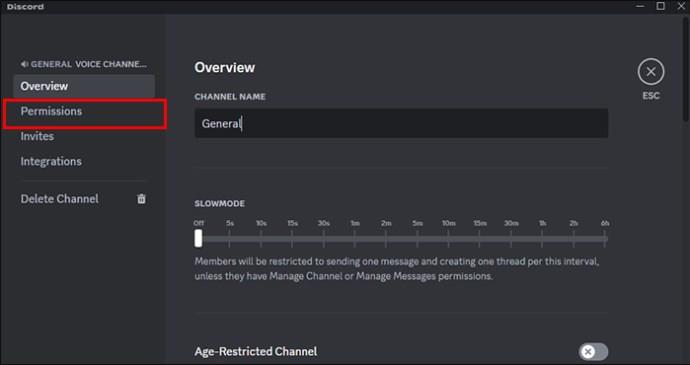
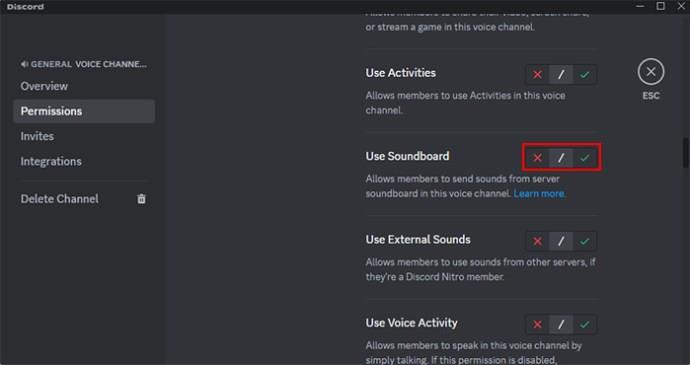
Äänien mukauttaminen koko Discord-palvelimelle
Yksi Discord soundboardin hienoista asioista on sen erityinen räätälöinti. Jos olet palvelimen järjestelmänvalvoja, voit ladata mukautettuja ääniä jokaiselle palvelimen käyttäjälle, ei vain tilillesi. Voit tehdä sen seuraavasti:

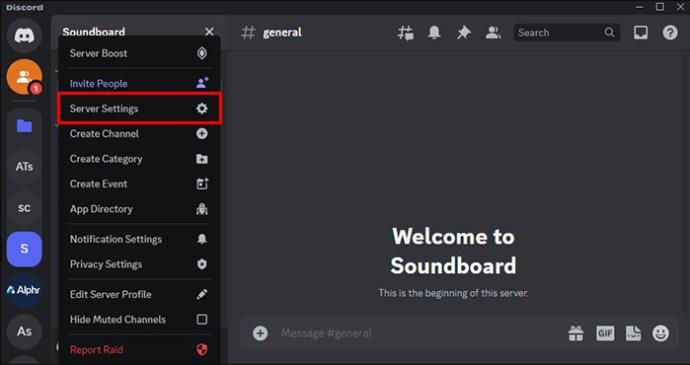
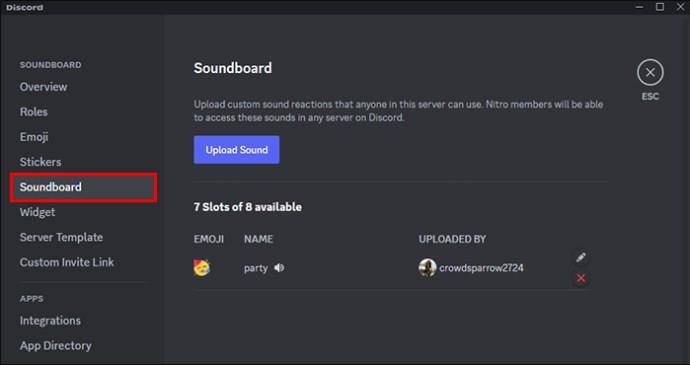
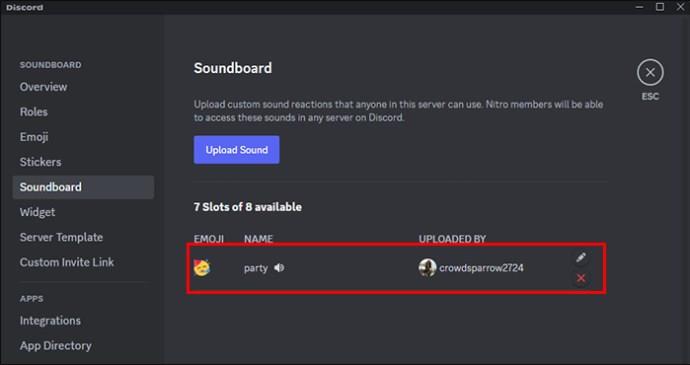
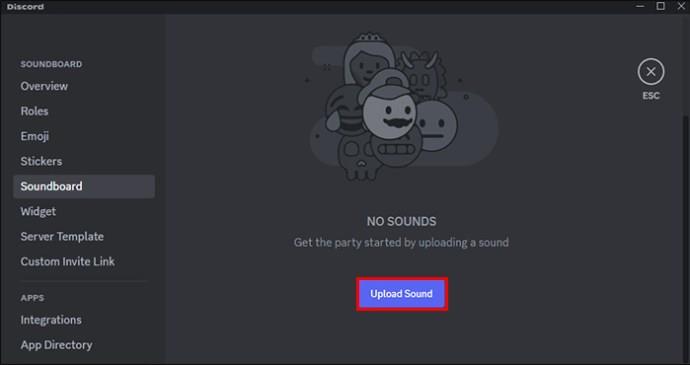
Uudet äänet näkyvät jokaiselle palvelimesi jäsenelle. Voit kuitenkin myös poistaa käytöstä käyttäjän mahdollisuuden ladata omia ääniään:
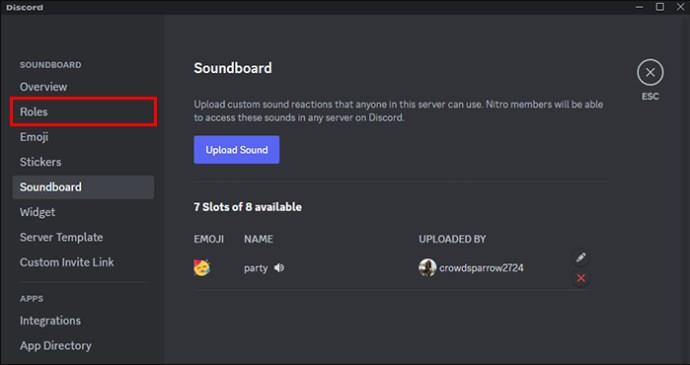
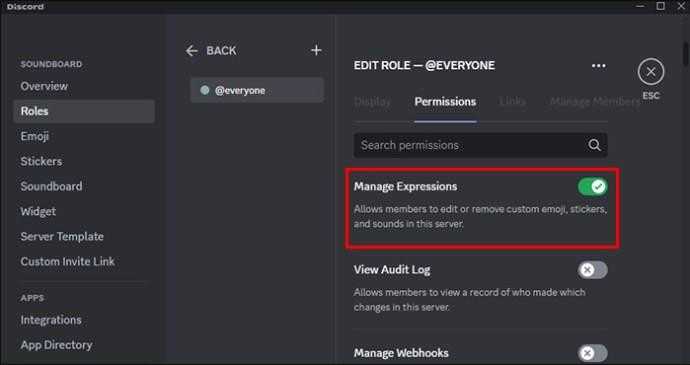
Tämä estää käyttäjiä lisäämästä ylimääräisiä äänileikkeitä palvelimellesi. Oletetaan, että haluat luopua vaihtoehdosta kokonaan. Siinä tapauksessa on parasta poistaa jokainen ääni ja kytkeä "Manage Expressions" -vaihtoehto pois päältä.
Hanki lisää paikkoja Discord Soundboardille
Soundboard-vaihtoehdossa on kahdeksan paikkaa valmiina mille tahansa valitsemallesi äänelle. Hyvä uutinen on, että voit lisätä tätä määrää tehostamalla palvelintasi. Palvelimen tehostaminen tekee siitä korkeamman tason, ja lisäetuja, kuten enemmän soundboard-paikkoja, tulee korkeammalla tasolla. Saat 24 paikkaa ykköselle, 25 tasolle kakkoselle ja 48 tasolle kolme. Muista, että palvelimen tehostaminen vaatii maksua. Näin voit tehostaa palvelintasi:

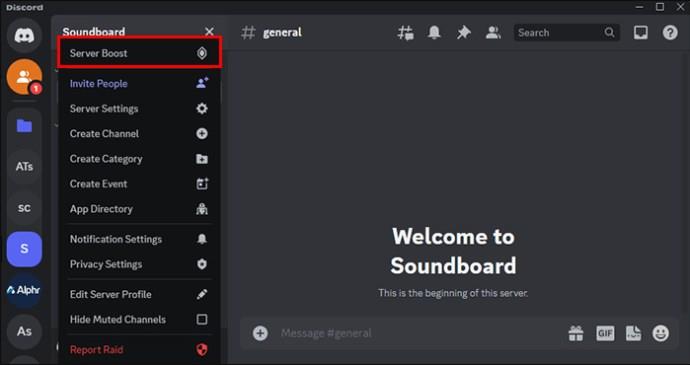
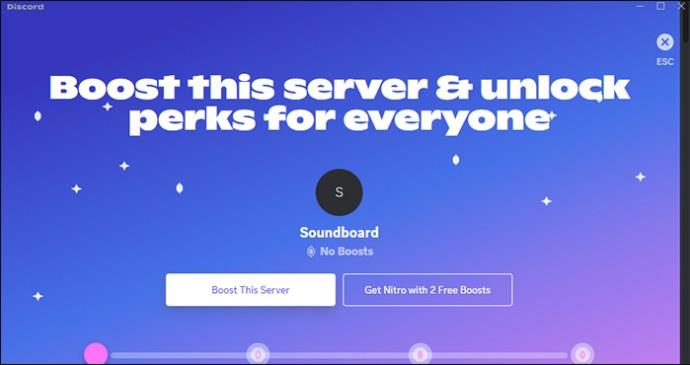
Palvelimesi tehostetaan automaattisesti. Saat lisää soundboard-paikkoja sekä muita etuja.
Soundboard-sovellusten käyttäminen Discordissa
Vaikka voit jatkuvasti päivittää Discord-palvelinta uusilla äänillä, voit myös käyttää hauskoja oletusasetuksia. On olemassa muutamia eri tilanteisiin sopivia ääniä. Niiden tehokas käyttäminen voi lisätä hauskaa, mutta ne ovat myös hyviä reaktioita pelatessa tai ystävien kanssa puhumisessa. Joitakin saatavilla olevia ääniä ovat:
UKK
Onko soundboard saatavilla Discord-matkapuhelimeen?
Tällä hetkellä soundboard on saatavilla vain työpöytäsovellukselle. On epäselvää, aikooko Discord integroida tämän ominaisuuden mobiiliversioon kokonaan. Mobiilikäyttäjät voivat kuitenkin silti kuulla muiden työpöytäkäyttäjien äänikeskustelut äänikeskusteluissa.
Saako Discordin päivittäminen työpöydällä minulle soundboardin?
Discord-työpöytäversio Windowsissa automaattiset päivitykset. Voit kuitenkin tarkistaa uudelleen valitsemalla "CTRL+R". Tämä pakottaa sovelluksen tarkistamaan saatavilla olevat päivitykset ja ominaisuudet.
Tee itsesi kuulluksi äänichatissa
Soundboard on epäilemättä loistava tapa saada jonkun huomio Discord-äänichatissa. Tämä tekee siitä arvokkaan ominaisuuden pelatessasi ja vain kommunikoiessasi ystävien kanssa. Pääsy siihen on helppoa. Siirry äänikeskusteluun ja etsi nuottikuvake. Voit lisätä ääniä napsauttamalla Lisää ääni -vaihtoehtoa. Tämä vaihtoehto ei kuitenkaan ole vielä kaikkien käytettävissä.
Oletko löytänyt soundboard-vaihtoehdon Discord Desktop -sovelluksessasi? Oliko uusien soundien päivittäminen mielestäsi helppoa? Kerro meille alla olevassa kommenttiosassa.
Tutustu Windows 10:n 10 suosituimpaan pikanäppäimeen ja siihen, miten voit hyödyntää niitä tehokkaasti töissä, koulussa ja muissa asioissa.
Opas BitLockerin käyttöön, Windows 10:n tehokkaaseen salausominaisuuteen. Ota BitLocker käyttöön ja suojaa tiedostosi helposti.
Opas Microsoft Edge -selaushistorian tarkastelemiseen ja poistamiseen Windows 10:ssä. Saat hyödyllisiä vinkkejä ja ohjeita.
Katso, kuinka voit pitää salasanasi Microsoft Edgessä hallinnassa ja estää selainta tallentamasta tulevia salasanoja.
Kuinka eristää tekstin muotoilua Discordissa? Tässä on opas, joka kertoo, kuinka Discord-teksti värjätään, lihavoidaan, kursivoitu ja yliviivataan.
Tässä viestissä käsittelemme yksityiskohtaisen oppaan, joka auttaa sinua selvittämään "Mikä tietokone minulla on?" ja niiden tärkeimmät tekniset tiedot sekä mallin nimen.
Palauta viimeinen istunto helposti Microsoft Edgessä, Google Chromessa, Mozilla Firefoxissa ja Internet Explorerissa. Tämä temppu on kätevä, kun suljet vahingossa minkä tahansa välilehden selaimessa.
Jos haluat saada Boogie Down Emoten Fortnitessa ilmaiseksi, sinun on otettava käyttöön ylimääräinen suojakerros, eli 2F-todennus. Lue tämä saadaksesi tietää, miten se tehdään!
Windows 10 tarjoaa useita mukautusvaihtoehtoja hiirelle, joten voit joustaa, miten kohdistin toimii. Tässä oppaassa opastamme sinut läpi käytettävissä olevat asetukset ja niiden vaikutuksen.
Saatko "Toiminto estetty Instagramissa" -virheen? Katso tämä vaihe vaiheelta opas poistaaksesi tämän toiminnon, joka on estetty Instagramissa muutamalla yksinkertaisella temppulla!







