10 parasta pikanäppäintä Windows 10:ssä ja niiden käyttö

Tutustu Windows 10:n 10 suosituimpaan pikanäppäimeen ja siihen, miten voit hyödyntää niitä tehokkaasti töissä, koulussa ja muissa asioissa.
Obsidian on suosittu muistiinpanosovellus, jonka avulla voit järjestää tehtäviä ja pysyä aikataulussasi. Se käyttää holveja ja kansioita toimiakseen ja tallentaakseen muistiinpanosi paikallisesti puhelimeen tai tietokoneeseen. Linkkien avulla voit yhdistää ideasi ja navigoida järjestelmässä paremmin.

Obsidian-toiminnon linkit ovat kuitenkin hieman erilaisia kuin muissa muistiinpanosovelluksissa, kuten Notion. Tämä artikkeli auttaa sinua ymmärtämään linkkien käytön edut Obsidianissa ja kuinka hallita niiden käyttö jo ennen sovelluksen lataamista.
Kuinka linkittää kansiot Obsidianissa tietokoneellasi
Vaikka Obsidianin linkkien käsite saattaa aluksi tuntua hämmentävältä, kansioiden linkittäminen on suhteellisen yksinkertaista. Tarvitset vain yhden holvin, jossa on vähintään kaksi kansiota.
Voit linkittää kansiot Obsidianissa tietokoneellasi seuraavasti:
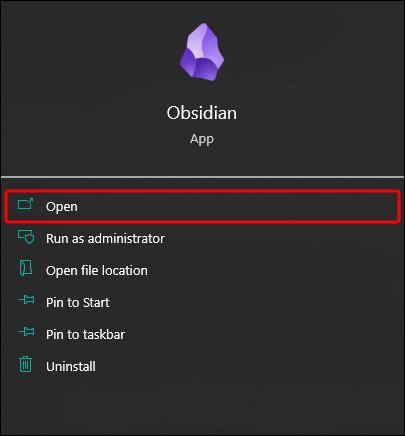
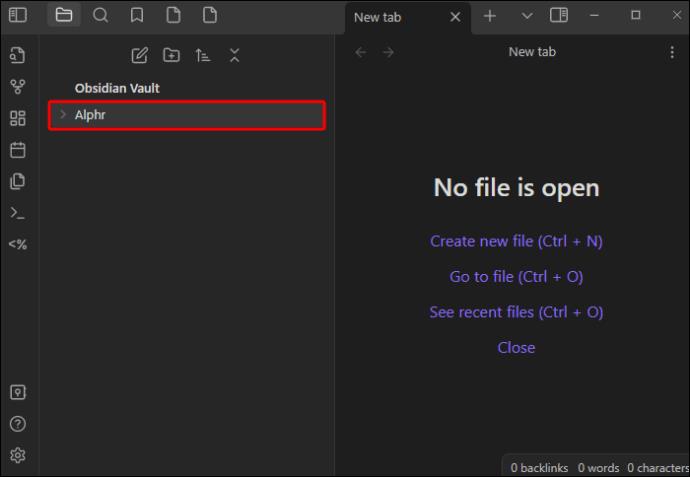
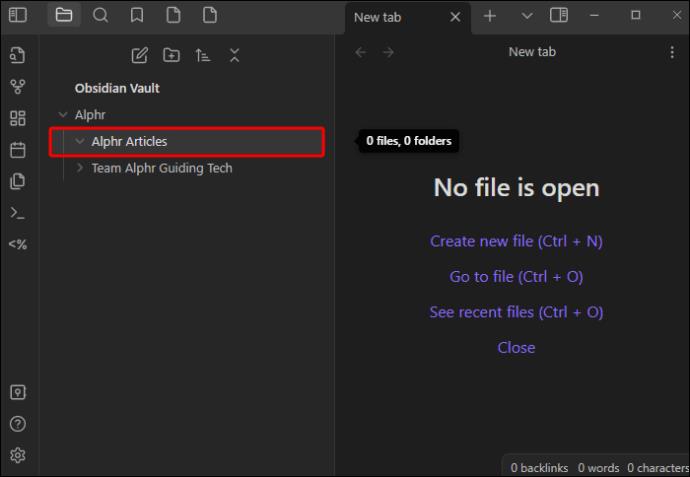
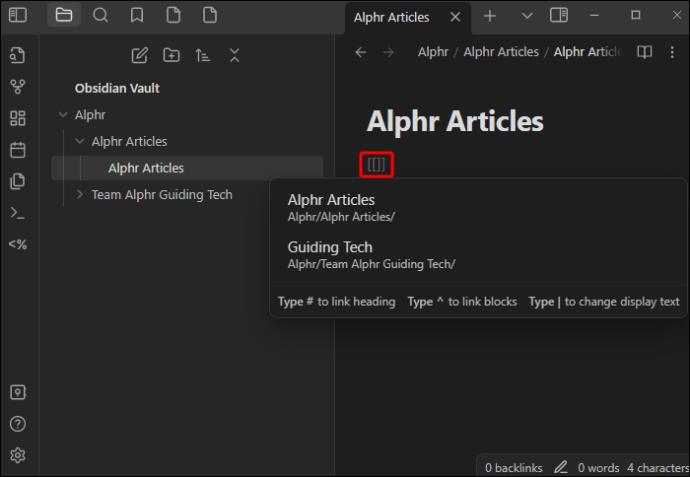
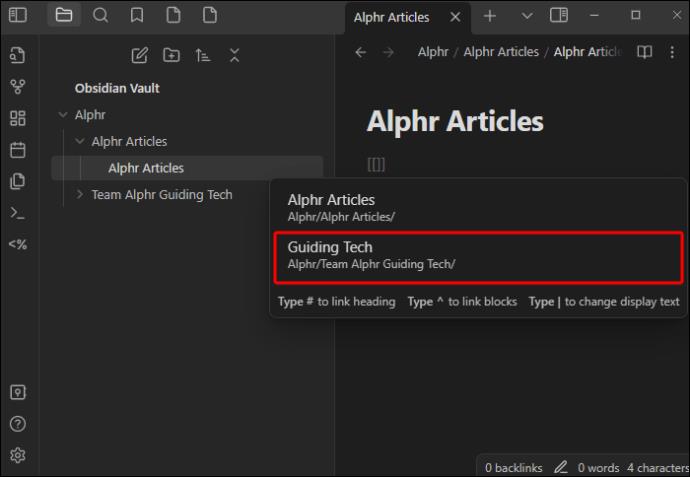

Ja siinä se on, linkki, joka vie sinut toiseen kansioon. Näytön oikealla puolella näet "Käänteiset linkit kohteelle [linkin nimi]" ja voit siirtyä kaikkiin paikkoihin, joissa linkki mainitaan. Se sisältää kansion tai muistiinpanon, josta juuri tulit.
Käänteiset linkit on järjestetty "Linkitetyt maininnat" ja "Linkitettämättömät maininnat". Linkittämättömät maininnat näyttävät linkin nimen muistiinpanoissasi ilman linkkiä, joten vaikka et luo linkkiä, voit siirtyä sanaan, joka jakaa nimen linkin kanssa.
Kuinka linkittää kansioita Obsidianissa matkapuhelimellasi
Kansioiden linkittäminen matkapuhelimessa on suhteellisen samanlaista kuin tietokoneellasi.
Tässä on mitä sinun on tehtävä lisätäksesi toisen kansion linkki matkapuhelimesi Obsidianiin:
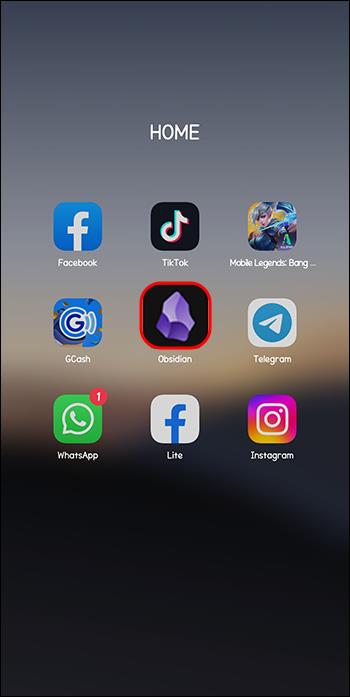
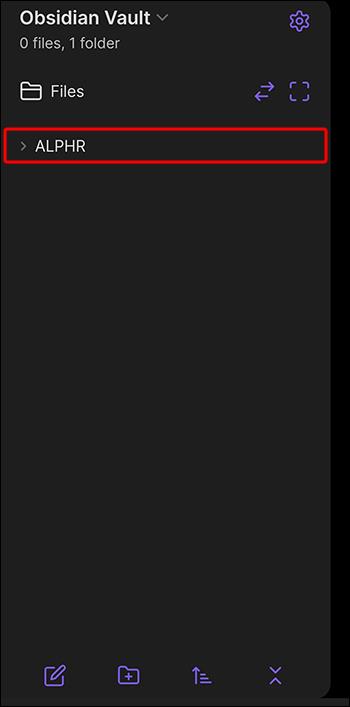
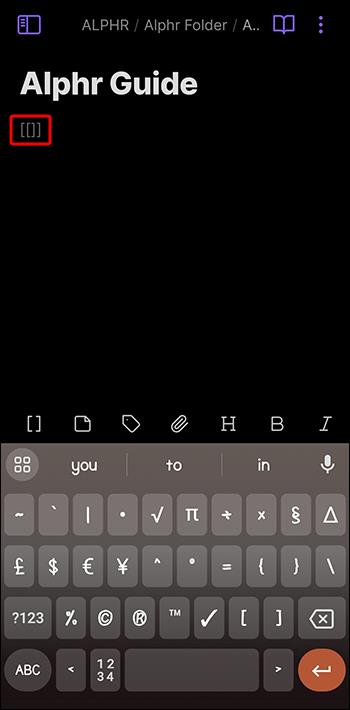
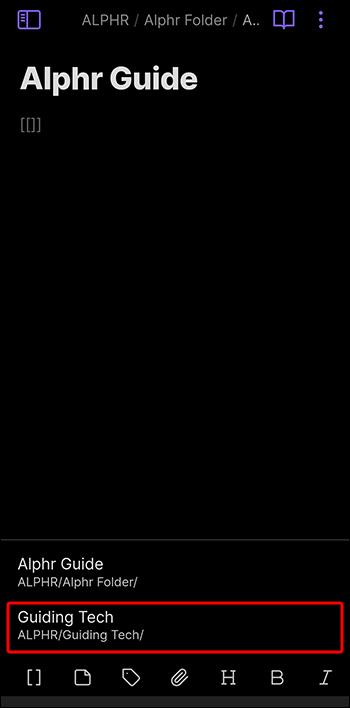
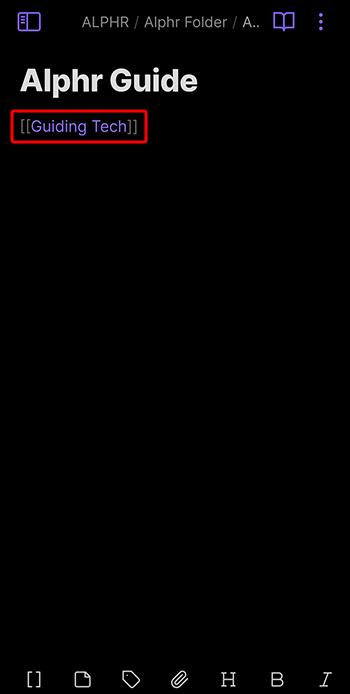
Nyt voit siirtyä luomaasi linkkiin. Kuten tietokoneellasi olevaa sovellusta käytettäessä, voit tarkastella käänteisiä linkkejä pyyhkäisemällä näytöllä vasemmalle. Napauta vain "Käänteiset linkit", niin näet linkitetyt ja linkittämättömät maininnat.
Obsidianin kansiot vs. tunnisteet vs. linkit
Kuten mainittiin, Obsidian käyttää holveja, kansioita, linkkejä ja tunnisteita toimiakseen. Ne ovat kaikki välttämättömiä, mutta oikean tasapainon löytäminen kunkin käytön välillä voi olla hankalaa.
Obsidianin kansiot
Kansiot ovat pitkään olleet ensisijainen tapa järjestää tietoja useiden laitteiden välillä. Useimmat muistiinpanosovellukset käyttävät kansioita parhaana työkaluna tietojen tallentamiseen. Jopa sovellukset ja ohjelmat, jotka eivät käsittele muistiinpanoja, kuten suunnittelutyökalut, käyttävät kansioita pitääkseen käyttäjien tiedot turvassa ja järjestyksessä.
Obsidian ei ole poikkeus. Holvien lisäksi se käyttää kansioita myös tiedostojen erottamiseen, jotka on tarkoitettu käyttäjän elämän eri osa-alueisiin. Useimmat Obsidian-käyttäjät luovat yhden holvin ja luottavat kokonaan kansioihin. Ne sopivat mainiosti muistiinpanojen piilottamiseen ja niiden säilyttämiseen määrätyssä paikassa. Obsidianissa voit myös synkronoida kansioita, mikä on hyödyllistä jaettaessa kansiota jonkun muun kanssa.
Mutta kun luot yhä enemmän muistiinpanoja Obsidianissa, saatat huomata, että kansioiden käyttämisestä voi tulla enemmän vaivaa kuin ratkaisua. Mitä sinun pitäisi tehdä esimerkiksi, kun luot muistiinpanon, joka voi mennä useisiin kansioihin? Vastaus on - käytät Obsidian-linkkejä ja -tageja.
Linkkejä Obsidianissa
Linkkien käsite on melko samanlainen kuin niiden toiminta muualla. Ne yhdistävät ideoita ja tekevät järjestämisestä paljon vaivattomampaa. Ainoa ero on, että Obsidian-linkit ovat kaksisuuntaisia sen sijaan, että ne johtaisivat sinut lopulliseen määränpäähäsi. Voit palata edelliseen kansioon tai tiedostoon käänteisellä linkillä ja nähdä sanat, joilla on sama nimi kuin linkillä, vaikka niitä ei olisi luotu linkkinä.
Obsidianin linkit luovat verkon, jonka näet nopeasti kaavionäkymässä. Kaavionäkymä näyttää, kuinka muistiinpanot yhdistetään sisäisiä linkkejä edustavien viivojen avulla. Voit suodattaa, mitä haluat näyttää kaaviossa, nähdä, kuinka ne muodostettiin kronologisesti ajastetulla animaatiolla ja paljon muuta.
Tunnisteet Obsidianissa
Muiden sovellusten ansiosta useimmat ihmiset tuntevat tunnisteiden toiminnan jo ennen kuin he tutustuvat Obsidianin maailmaan. Sen sijaan, että keskittyisit muistiinpanoon tunnisteiden avulla, keskityt tunnisteeseen ja sen ideaan.
Yhdessä muistiinpanossa voi olla useita tunnisteita tai ei tunnisteita. Kuten linkit, tunnisteet voidaan myös upottaa hierarkkisen rakenteen ja alakategorioiden luomiseksi. Sinulla voi esimerkiksi olla #ToDo-tunniste ja alaluokat, joissa lukee "#ToDo/Today" ja "#ToDo/ThisWeek".
Tunnisteet ovat hyödyllisiä muistiinpanojen ryhmittelyssä eri kansioihin. Ne sopivat myös hyvin muistiinpanojen merkitsemiseen. Jos sinulla on esimerkiksi muistiinpano, joka on luotava, voit lisätä "#to/create" -tunnisteen. Silti saattaa olla aikaa vievää miettiä tapoja merkitä muistiinpanosi. Yksi haittapuoli on huomioitava – kun tunnisteita kertyy, tietyn tunnisteen etsiminen voi vaikeutua, jolloin tunnisteiden tarkoitus voi hävitä.
UKK
Onko parempi käyttää holveja tai kansioita Obsidianissa?
Holvit ja kansiot toimivat samalla tavalla Obsidianissa. Useimpien käyttäjien on kuitenkin helpompi työskennellä yhdessä tai kahdessa holvissa ja luoda niihin useita kansioita. Varo vain tekemästä liikaa kansioita ja alikansioita, sillä se voi helposti pilata muistiinpanojesi järjestyksen.
Pitäisikö minun käyttää tageja tai linkkejä Obsidianissa?
Sekä tagit että linkit ovat käteviä Obsidianissa. Kumpaa käytät, riippuu mieltymyksistäsi, mutta jotkin skenaariot vaativat toista. Muista vain käyttää molempia kohtuudella.
Kuinka monta linkkiä voin käyttää muistiinpanossa Obsidianissa?
Voit luoda Obsidian-muistiinpanoon niin monta linkkiä kuin haluat. On kuitenkin helppo eksyä, kun luottaa vain Obsidianin linkkeihin. Käytä siis linkkejäsi strategisesti.
Järjestä kansiosi obsidiaanilinkeillä
Linkit ovat tehokas työkalu Obsidianissa. Niiden avulla et vain tiedä, minne linkki sinut vie, vaan pääset myös kaikkiin paikkoihin, joissa linkki mainitaan, mukaan lukien alkuperäinen muistiinpano. Yhdistä linkit tunnisteisiin ja kansioihin tasapainoisella tavalla järjestääksesi muistiinpanosi, jotta löydät aina tarvitsemasi intuitiivisesti.
Oletko jo kokeillut linkittää kansioita Obsidianissa? Onko Obsidianin käyttäminen mielestäsi helpompaa puhelimellasi tai tietokoneellasi? Kerro meille alla olevissa kommenteissa.
Tutustu Windows 10:n 10 suosituimpaan pikanäppäimeen ja siihen, miten voit hyödyntää niitä tehokkaasti töissä, koulussa ja muissa asioissa.
Opas BitLockerin käyttöön, Windows 10:n tehokkaaseen salausominaisuuteen. Ota BitLocker käyttöön ja suojaa tiedostosi helposti.
Opas Microsoft Edge -selaushistorian tarkastelemiseen ja poistamiseen Windows 10:ssä. Saat hyödyllisiä vinkkejä ja ohjeita.
Katso, kuinka voit pitää salasanasi Microsoft Edgessä hallinnassa ja estää selainta tallentamasta tulevia salasanoja.
Kuinka eristää tekstin muotoilua Discordissa? Tässä on opas, joka kertoo, kuinka Discord-teksti värjätään, lihavoidaan, kursivoitu ja yliviivataan.
Tässä viestissä käsittelemme yksityiskohtaisen oppaan, joka auttaa sinua selvittämään "Mikä tietokone minulla on?" ja niiden tärkeimmät tekniset tiedot sekä mallin nimen.
Palauta viimeinen istunto helposti Microsoft Edgessä, Google Chromessa, Mozilla Firefoxissa ja Internet Explorerissa. Tämä temppu on kätevä, kun suljet vahingossa minkä tahansa välilehden selaimessa.
Jos haluat saada Boogie Down Emoten Fortnitessa ilmaiseksi, sinun on otettava käyttöön ylimääräinen suojakerros, eli 2F-todennus. Lue tämä saadaksesi tietää, miten se tehdään!
Windows 10 tarjoaa useita mukautusvaihtoehtoja hiirelle, joten voit joustaa, miten kohdistin toimii. Tässä oppaassa opastamme sinut läpi käytettävissä olevat asetukset ja niiden vaikutuksen.
Saatko "Toiminto estetty Instagramissa" -virheen? Katso tämä vaihe vaiheelta opas poistaaksesi tämän toiminnon, joka on estetty Instagramissa muutamalla yksinkertaisella temppulla!







