10 parasta pikanäppäintä Windows 10:ssä ja niiden käyttö

Tutustu Windows 10:n 10 suosituimpaan pikanäppäimeen ja siihen, miten voit hyödyntää niitä tehokkaasti töissä, koulussa ja muissa asioissa.
Tarjotakseen käyttäjilleen monipuolisuutta ja parantaakseen turvallisuutta Microsoft Teams lisää jatkuvasti tapoja liittyä kokoukseen. Yksi uusimmista menetelmistä on liittyminen kokoukseen tunnuksella. Jokainen Microsoft Teamsissa luotu kokous saa yksilöllisen tunnisteen (UID), numeerisen tunnuksen ja aakkosnumeerisen salasanan, joka toimii salasanana. Näin kokoukseen on helppo liittyä ilman linkkiä.

Jos et ole koskaan liittynyt kokoukseen tunnuksella, olet oikeassa paikassa. Tässä artikkelissa keskustelemme siitä, kuinka liittyä Teams-kokoukseen tunnuksella tietokoneella, portaalilla ja mobiililaitteella.
Kuinka liittyä Microsoft Teams -kokoukseen kokoustunnuksella
Kokoustunnuksen käyttäminen voi olla tarpeen liittyessäsi Teams-kokoukseen vieraana tai kun sinulla ei ole pääsyä kokouslinkkiin. Järjestäjän puolelta kokoustunnus parantaa kokouksen turvallisuutta varmistamalla, että vain valtuutetut henkilöt osallistuvat. Tämä vähentää kokoushäiriöitä, suojaa arkaluontoisia tietoja ja ylläpitää kokouksen eheyttä.
Yleensä kun saat kokouskutsun sähköpostitse, löydät osion, jossa on kokoustunnus ja sen alta pääsykoodi. Nämä kaksi toimivat yhdessä, ja ne ovat ainutlaatuisia yhdelle kokoukselle. Kun kokous on ohi, et voi käyttää tätä tunnusta uudelleen.
On kolme tapaa liittyä Teams-kokoukseen kokoustunnuksen avulla, kuten alla käsitellään.
Microsoft Teams Meetingiin liittyminen työpöytäsovelluksen kokoustunnuksella
Tämän menetelmän käytön edellytyksenä on, että tietokoneellasi on Microsoft Teams -sovellus tai Microsoft Teams -tili. Jos sinulla ei ole Microsoft Teams -tiliä tai sovellusta tietokoneellasi, voit luoda sellaisen ja ladata sovelluksen alla olevan osan ohjeiden mukaisesti.
Voit luoda Microsoft Teams -tilin seuraavasti:
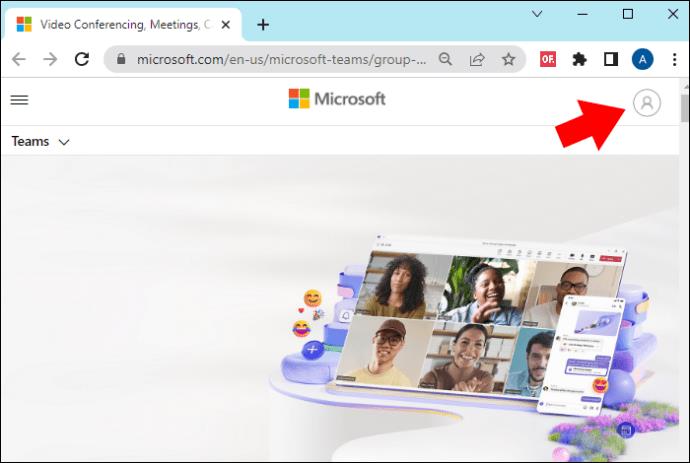
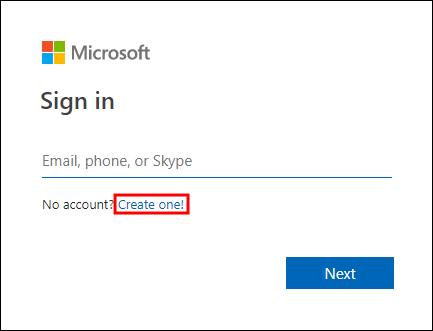
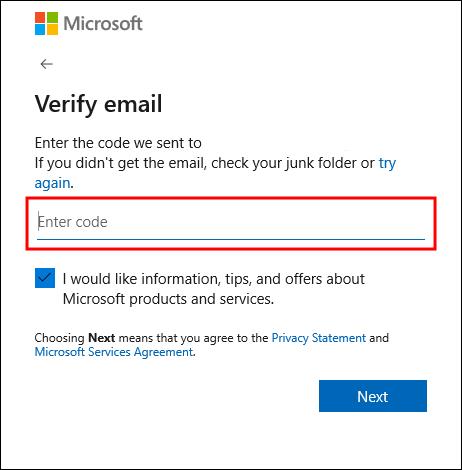
Kun Microsoft Teams -tilisi on valmis, voit ladata työpöytäsovelluksen näiden ohjeiden avulla.
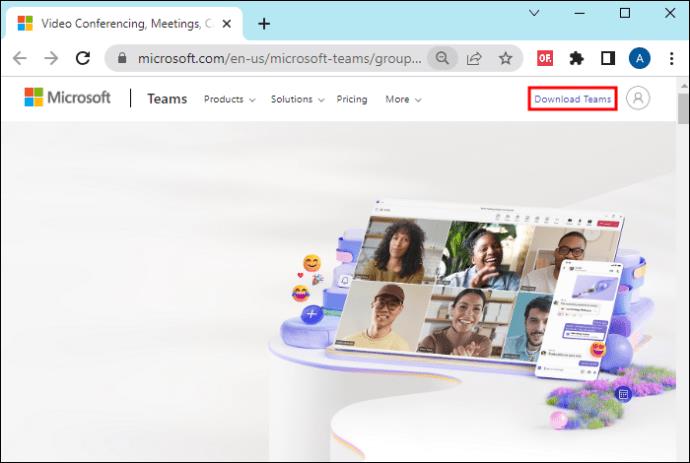
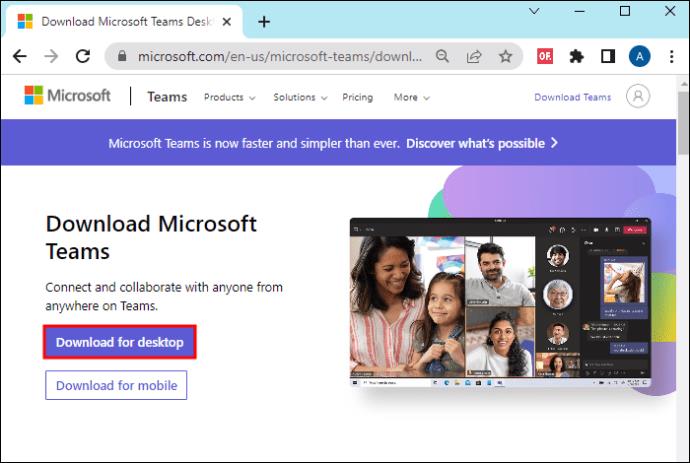
Liity Teams-kokoukseen sovelluksessa käyttämällä C:tä seuraavasti:


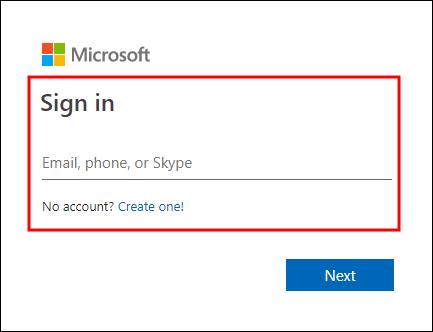
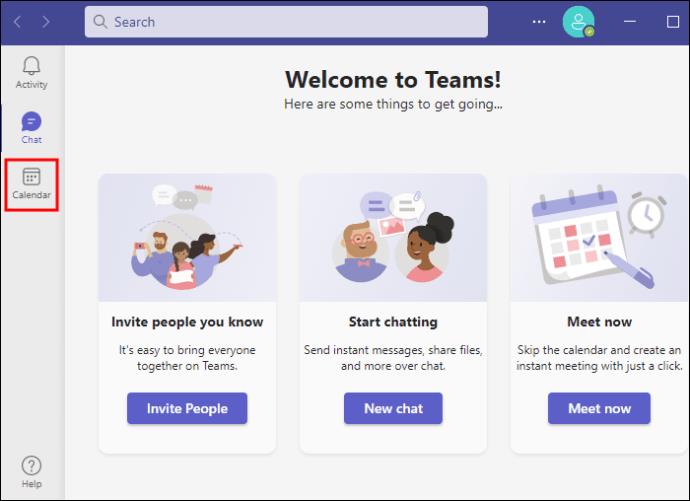
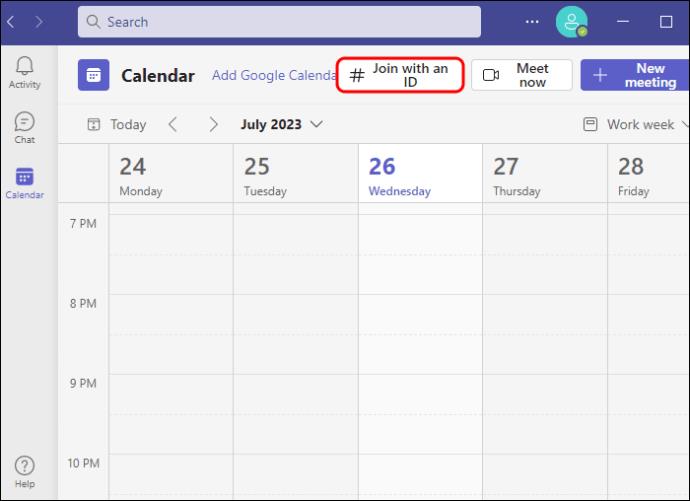
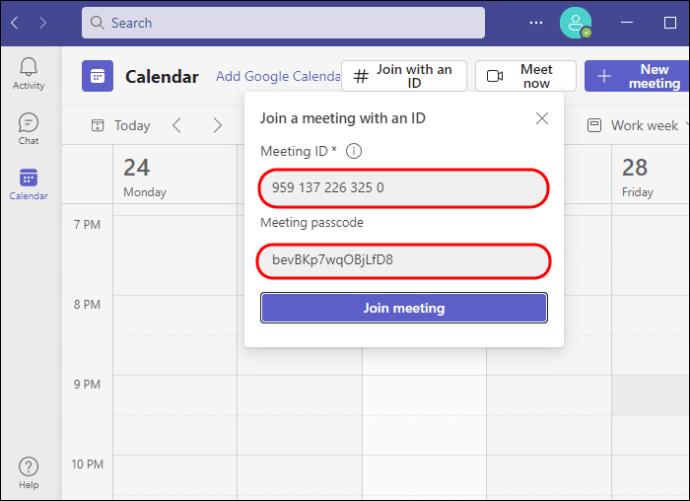
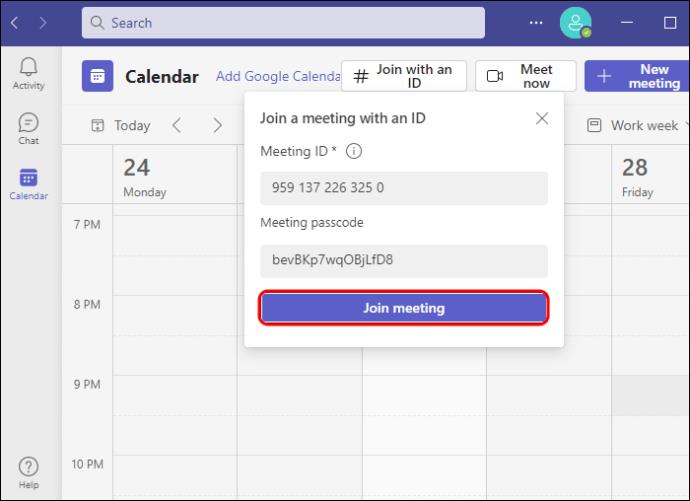
Microsoft Teams -kokoukseen liittyminen pääsyportaalin tunnuksella
Jos et halua asentaa Microsoft Teams -sovellusta jostain syystä, kuten vähän tallennustilasta, liittyminen kokoukseen pääsyportaalista on kätevin tapa. Tarvitset selaimen päästäksesi Microsoft Teams -sivustolle, jossa voit liittyä kokoukseen seuraavasti:


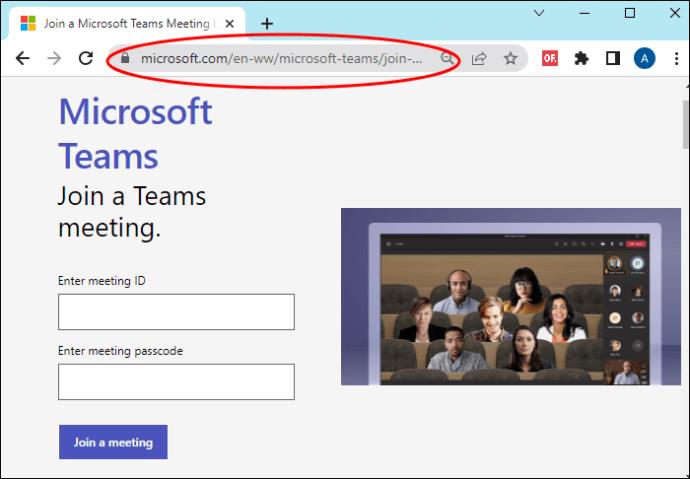
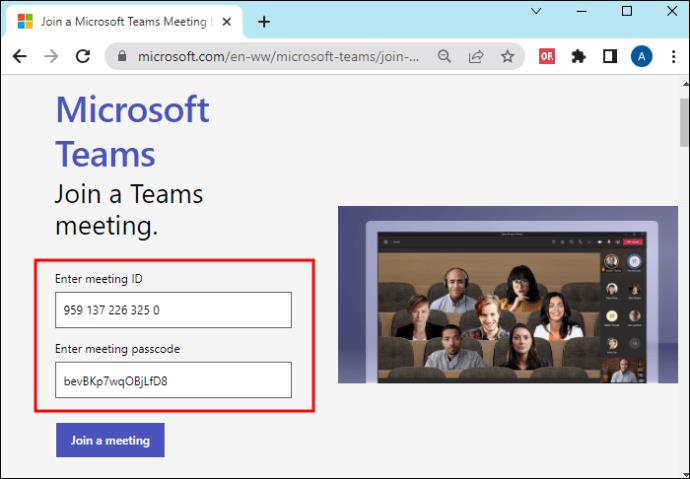
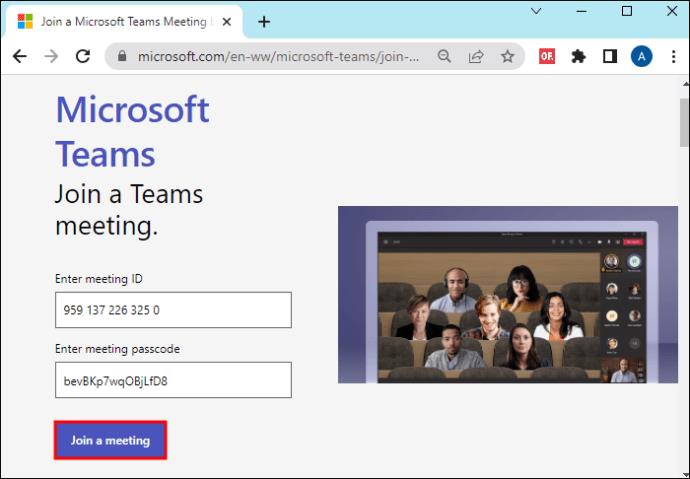
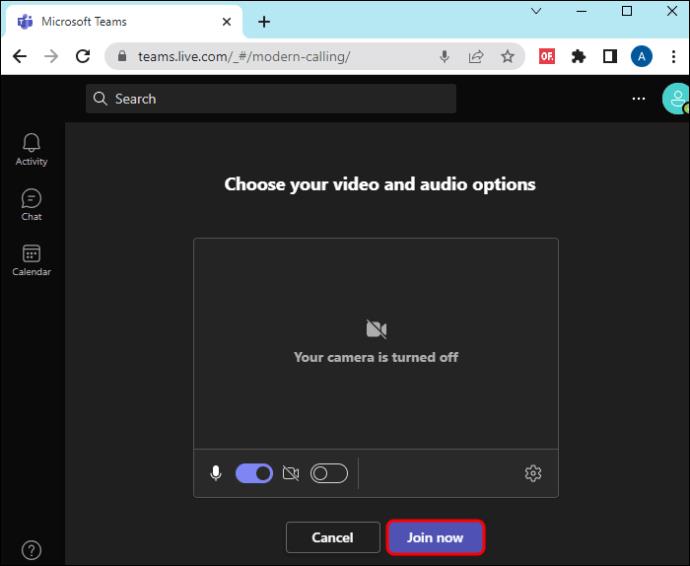
Microsoft Teams Meetingiin liittyminen Androidin ja iOS:n tunnuksella
Kokoukseen liittyminen matkapuhelimella tunnuksella on kätevää, koska voit liittyä kokoukseen, vaikka sinulla ei olisi kannettavaa tietokonetta. Kun käytät tätä menetelmää, sinun on ehkä kirjoitettava kokouksen tunnus ja pääsykoodi jonnekin, koska jos poistut sovelluksesta vahvistaaksesi kokouksen tiedot, saatat joutua käynnistämään prosessin uudelleen.
Näin liityt kokoukseen tunnuksellasi matkapuhelimellasi:
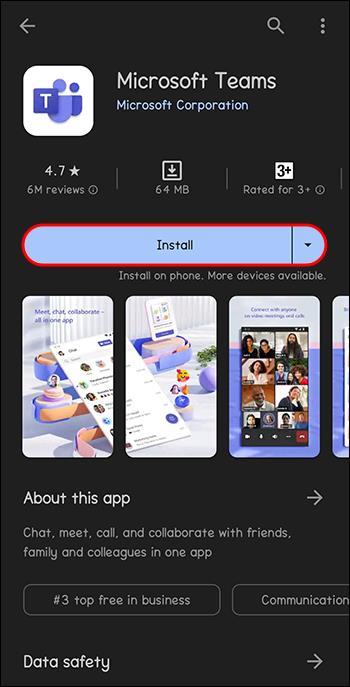
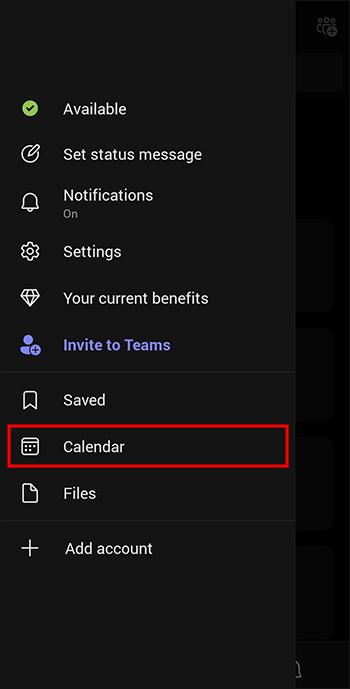
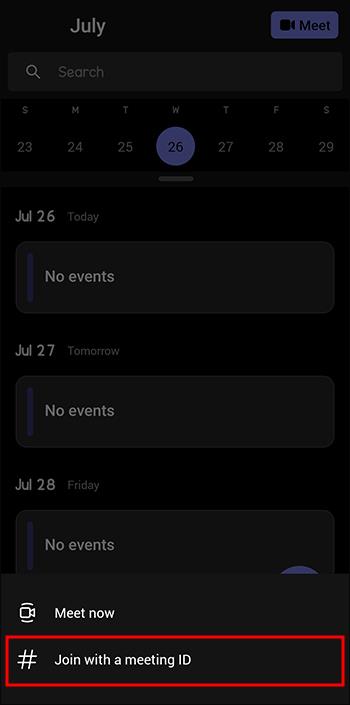
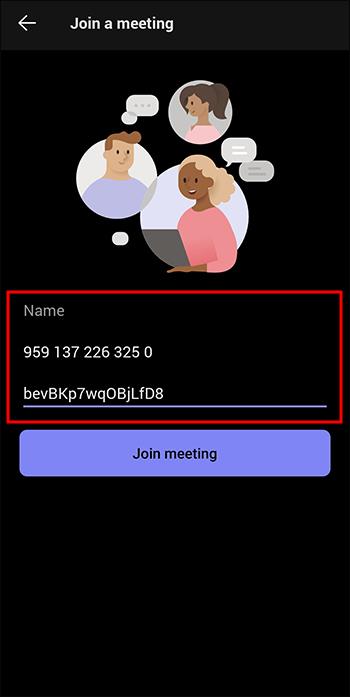
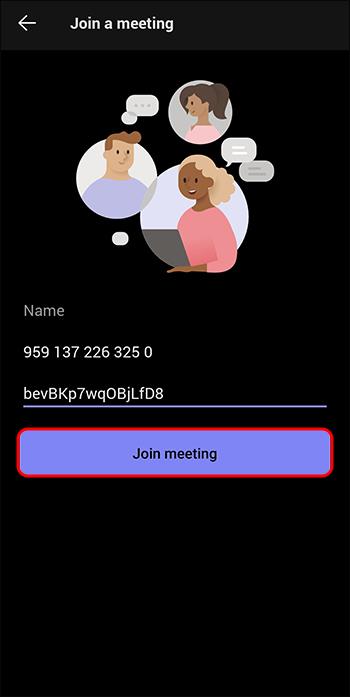
Microsoft Teams -kokoukseen liittyminen ID vs. Linkillä
Kuten kokoustunnus, linkit tarjoavat useamman kuin yhden tapaa liittyä kokoukseen. Mahdollisuus käyttää verkkoselainta ja Teams-työpöytä- ja mobiilisovellusta molemmilla tavoilla lisää todennäköisyyttä, ettet jää väliin kokouksesta. Lisäksi sekä kokoustunnus että linkki ohjaavat sinut samaan kokoukseen. Nämä kaksi eroavat kuitenkin seuraavista näkökohdista:
UKK
Mistä löydän Teams-kokouksen kokoustunnuksen?
Etsi kokoustunnuksesi kokouksen järjestäjän lähettämästä kutsusta. Löydät linkin kokouskutsuun Teams-kalenterista, sähköpostista tai chat-viesteistä. Kokouksen tunnus näkyy kokouslinkin alla.
Tarvitsenko ehdottomasti Teams-tilin voidakseni liittyä kokoukseen tunnuksella?
Voit liittyä Teams-kokoukseen kokoustunnuksella ilman Teams-tiliä portaalin avulla ja jatkaa kokousta selaimella. Jotkut kokousten järjestäjät voivat kuitenkin vaatia osallistujia kirjautumaan sisään Teams-tilillä turvallisuussyistä.
Voinko kierrättää kokoustunnuksen eri kokouksiin?
Voit käyttää kokoustunnusta vain kerran, koska se toimii erityiskoodina kyseisen kokouksen tunnistamiseksi ja käyttämiseksi. Seuraavaa kokousta varten tarvitset uuden kokoustunnuksen.
Valmis Teams Meeting ID
Linkkien lisäksi Microsoft Teams -kutsu sisältää myös kokouksen tunnuksen ja pääsykoodin. Voit liittyä kokoukseen tilin kanssa tai ilman käyttämällä kolmea yllä olevaa tapaa. Laiterajoituksia ei myöskään ole – voit käyttää puhelinta tai kannettavaa tietokonetta.
Oletko aiemmin liittynyt Teams-kokoukseen tunnuksella? Kohtasitko prosessissa haasteita? Kerro meille alla olevassa kommenttiosassa.
Tutustu Windows 10:n 10 suosituimpaan pikanäppäimeen ja siihen, miten voit hyödyntää niitä tehokkaasti töissä, koulussa ja muissa asioissa.
Opas BitLockerin käyttöön, Windows 10:n tehokkaaseen salausominaisuuteen. Ota BitLocker käyttöön ja suojaa tiedostosi helposti.
Opas Microsoft Edge -selaushistorian tarkastelemiseen ja poistamiseen Windows 10:ssä. Saat hyödyllisiä vinkkejä ja ohjeita.
Katso, kuinka voit pitää salasanasi Microsoft Edgessä hallinnassa ja estää selainta tallentamasta tulevia salasanoja.
Kuinka eristää tekstin muotoilua Discordissa? Tässä on opas, joka kertoo, kuinka Discord-teksti värjätään, lihavoidaan, kursivoitu ja yliviivataan.
Tässä viestissä käsittelemme yksityiskohtaisen oppaan, joka auttaa sinua selvittämään "Mikä tietokone minulla on?" ja niiden tärkeimmät tekniset tiedot sekä mallin nimen.
Palauta viimeinen istunto helposti Microsoft Edgessä, Google Chromessa, Mozilla Firefoxissa ja Internet Explorerissa. Tämä temppu on kätevä, kun suljet vahingossa minkä tahansa välilehden selaimessa.
Jos haluat saada Boogie Down Emoten Fortnitessa ilmaiseksi, sinun on otettava käyttöön ylimääräinen suojakerros, eli 2F-todennus. Lue tämä saadaksesi tietää, miten se tehdään!
Windows 10 tarjoaa useita mukautusvaihtoehtoja hiirelle, joten voit joustaa, miten kohdistin toimii. Tässä oppaassa opastamme sinut läpi käytettävissä olevat asetukset ja niiden vaikutuksen.
Saatko "Toiminto estetty Instagramissa" -virheen? Katso tämä vaihe vaiheelta opas poistaaksesi tämän toiminnon, joka on estetty Instagramissa muutamalla yksinkertaisella temppulla!







